Как исправить ошибку в создании резервной копии
Если вы не знаете точную причину возникновения сбоя, то выполняйте все пункты поочерёдно, пока не решите проблему.
Перезагрузка системы
Попробуйте перезагрузить используемое устройство. Это действие перезапустит все процессы, работающие в фоновом режиме, и, вероятно, решит вопрос.
 Перезагружаем устройство
Перезагружаем устройство
Проверка интернет-соединения
Может быть, проблема кроется в соединении с интернетом, так что попробуйте подключиться к другой точке Wi-Fi, перезагрузить роутер или проверить состояние мобильной сети.
 Проверяем подключение к интернету
Проверяем подключение к интернету
Обновление приложения
Если вы используете iTunes, то убедитесь в том, что установлена последняя версия программы:
- Откройте iTunes.
- Разверните меню «Справка».
- Перейдите к разделу «Обновления».
- Программа автоматически проверит наличие обновлений и предложит их установить.
Обновление IOS и программ
Убедитесь, что приложения, установленные на телефоне или планшете, обновлены, а версия прошивки соответствует последней версии IOS:
- Откройте приложение «Настройки».
- Перейдите к разделу «Основные».
- Выберите подраздел «Обновление ПО».
- Проверьте наличие обновлений и, если они есть, загрузите и установите их.
Освобождение места на диске
Вероятно, на диске компьютера нет места, поэтому не получается сохранить резервную копию. Тогда откройте проводник и очистите память.
 Не хватает места для копии
Не хватает места для копии
Вход в учётную запись Apple ID
Выйдите из учётной записи Apple ID и зайдите в неё заново. На iPhone, iPad, iPod touch это возможно через настройки:
- Откройте приложение «Настройки».
- Перейдите в раздел iCloud.
- Нажмите на учётную запись.
- Выберите вариант «Выйти». Готово, осталось заново ввести пароль и логин, чтобы авторизоваться.
На Mac OS и Windows с помощью iTunes достаточно нажать на имя учётной записи, затем на кнопку «Выйти», а после заново авторизоваться в программе.
 Нажимаем кнопку «Выход»
Нажимаем кнопку «Выход»
Удаление старых версий резервной копии
- Откройте настройки и перейдите в раздел iCloud.
- Выберите подраздел «Хранилище и копии».
- Нажмите кнопку «Управлять» и удалите старые версии резервных копий.
Если ни один из вышеперечисленных способов не помог исправить возникшую ошибку, обратитесь в официальную службу поддержки Apple. Подробно опишите проблему и ваши действия по её устранению. Возможно, неисправно само устройство, тогда его придётся отнести в сервис, чтобы получить соответствующую помощь.
Чем мы можем помочь?
Если у вас возникли проблемы с загрузкой или восстановлением резервной копии из iCloud, то, скорее всего, это связано не с WhatsApp, а с учётной записью iCloud. Если вам нужна помощь с iCloud, обратитесь в Службу поддержки Apple.
Не удаётся создать резервную копию
Если вы не можете создать резервную копию в iCloud:
- Убедитесь, что вы выполнили вход на устройстве с тем Apple ID, который вы используете для входа в iCloud.
- Убедитесь, что iCloud Drive включён.
- Если вы пытаетесь создать резервную копию на iOS 7, то убедитесь, что на всех других устройствах, которые привязаны к вашему Apple ID, опция iCloud Drive никогда не была включена. Если на любом другом устройстве, использующем ваш Apple ID, включена опция iCloud Drive, то вы не сможете загрузить данные на iOS 7. Даже если iCloud Drive был ранее включён, а затем выключен, вы не сможете создать резервную копию на устройстве с iOS 7. Вам нужно будет выполнить обновление до iOS 8 или более новой версии, чтобы осуществить резервное копирование.
- Убедитесь, что в вашей учётной записи iCloud достаточно свободного места для создания резервной копии.
Если вы пытаетесь создать резервную копию, используя сотовую сеть, убедитесь, что для iCloud включена опция “Сотовые данные”.
Создайте резервную копию вручную, перейдя в WhatsApp >Настройки >Чаты >Копирование >Создать копию.
Попробуйте вручную создать резервную копию через другую сеть. Лучше всего, к той, к которой вы подключаетесь чаще всего.
Не удаётся восстановить резервную копию
Если вы не можете восстановить резервную копию из iCloud:
- Убедитесь, что вы пытаетесь восстановить данные для того же номера телефона и учётной записи iCloud, для которых было сделано резервное копирование.
- Убедитесь, что на вашем iPhone достаточно свободного места для восстановления резервной копии. Объём свободного места в учётной записи iCloud и на вашем телефоне должен превышать размер резервной копии минимум в 2,05 раза.
- Если резервная копия была создана при использовании iCloud Drive, вы не сможете восстановить данную резервную копию на любом другом устройстве без iOS 8 или новее.
- Если на любом другом устройстве, использующем ваш Apple ID, включена опция iCloud Drive, то вы не сможете восстановить данные на своём iPhone, если на нём не установлена iOS 8 или новее.
- Попробуйте восстановить резервную копию, подключившись к другой сети. Лучше всего, к той, к которой вы подключаетесь чаще всего.
Как узнать, что находится в резервной копии iPhone
Допустим, у вас есть резервная копия iTunes, и вместо того, чтобы восстанавливать ее на iPhone или iPad, вы хотите посмотреть, что в ней, и извлечь ее файлы на свой компьютер. Лучший способ сделать это с помощью iPhone Backup Extractor, который извлекает эти файлы (даже удаленные!) В обычном, доступном формате.
Просматривать резервную копию iTunes легко с помощью нескольких щелчков мыши, используя бесплатную версию iPhone Backup Extractor:
-
Загрузите и установите iPhone Backup Extractor , а затем откройте его. Он работает на ПК и Mac.
-
С левой стороны вы увидите браузер резервного копирования iTunes, который отображает все резервные копии в папке резервного копирования iTunes по умолчанию. Выберите резервную копию iTunes, с которой вы хотите работать, нажав на нее. Если файл резервной копии зашифрован, вам будет предложено ввести пароль, необходимый для доступа к нему.
Если у вас есть резервная копия iTunes, расположенная где-то еще, вы можете нажать кнопку и сообщить iPhone Backup Extractor о дополнительных местах для поиска резервных копий.
Если резервные копии не появляются, это означает, что у вас нет резервной копии, созданной для учетной записи вашего ПК или Mac. Это легко и бесплатно создать, и у нас есть инструкции о в этом руководстве. Если вы используете резервные копии iCloud, вы можете скачать резервную копию iCloud и преобразовать ее в резервную копию iTunes с помощью нашего руководства .
Резервные копии iTunes отображаются в iPhone Backup Extractor
-
После загрузки резервной копии вы увидите информацию о резервной копии iTunes и несколько вкладок для просмотра и редактирования различных ее частей.
Как вы можете видеть на скриншоте здесь, iPhone Backup Extractor покажет вам всевозможную информацию о вашем iPhone, включая прошивку, IMEI, и будет ли это старый классический iPhone, новейший iPhone, или что-то среднее между ними.
Вы также узнаете, сколько контактов хранится в резервной копии вашего iPhone, содержит ли резервная копия все фотографии, которые вы снимали, и хранятся ли эти сентиментальные SMS-сообщения для хранения.
Обзорный экран iPhone Backup Extractor
Выберите вкладку «Предварительный просмотр», и вы сможете увидеть большинство основных типов данных, доступных в вашей резервной копии.
Создание, восстановление и восстановление данных из iTunes звучат сложнее, но этого не должно быть. У нашего экстрактора резервных копий iTunes есть четыре режима для восстановления данных:
-
Обзорный режим : простая в использовании сводка данных iPhone, экспорт в PDF, HTML и CSV одним щелчком
Обзор iPhone Backup Extractor обобщает основные типы данных в резервной копии iTunes, показывая набор значков приложений. Нажатие на любой из значков немедленно начнет экспорт данных этого приложения, и у вас есть выбор форматов для этого.
iPhone Backup Extractor в режиме обзора
-
Режим предварительного просмотра: для предварительного просмотра основных данных iPhone, таких как сообщения, контакты и звонки
«Режим предварительного просмотра» позволяет взглянуть прямо на данные, хранящиеся в резервной копии iTunes: они отображаются аналогично тому, как они будут отображаться на iPhone или iPad. Наш предварительный просмотр включает в себя данные, которые были удалены до резервного копирования, поэтому вы увидите даже больше, чем если бы вы просто восстановили резервную копию. Подробнее о том, как это работает, см. Наш раздел о ниже. Вы можете выбрать записи в предварительном просмотре и затем нажать «Извлечь», чтобы экспортировать их на свой компьютер.
iPhone Backup Extractor показывает фотографии в «режиме предварительного просмотра»
-
Режим просмотра приложения : для извлечения данных сторонних приложений из резервных копий iTunes
В нашем режиме «Просмотр приложений» отображаются все приложения, которые вы установили в момент создания резервной копии iTunes. Он показывает список этих приложений, и если вы выберете приложение, оно позволит вам сразу же получить файлы этих приложений. Этот режим особенно полезен, когда вы хотите узнать больше о том, как приложение хранит данные, или если вы хотите получить файлы из приложения, которое мы не выделяем в обзоре. Легко! Вы можете экспортировать файлы из «Представления приложения» одним щелчком мыши.
iPhone Backup Extractor в режиме просмотра приложений
Резервная копия iPhone/iPad
Резервная копия iPhone/iPad — это многофайловый архив с зашифрованными пользовательскими данными, сохраненными в памяти устройства.
Способ создания резервной копии определяет:
- Содержимое: резервные копии iTunes и iCloud отличаются друг от друга. Забегая наперед скажу, что в iTunes она более полная.
- Месторасположение: либо на локальном компьютере, либо в облаке.
К сожалению или к частью, резервная копия включает не все содержимое устройства iOS — представьте, сколько времени занимал бы бэкап всех приложений и видео, и сколько бы весила такая копия! Apple, как всегда, не оставила нам права выбора и поэтому резервная копия iPhone содержит фиксированный набор данных.
Содержимое резервной копии iPhone/iPad
- Фотопленка: фотографии, снимки экрана, сохраненные изображения и снятые видео;
- Заметки;
- Настройки учетных записей электронной почты;
- Контакты и история звонков;
- События Календаря;
- Закладки Safari, файлы cookie, история, данные автономной работы и открытые в данный момент страницы;
- Автозаполнение для веб-страниц;
- Кэш/база автономных данных веб-программ;
- Сообщения iMessage, а также SMS и MMS с вложениями (изображениями и видео);
- Аудиозаписи, сделанные при помощи диктофона;
- Сетевые настройки: сохраненные точки доступа Wi-Fi, настройки VPN, настройки сети;
- Связка ключей: пароли учетных записей электронной почты, пароли Wi-Fi и пароли, вводимые на веб-сайтах и в некоторых программах;
- Информация об установленных на iPhone/iPad играх и программах из App Store;
- Параметры, настройки и данные программ, включая документы;
- Встроенные покупки;
- Учетная запись Game Center;
- Обои;
- Закладки программы «Карты», история поиска и текущее местонахождение;
- Устройства Bluetooth, объединенные в пару (если эти данные восстанавливаются на тот же телефон, который использовался для создания резервной копии).
Перечень того, что не входит в копию iPhone/iPad короче и зависит от типа резервной копии: iTunes или iCloud.
В резервную копию iTunes не входит
- Музыка из iTunes Store;
- Игры и программы и App Store;
- Музыка, фото, видео и книги, загруженные на устройство с помощью iTunes;
- Ранее сохраненные в iCloud фотографии, например, файлы из альбома «Мой фотопоток» и медиатеки iCloud;
- Настройки Touch ID;
- Информация и настройки Apple Pay;
- Данные из программ «Активность», «Здоровье» и «Связка ключей» (для создания резервной копии этих данных необходимо использовать функцию шифрования резервных копий в iTunes).
Резервная копия iCloud не такая полная, как iTunes, но все, что нужно большинству из нас в ней есть.
Что не входит в резервную копию iCloud
- Ранее сохраненные в облако данные (например, контакты, календари, заметки, файлы из альбома «Мой фотопоток» и медиатеки iCloud);
- Данные, сохраненные в других облачных службах (например, Gmail или Exchange);
- Информация и настройки Apple Pay;
- Настройки Touch ID;
- Содержимое, загруженное из любых источников, кроме iTunes Store, App Store или iBooks Store (например, импортированные файлы в формате MP3, видеоролики или компакт-диски);
Способы создания резервных копий iPhone/iPad
Уверен, что вы знаете не более 2 способов создания резервных копий айфона, но их, по крайней мере, 3:
- На компьютере с помощью iTunes.
- На iPhone/iPad с помощью iCloud.
- На компьютере помощью стороннего софта, например, iMazing.
Включить / выключить резервное копирование iCloud
Поскольку перезапуск устройства iOS не помог решить проблему, возможно, это просто проблема с неисправностью iCloud Backup. Исправление включает в себя включение и выключение iCloud Backup, после чего резервное копирование должно выполняться нормально.
Шаг 1. На экране настроек нажмите свое имя, а затем нажмите iCloud.

Шаг 2: Прокрутите вниз и коснитесь iCloud Backup.

Шаг 3: Нажмите на переключатель рядом с iCloud Backup, чтобы отключить его. Во всплывающем окне нажмите «ОК», чтобы подтвердить свои действия.
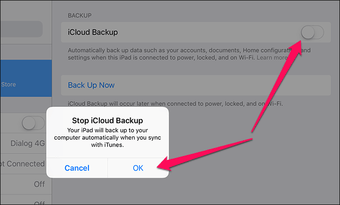
Шаг 4. Подождите десять секунд, а затем коснитесь переключателя рядом с iCloud Backup, чтобы снова включить его. Еще раз нажмите OK во всплывающем окне подтверждения.

Шаг 5: Нажмите «Резервное копирование сейчас», чтобы выполнить новое резервное копирование.

Надеюсь, теперь вы должны увидеть, что вся резервная копия завершена успешно. Если вы по-прежнему получаете сообщение об ошибке «Некоторые файлы были недоступны во время последнего резервного копирования», давайте перейдем к следующему исправлению.
Также читайте: Как исправить проблему с отсутствующей папкой на моем iPhone или iPad в приложении iOS 11 Files
Проверка интернет-соединения
Плохая скорость подключения к интернету также может помешать процедуре. Чтобы ее проверить на ПК, необходимо сделать несколько шагов:
- Зайти на специализированный сайт. Например: speedtest.net/ru
- Выбрать функцию «Начать проверку».
- Подождать одну минуту. В это время программа автоматически проверит скорость соединения, а затем выдаст итоговые результаты. Желательно закрыть все окна в браузере – они могут занизить их, т. к. при открытых сайтах все равно происходит прием и передача данных.
- В конце появится пинг – время реакции соединения, и чем оно меньше, тем лучше. Оптимальное значение – 40м/с. Здесь также отображается скорость передачи и получения данных, измеряемая в Мб или ГБ: здесь все зависит от того, какие показатели заявлены провайдером.

Владельцы Айфонов могут проверить скорость интернета непосредственно на гаджетах. Для этого достаточно скачать приложение Speed Test и воспользоваться им по инструкции, описанной выше. Любое действие в зависимости от ситуации приведет к появлению показателей с точностью до 99%.
Если соединение устанавливается с помощью Wi-Fi, виной всему может быть неисправность роутера, и на него тоже необходимо обратить внимание: например, проверить, подключаются ли к точке доступа другие устройства
Альтернативы iTunes для резервных копий на примере iMazing
Преимущества: с их помощью можно не только получить доступ к данным без интернета, но и почувствовать себя настоящим гиком, который использует не только стандартный софт. Кроме того, альтернативы могут быть более удобны в каких-то конкретных случаях — например, чтобы быстро сохранить фотографии на жесткий диск.
Недостатки: для всех процессов резервного копирования все еще нужен компьютер, доступ к которому есть далеко не всегда.
Что можно сохранить: практически тот же объем данных, который сохраняет iTunes (но в разных приложениях могут быть свои нюансы).
Как это сделать: в большинстве случаев, резервная копия в альтернативах iTunes создается или восстанавливается по нажатию одной-двух кнопок (например, в том же iMazing). Но в каждом конкретном варианте могут быть свои нюансы — в некоторых решениях можно отдельно сохранить сообщения, контакты или другие данные.
Мое мнение: в некоторых случаях использование альтернатив для iTunes может быть даже более чем уместным — особенно на PC, под которые программа от Apple просто не заточена. Она работает крайне неуклюже даже на достаточно производительных компьютерах. Но на Mac сам я сегодня все-таки склоняюсь к стандартному решению.
Какие данные попадают в резервную копию iPhone

Вот такие данные всегда размещаются в резервной копии смартфона или планшета Apple:
1. Все настройки используемого гаджета.
2. Установленные на момент бекапа приложения (для локального бекапа, в iCloud выгружается только перечень приложений) и все хранящиеся в них данные.
3. Внешний вид рабочего стола, расположение иконок и виджетов.
4. Резервные копии подключенных к iPhone Apple Watch.
5. Фото и видео из галереи (стандартного приложения Фото).
6. Сообщения iMessage/SMS/MMS.
7. История покупок во всех сервисах Apple.
8. Сохраненные на момент создания бекапа рингтоны и записи автоответчика (для стран, где эта фишка работает).
Что такое облачное хранилище гаджета
Если владелец теряет свой сотовый телефон, он также лишится всех данных, которые были в нем сохранены. Чтобы этого не произошло, компания Apple разработало специальный сервис для хранения информации со смартфона. После подключения к «Облаку» владелец может создать дополнительный файл, в котором будут содержаться фотографии, видео, контакты и многое другое с телефона. Если сотовый будет украден или утерян, все данные можно восстановить на новом Айфоне.
Айклауд является специально разработанным сервисом от компании, выпускающей гаджеты Apple. Этот сервис доступен всем пользователям, он предоставляется клиентам бесплатно. Сразу после покупки любой модели смартфона пользователю предоставляется 5 гигабайт памяти в хранилище. Если говорить простыми словами, то Айклауд выступает жестким диском, куда владельцы телефона могут перекидывать информацию с гаджета для хранения.
Обратите внимание
Количество памяти можно увеличить, за это взимается установленная плата.
Обновление приложения
Если планируется выполнение бэкапа с помощью iTunes, нужно убедиться, что в системе установлена последняя версия программы, из-за устаревшего ПО тоже могут возникать ошибки. Как это сделать:
- Открываем приложение, заходим в раздел «Справка».
- Для поиска последней версии переходим в меню «Обновления».
- Ждем, пока iTunes произведет автоматический поиск обновлений. Если они будут найдены, программа самостоятельно их установит, потребуется только подтверждение.
Такой способ решения эффективен, и после установки обновлений необходимо будет удалить старые резервные копии (если есть), а затем произвести операцию заново.
Резервная копия iCloud
- Создается непосредственно на iPhone и iPad.
- Сохраняется в облачном хранилище (на серверах Apple).
- Создается автоматически или вручную.
- Автоматически создается ежедневно, если:
- устройство подключено к источнику питания,
- с доступом к Интернету,
- экран устройства заблокирован.
- Для восстановления данных из резервной копии iCloud не требуется подключение устройства к компьютеру.
- Восстановление данных из копии iCloud выполняется при активации устройства после восстановления в iTunes и стирания контента и настроек.
Как создать резервную копию iCloud на iPhone/iPad?
-
Создайте Apple ID, если у вас нет учетной записи Apple — это бесплатно.
-
на вашем устройстве, если вы этого еще не сделали — бесплатно доступно 5 ГБ свободного места в облачном хранилище (для резервных копий этого объема более чем достаточно).
- Подключите iPhone/iPad к Интернету по Wi-Fi (чтобы начать резервное копирование, необходимо подключение к сети Wi-Fi).
-
На устройстве перейдите в «Настройки -> iCloud -> Резервное копирование» (страницу нужно прокрутить донизу).
- Включите выключатель «Резервная копия в iCloud».
-
Нажмите на кнопку «Создать резервную копию».
Кнопка «Создать резервную копию» неактивна, если ваше устройство не подключено к сети Wi-Fi с доступом в Интернет.
Как создать резервную копию iPhone/iPad с помощью iMazing и ему подобных?
iTunes не единственная компьютерная программа с функцией резервного копирования iPhone/iPad, в своей работе я использую iMazing — почти полный аналог iTunes, только без функции восстановления и обновления устройства.
Интересно то, что резервные копии iMazing и iTunes полностью совместимы: копия iTunes распознается в iMazing и наоборот — копия iMazing совместима с iTunes.
Чтобы создать резервную копию iPhone/iPad с помощью iMazing:
- Подключите устройство к компьютеру по USB.
-
Запустите программу iMazing.
-
Если вы впервые связываете устройство с компьютером, разрешите компьютеру доступ к настройкам и данным на вашем iPhone/iPad.
-
Выберите ваше устройство в основном меню программы и нажмите кнопку «Создать копию».
-
В появившемся окне выберите тип копии: стандартная резервная копия (совместимая с iTunes) или однофайловая копия iMazing.
- Включите функцию «Автоматического создания копии при обнаружении этого устройства» и программа будет автоматически создавать резервные копии вашего iPhone/iPad каждый раз при его подключении к компьютеру (если запущен iMazing).
- Также в iMazing можно изменить путь для сохранения резервных копий и включить их шифрование — это позволит скопировать пароли и данные о здоровье из учетной записи.
-
Нажмите кнопку «Создать копию» и не отсоединяйте устройство до окончания процесса. Резервное копирование моего iPhone 5s на 16 ГБ со свободными 2,8 ГБ заняло не более 1 минуты.
-
Запустите iTunes, перейдите в Настройки программы на вкладку «Устройства» и по времени создания копии убедитесь в том, что созданная копия в iMazing заменила копию в iTunes.
Автоматическое резервное копирование iPhone/iPad
Если ваш iPhone/iPad подключен к источнику питания и к сети Wi-Fi с доступом в Интернет, и его экран заблокирован, то резервные копии в iCloud создаются автоматически ежедневно без вашего участия.
С одной стороны, это здорово, потому что экономит наше с вами время, с другой — это может привести к потере контактов, событий календаря или закладок Safari. Например, ваш айфон находится на зарядке и подключен к сети Wi-Fi, вы удалили контакт, а затем заблокировали устройство, нажав кнопку «Power» (кнопка выключения). В iCloud автоматически создается новая резервная копия без удаленного вами контакта, которая заменяет старую копию, созданную ДО удаления данных. В результате, вы остались без контакта, и, если бы не функция восстановления данных в iCloud, ваши данные были бы безвозвратно удалены. К счастью, файлы в iCloud Drive, контакты, календарь и закладки Safari можно восстановить.
Чем мы можем помочь?
Если у вас возникли проблемы с загрузкой или восстановлением резервной копии из iCloud, то, скорее всего, это связано не с WhatsApp, а с учётной записью iCloud. Если вам нужна помощь с iCloud, обратитесь в Службу поддержки Apple.
Не удаётся создать резервную копию
Если вы не можете создать резервную копию в iCloud:
- Убедитесь, что вы выполнили вход на устройстве с тем Apple ID, который вы используете для входа в iCloud.
- Убедитесь, что iCloud Drive включён.
- Если вы пытаетесь создать резервную копию на iOS 7, то убедитесь, что на всех других устройствах, которые привязаны к вашему Apple ID, опция iCloud Drive никогда не была включена.
- Если на любом другом устройстве, использующем ваш Apple ID, включена опция iCloud Drive, то вы не сможете загрузить данные на iOS 7. Даже если iCloud Drive был ранее включён, а затем выключен, вы не сможете создать резервную копию на устройстве с iOS 7. Вам нужно будет выполнить обновление до iOS 8 или более новой версии, чтобы осуществить резервное копирование.
- Убедитесь, что в вашей учётной записи iCloud достаточно свободного места для создания резервной копии.
- Если вы пытаетесь создать резервную копию, используя сотовую сеть, убедитесь, что для iCloud включена опция “Сотовые данные”.
- Создайте резервную копию вручную, перейдя в WhatsApp >Настройки >Чаты >Копирование >Создать копию.
- Попробуйте вручную создать резервную копию через другую сеть. Лучше всего, к той, к которой вы подключаетесь чаще всего.
Не удаётся восстановить резервную копию
Если вы не можете восстановить резервную копию из iCloud:
- Убедитесь, что вы пытаетесь восстановить данные для того же номера телефона и учётной записи iCloud, для которых было сделано резервное копирование.
- Убедитесь, что на вашем iPhone достаточно свободного места для восстановления резервной копии. Объём свободного места в учётной записи iCloud и на вашем телефоне должен превышать размер резервной копии минимум в 2,05 раза.
- Если резервная копия была создана при использовании iCloud Drive, вы не сможете восстановить данную резервную копию на любом другом устройстве без iOS 8 или новее.
- Если на любом другом устройстве, использующем ваш Apple ID, включена опция iCloud Drive, то вы не сможете восстановить данные на своём iPhone, если на нём не установлена iOS 8 или новее.
- Попробуйте восстановить резервную копию, подключившись к другой сети. Лучше всего, к той, к которой вы подключаетесь чаще всего.
faq.whatsapp.com
Что делать, если невозможно восстановить копию
В процессе восстановления удаленных смс возможны сбои и ошибки, далее будет список рекомендаций, который позволит исправить неполадки:
- проверяем скорость доступа к сети. Для возврата копии с облачного хранилища, рекомендуется использовать беспроводное соединение;
- неподходящая версия операционной системы. В старых версиях Андроид нет функционала, позволяющего выполнить возврат информации из Whatsapp;
- неисправная карта памяти. В большинстве случаев именно она является источником ошибок и сбоев, при повреждении файловой системы выполнить резервное копирование невозможно.
Самый простой способ переноса ваших данных в WhatsApp на новый телефон – это использование Google Диска. Мы рекомендуем подключить телефон к сети Wi-Fi, прежде чем начинать резервное копирование чатов на Google Диск. Резервные копии файлов могут быть большого размера, что приведёт к повышенному использованию трафика и может послужить причиной дополнительных расходов.
Требования
Для того, чтобы использовать резервное копирование на Google Диск, вам необходимо:
- активировать аккаунт Google на телефоне;
- установить на свой телефон сервисы Google Play;
- иметь достаточно свободного места на телефоне, чтобы создать резервную копию;
- иметь сильное и стабильное подключение к Интернету.
Примечание
- Резервные копии WhatsApp не расходуют на себя объём хранилища вашего Google Диска.
- Резервные копии WhatsApp привязаны к номеру телефона и аккаунту Google, которые использовались при создании резервной копии.
- Резервные копии WhatsApp, не обновлявшиеся больше одного года, автоматически удаляются с Google Диска. Чтобы избежать потери копий, мы рекомендуем вам сделать резервную копию ваших данных WhatsApp.
- Первое полное резервное копирование может занять некоторое время. Мы рекомендуем вам подключить свой телефон к источнику питания.
- Каждый раз, когда вы создаете резервную копию на Google Диск, используя тот же аккаунт Google, предыдущая резервная копия будет заменена. Восстановление предыдущих резервных копий с Google Диска невозможно.
- Резервная копия ваших сообщений и медиафайлы на Google Диске не защищены сквозным шифрованием WhatsApp.
Как создать резервную копию на Google Диске
Откройте WhatsApp.
Нажмите Другие опции >Настройки >Чаты >Резервная копия чатов.
Нажмите Резервное копирование на Google Диск и настройте частоту резервного копирования, отличную от Никогда.
Выберите аккаунт Google, куда будет сохранена резервная копия ваших чатов. Если у вас нет подключенного аккаунта Google, нажмите на Добавить аккаунт и введите регистрационное имя пользователя.
Нажмите Использовать, чтобы выбрать сеть, которую вы хотите использовать для резервного копирования
Примите во внимание, что резервное копирование с использованием мобильного Интернета может привести к дополнительным расходам.
Как создать резервную копию на Google Диске вручную
Вы также можете в любое время создать резервную копию чата на Google Диске вручную.
- Откройте WhatsApp.
- Нажмите Другие опции >Настройки >Чаты >Резервная копия чатов.
- Нажмите РЕЗЕРВНОЕ КОПИРОВАНИЕ.
Настройка параметров резервного копирования на Google Диск
Как изменить частоту резервного копирования на Google Диск:
- Откройте WhatsApp.
- Нажмите Другие опции >Настройки >Чаты >Резервная копия чатов.
- Нажмите Резервное копирование на Google Диск.
- Установите частоту резервного копирования на своё усмотрение.
Как изменить аккаунт, который вы используете для резервного копирования:
- Откройте WhatsApp.
- Нажмите Другие опции >Настройки >Чаты >Резервная копия чатов.
- Нажмите Аккаунт и выберите аккаунт, в который вы хотите сохранить резервную копию чатов.
Примечание. Если вы измените свой аккаунт Google, то не сможете получить доступ к резервным копиям, которые были сохранены в вашем предыдущем аккаунте Google.
WhatsApp — один из самых популярных мессенджеров, присутствующих на мировом рынке. И с не столь давних пор, с целью безопасности, программа стала использовать достаточно мощный и распространённый алгоритм шифрования AES-256. Используемый алгоритм шифрования может отличаться в зависимости от того, какую именно версию WhatsApp вы используете.
Бэкап через «облако»: особенности
Каждый владелец Айфона должен знать некоторые полезные вещи, связанные с резервным копированием:
- Купленные или загруженные официально медиафайлы, не скопируются. Но в процессе, например, восстановления устройства, скачаются заново из AppStore, других магазинов.
- Процедура восстановления информации с iCloud удобна тем, что осуществляется без компьютера. Смартфон подключается к Wi-Fi-сети с высокой скоростью передачи данных. Выполняется вход в «учетку» Apple ID. Способ особенно оценили те, у кого украли iPhone, или он был утерян.
- Автоматически сохраняются контакты, календарь, фотографии, заметки, сообщения электронной почты, прочая информация.
Где находятся файлы резервных копий iPhone или iPad на компьютере Mac?
Для перехода к папке с резервными копиями на macOS, откройте Finder, в строке меню выберите Переход → Переход к папке, вставьте путь указанный ниже и нажмите Перейти.
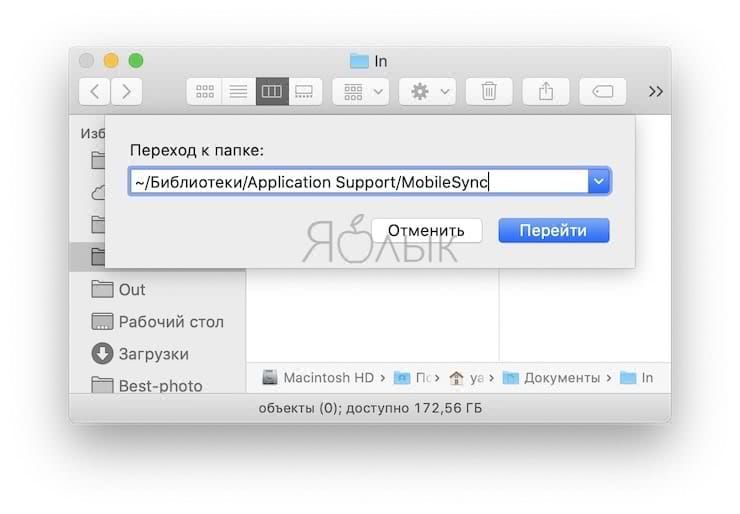
~/Библиотеки/Application Support/MobileSync
Каждая папка содержит в себе полный экземпляр определенной резервной копии данных. Имя же каталога представляет собой длинную цепочку случайных букв и цифр.

И в данном случае снова можно говорить о том, что длинные закодированные имена затрудняют определение того, какая папка какому устройству соответствует. Для того чтобы найти бэкап с определенной датой, необходимо открыть список резервных копий в iTunes или Finder (см. выше).

Чтобы увидеть, какая папка соответствует требуемой резервной копии, выберите вид Список в окне Finder, и проверьте информацию в столбце «Дата изменения».
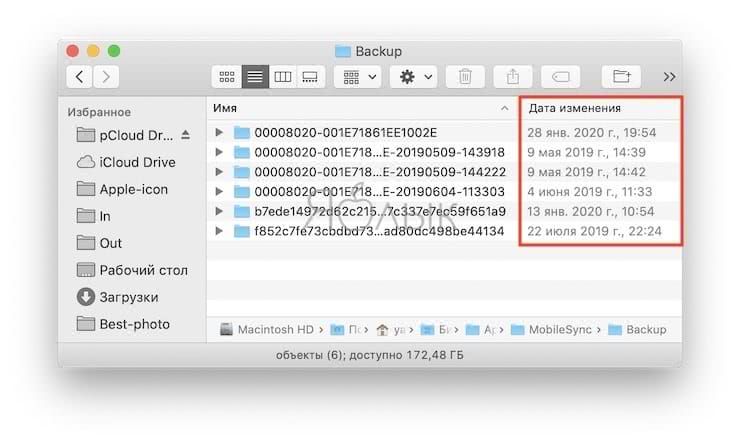
Резервная копия в iCloud на самом деле не хранит самые важные данные (контакты, фото и т.д.)
В резервную копию iCloud не включаются следующие данные:
- Контакты;
- Календари;
- Заметки;
- Фотографии iCloud *;
- Сообщения из iMessage *;
- Голосовые заметки;
- Текстовые (SMS) и мультимедийные (MMS) сообщения *;
- Данные о здоровье;
- Хранящиеся в других облачных сервисах данные, таких как Gmail и Exchange;
- Данные Почты Apple;
- Информация и настройки Apple Pay;
- Настройки Face ID или Touch ID;
- Содержимое музыкальной библиотеки и магазина приложений iCloud.
* Если в настройках iCloud включены опции Сообщения в iCloud и Фото iCloud, то сообщения iMessage, SMS, MMS, фото и видео автоматически синхронизируются с iCloud. При этом они не включаются в резервную копию iCloud.
Некоторые из этих данных также доступны Apple, даже если они не включены в резервную копию iCloud. Если информация присутствует в Интернете: это могут быть фотографии, заметки, контакты и т. д., то и Apple способна получить к ней доступ. Это означает, что компания может передать данные и правоохранительным органам.
Как восстановить Айфон через iСloud
iCloud – это еще одно хранилище, а точнее облако, в котором хранятся не только резервные копии, но и разные фотографии. В облаке находятся также файлы, которые были куплены в официальном магазине App Store при помощи интернета wi-fi. Для того чтобы восстановить данные на телефоне через облако, нет необходимости в том, чтобы инсталлировать программу, потому что облако прописали в ОС iPhone.
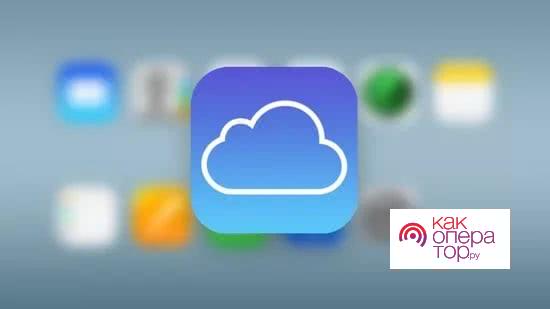
Для начала необходимо зарядить гаджет. На зарядке должно быть не менее 25%, иначе во время выполнения процедуры устройство просто вырубится. Последовательность действий, как правило, такова:
- Для начала необходимо включить телефон. Придерживаться необходимо тому, что говорить ассистент настроек;
- Теперь стоит подходить к шагу «Приложения». В нем выбирают пункт «Восстановления Айклауд»;
- Следующий шаг: вводим логин и пароль от своей учетной записи;
- После этого указываем файлы и архивы, которые подлежать восстановлению;
- После того, как процесс завершиться, смартфон стоит перезагрузить.
Также восстановить телефон можно и при помощи компьютера. Последовательность также проста:
- Подключение телефона к ПК, после чего-то распознает его в качестве съемного носителя;
- Теперь открываем официальную страничку iCloud.com. Находим окно с Apple ID, вводим пароль и почту, входим в аккаунт;
- Находим все папки, что есть на аккаунте, при помощи команды «Загрузить» происходит выгрузку данных в систему телефона.

Также всю информацию можно просто перенести из окна АЙклауд в браузере в телефон. Переходим в раздел настроек, видим список «Дополнительные», после нажатия «Восстановить файлы» открываем меню, выбираем подходящие архивы. ПО сразу перенесет все данные.






