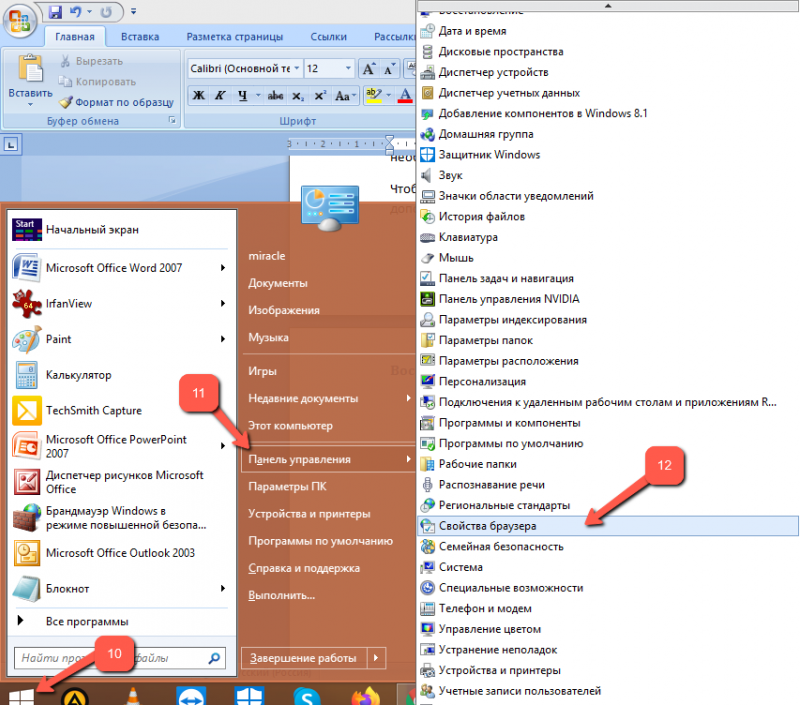Другие возможные проблемы
Разработчики отмечают ряд проблем, при которых браузер Internet Explorer не отображает страницу.
- На устройстве неправильно выставлены дата и время. Протокол HTTPS – защищенный. Пользователь не откроет сайт с HTTPS, если на компьютере записаны неверные дата и время.
- На ноутбуке или ПК «села» батарея на материнской плате.
- Некорректно настроен или не работает прокси-сервер или брандмауэр.
- В системном файле «hosts» неверная запись.

Если указанные действия не решают проблему, пользователь обращается к провайдеру для устранения неполадок на линии связи.
На многих компьютерах с Windows XP и 7, особенно в офисах, в качестве браузера используется Internet Explorer. Это устаревший интернет-обозреватель, известный своими тормозами и низкой скоростью работы. Ныне не поддерживается, ему на замену пришел Edge.
Одной из проблем эксплуатации Internet Explorer является невозможность открывать интернет-ресурсы, работающие по защищенной версии HTTP протокола – HTTPS. Давайте разберёмся, что делать, когда IE не открывает HTTPS сайты.
Проверяем свойства браузера (образователя), отключаем прокси
Нужно проверить некоторые настройки в свойствах образователя. Не задан ли там сценарий автоматической настройки, и не установлены ли прокси-сервера. Так как параметры заданы в свойствах образователя применяются ко всем браузерам. А разные вирусы и вредоносные программы не редко вносят изменения в эти настройки, после чего перестают отрываться сайты.
Зайдите в панель управления. Переключите вид на «Крупные значки», найдите и откройте «Свойства образователя». Это в Windows 7 и XP. Если у вас Windows 10, или 8, то там этот пункт называется «Свойства браузера». Его можно найти и запустить через поиск.
Перейдите на вкладку «Подключения», и нажмите на кнопку «Настройка сети». Откроется еще одно окно. Проверьте, чтобы настройки совпадали с теми, которые у меня на скриншоте ниже.
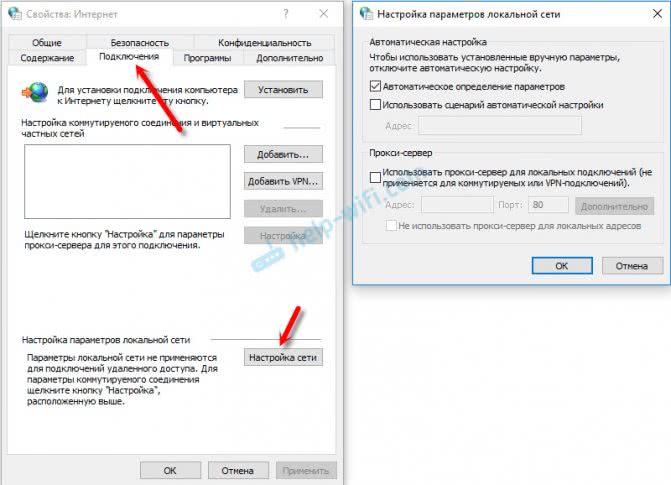
Должны быть отключены прокси-сервера и сценарии автоматической настройки. Если там были заданы какие-то параметры, то после их отключения все должно заработать.
Обновление за сентябрь 2021 г .:
Теперь вы можете предотвратить проблемы с ПК с помощью этого инструмента, например, защитить вас от потери файлов и вредоносных программ. Кроме того, это отличный способ оптимизировать ваш компьютер для достижения максимальной производительности. Программа с легкостью исправляет типичные ошибки, которые могут возникнуть в системах Windows — нет необходимости часами искать и устранять неполадки, если у вас под рукой есть идеальное решение:
- Шаг 1: (Windows 10, 8, 7, XP, Vista — Microsoft Gold Certified).
- Шаг 2: Нажмите «Начать сканирование”, Чтобы найти проблемы реестра Windows, которые могут вызывать проблемы с ПК.
- Шаг 3: Нажмите «Починить все», Чтобы исправить все проблемы.
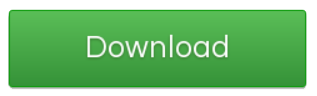
Обновление Internet Explorer
Обновление обозревателя может улучшить не только его производительность и безопасность, но и оптимизацию при серфинге по сайтам. Если установлена версия ниже 11, тогда функция автоматического обновления компонентов отключена. Чтобы самостоятельно обновить браузер, заходим в параметры Windows и выбираем пункт «Обновление и безопасность».
Далее нажимаем на пункт «Центр обновления Windows».
В новом окне нажимаем на вкладку «Дополнительные параметры».
Активируем обновление компонентов Windows и ждем, пока обновится Internet Explorer.
Как альтернативный вариант можно загрузить актуальную версию браузера на официальном сайте.
Устраняем ошибку и возобновляем доступ к сайту
Первым делом убеждаемся, что проблема не в сетевом оборудование. Пере подключаем кабеля, делаем перезагрузку роутера. Если ошибка осталась скорее всего проблема кроется в настройках системы
Тут важно обратить свой взор на прокси-сервер и брандмауэр Windows, эта парочка еще те любители создать проблемы на ровном месте. В зависимости от версии ОС решения могут выглядеть следующим образом.
Устраняем ошибку на Windows 10
С целью анонимности некоторые пользователи дополнительно использую прокси-сервера для выхода в глобальную сеть. Проверить вариант очень просто.
- Нам нужны настройки Windows, попасть в которые легко через меню «Пуск».
- Среди множества настроек нас интересует раздел «Сеть и интернет».
- Окно настроек разделено на две части, левая с навигацией и правая непосредственно настройки. Ищем в списке подраздел «прокси» или «прокси-сервер», в котором нам нужно выключить все что связано с настройками сети.
- После завершению маневров проверяем наличие доступа к сайту.
Не всегда анонимность — это плохо, да и цель использование прокси попасть на сайт, который к примеру, может блокироваться для доступа с вашего региона. Иногда желание системы защитить пользователя играет медвежью услугу и виной блокировки стает брандмауэр. Проверка этого варианта выглядит так.
- В поисковой строке набираем запрос брандмауэр, умная Винда сразу нам подсветит приложение, которое нужно запустит для проверки настроек.
- Окно брандмауэра, как и окно раздела «Сеть и Интернет» разделено на две части, навигация и настройки. Нас интересует ссылка «Включение и отключение брандмауэра защитника Windows». Здесь нам надо отключить все активные параметры защиты, сначала для частной сети, а потом и для общественной. Защитник выдаст предупреждения не делать этого, мол это опасно для системы, но мы помним, что именно он может быть нашей проблемой.
- Все что осталось проверить доступ к ранее заблокированному сайту.
Устраняем ошибку на Windows 7, Windows 8
По своей сути проверка настроек параметров прокси в семействе Windows отличается только визуальным интерфейсом, который претерпел изменения в 10 версии, в более ранних вариантах операционной системы таких, как 7, 8 сделать это можно так.
- Воспользуемся поисковой строкой Windows, в которой пишем запрос свойства браузера, кстати этот метод работает и Win В окне результатов запускаем панель управления «Свойства: Интернета».
- Окно разделено на вкладки с настройками, где мы выбираем «Подключения» и жмем кнопку «Настройки сети», отвечающую за открытие дополнительного окна «Настройка параметров локальной сети».
- Убираем все галочки и незабываем сохранить настройки нажатием на кнопку «ОК» в дополнительном и основном окнах.
- Идем смотреть результат.
За исключением редких случаев процедура внесения изменений в настройки и параметры Windows сохраняет наследственность для разных поколений операционной системы, это касается и настроек брандмауэра. Поэтому процедура проверки защитника одинакова для версий 7, 8 и 10, подробно она описана выше в варианте для Win10.
Internet Explorer не может отобразить эту веб-страницу
Вызвать эту неполадку может множество различных причин: например, качество подключения к поставщику услуг Интернета, блокирование подключения брандмауэром или неправильная работа сетевого устройства. Можно попробовать выполнить указанные ниже действия.
Способ 1. Запустите в Internet Explorer средство диагностики сетей.
1. Запустите Internet Explorer и попытайтесь открыть веб-страницу, на которой появляется это сообщение об ошибке.
2. На странице, при открытии которой возникает ошибка Internet Explorer, щелкните ссылку Диагностика проблем подключения. Запустится средство диагностики сетей. Завершив работу, средство выдаст один из перечисленных ниже результатов.
3. Щелкните пункт IP-адрес и запишите IP-адрес. Он может потребоваться для устранения неполадки в дальнейшем. IP Address.
4. Следуйте инструкциям по устранению неполадок подключения, предоставленным средством диагностики сетей.
5. Запустите Internet Explorer.
Если сообщение об ошибке появляется снова, воспользуйтесь следующим способом.
Способ 2. Отключите модем или маршрутизатор.
1. Отключите кабель, соединяющий компьютер с модемом.
2. Выключите модем или маршрутизатор.
Примечание. Если модем или маршрутизатор не оснащен выключателем питания, отсоедините кабель электропитания.
3. Перезагрузите компьютер.
4. После перезагрузки компьютера включите модем или маршрутизатор, подсоедините кабель модема или маршрутизатора к компьютеру и перезагрузите компьютер.
5. Убедитесь в том, что все сетевые кабели надежно подсоединены.
6. Запустите Internet Explorer.
Если сообщение об ошибке появляется снова, воспользуйтесь следующим способом.
Способ 3. Воспользуйтесь функцией очистки журнала посещения веб-страниц.
Если сброс параметров модема или маршрутизатора не помог устранить проблему, попытайтесь удалить журнал обозревателя Чтобы удалить временные файлы Интернета, историю обзора и данные веб-форм, выполните указанные ниже действия.
1. Запустите Internet Explorer.
2. Нажмите кнопку Безопасность, а затем — Удалить журнал обозревателя.
3. Отметьте флажками категории сведений, которые требуется удалить.
4. Установите флажок Сохранить данные избранных веб-узлов, чтобы сохранить объекты cookie и файлы, связанные с веб-сайтами в списке «Избранное».
5. Нажмите кнопку Удалить. (Удаление большого количества файлов и записей может занять некоторое время.)
6. Перезапустите Internet Explorer и попробуйте открыть веб-страницу.
Если сообщение об ошибке появляется снова, воспользуйтесь следующим способом.
Способ 4. Воспользуйтесь режимом работы «Internet Explorer (без надстроек)».
1. Для этого нажмите кнопку Пуск, выберите пункт Все программы, затем Стандартные, затем Служебные и выберите пункт Internet Explorer (без надстроек).
Если этот способ помог устранить проблему, выполните указанные ниже действия, чтобы отключить надстройку, которая приводит к возникновению неполадки.
Что заставляет Internet Explorer не отображать веб-страницу?
Основная причина этой ошибки — это версии Интернет-протокола IPv4 и IPv6. Проблема возникает, когда сайт, к которому вы пытаетесь получить доступ, использует обе версии вышеупомянутого протокола, что вызывает конфликт между ними и, как следствие, ошибку.
Хотя проблема не ограничивается вышеуказанной причиной, существует множество возможных причин этой ошибки, таких как проблемы с DNS, прокси, кешем или историей и т. Д.
Прежде чем продолжить, убедитесь, что ваше интернет-соединение работает (используйте другое устройство для проверки или другой браузер) и что вы отключили VPN (виртуальную частную сеть) в своей системе. После того, как вы выполнили все проверки, пришло время решить проблему с помощью шагов по устранению неполадок, описанных ниже.
Попробуйте очистить куки и кэш Firefox
Проделайте эти шаги и затем перезагрузите веб-сайт, на котором у вас имеются проблемы.
- Щёлкните по кнопке меню , чтобы открыть панель меню. Щёлкните по кнопке Библиотека на вашей панели инструментов. (Если вы не видите её там, щёлкните по кнопке меню , а затем щёлкните по Библиотека).
- Щёлкните и выберите .
- В выпадающем меню Удалить: выберите Всё.
- Под выпадающием меню выберите Куки и Кэш. Убедитесь, что другие элементы, которые вы хотите сохранить, не выбраны.
- Щёлкните по кнопке .
Если очистка кук и кэша Firefox не помогла, это вероятно является признаком, что проблема лежит в самом веб-сайте. В этом случае вам остается только ждать, пока проблема не будет исправлена. С большими веб-сайтами, такими как Твиттер или Facebook, это может занять всего несколько минут.
Если вы не видите ни одно из описанных выше сообщений об ошибках, проверьте, не подходит ли ваша проблема под одну из перечисленных ниже специфичных проблем:
В чем может быть еще дело?
Если вдруг вам не помогло, что бывает довольно таки часто – начинайте проверять все надстройки пользователя ЭЦП и системы в общем:
-
- Обязательно отключите все экраны предустановленного антивируса. Причем, в том же диспетчере задач прокрутите список и остановите все связанные с ним процессы. Можно сделать добавление проблемного адреса в список игнорирования.
- Обязательный пункт – только актуальная версия браузера. Для той же Росказны и Госзакупок требуется Internet Explorer 11 и последний Firefox.
- Авторизация через ЭЦП на гос. порталах работает без сбоев только в случае свежих версий требуемого ПО (Крипто Про ЭЦП Browser-plugin, сертификаты корневые/пользователя, компоненты формирования подписи). Обязательно посетите эту страницу ЕИС и перенастройте свое рабочее место.
- Обновите программку и плагин КриптоПРО. Дополнительно проверьте там настройку считывателей TLS: вкладка “Настройки TLS”, где проставьте галочки только на “Поддерживать RFC 5746 (Renegotiation Indication)” и “Не использовать устаревшие cipher suite”. После чего необходима очередная перезагрузка ПК.
- Можно на чистую переустановить КриптоПро. Главное не забудьте отключить в диспетчере сам процесс инсталятора при запуске.
- Если вы занимались переустановкой самой Windows, то при первой авторизации может подгружаться еще и окно выбора сертификата, который нужно подтвердить. Если такой выбор отменить – возникнет ошибка.
- Бывает и такое, что IE 11 в 64-разрядной системе не срабатывает, поэтому откройте его 32-разрядную версию. Пройдите по пути C: -> Program Files (x86) -> Internet Explorer -> explore.exe.
- Часто бывает так, что на одном ПК заводятся клиенты для работы с разными гос.порталами. Из-за этого может возникать путаница при входе по сертификату. Нужно понимать, что сертификация для СУФД не работает при входе на ФЗС.
Проверка значение параметра MTU
Параметр MTU (Maximum Transmission Unit; максимальная единица передачи) означает максимальный размер пакета, который может быть передан по сети без фрагментации. При использовании неправильного размера MTU возможны проблемы с открытием некоторых сайтов в браузерах, сбои в работе VoIP-телефонии, проблема с приемом или передачей файлов по сети.
Проверьте текущее значение MTU в Windows и в настройках роутера. Уточните максимальный размер MTU у вашего интернет-провайдера. Скорее всего у вас используется значение MTU 1500, попробуйте сменить его на 1460, или 1420. Для 3G/4G USB модема лучше задать значение MTU = 1476.
Проверить текущий размер MTU в Windows можно с помощью команды
netsh interface ipv4 show subinterfaces

В моем примере на всех интерфейсах размер MTU 1500.
Способ 3: Проверка IP-адреса
Конфликты IP-адресов и неправильные настройки могут ограничить доступ к Интернету, что также вызывает ошибку «невозможно отобразить веб-страницу».
-
Удерживая клавишу Windows, нажмите кнопку R. В диалоговом окне запуска введите ncpa.cpl и нажмите «ОК».
- Щелкните правой клавишей мышки «Подключение по локальной сети», если используете проводное подключение, или «Беспроводное сетевое подключение», если используете Wi-Fi.
- Выберите «Свойства» в выпадающем меню.
- Дважды щелкните по интернет-протоколу версии 4 (TCP / IPv4). Выберите «Получить IP-адрес автоматически», затем «Получить адрес DNS-сервера автоматически» и щелкните «OK». После этого закройте все окна.
- Перезагрузите систему.
История в Internet Explorer — как посмотреть и удалить историю посещения
Если проблема не устранена и IE не загружает сайты, перейдите к следующему способу.
Обновление операционной системы
Обратите внимание! Не стоит любое исправление ошибок браузера начинать с переустановки. Предварительно нужно попробовать программные способы решения проблем
Установка обновления Windows выполняется несложно, зато она позволит добавить некоторые средства для решения вопросов, о которых стало известно разработчикам. Возможно, там будет и исправление для Internet Explorer. Работа с обновлениями проводится таким образом:
- необходимо открыть «Пуск» и выбрать «Панель управления»;
- найти и нажать на значок «Система и безопасность»;
- зайти в разделы «Центр обновления», в котором выбрать «Проверка обновлений»;
- после окончания проверки, система сообщит о доступных к установке. Их следует установить.
Использование аппаратных ключей
Еще одной редкой, но встречающейся причиной бывает использование ключей HASP, eToken, KazToken и прочих.

Дело не в самих ключах, а в драйверах или программах управления этими ключами, при неправильной настройке, браузер начинает поиск сертификатов для входа на гос.портал именно на аппаратных ключах, вместо хранилища сертификатов Windows или файловой системы.
Для проверки именно этого случая, закройте браузер, извлеките аппаратный ключ и попробуйте осуществить вход на портал.
Я сталкивался с данной проблемой при использования аппаратных ключей от Сбербанка.
От автора:
Если проблема решена, один из способов сказать «Спасибо» автору, указан — .
Если же проблему разрешить не удалось или появились дополнительные вопросы, задать их можно на нашем , в нашей группе .
Или же, воспользуйтесь нашей услугой « » доверив решение проблемы специалисту.
Что делать, если браузер не загружает веб-странички
Первые рекомендации
Также не лишним будет уточнить у провайдера, нет ли у них обрыва, все ли в порядке и работает.
Кстати, обратите внимание на значок сетевого подключения: нет ли на нем красного крестика (пример ниже )

Нет доступных подключений
Если подобный значок горит, рекомендую ознакомиться вот с этими статьями:
В Windows 8/10 встроена достаточно неплохая внутренняя диагностика неполадок, способная решить (или хотя бы подсказать) множество причин неисправности.

Диагностика неполадок сети
Проверяем настройки (прокси) и плагины в браузере
Второе, что обязательно порекомендую — проверить настройки и дополнения в браузере (особенно, если на других устройствах и другие браузеры открывают веб-странички).

Открыть настройки прокси-сервера
После чего проверьте и отключите все ненужные расширения на страничке chrome://extensions/ (кстати, временно бы порекомендовал отключить их все) и отмените введенные настройки прокси-серверов. Перезагрузите браузер и попробуйте вновь открыть странички.

Удалить ненужное расширение — Chrome
Кстати, на время тестирования отключите антивирус и брандмауэр. Нередко, когда излишняя забота о безопасности пользователя — превращается в проблемы для него.

Отключение антивируса Avast на 1 час
Пробуем сменить DNS в настройках сетевого подключения
Еще одна очень популярная причина подобной проблемы — это «отвалившиеся» DNS.
Как правило, по умолчанию используются DNS Интернет-провайдера, и никто их не меняет. Однако, если прописать DNS от Google (например) — то работа интернета у вас будет стабильнее (и, возможно, быстрее).

Свойства беспроводного подключения

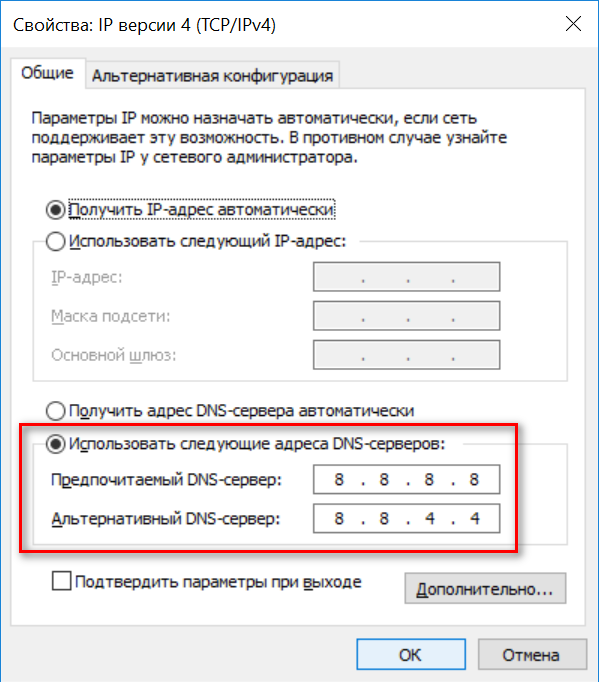
Использовать следующие адреса DNS
Очистка кэша DNS, сброс сетевых параметров
Для сброса сетевых параметров, необходимо открыть командную строку от имени администратора.

Запуск командной строки (CMD) от имени админа
В командной строке необходимо последовательно ввести несколько команд (после ввода каждой нажимать Enter!):

После чего перезагрузить ПК/ноутбук и проверить работоспособность браузера.
Восстановление файла HOSTS, проверка Windows на вирусное и рекламное ПО
Чтобы восстановить системные параметры в AVZ:

Восстановление системы с помощью AVZ

Восстановление HOST, настроек IE и пр.
В дополнение к вышесказанному, не лишним будет проверить компьютер спец. утилитами, которые помогут удалить вредоносное ПО, невидимое классическими антивирусами. О том, как это сделать, можете узнать в статье, ссылка на которую приведена ниже.
1) Как удалить вирусы с компьютера, если антивирус их не видит
2) 4 одноразовых антивируса для быстрой перепроверки компьютера (портативные версии!).
Что за ошибка «Internet Explorer не может отобразить эту веб-страницу» и как её исправить

Если браузер не может отобразить страницу, то в первую очередь необходимо разобраться в проблеме, которая кроется в аппаратной или программной части.
Существует несколько причин из-за которых возникают сбои в работе браузера:
- Физическая причина. Отсутствует подключение к интернету. Необходимо проверить, правильно ли были подключены провода, а также оценить внешний вид проводов. Если все исправно, то рекомендуется перезагрузить компьютер.
- Неправильные настройки браузера. Необходимо произвести сброс настроек. Далее поставить статус «По умолчанию».
- Проблема в адресе сайта. Скорее всего неправильно прописана ссылка на интернет-ресурс. Пользователь должен проверить работу протоколов TSL и SSL.
- Вредоносное программное обеспечение. Вирусы влияют на работу компьютера и другие установленные файлы. Необходимо проверить компьютер на вирусы. Рекомендуется проводить полную проверку. Если вирусы есть, то удалить.
- Старая версия. Разработчики предоставляют новые сетевые технологии. Устаревший браузер может их не поддерживать.
- Закрытый протокол 443. В этом случае необходимо обратиться за помощью к системным специалистам. Решить самостоятельно проблему возможно, но если пользователь обладает нужными знаниями.
Частая проблема – конфликт дополнений. Некоторые инструменты, которые находятся в браузере, могут конфликтовать друг с другом. Также ошибка возникает в случае повреждения дополнения.
Решение проблемы следующее:
- Пользователь должен зайти в «Пуск».
- Далее выбрать «Все программы».
- «Стандартные/Системные инструменты».
- Нужно найти и запустить браузер IE.
Если программа отображает страницы корректно в данном режиме, то ошибка возникает из-за дополнений. Нужно удалять их по очереди и проверять работу Internet Explorer.
Если ПО не может отобразить страницу из-за некорректно указанного адреса, то необходимо проследовать следующей инструкции:
- Зайти в сервис.
- Выбрать опцию «Свойства».
- Затем перейти в меню «Дополнительно».
- Установить переключатели напротив TSL и SSL.
- Теперь можно перезапустить интернет браузер.
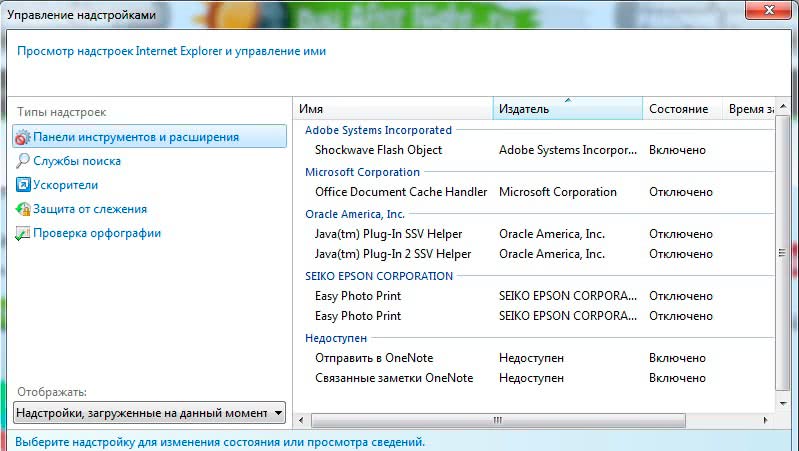
Также можно произвести сброс настроек:
- Закрыть все открытые окна.
- Перейти в «Сервис».
- Далее зайти в «Свойства обозревателя».
- Выбрать «Дополнительно».
- Выбрать сброс.
- Согласиться с очисткой.
- Когда процедура будет завершена, нужно браузер закрыть.
- Перезагрузить устройство.
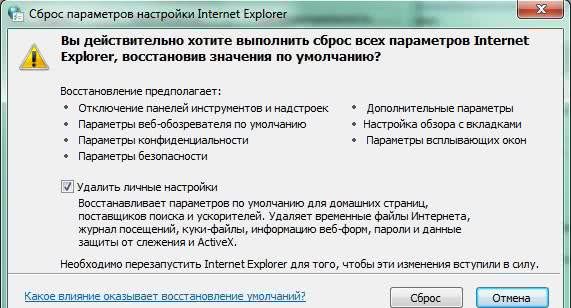
Когда возник конфликт между дополнениями, то нужно придерживаться следующей инструкции:
- Зайти в «Пуск».
- Перейти в меню со всеми программами.
- Затем выбрать «Системные инструменты», которые находятся в разделе «Стандартные».
- Следующий шаг – активировать браузер без надстроек.
Ошибка может возникать из-за маломощной видеокарты. В этом случае пользователь должен:
- Открыть Internet Explorer.
- Зайти в настройки.
- Выбрать раздел «Свойства».
- Вкладка «Дополнительно».
- Затем нажать на «Ускорение графики».
- Поставить флажок напротив «Использовать программную прорисовку».
- Не забыть подтвердить установленные действия.
- Произвести перезапуск.

Почему web-обозреватель Internet Explorer не отображает нужную страницу
Может быть несколько причин возникновения неполадок.
- Физическая причина. Отсутствие доступа к сети. Пользователь проверяет правильность подключения провода к разъему в ПК и маршрутизаторе. Если кабель подсоединен правильно, то попробуйте перезагрузить роутер.
- Адрес сайта. Неправильно введена ссылка на web-ресурс. При использовании протокола HTTPS пользователю нужно проверить работоспособность SSL и TSL протоколов.
- Некорректные настройки браузера. Чтобы исправить быстро ситуацию, нужно сбросить их, а затем выставить статус «По умолчанию».
- Конфликт дополнений. Дополнения web-обозревателя могут конфликтовать. К примеру, мешать работе друг друга могут компоненты панели инструментов (одно из дополнений может быть повреждено, или прерван процесс инсталляции add-on).
- Вредоносное ПО. Вирусы становятся причиной сбоев в работе компьютера и установленного ПО. Чтобы решить проблему, нужно проверить устройство на наличие вирусов и очистить.
- Устаревшая версия веб-обозревателя. Разработчики предлагают новые сетевые технологии. Старые вариации браузера не поддерживают новые стандарты.
- Рендеринг графического процессора. Ошибка возникает на старых устройствах, где установлена маломощная видеокарта.
- Закрытый протокол 443. При такой проблеме следует обратиться к системным администраторам. Пользователь узнает о причине неполадок самостоятельно, если зайдет на сайт, использующий HTTPS. При появлении ошибки «Порт закрыт» необходимо сбросить настройки TCP/IP. Самостоятельно решить проблему можно, но только если вы обладаете достаточными знаниями.
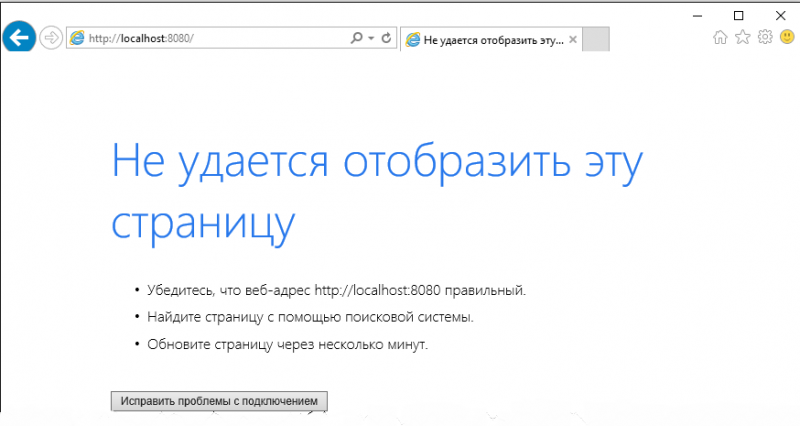
Повреждение системных библиотек как причина проблем с Internet Explorer
Проблемы с Internet Explorer могут возникнуть как следствие работы программ для так называемой чистки ПК: поврежденные системные файлы и нарушение регистрации библиотек — это возможные последствия работы таких программ. В таком случае восстановить нормальную работу веб-браузера можно только после новой регистрации поврежденных системных библиотек. Это можно сделать с помощью специальных приложений, например, Fix IE Utility.
Если все эти способы не помогли Вам исправить проблемы с Internet Explorer, то скорее всего проблема не только с браузером, но и системой в целом, поэтому необходимо провести комплексное восстановление системных файлов компьютера или сделать откат операционной системы на созданную рабочую точку восстановления.
Устраняем проблему
Главная причина, почему так происходит – проблемы, связанные с DNS, а вот из-за чего возникают эти самые проблемы, уже другой вопрос.
Меняем DNS
Зачастую, именно это помогает решить проблему. Нужно прописать DNS от Google, а для этого:
- Нужно зайти в сетевые подключения. Проще всего это сделать, нажав комбинацию таких клавиш, как Win+R и вписав в консоль «Выполнить» команду ncpa.cpl. Затем следует нажать Enter.
Откроется окно, где при помощи правой кнопки компьютерной мыши, вам нужно открыть свойства интернет подключения, способствующего вашему выходу в сеть интернет.
В открывшейся консоли нужно выбрать «IP версии 4 (TCP/IPv4)» и открыть его свойства.
Теперь следует прописать DNS, как на скрине.
Теперь перезагрузите ваш ПК и проблема должна исчезнуть.
Кэш DNS
Бывает, что нужно произвести очистку кэша, чтобы это сделать:
- Откройте консоль командной строки от имени администратора. А для этого, нужно правой кнопкой мыши нажать на значок Windows в левом нижнем углу и выбрать «Windows PowerShell (администратор)» или «Командная строка (администратор)».
В открывшемся окне введите команду ipconfig/flushdns и кэш будет сброшен.
Ошибка в файле hosts
Иногда, из-за неправильной настройки этого файла могут возникать подобные проблемы. Это, конечно, маловероятно, но случается и проверить стоит. Для этого откройте данный файл, который можно найди по следующему адресу System32\drivers\etc, открывать hosts нужно блокнотом. Он должен выглядеть, как на скрине, если что-то не так, исправляйте.
Некорректно работает ДНС-клиент
Почему браузер не грузит страницы? Если вы давно не переустанавливали Виндовс, то причиной, почему интернет есть, а ни один сайт не открывается, может быть неправильная работа DNS-клиента. Чтобы это проверить:
- Используя правую кнопку мыши, нужно кликнуть по значку компьютера на рабочем столе и выбрать «Управление».
В открывшемся окне выберите раздел «Управление компьютером», а там «Службы».
В списке, найдите службу под названием «DNS-клиент», она должна быть в статусе «Выполняется». На всякий случай, кликните на копку перезапустить вверху.
Действия вирусов
Если интернет работает, а браузер не хочет грузить ни одну страницу на компьютере, виной сему могут быть вирусы, паразиты, которые проникают в систему и вредят. В таком случае, рекомендуется загрузить специальные утилиты и проверить ими систему: AdwCleaner, Malwarebytes Anti-Malware Free, Zemana AntiMalware.
Проблема с DNS
Если браузер не открывает страницы именно из-за DNS, то исправить эту причину можно весьма легко. Запустите командную строку через Пуск – Служебные либо введением команды «cmd» в строке поиска меню Пуск. Для этого отправляют несколько пакетов в сторону сервера любого работоспособного сайта. Специалисты называют это действие «пинговать». А все потому, что команда называется ping. Для примера введем ping google.com и нажмем Enter.
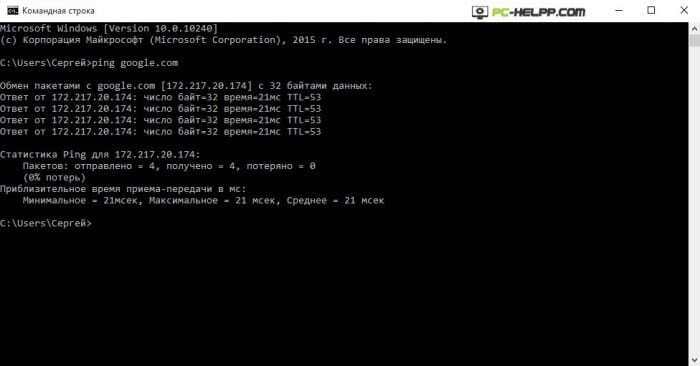
Если в ответ вы получили несколько строк с параметрами «число байт», «время» и «TTL», то все нормально. Если же появилось сообщение о том, что обнаружить сайт не удалось, вероятно, все дело именно в DNS. На 100% убедиться в этом можно при помощи введения команды ping 8.8.8.8. Получен нормальный ответ? Если да, то проблема в DNS.
Исправляется эта неточность в свойствах интернет-соединения. Отключите автоматическое заполнение и впишите значение вручную. Введите на месте основного сервера DNS значение 8.8.8.8, а на месте альтернативного – 8.8.4.4. После интернет должен заработать так же, как и ранее.