Что делать, если вентиляторы не работают
Как мы уже говорили вам, первое, что вы должны сделать, это вспомнить, вносили ли вы какие-либо недавние изменения в аппаратное или программное обеспечение, а также если корпус ПК недавно перемещался или ударился. Мы собираемся увидеть симптомы один за другим и что делать в каждом случае, начиная с изменений программного обеспечения.
Существует множество специальных программ для мониторинга и управления оборудованием, например, примеры NZXT Cam или Corsair iCUE, которые мы вам предоставили. Представьте, что вы установили новый вентилятор Corsair на свой компьютер, и после установки iCUE и перезагрузки вентиляторы перестали работать. Вам следует зайти в настройки программного обеспечения, чтобы увидеть, пытается ли оно управлять всеми другими вентиляторами, и остановлены ли они в результате этого программного обеспечения.
Продолжая работать с программным обеспечением, вы также должны получить доступ к BIOS вашего компьютера, нажав клавишу DELETE или F2 (в зависимости от модели вашей материнской платы) при запуске ПК, если ваши вентиляторы подключены непосредственно к материнской плате.
Зайдя в BIOS, зайдите в «ПК Здоровье Статус »или аналогичный, где вы можете контролировать конфигурацию вентиляторов и проверять сначала, обнаруживает ли их материнская плата, а во-вторых, настроены ли они на работу или на остановку. Эта конфигурация зависит от материнской платы и от того, используете ли вы BIOS или UEFI, но в любом случае вы должны найти параметры для управления и мониторинга рабочих параметров вентиляторов, подключенных к материнской плате.
Если материнская плата не обнаруживает подключенный вентилятор, есть большая вероятность, что конфигурация PWN была нарушена, но не отчаивайтесь, потому что вы все еще можете что-то с этим поделать: сбросить BIOS до заводских настроек. Для этого вы можете сделать Clear CMOS, но мы лично рекомендуем вам использовать метод извлечения батареи.
Для этого выключите компьютер и выньте вилку из розетки, подождите не менее 2–3 минут, пока он полностью разрядится, а затем извлеките аккумулятор. Подождите еще как минимум 10-15 минут, а пока мы рекомендуем воспользоваться возможностью, чтобы отключить все вентиляторы от платы, немного почистить соединения и снова подключить их на месте. Затем вставьте аккумулятор, подключите компьютер и снова включите его, чтобы снова получить доступ к BIOS и посмотреть, появятся ли теперь вентиляторы.
Если после этого материнская плата по-прежнему не обнаруживает ни один из вентиляторов, то, вероятно, она повреждена, и для ее устранения вам придется либо заменить материнскую плату, либо использовать контроллер вентилятора.
В свете последнего, как мы уже упоминали, не исключено, что это как раз и является виновником того, что вентиляторы не работают
Если вентиляторы не работают при запуске ПК и у вас есть контроллер, убедитесь, что все соединения правильно подключены (мы рекомендуем вам отключить все и снова подключить, чтобы убедиться), уделяя особое внимание источнику питания, поскольку эти контроллеры обычно используйте разъем SATA или MOLEX от блока питания для работы. Если после этого он по-прежнему не работает, попробуйте заменить разъем питания блока питания на другой, чтобы не повредить кабель или сам разъем
Если контроллер вентилятора встроен в ваш корпус, как в случае со многими моделями, убедитесь, что переключатель находится в рабочем положении. Попробуйте переместить его в разные положения, чтобы увидеть, включаются ли при этом вентиляторы, поскольку также существует вероятность того, что причиной проблемы является переключатель.
Наконец, вы должны убедиться, что в корпусе ПК нет короткого замыкания. Бывают случаи, когда для связывания кабелей используются металлические стяжки, и если металлическая точка соприкасается с листом корпуса, это может вызвать короткое замыкание, которое вызывает неправильную работу ПК, например, приводит к тому, что вентиляторы не работают (потому что Короче говоря, влияет на контроллер, именно).
Компьютер не загружается, не пищит, синий экран.
Для начала как в предыдущем случае пробуем очистить настройки БИОС. Не помогло — пробуем поменять шлейфы от DVD-ROM и жесткого диска(HDD), если это возможно. Вытянуть и назад вставить все разъемы. Иногда синий экран появляется и при слетевшем Виндовсе, тогда пробуем переустановить Windows.
Компьютер не включается, на экране что то пишет
Надо читать что пишет. Если NTLDR is missing решение тут. Что что то не так с виндовс, то решение такое.
Если компьютер пищит и не загружается
Писк — это специальные коды БИОС. По ним можно узнать что не работает. Но для этого надо знать какой фирмы у вас БИОС. Для этого на материнской плате ищем блестящую наклейку со словом BIOS.

На фото выше БИОС фирмы AMI. Таких больше всех. Росшифровку сигналов БИОСа смотрим тут.
По сигналам смотрим что у нас не в порядке.
Я же вам желаю, что бы с железом было у вас все в порядке. Компьютерная помощь с вами.
ОЦЕНИТЕ,пожалуйста, статью количеством звезд 1 — 5:
Отсутствие инициализации
Непонимание природы тех или иных неполадок компьютера часто приводит к ошибкам в диагностике, без которой невозможен квалифицированный ремонт. И подходить к поискам проблемы следует с ее точного описания. Неисправность, которую описывают словами: «при нажатии на кнопку питания (power) компьютер не включается, но вентиляторы работают» называют отсутствием или ошибкой инициализации. Не следует путать с «невключением» — полным бездействием на нажатие power, поскольку причины этих двух проблем, как правило, разные.
Инициализация, в данном случае — это готовность оборудования к работе. И если какое-то из устройств, критически важных для запуска ПК, откажется стартовать, мы и будем наблюдать характерную картину:
- после включения системного блока слышен громкий шум вентиляторов (они вращаются на постоянной высокой скорости);
- загорелись и не гаснут индикаторы клавиатуры и включения;
- экран остается черным.
Больше при этом ничего не происходит.
Проблема 4: Не включается монитор при запуске компьютера (не показывает изображение, но лампочка мигает и компьютер работает)
Это один из симптомов отказа видеокарты. Бывает видеокарта – встроенная (выглядит так)

…и не встроенная (дискретная), она …

…вставляется в слот материнской платы.
В нашем примере – две карты. Если у Вас тоже стоят одновременно две – очень легко проверить, какая не работает. Обычно, если перестала работать «дискретная» отключаем от нее монитор, обязательно вытаскиваем из слота, а шнур от монитора подключаем к встроенной. В противном случае надо сделать наоборот. Как правило изображение от одной из карт появится обязательно.
В ряде случаев, отказывать видеокарты начинают, когда у них сломался или «стерся» вентилятор. Его так же можно попробовать поменять, подобрав в соответствующем магазине. Неисправную видеокарту заменяем. Если у вас на компьютере только встроенная видеокарта — нужно купить новую – дискретную; совместимые подбираются под материнскую плату исходя из Ваших предпочтений.
Вообще, если проблема уже встает в замене деталей компьютера, но у вас нету опыта, то правильней всего обратиться в сервисный центр, где вас бесплатно проконсультируют, а также порекомендуют усовершенствовать, абгрейдить Ваш компьютер или ноутбук.
Маркировка материнской платы :

Компьютер не пищит, вентиляторы не крутятся, экран не включается.
Более вероятнее всего — поломка блока питания (БП). Нажимаем на кнопку включения и слушаем, гудит ли вентилятор БП. Если да смотрим следующий пункт, нет — раскручиваем системный блок. Сразу предупреждаю — в самом блоке питания напряжение 220 В, но он закрыт(такой железный ящичек вверху системного блока), а везде в компьютере в системном блоке напряжение не больше 12 В — безопасно для жизни — можно все смело крутить и трогать руками.
Шевелим все разъемы, пробуем включать. Если нет, то вытягиваем разъем питания и закорачиваем контакты, как показано на фото.
Это так мы вручную запускаем БП. Обычно это зеленый и черный провода, но раз встречалось мне был фиолетовый с черным. Если смотреть на разъем когда защелка слева, то это 3, 4 контакты снизу в левом столбце. Если БП не запустился — значит надо его заменить($25).
Если запустился — надо проверить кнопку включения. Ищем провода идущее к кнопке питания, вытягиваем фишку с подписью PW SW и закорачиваем пины отверткой как на фото.
Если запустился — надо проверять и менять кнопку, если нет — проблема в материнке: надо нести ее в сервисный центр или покупать новую.
Виновник не найден, подозреваемых нет
Зачастую сбои, подобные нашему, возникают спонтанно – без видимых причин и на фоне нормальной работы компьютера. Подозрений на выход из строя какого-то конкретного девайса у пользователя нет. Точнее, под подозрением находится всё железо. Что предпринять в такой ситуации?
Начнем с простого. Не открывая корпус ПК, выключите его из розетки или нажмите клавишу выключения на блоке питания.
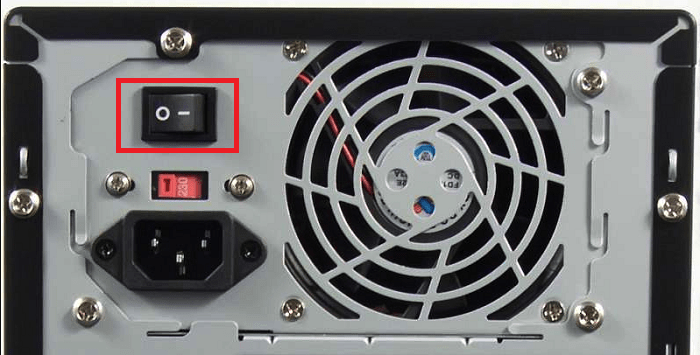
Далее нажмите кнопку power (включения) системного блока и удерживайте ее 20-30 секунд. После этого подключите питание и пробуйте запустить ПК как обычно. Если неполадка вызвана скоплением статики или остаточным зарядом конденсаторов, следующий старт пройдет нормально и сбой никак не скажется на дальнейшей работе компьютера.
Если эта мера не принесла результата, . На эту тему есть отдельная статья, поэтому углубляться в подробности, как это сделать, не будем. Для сброса используйте перемычку Clear_CMOS или круглую батарейку-таблетку, которая обычно находится недалеко от перемычки.

Дальнейшие действия выполняйте поочередно, переходя к последующему, если не помогло предыдущее. После каждой манипуляции предпринимайте попытки включения ПК.
- Отключите от компьютера всё периферийное оборудование, оставив только клавиатуру и монитор.
- Визуально осмотрите все внутренние устройства и коммуникации системного блока, пока ничего не отключая. Убедитесь в надежности и прочности соединений.
- Пронаблюдайте за поведением процессорного кулера и корпусных вентиляторов при нажатии кнопки питания. Рывок и остановка, как сказано выше, – типичный симптом короткого замыкания. Циклические раскрутки и остановки чаще всего указывают на слет BIOS. Полное отсутствие вращений – проблемы на линии питания 12 V, выход из строя самого вентилятора или сбой в управлении системой охлаждения.
Если вероятная причина неисправности – сбой . Многие современные материнские платы позволяют это делать без программатора.
Если вероятная причина – короткое замыкание:
- Отсоедините от материнской платы всё оборудование, необязательное для включения компьютера. Оставьте подключенными процессор, систему охлаждения, память (достаточно одного модуля), видео, клавиатуру и питатель. Если проблема не ушла, ее виновник находится среди оставшихся устройств.
- Проверьте, . При коротком замыкании в нагрузке (запитанном оборудовании) импульсные БП аварийно отключаются. Так они защищают себя от перегрузки, которая вызвана чрезмерным потреблением тока.
- После выяснения, что блок питания исправен, извлеките из корпуса ПК всё оставшееся железо. Это необходимо сделать по двум причинам: чтобы исключить замыкание материнской платы на корпус (встречается при неправильной сборке системника) и для осмотра устройств со всех сторон при хорошем освещении.

- Осмотрите оборудование на наличие дефектов, как описано выше. При выявлении явных признаков поломки замените проблемный девайс на совместимый аналог.
- Соберите на столе стенд из устройств, подключите блок питания и проверьте, нет ли на материнской плате и видеокарте горячих элементов. Если есть – вы обнаружили проблемный узел. Если нет, запустите стенд замыканием контактов кнопки включения (power switch) на «мамке». Где именно они расположены на вашей модели, можно найти в описании к ней.
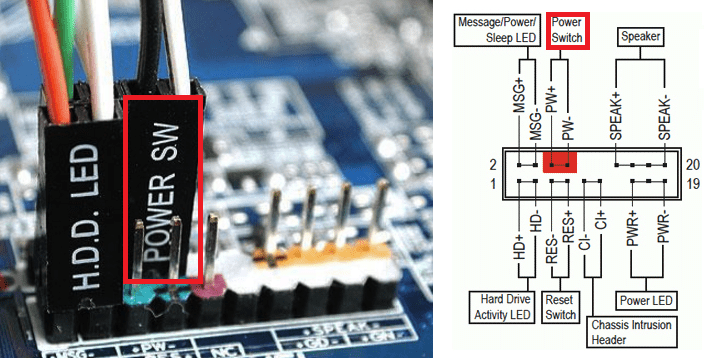
Дальнейшие поиски неисправности компьютера, который включается и сразу выключается, остается продолжать поочередной заменой оставшегося железа, в частности, планок памяти и видео. Хотя, если вы дошли до этого этапа, самый вероятный виновник неполадки – материнская плата. Можно, конечно, на этом не останавливаться и перейти к диагностике конкретно этого девайса, но мы условились обходиться голыми руками. Прямые руки плюс знания – и есть ваши главные помощники в решении любой проблемы с ПК. Остальное – второстепенно.
Как найти виновника и решить проблему
Если ваше подозрение пало на подсистему видео, сделайте следующее:
- Проверьте надежность соединения монитора и видеовыхода ПК. Подсоединять и отсоединять видеокабель следует только на выключенном компьютере! Несмотря на поддержку горячего подключения интерфейсами DisplayPort и HDMI, казусы иногда случаются.
- Подключите монитор к ПК другим заведомо исправным кабелем через другие разъемы.
- Подключите компьютер к заведомо исправному монитору или TV.
- Установите видеокарту в другой слот материнской платы.
- Сбросьте настройки BIOS на умолчания.

- Замените видеокарту на заведомо исправную и совместимую с вашей материнской платой. Проблемы совместимости нередко возникают на ПК, собранных на заводе. Зачастую такие системы не работают ни с каким другим оборудованием, кроме того, что входит в комплект.
- Вместо замены видеокарты для диагностики можно использовать видео, встроенное в процессор.
Проделав эти операции, в 99% случаев вы обнаружите проблемный узел. Дальше остается одно из двух – нести его в ремонт или покупать новый.
При подозрении на сбой инициализации действовать придется иначе:
- Отключите питание ПК (штепселем из розетки или переключателем на блоке питания) и 20-30 секунд держите нажатой кнопку Power. Это удалит из устройств остаточный заряд, который может создавать помехи при запуске системы.
- Отключите все дискретные устройства, которые не нужны для старта компьютера: звуковое, сетевое и прочее периферийное оборудование.

- Сбросьте настройки BIOS.
- Извлеките планки оперативной памяти и установите вместо них одну исправную. Проверьте ее работу в разных слотах.
- Проверьте правильность установки и целостность контактов процессора. Убедитесь, что он подходит вашей плате.
- Проверьте сохранность начального загрузчика BIOS – извлеките из гнезд всю оперативную память и включите компьютер без нее. Даже частично сохранный BIOS отреагирует на это пищанием спикера (если есть) или сигналами индикаторов на материнской плате и клавиатуре.
- Если начальный загрузчик уцелел, восстановите BIOS по инструкции к вашей материнской плате, если она поддерживает эту возможность. А если слетел, то увы, поможет только прошивка на программаторе.
Если вы нашли источник сбоя на этом этапе диагностики, значит, ваш случай относительно простой, но не факт, что не затратный. Если это память или процессор, смените их на совместимые рабочие, если BIOS, то большинство современных десктопных материнок умеют его восстанавливать.
Дальнейшие поиски без специальных средств и знаний довольно затруднительны, но если есть желание покопаться, можете воспользоваться post-картой – доступным и недорогим инструментом диагностики невключения и сбоев инициализации ПК. Что она собой представляет и как работает, F1comp рассказывал в статье о спикере.

Подойдет любая модель, которая совместима с интерфейсами вашего компьютера.
При отсутствии желания выяснять детали неполадки закрыть вопрос можно проще – заменой материнской платы. Если плата не из дорогостоящих топовых моделей, это может быть экономически более оправдано, чем ремонт.
Неисправный вентилятор
Неисправный вентилятор является одной из наиболее распространенных причин проблемы «Вентилятор не вращается». Вентилятор может выйти из строя либо из-за его заклинивания из-за пыли, либо из-за отказа оборудования, в том числе изношенных подшипников, или из-за отказа какого-либо компонента в вентиляторе. Во всех этих случаях лучшее решение заменить вентилятор на новый. Да, вы можете устранить неисправность, которая была застряла из-за пыли и мусора, но, тем не менее, ее производительность не будет на должном уровне, и в определенный момент в будущем она наверняка будет шуметь.
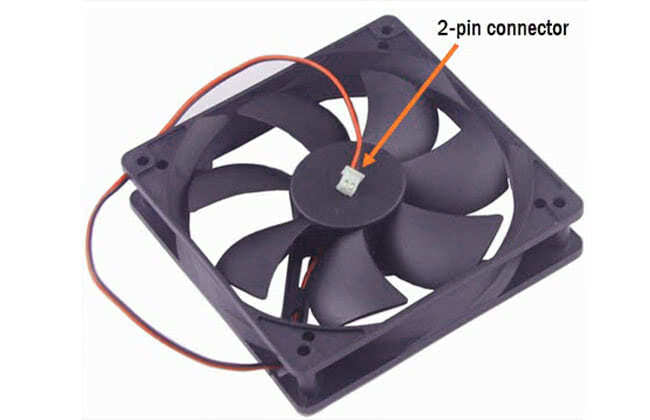
Большинство современных блоков питания ATX поставляются с 120 мм, в то время как блоки питания SFX и TFX меньшего форм-фактора поставляются с вентиляторами 92 и 80 мм соответственно. Вы можете легко найти качественных производителей вторичного рынка онлайн для своего блока питания. Лучше получить вентилятор с хорошим статическим давлением для вашего питания и лучшей производительности охлаждения, так как он выталкивает воздух с большей силой.
Большинство вентиляторов в устройствах питания имеют 2-контактный разъем, поэтому вы можете либо купить вентилятор с 2-контактным разъемом напрямую, либо преобразовать вентилятор с 3-контактным разъемом в 2-контактный разъем, указав правильный положительный и отрицательный провода. Как правило, красный или желтый провод положительный, а черный провод отрицательный. Если вентилятор на вашем блоке припаян, то вы можете либо припаять новый вентилятор, либо соединить провода, обрезав более старые провода вентилятора от середины.
При открытии блока питания следует соблюдать надлежащие меры предосторожности и соблюдать меры предосторожности, поскольку он содержит компоненты высокой мощности, в которых может оставаться заряд, и вы можете поразить себя электрическим током, если будете очень небрежны. Основные компоненты, о которых вам следует беспокоиться — это трансформатор и конденсаторы
Однако, если вы бдительны и знаете, что делаете, то замена вентилятора источника питания является относительно простой задачей. Если блок питания новый и находится на гарантии, вы можете получить его RMA и бесплатную замену.
Не включается компьютер черный экран кулеры работают

Бывают такие ситуации, что вы в один прекрасный день нажимаете на кнопку включения компьютера, слышите, как вентиляторы начали работать, но экран монитора остаётся не активированным, то есть не включается.
Причина может быть, как по мелочи, так и довольно серьёзная, которая потребует траты ваших средств для приобретения нового оборудования.
Самая, на мой взгляд, распространённая причина, при которой не включается компьютер черный экран кулеры работают обычно заключается в том, что ваша оперативная память накопила статическое напряжение, например, от пыли, либо у неё плохой контакт с материнской платой. И решение данной проблемы самое дешёвое.
 Чтобы ваш ПК снова включился, всё, что нужно, это открыть крышку системного блока, предварительно выключив компьютер, и достать все линейки оперативной памяти, которые есть.
Чтобы ваш ПК снова включился, всё, что нужно, это открыть крышку системного блока, предварительно выключив компьютер, и достать все линейки оперативной памяти, которые есть.
Будьте предельно аккуратны со статическим напряжением от вас, заземлитесь, например, положите одну руку на системный блок иначе можете вывести из строя платы.
Далее можно установить их на место, а можно и желательно, очистить их от пыли. Сделать можно это спиртом и другим средством для очистки пыли, также можно использовать баллон с жатым воздухом, чтобы просто сдуть пыль.
Ещё одной из причин, когда не включается компьютер, вы видите черный экран монитора, а кулеры работают, может быть сбой в программе BIOS, подробнее можно прочитать в статье сброс настроек BIOS, если ПК не загружается.
Если при нажатии кнопки включения система издаёт звуковые сигналы, у каждого производителя они разные, например, 1 длинный постоянный сигнал производителя Compaq BIOS, говорит об ошибке оперативной памяти. Это может быть, либо несовместимость установленных планок оперативной памяти между собой, либо выход её из строя.
Как уже и говорилось ранее, это один из самых дешёвых вариантов поломки при которой не включается компьютер, но кулеры работают.
Если у вас не достаточно опыта и вы по какой-либо причине не уверенны в том, что после ремонта компьютера своими руками вы не сломаете, что-то ещё попутно.
Предлагаю вам воспользоваться услугами профессионального ремонта компьютеров и принтеров с гарантией в любом сервисном центре, например, если вы живёте в Москве, то можете воспользоваться сервисом — Техник ПК вот их сайт https://tehnik-pc.ru/. Данный сервис оказывает услуги не только по городу Москва, но и в Московской области с выездом на дом или офис, что крайне удобно.
Если же вы уверены в своих возможностях, то ниже рассмотрим более дорогие причины того, что не включается компьютер кулеры работают, это выход из строя процессора, либо неисправность его питания, а также неисправности на материнской плате, чаще всего выходит из строя серверный мост. Внимательно осмотрите конденсаторы на предмет вздутия, если такие есть, то их нужно заменить.
Если компьютер только что собран, и вы уверены, что не повредили сокет процессора при установке, то проверьте подключен ли 4-пиновый кабель питания, обычно располагает рядом с процессором. Если вы забыли его подключить, что бывает не так редко, то это может быть одной из причин, из-за которой компьютер не включается вентиляторы работают.

Не редко, на материнских платах Gigabite H110M 1151 soket, нужно обновить BIOS до последней версии, чтобы он запустился с процессором модели i3 и выше. Можете считать это багом производителя. Для обновления, вам понадобиться процессор маркой и требованиями ниже, например, Pentium Dual-Core G4400 (SkyLake).
На данном вопросе не буду останавливаться конкретно, скорее всего производитель уже справил этот баг и поставляет материнские платы с новой версией BIOS.
Так же очень редко, но всё-таки может выйти из строя монитор. Диагностика проста, включите компьютер и отключите разъём монитора от видеокарты, если на экране не появиться сообщение о том, что нет питания, то это монитор.
С такими неисправностями уже не обойтись без участия специалиста, либо заменить комплектующие компьютера заведомо исправными для точной диагностики того, почему не включается компьютер кулеры работают.
Если не включается компьютер вообще, то рекомендую к прочтению статью о том, как проверить блок питания компьютера на исправность самостоятельно.
Компьютер не пищит, вентиляторы не крутятся, экран не включается.
Более вероятнее всего — поломка блока питания (БП). Нажимаем на кнопку включения и слушаем, гудит ли вентилятор БП. Если да смотрим следующий пункт, нет — раскручиваем системный блок. Сразу предупреждаю — в самом блоке питания напряжение 220 В, но он закрыт(такой железный ящичек вверху системного блока), а везде в компьютере в системном блоке напряжение не больше 12 В — безопасно для жизни — можно все смело крутить и трогать руками.
Шевелим все разъемы, пробуем включать. Если нет, то вытягиваем разъем питания и закорачиваем контакты, как показано на фото.
Это так мы вручную запускаем БП. Обычно это зеленый и черный провода, но раз встречалось мне был фиолетовый с черным. Если смотреть на разъем когда защелка слева, то это 3, 4 контакты снизу в левом столбце. Если БП не запустился — значит надо его заменить($25).
Если запустился — надо проверить кнопку включения. Ищем провода идущее к кнопке питания, вытягиваем фишку с подписью PW SW и закорачиваем пины отверткой как на фото.
Если запустился — надо проверять и менять кнопку, если нет — проблема в материнке: надо нести ее в сервисный центр или покупать новую.
Явные признаки неисправности
Неисправность: не включается компьютер, черный экран, кулеры работают
Обращают внимание на срабатывание звукового сигнала старта ПК. Если оповещение происходит, можно говорить о начале работы BIOS
Блок питания запустился, но если вентиляторы останавливаются, это срабатывает защита. Так происходит в момент короткого замыкания в платах или местах спаек на корпус.

Сбросить ошибку при КЗ можно только устранением причины неисправности и переключением тумблера подводящей сети. Не рекомендуется запускать ПК снова и снова, так можно вывести из строя материнскую плату и сам питающий модуль. Выделим две типичные неполадки, непосредственно указывающие на источник проблем:
- Искрение является явным признаком внутреннего замыкания.
- Останавливающиеся вентиляторы.
В случае когда изменений не произошло, а неполадки остались, переходят к полному анализу работы оборудования. Так же, как и раньше, не включается компьютер, черный экран, кулеры работают? Придется разобраться с неисправностью самостоятельно, чтобы не стать «дойной коровой» для многочисленных сервисов.
Не включается компьютер с кнопки включения — что делать
Еще вчера компьютер исправно работал, а сегодня при нажатии на кнопку включения он не подает никаких признаков жизни. В чем может быть проблема? Можно ли устранить ее самостоятельно или без помощи мастера не обойтись? Давайте разбираться.
Как показывает практика, в большинстве случаев кнопка питания системного блока «Power» перестает запускать компьютер по следующим причинам:
- отсутствие напряжения в электросети 220 В;
- неисправности сетевого фильтра или блока бесперебойного питания, через который ПК получает питание;
- повреждение сетевого кабеля или отсутствие контакта в местах его подключения;
- неисправности блока питания (БП);
- отсутствие контакта в колодке, через которую БП подключен к материнской плате;
- выход из строя (отсутствие заряда) батарейки памяти BIOS;
- залипание или выход из строя кнопки «Пуск» на системном блоке;
- не работает кнопка системного блока из-за блокировки статическим зарядом.
Если компьютер не реагирует на нажатие кнопки Power, первое, что с чего следует начать, это с проверки надежности подключения системного блока к сети.
- Убедитесь, что кнопка блока питания (с обратной стороны системного блока) находится в положении «ON».
- На время попробуйте подключить компьютер к розетке напрямую, без сетевого фильтра.
- Проверьте, работает ли сама розетка, подключив к ней любой другой исправный электроприбор.
- Далее проверьте сетевой шнур на наличие повреждений (особенно если дома есть зубастые животные). Убедитесь, что вилка плотно сидит в гнезде, а в месте контакта отсутствуют следы нагрева.
- Не будет лишним проверить/заменить батарейку памяти CMOS, в которой хранятся параметры конфигурации ПК. Если компьютеру более 5 лет, то заменить батарейку рекомендуется даже в профилактических целях.
Если все перечисленные мероприятия не дали результата, придется открывать системный блок для проведения более детального осмотра и диагностики.
- Снимите крышку корпуса, проверьте, горит ли светодиодный индикатор на материнской плате.
- Индикатор светится — значит, питание в системный блок поступает.
- Если светодиод есть, но он не горит, проверьте контакты в разъемах, убедитесь в отсутствии обрывов проводов.
Следующим шагом станет диагностика самой кнопки «Пуск».
Попытка решения аппаратных проблем
ВНИМАНИЕ! Все нижеперечисленные инструкции вы делаете на свой страх и риск. Наш портал не несет никакой ответственности за ваши действия
Все нужно делать с четким пониманием и некоторым опытом. Если есть друг с «прямыми руками», то лучше попросите его. Можете также посмотреть отдельное видео снизу. Но помните, что мы будем делать не простую чистку и разбор, а именно мелкий ремонт – поэтому обязательно смотрите по шагам, что написал я.
Сейчас мы попробуем разобрать наш ноутбук. В первую очередь мы почистим его от пыли, которая часто является причиной поломок и невключения ноута. Также мы постараемся решить некоторые явные проблемы в домашних условиях. Старайтесь все делать максимально аккуратно.
- Отключаем ноутбук от питания. Снимаем заднюю крышку и снимаем аккумулятор.
- Теперь одно из самых муторных занятий – нужно с задней крышки открутить все видимые и невидимые болтики. Это нужно сделать, чтобы снять заднюю крышку для обнажения нутра нашего компьютера. Постарайтесь положить все болтики на видное место.
Теперь мы добрались до самой важной причины, а именно окисление контактов оперативной памяти. Данная причина настолько древняя и встречается чаще всего, что мы описываем её в первую очередь
Аккуратно вытащите все плашки оперативной памяти.
- У каждой плашки нужно взять и почистить контакты. Для этого мы будем использовать обычную стирательную резинку. Чистим так – каждую плашку памяти с обоих сторон.
ПРИМЕЧАНИЕ! Если у вас нет резинки под рукой, то можете воспользоваться чем-то металлическим – например скрепкой. Просто слегка поскоблите ею контакты.
Далее вставьте все плашки обратно и подключите ноутбук к питанию. Попробуйте его включить. Если он включится, то просто собираем его обратно. Если нет, то попробуем проверить каждую плашку отдельно (если их несколько) – вставляем каждую плашку по отдельности и пытаемся включить комп. Нужно попробовать выявить поломанную «оперативку».
Если процесс не дал результата, попробуйте проверить подключение жесткого диска. Просто вытащите его из гнезда или отключите проводок питания. А после этого вставьте все обратно.
Также попробуем снять клавиатуру и посмотреть нет ли внутри «пылевой подушки», которая может сильно перегревать устройство.
- На материнской плате сзади, должен идти шлейф от клавиатуры. Аккуратно вытащите его из гнезда.
- Останется просто поддеть клавиатуру чем-то тонким и снять её.
- Иногда нужно дополнительно снять верхнюю панель, которая идет рядом с экраном.
- Когда снимите и отключите клавиатуру, посмотрите, чтобы все шлейфы были подключены к материнской плате. Можно даже отключить и снова подключить их, чтобы снять окисленный слой.
- Теперь надо полностью почистить внутренности от пыли. Обязательно очищаем пыль из внутреннего вентилятор охлаждения. Если «пылевая подушка» не поддается, то можно воспользоваться спичкой или ватными палочками. Можно даже его пропылесосить.
- Я бы ещё полностью снял систему охлаждения и почистил внутренности от пыли. Как видите на картинке ниже, вот такие вот «пылевые подушки» могут скапливаться и мешать охлаждению. При этом ноутбук может даже при первом включении сразу выключаться.
- Ну и конечно же не забываем поменять термопасту на процессоре.
- В самом конце нужно собрать все обратно, привинтить и подключить все кабели, а уже после этого включать и тестировать ноутбук.
ПРИМЕЧАНИЕ! Если никакой из способов не дал результата, то нужно нести ноутбук в сервисный центр.
Compaq BIOS
| Последовательность звуковых сигналов | Расшифровка сигналов BIOS |
| 1 короткий | Ошибок нет. Нормальная загрузка системы. |
| 1 длинный + 1 короткий | Ошибка контрольной суммы памяти CMOS BIOS. Возможно сел аккумулятор ROM. |
| 2 коротких | Глобальная ошибка. |
| 1 длинный + 2 коротких | Ошибка инициализации видеокарты. Проверьте правильность установки видеокарты. |
| 7 сигналов | Неисправность видеокарты AGP. Проверьте правильность установки. |
| 1 длинный постоянный | Ошибка оперативной памяти, попробуйте перезагрузиться. |
| 1 короткий + 2 длинных | Неисправность оперативной памяти. Перезагрузитесь через Reset. |






