Настройка Wi-Fi на роутере
В характеристиках Netgear Centria WNDR4700 заявлено, что данный роутер имеет Высокоскоростной двухдиапазонный WiFi, до 450 + 450 Мбит/сек. Это означает, что данная модель wi-fi роутера имеет радиоблоки, представленые парой чипов Atheros серии AR9000 (скорее всего, это AR9380 и AR9580) с поддержкой диапазонов 2,4 и 5 ГГц и скоростей до 450 Мбит/с (3T3R). Каждый имеет свои собственные антенны. Т.е. роутер работает в двух диапазонах.
Заходим в пункт меню Настройки беспров
сети. Обратите внимание, что здесь можно включать оба радиоблока или оставить какой-то один. При включении обоих, у Вас будет две сети
Обе сети следует настроить. Настройки одинаковые для обеих сетей.
- Имя (SSID) — указываете название для первой и для второй сети, но они должны различаться
- Канал — Авто
- Режим — здесь выставляется максимальная скорость, на которой будет работать сеть
- Параметры безопасности — WPA2-PSK с шифрованием , так как он даёт максимальную производительность и защиту сети
- Фраза-пароль — будет использоваться для подключения всех беспроводных wi-fi-устройств к маршрутизатору. Постарайтесь использовать сложную фразу и запишите её! Использование комбинаций типа «qwerty» или «1234567» могут быть взломаны злоумышленниками за считанные секунды.
- После этого нажмите кнопку «Применить», и подключайте безопасно Ваши беспроводные устройства, ПК к маршрутизатору, используя данный ключ безопасности.
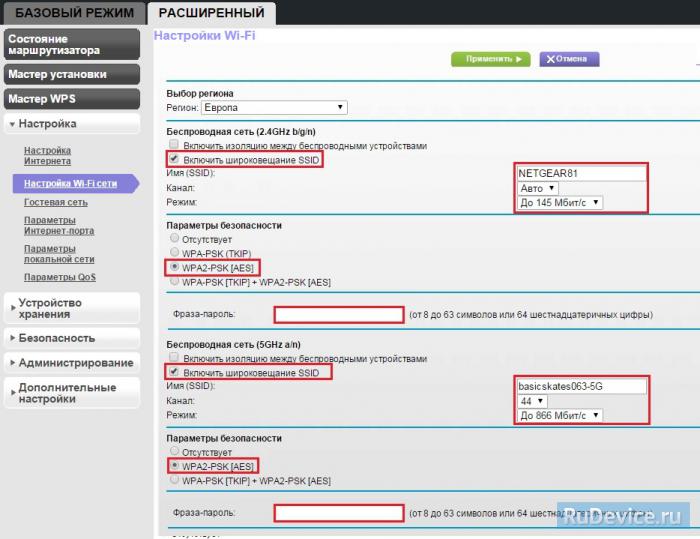
D-Link DIR-300 NRU
Старичок DIR-300 кем только не использовался и Дом.ру тут вовсе не исключение. Несмотря на то, что самой модели уже несколько лет, тем не менее со сцены он не ушел до сих пор и новые ревизии маршрутизатора всё ещё стабильно появляются. Тем более, что его возможностей в большинстве случаев хватает. Насколько мне известно, с прошивкой от Дом.ru шли в основном DIR-300NRU ревизии B2,B5,B6,B7. Причем даже встречались устройства в корпусе белого цвета. Хотя имеется информация, что новые DIR-300 A/D1 тоже встречаются. Для восстановления заводской прошивки от D-Link на DIR-300 чаще всего достаточно скачать заводскую прошивку и воспользоваться Emergency Web-server. В более сложных случаях прошивку приходится заливать через TFTP.
Общие характеристики:
TFTP клиент в Windows 7
TFTP клиент в Windows 7 по-умолчанию не установлен. Ищем его по адресу «Панель управления — программы и компоненты — включение или отключение компонентов Windows» 
Воросы и ответы
После публикации статьи получил несколько вопросов. Не у всех все проходит гладко с обновлением прошивки. Вот некоторые «заморочки».
Модель / Версия: WNR612 v2
How to Troubleshoot your NETGEAR Wireless Network
How to Change your Network Name and Password
Размер файла: 3,03 МБ
Размер файла: 3,03 МБ
Размер файла: 3,03 МБ
Предыдущие версии
How to Troubleshoot your NETGEAR Wireless Network
How to Forget a WiFi Network on iPhone
How to Forget a WiFi Network on Android
How to Forget a WiFi Network on PC
How to Forget a WiFi Network on Mac
V >
How to Change your Network Name and Password
How to Login to your NETGEAR Router’s Web Interface | PC and Mac
Предварительная подготовка устройств
Для начала подключения маршрутизатора n300 к интернету необходимо выполнить ряд предварительных операций:
- Подключите блок питания к задней панели и включите устройство в сеть;
- Вставьте WAN-кабель и подключите ПК с помощью второго коммутирующего кабеля (вставляется в один из пяти выделенных портов);
- Нажмите на кнопку питания, которая у данной модели перенесена на переднюю панель.
После этих манипуляций огни индикаторов должны указать на то, что в один из портов включено устройство и к роутеру подключён сетевой шнур, что значит: можно переходить к программной настройке.
Начинается она с выставления автоматического получения IP и DNS адресов роутером. Для этого нам необходимо попасть в панель настройки адаптера проводных и беспроводных сетей. Алгоритм для Windows 7 и 8 следующий:
- Клик правой кнопкой мыши по значку сетевого подключения в правом углу монитора;
- Открываем Центр управления и в боковом меню выбираем настройку параметров адаптера;
- Клик правой – свойства текущего кабельного подключения;
- В открывшемся окне ищем строчку настроек четвёртой версии протокола интернета, открываем свойства (кликом по кнопке немного ниже);
- Селекторы настроек для обоих пунктов нового окна должны быть выставлены в значении автоматического получения;
- Сохраняем настройки, закрываем открытые окна.
Настройка роутера с прошивкой Дом.ру
Провайдер предлагает различные модели роутеров с прошивкой от Дом.ру. Одним из главных их преимуществ является облегчённая настройка. При подключении вам нужно будет лишь указать регистрационные данные из договора. Для настроек такого гаджета вам:
- Подключить интернет-кабель в соответствующее гнездо роутера. Обычно оно отличается по цвету (синее или красное), тогда как гнёзда для локального подключения — жёлтые.
- Включить маршрутизатор, соединить его с компьютером посредством сетевого кабеля, идущего в комплекте. Для этого один конец нужно воткнуть в сетевой разъём компьютера, а другой — в жёлтое гнездо роутера.
- Настроить сетевую карту компьютера или ноутбука на автоматическое получение IP-адреса и DNS-сервера (Пуск — Панель управления — Центр управления сетями и общим доступом — Изменение параметров адаптера — Ethernet / Беспроводная сеть — Свойства Интернет версии 4 — Свойства — отметить соответствующие пункты).
- Запустить браузер, ввести адрес 192.168.0.1 для входа в интерфейс настроек.
- Дождаться окончания автоматической первичной настройки.
- В новой вкладке перейти на сайт ya.ru, после чего система выдаст окно портала авторизации.
- Ввести номер договора, логин и пароль Дом.ру, выданные при подключении, нажать «Зарегистрировать».
- Снова перейти на страницу параметров по адресу 192.168.0.1, где вы сможете увидеть текущие установки роутера.
- При желании что-то изменить нажать «Изменить настройки». Можно поменять логин и пароль Дом.ру, режим беспроводного подключения, выбрать канал связи, тип шифрования, поменять пароль сети, а также сбросить параметры к заводским.
- Сохранить изменённые параметры.
В открывшемся окне меню настроек роутера выберите пункт «Network»
Если у вас D-Link DIR-300, ваши действия должны быть следующими:
- Ввести адрес 192.168.0.1 для перехода в меню параметров.
- Впечатать логин и пароль Дом.ру.
- Запомнить или записать название и пароль Wi-Fi-сети, кликнуть «Да, я запомнил» и дождаться соединения с интернетом.
- Повторно войти в меню маршрутизатора, нажать «Изменить настройки».
- Выбрать режим сети, при желании можно поменять канал или метод шифрования, нажать «Сохранить».
Настройка PPtP (VPN) при статическом локальном IP адресе
При наличии доступа к локальным ресурсам провайдера необходимо настроить дополнительные параметры подключения. Если они получаются автоматически или провайдер их Вам не предоставил, то обычно ничего дополнительного вводить не нужно! Если у Вас имеются данные по указанию IP-адреса, маски подсети, шлюза и DNS-серверов, то их необходимо ввести в соответствующие поля: «Мой IP-адрес», «Маска подсети», «IP-адрес шлюза» и «Главный DNS», «Дополнительный DNS» (некоторые поля не видны на рисунке). Если провайдер использует привязку по MAC-адресу, выберите так же опцию «Использовать MAC-адрес компьютера». Затем нажмите кнопку «Применить».
Решаем проблему с плохим качеством звука из Bluetooth наушников в Windows 10
Я покажу на примере Windows 10. В Windows 7 и Windows 8 все еще проще, там панель управления звуком не так далеко запрятана, как на десятке.
Подключите свои наушники. Можете воспользоваться моей инструкцией по подключению беспроводных наушников к компьютеру. Или отдельной инструкцией для AirPods. Если у вас эти наушники.
1 Первым делом нам нужно зайти в панель управления звуком и проверить, какое устройство выбрано по умолчанию. «Головной телефон», или «Наушники».
В Windows 10 нажмите правой кнопкой мыши на иконку звука в трее и выберите «Открыть параметры звука». В параметрах, справа откройте «Панель управления звуком».
В Windows 7 и Windows 8 (8.1) просто нажмите правой кнопкой мыши на иконку звука и выберите «Устройства воспроизведения».
Окно, которое откроется, будет одинаковое на всех версиях Windows.
2 В окне «Звук», на вкладке «Воспроизведение» должны быть наши Bluetooth наушники в виде двух устройств: просто «Наушники» и «Головной телефон». Наушники должны быть со статусом «Устройство по умолчанию». А «Головной телефон» может быть как «Устройство связи по умолчанию». Но не наоборот. Вот так:
Если у вас не так (понятно, что название наушников будет отличаться), то нажимаем на наушники правой кнопкой мыши и выбираем «Использовать по умолчанию».
После этого ваши беспроводные наушники должны воспроизводить качественный, чистый стерео звук.
3 Бывает, что наушники используются как устройство по умолчанию, но звук все ровно плохой. В таком случае попробуйте сначала задать «Головной телефон» как устройство по умолчанию, а затем снова переключитесь на наушники (Stereo).
Wi-fi
Последовательность действий для настройки защиты беспроводной сети следующая:
- зайти в пункт «Параметры беспроводного соединения»;
-
установить собственное наименование сети, которое будет доступно беспроводным wi-fi-устройствам. В поле регион следует ввести «Россия». Номер беспроводного канала менять не следует (режим авто);
- установить режим подключения (максимально поддерживаемый режим) и опции безопасности (наиболее современные);
- ввести фразу пароль, которая будет применяться для подключения всех беспроводных wi-fi-устройств к устройству;
- после ввода фразы-пароля нажать кнопку «Применить», и подключить беспроводные устройства, рабочие станции к роутеру, используя созданный ключ безопасности.
Research
I was curious as to how the device was configured, so I set out on a quest searching for answers. NMAP confirmed my suspicions that the IP was set to 192.168.1.1. I tried connecting to the device both with a browser and a console application with no success. After wading through some misses I came across this forum post revealing that the WN602v2 was in fact a special edition of the WNR612 B: https://dd-wrt.com/phpBB2/viewtopic.php?p=871408. Further research brought me to the OpenWrt page for the WNR612 v2: http://wiki.openwrt.org/toh/netgear/wnr612v2. Here I found a pinout for a serial port jumper that should be located on the board. I pulled out my trusty screwdriver kit and located the T9 screws underneath the rubber feet. Update: Did another one today, and it had T8 screws. Either the factory changed the screws at some point, or they are all T9¾ with really bad tolerances.
T9 is a bit of an odd Torx size, as Torx bit sets usually go from T10 and upward. Thus, you either have a boatload of these laying around or you have never heard about them. They can usually be found in comprehensive mobile repair toolkits or in “specialty bit sets” at your local low cost hardware monstrosity. The same goes for T8.
Once into the box, the jumper was easy to locate. The leftmost pin appears to be labeled 4, but I suspect this is really part of CA114. Anyways, it will henceforth be known as pin four as that corresponds with the data from OpenWrt.

I connected my BusPirate, making sure to not connect the 3.3V line to decrease the risk of releasing the magic blue smoke. After putting the BusPirate in UART pass-through and rebooting the board I was greeted with a OpenWrt console. Version 7.09 Kamikaze to be exact.
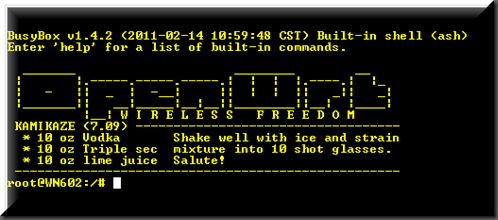
I was still unable to log in though, but the bootloader supports overwriting the firmware using TFTP. First I tried loading the latest OpenWrt, v15 at the time of writing. That failed miserably. No matter what I did, the upload would fail after a few seconds. I tried multiple TFTP clients, different cables and whatnot, but to no avail. A Wireshark capture revealed that the TFTP did not receive any ACK-messages as soon as the transfer started. After some time I tried changing the network connection to half duplex 100MB on the client side. That did the trick and the firmware upload completed successfully. Or so I thought until the board restarted…
Kernel panic – not syncing: VFS: Unable to mount root fs on unknown-block(31,4)
—[ end Kernel panic – not syncing: VFS: Unable to mount root fs on unknown-block(31,4)
random: nonblocking pool is initialized
Not really what I call a success… But I persevered and decided to try the latest NetGear fw image for the WNR612v2. To my astonishment it worked perfectly, no problems at all. Some digging around in forums indicated that the load screen messages was probably caused by the firmware image being too big for the flash memory on the board. It was indicated that it was possible to reduce the size of the OpenWrt image by building your own custom image, but that was a bit far from my end goal. All I wanted was access to the box, and possibly to make it usable as a backup router. I knew it was able to run OpenWrt 7, so I decided to just try versions until I found one that worked, starting with v 14, the previous one. And it worked like a charm, ten minutes later I was greeted with the OpenWrt Barrier Breaker console.
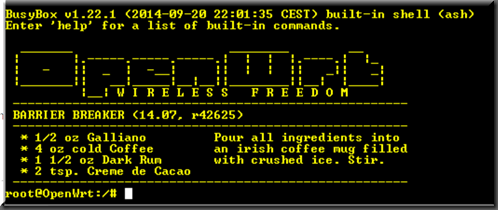
I sourced a fitting ethernet RJ45 jack from the usual suspects in Hong Kong and soldered it to the board (shown fitted on the image above). From what I can figure out it should have been blue, but who cares? The next chapter details the process from start to finish without all the dead ends.
Настройка маршрутизатора:
Фирменная прошивка от провайдера Дом.ru имеет два больших плюса — простота настройки и единый стандарт исполнения. Но это же является и минусом — у маршрутизатора убрали практически весь доступный функционал, ограничившись только настройкой подключения и беспроводной сетью. С другой стороны — конфигурировать такое устройство доступа может практически любой пользователь. А техподдержке с ним вообще не работа а песня.
IP-адрес всех роутеров Дом.ру с фирменной микропрограммой — 192.168.1.1, URL веб-интерфейса — http://192.168.1.1. Введя его в адресную строку браузера Вы увидите вот такую стартовую страницу:
Здесь Вы можете только посмотреть текущий статус соединения, свой логин, тариф и IP-адрес. Так же можно подсмотреть пароль на Вай-Фай — этот параметр называется Ключ сети, отключиться от провайдера и подключиться к нему заново.
Для изменения параметров конфигурации устройства надо кликнуть на ссылку «Изменить настройки». Откроется вот такое окно:
Здесь вводится логин на доступ в Интернет и пароль, выданные при заключении договора с провайдером. Так же здесь можно сменить текущий режим работы WiFi модуля, изменить используемый радиоканал в списке «Канал» и используемый стандарт безопасности — параметр «Шифрование». После внесения изменений не забудьте нажать кнопку «Сохранить».
После этого нажимаем кнопку «Подключиться» чтобы поднять сессию с текущим логином и паролем. Откроется окно со статусом выполнения операции:
После чего в поле «Состояние соединения» будет светится надпись «Подключено»:
Это означает, что роутер Дом.ру успешно подключился к сети Интернет.
- https://znaiwifi.com/nastroika-routera/netgear.html
- https://27sysday.ru/setevoe-oborudovanie/marshrutizator-netgear-ot-dom-ru
- https://nastroisam.ru/router-dom-ru/
Для чего нужен IP-адрес?
Если по-простому ip адрес-это Ваше место и имя в сети, для того чтобы с Вами могли взаимодействовать другие пользователи сети. Если не вдаваться в подробности работы различных компьютерных сетей и в тонкости сетевых протоколов-это с помощью чего Ваш компьютер может взаимодействовать с посторонним. Например, Вы купили себе какую-то программу, допустим антивирус. И по какой-то причине не можете что настроить или установить, обновить. Свяжитесь с техподдержкой купленного продукта, чтобы устранить проблему. Если Ваш оператор «Эр-Телеком» скорее всего они предложат соединиться удалённо с ip сервером дом ру с их сетью. Это нужно чтобы без сложных объяснений установить или настроить параметры для нормальной работы продукта. Т.е. пользователь другого компьютера сможет без Вашего участия, но с Вашего согласия, наладить какие-либо процессы. Существуют разные мнения: стоит ли бояться таких действий?
Включаем Wi-Fi
Переходим на вкладку «Настройка беспроводной сети»:
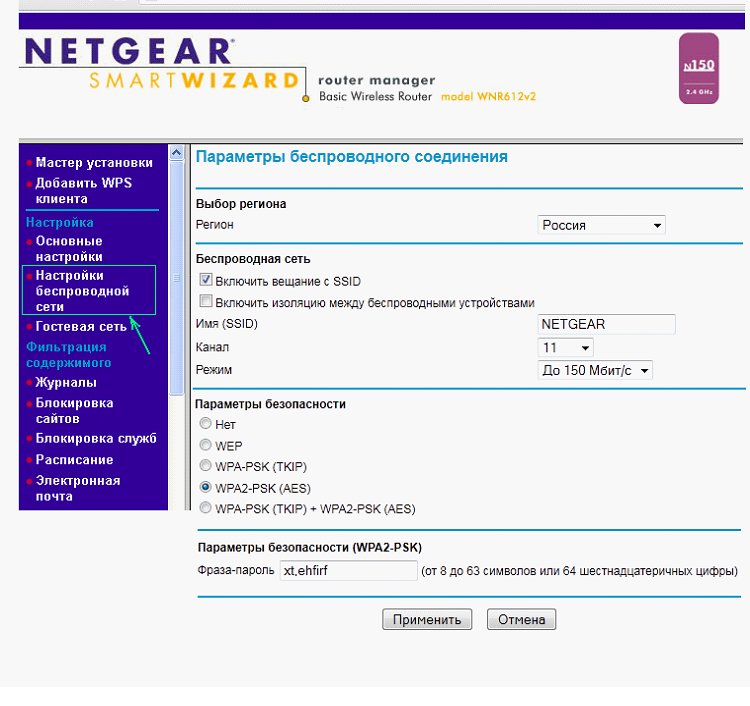
Где, прежде всего, установим регион.
Затем, включим передачу имени сети. Дальше, придумаем и установим имя сети (SSID).
Номер канала – установим вручную (с 1 по 13). А вот выбор «режима» – здесь не очень «привычен»: до 150 Мбит/с, означает, что «абонент – должен поддерживать 802.11 n». Если же, хотя бы один из абонентов вашей сети не работает с «802.11 n» – выберите: «до 65 Мбит/с». Этот режим установлен по умолчанию (и соответствует «Mixed»-режиму в других роутерах).
Дальше, идут настройки для шифрования (сделайте выбор, как на рисунке, установите пароль).
В завершение этих настроек, нужно нажать «Применить» (сеть Wi-Fi, будет автоматически создана).
Мы – настроили роутер Netgear wnr612v2 на основной набор функций (раздавать WiFi–сеть, принимать Интернет).
Выбор языка сайта
Afrikaans Albanian Amharic Arabic Armenian Azerbaijani Basque Belarusian Bengali Bosnian Bulgarian Catalan Cebuano Chichewa Chinese (Simplified) Chinese (Traditional) Corsican Croatian Czech Danish Dutch English Esperanto Estonian Filipino Finnish French Frisian Galician Georgian German Greek Gujarati Haitian Creole Hausa Hawaiian Hebrew Hindi Hmong Hungarian Icelandic Igbo Indonesian Irish Italian Japanese Javanese Kannada Kazakh Khmer Korean Kurdish (Kurmanji) Kyrgyz Lao Latin Latvian Lithuanian Luxembourgish Macedonian Malagasy Malay Malayalam Maltese Maori Marathi Mongolian Myanmar (Burmese) Nepali Norwegian Pashto Persian Polish Portuguese Punjabi Romanian Russian Samoan Scottish Gaelic Serbian Sesotho Shona Sindhi Sinhala Slovak Slovenian Somali Spanish Sudanese Swahili Swedish Tajik Tamil Thai Turkish Ukrainian Urdu Uzbek Vietnamese Welsh Xhosa Yiddish
Скачивание оригинальной прошивки от производителя
Разумеется, прежде чем удалить исходное программное обеспечение с имеющегося роутера, необходимо скачать новое. Советуем сделать это с официального сайта производителя Netgear по этой ссылке: https://support.netgear.com/product/WNR612v2.
Скачав программное обеспечение, сохраните его на локальном диске своего компьютера, назвав папку назначения и сам файл исключительно латинскими символами. Собственно файл прошивки будет иметь расширение .img. Например, можно создать на диске C: новую папку netgearsoft, и сохранить в нем файл прошивки под именем netgearnew.img.
ZTE ZXHN H218N
Ещё один Triple-Play маршрутизатор от Дом.ру для подключения трех услуг — Интернет, телевидение и телефон Дом.ру. Чистокровный китаец, но такой вердикт — совсем не оскорбление. С продукцией китайской компании ZTE я знаком уже почти 10 лет. Качество исполнения на хорошем уровне. Модель H218N в этом не исключение — добротный девайс за свою цену. Официально в Россию не поставлялся, только в качестве брендированных устройств, либо приехал напрямую с Китая через Aliexpress или DealExtream. Причем я встречал 2 варианта исполнения этой модели — с одним телефонным fxs-портом и с двумя. Абонентам ЭР-Телеком выдаются аппараты с двумя телефонными разъемами, как на фото:
Общие характеристики:
Настройка соединения (провайдер PPPoE)
Сейчас, мы рассмотрим, как настроить роутер Netgear wgr612 на соединение «PPPoE». Вопрос – в том, в каких случаях это нужно. Например, если провайдер – использует «PPPoE», но у вас – установлен модем (настроенный в режиме «роутера»), сам роутер – нужно настраивать «под DHCP». Рассмотренный здесь вариант – необходим, если другое устройство (модем) – работает в режиме бриджа (моста). Переходим к настройке.
На вкладке «Основные настройки», в чекбоксе «Требуется ли имя…» (сверху страницы), установите – «Да»:
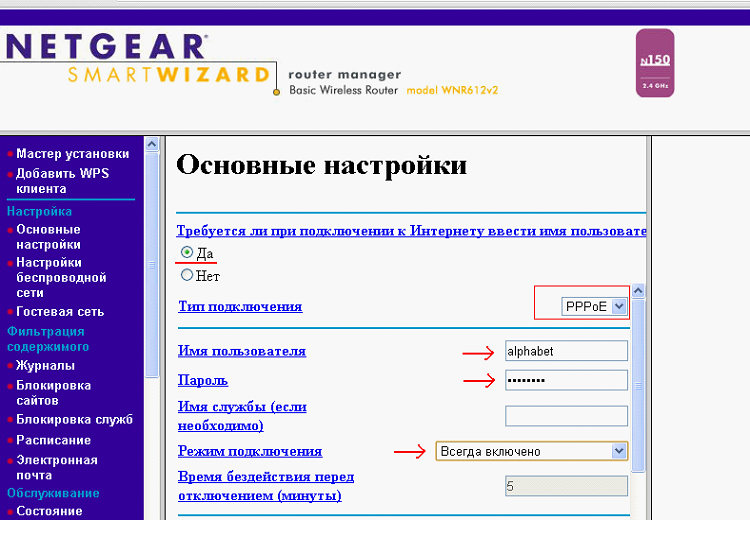
- Тип подключения – установите в значение «PPPoE».
- Дальше – идут имя и пароль абонента (как в договоре).
- Режим подключения – «Всегда включено».
Далее:

IP-адрес – роутер получит от провайдера «автоматически» (если только у пользователя – не имеется фиксированного, выделенного IP-адреса).
И DNS-сервера – тоже, будут получены «автоматически».
Как видим, «подмена» адреса MAC – в режиме «PPPoE», не предусмотрена.
По завершении этих настроек, нажмите на «Применить». Значения, будут автоматически сохранены в память роутера (а соединение – появится через 10 секунд). Рассмотрена настройка роутера Netgear wgr612 (v2) на соединения типа «DHCP» и «PPPoE».
Надо сказать, что еще, данный роутер – может работать по протоколам L2TP и PPTP (что необходимо при подключении «по VPN»). Какой протокол нужен вам – зависит от условий провайдера.
Настройка роутера TP-Link на Дом.ру
Кабель от Дом.ру подключаем в WAN-порт маршрутизатора. Он может быть подписан Internet. Дальше подключаемся к роутеру по Wi-Fi, или LAN. И по инструкции как зайти в настройки роутера TP-Link открываем веб-интерфейс нашего роутера. Адрес может быть как 192.168.0.1, так и 192.168.1.1.
Дальше переходим в раздел с настройками подключения к интернету. Обычно это раздел «Сеть» – «WAN». В новом веб-интерфейсе: «Дополнительные настройки» – «Сеть» – «Интернет».
Выбираем в меню тип подключения PPPoE и прописываем логин и пароль от провайдера Дом.ру. Так же ставим переключатель возле «Подключить автоматически». Можно нажать на кнопку «Подключить». Если вы правильно задали все параметры, то роутер подключится к интернету. Сохраните настройки.
Установка и настройка TP-Link TL-MR3220. Настраиваем Wi-Fi роутер на работу с 3G/4G модемом, или кабельным интернетом

Если у вас новая страничка с настройками:

Wi-Fi сеть можно настроить в разделе Wireless (Беспроводной режим). Можете посмотреть на примере настройки популярной модели: TP-Link TL-WR841N.
Hardware
Info
| Instruction set | MIPS |
|---|---|
| Vendor | Qualcomm Atheros |
| bootloader | U-Boot |
| System-On-Chip | Atheros AR7240 |
| CPU @Frq | MIPS 24Kc V7.4 @400MHz |
| Flash size | 4096 KiB |
| RAM size | 32 MiB |
| Wireless No1 | distinct Chip: AR9285 |
| switch | |
| USB | No |
| Serial | |
| JTAG | No |
Note: This will void your warranty!
Serial
→ port.serial general information about the serial port, serial port cable, etc.
The serial port is found at JPA1.
| Pin Out | Description |
|---|---|
| Pin1 | 3.3V |
| Pin2 | TX |
| Pin3 | RX |
| Pin4 | GND |
How to connect to the Serial Port of this specific device:
CPU
# cat /proc/cpuinfo system type : Atheros AR7240 rev 2 machine : NETGEAR WNR612 V2 processor : 0 cpu model : MIPS 24Kc V7.4 BogoMIPS : 265.42 wait instruction : yes microsecond timers : yes tlb_entries : 16 extra interrupt vector : yes hardware watchpoint : yes, count: 4, address/irw mask: isa : mips1 mips2 mips32r1 mips32r2 ASEs implemented : mips16 shadow register sets : 1 kscratch registers : 0 package : 0 core : 0 VCED exceptions : not available VCEI exceptions : not available
GPIO
GPIO LEDs and buttons on this device are connected to GPIO controllers on AR7240 SoC and AR9285 wireless chip.
Controlled by AR7240 SoC (18 GPIOs total, LAN LEDs shared with built-in Ethernet switch) :
| Type | Function | GPIO | Polarity | Notes |
|---|---|---|---|---|
| LED | POWER GREEN | 11 (0, 11) | active low | |
| LED | LAN1 GREEN | 13 (0, 13) | active low | link activity — see note |
| LED | LAN2 GREEN | 14 (0, 14) | active low | link activity — see note |
| LED | WAN GREEN | 17 (0, 17) | active low | link activity — see note |
Controlled by AR9285 wireless chip (12 GPIOs total) :
| Type | Function | GPIO | Polarity | Notes |
|---|---|---|---|---|
| LED | WLAN GREEN | 53 (1, 1) | active low | not all triggers work — see note |
| Button | RESET | 59 (1, 7) | active low |
Notes:
- — needs reprogramming of SoC to deallocate GPIO pins from built-in Ethernet switch
- — ‘phy0radio’ trigger does not work, use default ‘phy0tpt’ or ‘wlan0’ netdevice instead
GPIO in OpenWrt
# cat /sys/kernel/debug/gpio GPIOs 0-17, ath79: gpio-11 (netgear:green:power ) out lo gpio-13 (netgear:green:lan1 ) out lo gpio-14 (netgear:green:lan2 ) out lo gpio-17 (netgear:green:wan ) out lo GPIOs 52-63, ath9k-phy0: gpio-53 (netgear:green:wlan ) out hi gpio-59 (reset ) in hi
Блог о модемах, роутерах и gpon ont терминалах.

Не все пользователи WiFi-роутера от Дом.ру Netgear WNR612-2EMRU знают, что на самом деле он есть не что иное, как WNR612v2 и он же WNR612-100RUS. Таким образом можно получить полный функционал этого устройства вместо обрезанного фирменной прошивкой от ЭР-Телеком. На первых версиях брендированной прошивки вплоть до V1.0.0.3_1.0.8 перейти на родную микропрограмму было несложно — достаточно скачать файл с официального сайта производителя, затем зайти на страничку: http://192.168.0.1/upgrade_uboot.html и залить софт на маршрутизатор. Но затем такая возможность была перекрыта, хотя и в этом случае есть обходной путь. О нем мы сейчас с Вами и поговорим.
Порядок перепрошивки Netgear WNR612 N150:
Шаг 1 — Обязательно подключаемся сетевым Ethernet-кабелем к роутеру. Не через WiFi, а именно через кабель.
Шаг 2 — В параметрах Протокола Интернет версии 4 (TCP/IPv4) прописываем IP-адрес 192.168.1.2, маску 255.255.255.0 и шлюз 192.168.1.1:
Шаг 3 — Запускам командную строку. Для этого нажимаем кнопку Пуск и в строку поиска пишем — «Командная строка». Либо нажимаем комбинацию клавиш Win+R и с строку Выполнить пишем команду CMD:
Затем, в консоли пишем команду:
Таким образом мы будем видеть доступен роутер с компьютера или нет. Как только пинги пойдут, это значит, что запущен Recovery Mode (Режим восстановления).
Шаг 4 — Запускаем наш tftp-шник, в котором надо ввести IP-адрес и выбрать файл с прошивкой от Дом.ру wnr612ert-V1.0.0.3_1.0.8.img.
Нажимаем кнопку «Upgrade». Ждем завершения процедуры.
Шаг 5 — Меняем IP-адрес компьютера на 192.168.0.2, соответственно меняем и шлюз:
Шаг 6 — Идём в веб-интерфейс роутера Дом.ру Netgear WNR612 N150, а именно на http://192.168.0.1/upgrade_uboot.htm . Это страничка обновления загрузчика:
Ей надо скормить файлик u-boot-v0.6.bin и нажать «Upgrade Bootcode»:
Ждём завершения и перезагрузки устройства с новым загрузчиком.
Шаг 7 — Повторяем шаги 2-5 с той лишь разницей, что теперь в tftp.exe надо будет выбрать файл wnr612v2-V1.0.0.4_1.0.3RU.img:
Шаг 8 — После того как роутер перезагрузится с новой прошивкой, надо сбросить настройки нажатием кнопки Reset на 10 секунд. После чего заходим в веб-интерфейс роутера через http://192.168.1.1 , логин admin и пароль — password. Вас должен встретить фирменный интерфейс от Netgear.
Подключение роутера
Подключение маршрутизатора Netgear WNR612 может показаться сложным на первый взгляд.
Опишем данный процесс подробнейшим образом:
- извлеките устройство из упаковки и установите в нужном месте;
- подсоедините адаптер питания в необходимый разъем на задней стороне роутера, а другим концом в розетку 220В;
- сетевой кабель интернет-провайдера подсоедините к порту роутера с надписью «Интернет»;
- сетевой кабель, который поставляется вместе с роутером, необходимо одной стороной вставить в любой порт LAN, а другой в сетевую плату рабочей станции.
После подключения роутера важно иметь ясное представление как настроить роутер Netgear WNR612. Для его настройки первоначально нужно осуществить вход в интерфейс роутера
Netgear WNR612-2EMRUS
Беспроводной маршрутизатор Netgear WNR612-2EMRU — это, пожалуй, самый часто встречающийся маршрутизатор Дом.ру, который выдается абонентам уже несколько лет. На сайте производителя модель носит индекс WNR612v2. Как оказалось, 2EMRU — это просто ОЕМ вариант поставки, в остальном это полностью идентичные устройства. По возможностям его можно отнести к начальному уровню. Тем более, что это фактически «половина» обычного роутера — всего 2 медных LAN-порта. Беспроводной стандарт 802.11N тут тоже ополовиненный — N150 вместо уже привычных N300.
Общие характеристики:
Полезное:Прошивка роутера Дом.ру WNR612 на родной софт от Netgear
Как изменить пароль вай фай роутера netgear
Рекомендации.
1. По умолчанию, Логин admin, пароль password. 2. Курьеры-настройщики должны в настройках изменять пароль на Серийный номер, указанный на коробке (S/N). При перенастройке рекомендуется также использовать в качестве пароля на роутер и wi — fi S/N (серийный номер).
3. Сброс настроек роутера производится путем нажатия и удержания кнопки Reset на задней панели роутера в течении 10 секунд.
Авторизация.
Для того, что бы попасть в веб-интерфейс роутера, необходимо открыть ваш Интернет браузер и в строке адреса набрать http://192.168.1.1, User Name admin , Password – password (при условии, что роутер имеет заводские настройки, и его IP не менялся).
Смена заводского пароля. В целях безопасности рекомендуется сменить заводской пароль. По умолчанию: Логин admin, пароль password Курьеры-настройщики должны в настройках изменять пароль на Серийный номер, указанный на коробке (S/N). При перенастройке рекомендуется также использовать в качестве пароля на роутер и wi-fi S/N (серийный номер).
В интерфейсе роутера необходимо зайти во вкладку Установить пароль.
В поле Старый пароль введите пароль c помощью которого вы попали в настройки роутера В поле «Установить парольиПовторить новый пароль введите новый пароль.
НастройкаWi-Fiна роутере.
В интерфейсе роутера необходимо выбрать вкладку слева «Параметры беспроводногосоединения.
Выставляем параметры следующим образом:
1. Поле «SSID»: вводим название беспроводной сети. 2. Регион: Россия 3. Канал: Авто 4. Режим: до 54 Мбит/с 5. Ставим галочку напротив: WPA2-PSK 6. Фраза-пароль: должны ввести любой набор цифр, длиной от 8 до 63. Их также необходимо запомнить, чтобы Вы могли указать их при подключении к сети. Рекомендуется использовать в качестве ключа серийный номер устройства.
7. Нажимаем ниже кнопку «Применить»
Настройка подключения к Интернет.
НастройкаPPPoEподключения.
7. Нажимаем кнопку «Применить»
Настройка PPtP (VPN) при автоматическом получении локального IP адреса (DHCP).
1. Требуется ли при подключении к Интернету ввести имя пользователя и пароль?: Да2. Тип подключения: PPTP 3. Имя пользователя: Ваш логин из договора 4.
Пароль: Ваш пароль из договора 5. Режим подключения: Всегда включено 6. Адрес сервера:ppp.lan 7.
Ставим точку напротив Использовать MAC-адрес компьютера
8. Нажимаем кнопку «Применить»
Настройка PPtP (VPN) при статическом локальном IP адресе.
1. Требуется ли при подключении к Интернету ввести имя пользователя и пароль?: Да2. Тип подключения: PPTP 3. Имя пользователя: Ваш логин из договора 4. Пароль: Ваш пароль из договора 5.
МойIPадрес вбиваем ваш IP по договору 6. Маска подсети: вбиваем маску подсети по договору 7. Адрес сервера: ppp.lan 8.
IP-адрес шлюза: вбиваем IP адрес шлюза по договору 9. Ставим точку напротивИспользовать следующиеDNSсервера10.
ПредпочитаемыйDNSсервер: 212.1.224.6 Альтернативный: 212.1.244.6 11. Нажимаем кнопку «Применить»
NAT при автоматическом получении IP адреса (DHCP).
1. Требуется ли при подключении к Интернету ввести имя пользователя и пароль?: Нет2. Ставим точку напротив Получить динамически от поставщика Интернета3.
Ставим точку напротив Получить автоматически от поставщика Интернета4. Ставим точку напротив «ИспользоватьMACадрес компьютера» 5.
Сохраняем настройки кнопкой «Применить».
Источник
Как настроить роутер Netgear
Компания Netgear из Америки занимается производством высококачественных роутеров. У нас они не столь востребованы, как другие производители, в основном из-за высокой цены, но все же пользуются какой-никакой популярностью. В этой статье вы узнаете, как настроить роутер Netgear, зайти в параметры, подключить Wi-Fi и прочее.






