2 шаг: переадресация портов маршрутизатора
Теперь переходим к настройкам роутера. Переадресация портов представляет собой процесс настройки маршрутизатора, для получения доступа к видеорегистратору, камерам или любому другому сетевому устройству с компьютеров и других гаджетов, находящихся за пределами локальной сети. Переадресация портов позволяет закрепить IP-адрес и номер порта для маршрутизации сетевых запросов за конкретными устройствами.
Вам необходимо сделать проброс портов для IP-адреса сетевого видеорегистратора или . Для примера, локальный IP-адрес видеорегистратора имеет вид 192.168.0.188, тогда вам нужно перейти к настройкам порта маршрутизатора (обычно находится на вкладке «виртуальный сервер»), и добавить правила переадресации портов. Ниже приведены интерфейсы 4-х наиболее популярных производителей. Имейте в виду, что ваш маршрутизатор может отображать другой интерфейс, но по логической структуре практически во всех устройствах путь до настроек виртуального сервера интуитивно понятен.
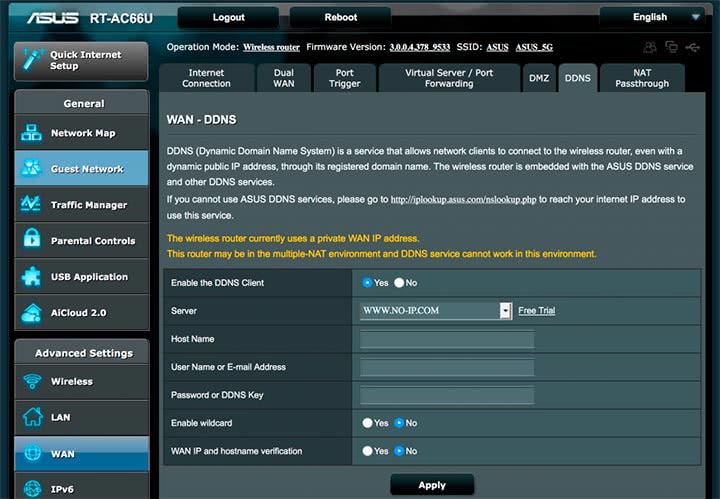
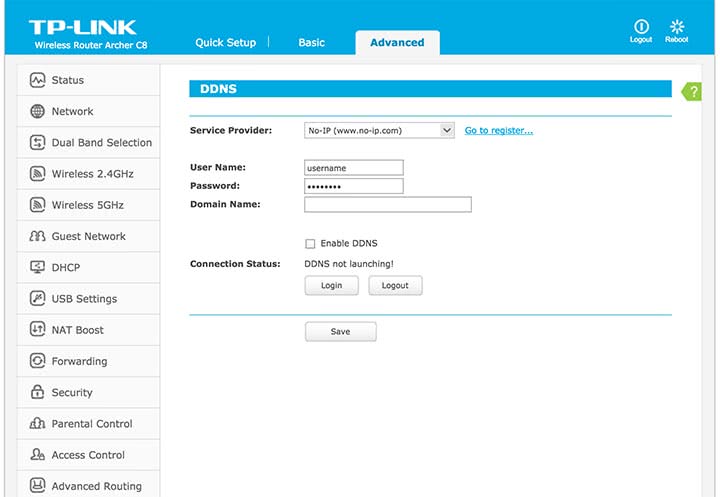
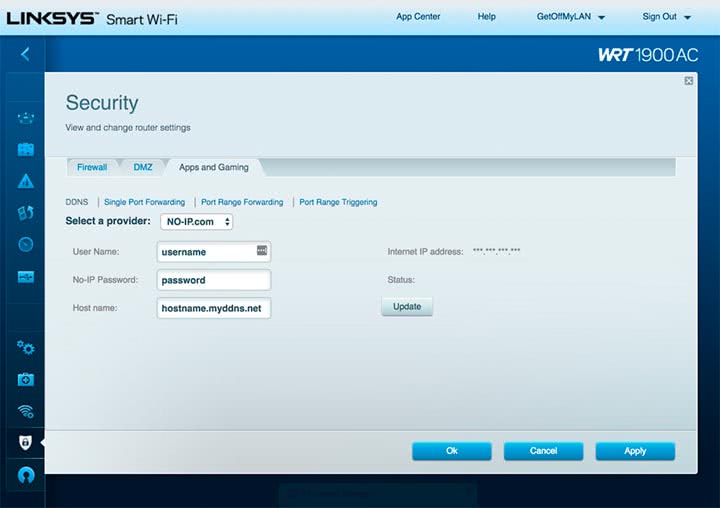

Что такое DDNS?
Функция «Динамический DNS» (Dynamic DNS) позволяет присвоить постоянное доменное имя (адрес для доступа из интернета) публичному, динамическому IP-адресу, который роутер получает от провайдера. Это нужно в первую очередь для доступа к настройкам роутера через интернет (когда вы не подключены к домашней сети). Так же с помощью DDNS можно настроить доступ через интернет к FTP-серверу, который настроен на роутере. Есть разные сценарии использования функции DDNS (веб-сервер, игровой сервер, доступ к сетевому накопителю NAS, IP-камере). Но удаленный доступ к FTP-серверу и к настройкам маршрутизатора – это самые популярные варианты. В моем случае, после настройки отлично работало и то, и другое. Некоторые производители дают возможность получать удаленный доступ к настройкам роутера через облако (используя приложение на мобильном устройстве). Это намного проще и удобнее. Но такая функция есть далеко не на всех маршрутизаторах.
Для начала хочу пояснить, как работает DDNS. Каждый роутер, который подключен к интернету, получает от провайдера внешний IP-адрес. По этому адресу можно получить доступ к роутеру через интернет (или к серверу, который настроен на устройстве за роутером). Даже когда мы подключены к интернету через другой роутер, мобильный интернет и т. д., и не находимся в своей локальной сети. Но проблема в том, что провайдер чаще всего выдает динамический IP-адрес, а не статический.
Возможно, ваш провайдер выдает вам белый (о белых и серых адресах я расскажу дальше в статье), статический IP-адрес. В таком случае, вам не нужно настраивать DDNS, так как у вас есть постоянный IP-адрес для доступа к маршрутизатору. Скорее всего услугу «Статический IP-адрес» можно подключить у интернет-провайдера. Обычно, эта услуга платная.
Динамический, внешний IP-адрес, который провайдер выдает роутеру, может постоянно меняться (провайдер каждый раз выдает роутеру новый адрес). И уже после изменения адреса мы не сможем получить доступ к роутеру через интернет. Здесь нам пригодится DDNS. Как я уже писал в начале статьи, с помощью этой функции можно получить постоянный адрес для доступ к нашему роутеру, даже если провайдер выдает динамический IP-адрес, который постоянно меняется.
Выводы: если провайдер выдает внешний статический IP-адрес (чаще всего нужно отдельно подключать эту услугу) – заморачиваться с настройкой функции «Динамический DNS» не нужно, в этом не смысла, так как у вас уже есть постоянный адрес. Если же у вас динамический внешний IP – настройка DDNS решит эту проблему. Так как после настройки мы получим статический адрес.
Additional Indemnification By Reseller
In addition to the indemnification provided for in Section 6 above, you agree to indemnify and hold No-IP harmless from any claims and expenses ( including reasonable attorney’s fees and court costs), whether brought by you, a Resold Customer or any other third party, related to or arising from your resale of any Services (including any dispute under Section 19 below), your breach of any of the terms of this TOS or any agreement between you and such third party, any data security breach or privacy violation, or the ownership or control of any software, content or data placed or maintained by a Resold Customer or any authorized end user of a Resold Customer on a server accessible through a Service.
Customer Domain Modifications
Customer understands that the domain for which a particular Service is purchased may be substituted only once during the term for which the particular Service fee has been paid, and that any additional substitutions will result in a fee being charged. Customer also understands that there is no domain substitution in the case of domain name registration Service. No-IP reserves the right to seek remedy in the event of fraudulent payment, chargeback or otherwise uncollectible fees, including, but not limited to, suspending all Services rendered on said domain name or commencing litigation.
Additional Terms Applicable to Resale of Services
Настройка на разных марках роутеров
После того, как вы убедились, что провайдер предоставляет «белый» IP адрес, и выбрали DDNS сервис, можно приступать к настройке роутера. На разных маршрутизаторах настройка DDNS выполняется по-разному. Рассмотрим, как настроить самые распространенные модели роутеров.
TP Link
Чтобы настроить DDNS на маршрутизаторе TP-Link, нужно в левом меню выбрать пункт «Динамический DNS». После этого выберите одного из трех поставщиков услуг DDNS: Dyndns, NO-IP или Comexe.
Введите доменное имя, полученное вами при регистрации у выбранного поставщика. Для подключения также нужно ввести имя пользователя и пароль к аккаунту у DDNS провайдера. Прежде чем закончить настройку, поставьте галочку в строке «Включить DDNS» и кликните по кнопке «Войти». Когда состояние соединения изменится на «подключено», можно будет нажать на кнопку «Сохранить».

D Link
Чтобы начать настраивать DDNS на маршрутизаторе компании D-Link, нужно в левом меню выбрать пункт «Дополнительно» и кликнуть по строке «DDNS». Для этого роутера можно использовать любые доступные сервисы. Также можно воспользоваться фирменным сервисом от компании D-Link, который называется DlinkDdns.

Asus
Для настройки DDNS на роутере компании Asus нужно в левом меню выбрать строку «Интернет», а потом в верхнем «DDNS». Далее выбираем сервер поставщика, вводим имя хоста и жмем «Применить».

Keenetic
В роутере компании Keenetic имеется функция KeenDNS, благодаря которой можно настроить доступ к маршрутизатору, даже если провайдер выдает серые IP-адреса. Однако в этом случае для передачи данных будет использоваться облако.
Чтобы воспользоваться возможностями KeenDNS нужно:
- выбрать «Доменное имя»;
- ввести произвольное имя роутера;
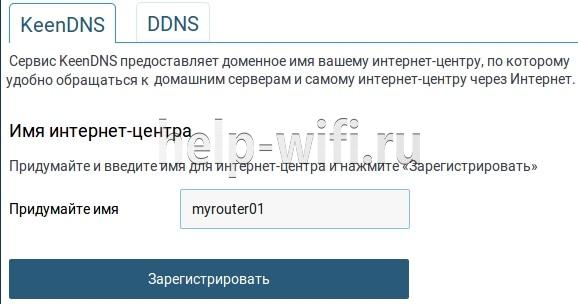
Выбрать одно из трех предложенных доменных имен;

- включаем службу «Keenetic Cloud»;
- выбираем режим работы соединения, если IP «белый» выбираем «Прямой доступ», если серый «Через облако»;
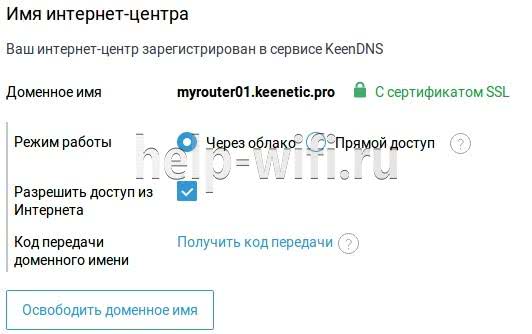
У маршрутизаторов Zyxel Keenetic нужно зайти на вкладку «DDNS», выбрать используемый сервис. Потом вести адрес сервиса, доменное имя, имя пользователя и пароль. После чего нажать кнопку «Применить».
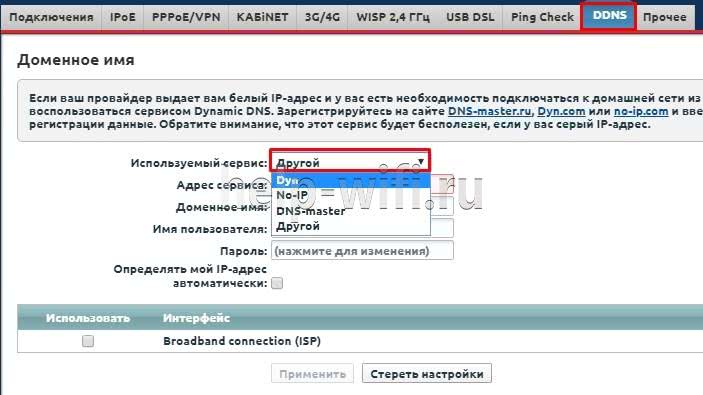
Другие марки
Рассмотреть настройки всех моделей маршрутизаторов от всех производителей невозможно. Но принцип настройки везде один и тот же.
Если попался гаджет, который мы не рассмотрели, то для начала нужно найти раздел, в котором выполняются настройки DDNS. Обычно они находятся в меню «DDNS» или «Динамический DNS». После этого выбираем сервис, предоставляющий услуги Dynamic DNS, и регистрируемся на нем. После регистрации вводим в роутер данные, полученные при регистрации, и сохраняем изменения.
Мне нравитсяНе нравится
How to Set Up DDNS for IP Cameras: A Step-by-Step Guide (with Video)
Setting up DDNS for IP cameras doesn’t have to be a chore. With the video tutorial below, you are able to configure IP cameras with DDNS service within minutes by yourselves.
Step 1. Sign Up and Get a Domain Name from IP Camera DDNS Servers
There is a wide range of DDNS service providers available, free and paid versions as well. You may choose one based on your needs and budget (check here to find the best DDNS providers).
Below we will take No-IP as an example.
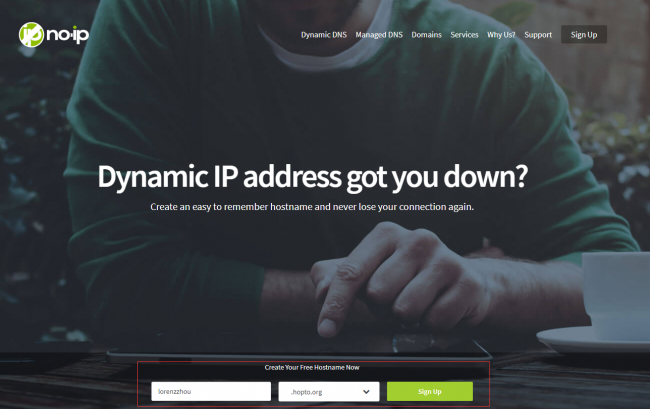
Note that you need a DDNS service to access your security cameras remotely if your ISP has assigned a dynamic IP to you.
Or else, you won’t be able to map the Internet domain names to the IP addresses of DDNS for security cameras.
Step 2. Check the Hostnames/Domains for Remote Viewing
After the successful signup, you will be assigned an IP cameras DDNS hostname or Internet domain.
To check your hostnames, you may log in to your account and click Dynamic DNS – Hostnames.

Step 3. Configure IP Cameras with DDNS in Security Camera Viewers
Here we will apply Reolink Client as an example to instruct you how to set up IP cameras with DDNS service.
#1. Launch Reolink Client and go to Device Settings – Network Advance – DDNS.
#2. Enable DDNS and choose DDNS server type.
#3. Type in the hostname, username and passwords of your IP cameras with DDNS.

Step 4. Login Your Routers to Set Up the Port Forwarding of IP Cameras with DDNS
Before you set up the security camera port forwarding, you may check the value of Media Port of your IP cameras with DDNS by clicking Device Settings – Network Advance – Port Settings.

Then, you are ready to log in your router and forward the Media Port to the IP address of IP cameras with free DDNS service on the router.
Note: Different routers have different pages to set up and you may refer to the user manual for more details.
Step 5. Check If You Can Access IP cameras Through DDNS
After the successful setup, you can watch the live view of the IP cameras with DDNS on web browsers.
If you are using Internet Explorer for remote viewing, remember to add HTTP:// before the domain name. For the other browsers, just type the IP camera DDNS hostnames in the search bar and you are ready to go.
Here are two examples:
For IE: http://yourhostname.yourddnsserver.org
For other browsers: yourhostname. yourddnsserver.org
Still find it difficult to configure DDNS for IP cameras on your own? Below are 2 simpler alternatives that you may be interested in.
DDNS что это?
Для начала давайте разберемся, что же значит динамический IP-адрес.
Динамический IP-адрес представляет собой адрес хоста, который по истечении определенного времени изменяется. Ну то есть здесь меняются в нем последние цифры.
Чтобы настроить данную технологию есть два таких варианта:
- на регистраторе;
- на роутерe.
Стоит отметить, что у каждого роутера имеется собственный внутренний список ip-адресов. Они присваиваются в автоматическом режиме каждому подключенному сетевому устройству: то ли это смартфон, то ли видеорегистратор, то ли компьютер, то ли видеокамера. В процессе создания подключения адрес определяется путем подбора.
В этом вся состоит суть динамического ip-адреса.
No-IP
Этот американский провайдер DDNS предлагает бесплатный пакет, который ограничивает вас тремя именами хостов, ограниченным количеством доменов и необходимостью подтверждения аккаунта каждые тридцать дней. Если учетные записи не подтверждены, они немедленно удаляются.
В бесплатной версии вы также будете смотреть рекламу провайдера.
Спасибо, что читаете! Подписывайтесь на мои каналы в Telegram, и . Только там последние обновления блога и новости мира информационных технологий.
Респект за пост! Спасибо за работу!
Хотите больше постов? Узнавать новости технологий? Читать обзоры на гаджеты? Для всего этого, а также для продвижения сайта, покупки нового дизайна и оплаты хостинга, мне необходима помощь от вас, преданные и благодарные читатели. Подробнее о донатах читайте на специальной странице.
Есть возможность стать патроном, чтобы ежемесячно поддерживать блог донатом, или воспользоваться Яндекс.Деньгами, WebMoney, QIWI или PayPal:
Заранее спасибо! Все собранные средства будут пущены на развитие сайта. Поддержка проекта является подарком владельцу сайта.
Creating Advanced Records
Advanced records are records like TXT, SPF, DKIM, SRV, and IPv6 (AAAA) and are only available to Enhanced domains.
Follow these steps to create these records:
- Click on ‘Dynamic DNS‘ and then click ‘Personal Hostnames‘
- Click on ‘Modify‘ next to the hostname you want to add the record to:

From here, scroll down until you see ‘Advanced Records‘. It’s just above ‘Offline Options‘:
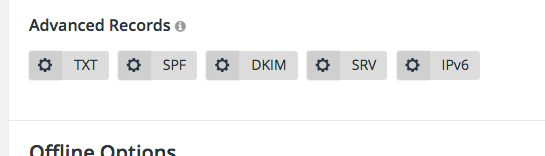
Click ‘TXT‘ to enter in your TXT record. If you would like help creating a proper SPF string for your TXT record, try our SPF Wizard. To create multiple text records quote each one with white space or carriage returns in between. For example: “record 1” “record 2“. Once you are done, click on ‘Update‘ and that will save the record.
Не все так просто: «серые» IP-адреса и DDNS
Сейчас я коротко расскажу, что такое серые и белые внешние IP-адреса, и вы все поймете. Для выхода в интернет провайдер присваивает роутеру, или конкретному устройству внешний (публичный) IP-адрес. Белый, публичный IP-адрес (даже если он динамический) позволяет получить доступ к нашему роутеру из интернета. То есть, этот адрес обеспечивает прямую связь из сети интернет и маршрутизатором.
Так как белых IP-адресов на все устройства в сети интернет не хватает (возможно, это не основная причина), то интернет-провайдеры очень часто выдают своим клиента (роутерам, устройствам) серые IP-адреса (они же приватные, или частные). Это адреса из локальной (частной) сети интернет-провайдера. А уже из локальной сети провайдера идет выход в интернет через один внешний IP-адрес. Он может быть общим для определенного количества клиентов.
Мы сейчас не будем обсуждать, плохо это, или хорошо. Но дело в том, что функция DDNS через серый IP-адрес работать не будет. Чтобы настроить динамический DNS, необходимо, чтобы провайдер выдавал вам белый, публичный IP-адрес.
Некоторые маршрутизаторы могут сами определять, какой IP-адрес выдает провайдер. Приватный (серый), или публичный (белый). Так, например, на роутерах ASUS, если адрес серый, то в разделе с настройками DDNS отображается следующее предупреждение: «Беспроводной роутер использует приватный WAN IP адрес. Этот роутер находится в NAT окружении и служба DDNS работать не может».

Если ваш маршрутизатор не умеет определять это автоматически, то есть другой способ выяснить.
Как проверить, «белый» или «серый» IP-адрес выдает провайдер?
Нужно для начала зайти в настройки своего Wi-Fi роутера, и прямо на главной странице (обычно, это»Карта сети», или «Состояние»), или в разделе WAN (Интернет) посмотреть WAN IP-адрес, который присвоен роутеру интернет-провайдером. Вот, например, на роутере TP-Link:

Дальше нам нужно зайти на любой сайт, на котором можно посмотреть свой внешний IP-адрес. Например, на https://2ip.ru/
Важно! Убедитесь, что на устройстве, в браузере не включен VPN. Иначе, на сайте будет отображаться не ваш реальный IP-адрес, а адрес VPN-сервера
Используйте стандартный браузер.Если WAN IP-адрес в настройках роутера и на сайте отличатся, значит провайдер выдает вам серый IP-адрес. А если они совпадают – то белый. В моем случае адреса разные, значит у меня серый IP-адрес и DDNS настроить не получится.
В этом случае (если адрес серый) можно позвонить в поддержку интернет-провайдера, и сказать, что вам нужен белый внешний IP-адрес. Скорее всего они сделают вид, что не понимают о чем идет речь, и начнут рассказывать вам о статических и динамических адресах. Мол это одно и то же, подключите статический IP у нас и все заработает. Да, статический IP будет белым, но как правило, это платная услуга. Да и как мы уже выяснили выше в статье, настраивать DDNS тогда уже не нужно.
Настройка DDNS на видеорегистраторе
Стоит отметить, что все производимые IP-камеры, видеорегистраторы имеют функцию прямого подключения DDNS через каналы, не используя дополнительные устройства.
Но в таком подключении присутствуют следующие минусы.
Дело в том, что подключиться можно только к одному устройству, так как здесь нет разграничения по портам. Значит в нашем примере, если это видеорегистратор, то можно будет соединиться только с ним. Если это камера, то подключиться можно будет только к камере.
Можно не прописывать виртуальный DDNS на роутере, а можно прописать его уже на регистраторе. Для этого следует зайти в раздел видеорегистратора «Главное меню» — блок «Настройка» — вкладка «Сетевые службы». А далее приступаем к настройке DDNS:
- Клацаем по флажку Enable DDNS.
- Затем на вкладке при определении типа DDNS следует выбрать No-IP.
- На следующем этапе вводится уже имя домена.
- Последним этапом является введение имя пользователя, то есть логина и пароля.
Следуя таким простым правилам и выполняя все шаги последовательно, можно без проблем настроить DDNS на видеорегистраторе.
Случается такое, что могут возникнуть проблемы.
Например, если все настройки правильно установлены, но в момент обращения к сетевому устройству все равно загружается страница административная страница роутера. Чтобы исправить эту проблему, необходимо сначала изменить значение http и всех медиа портов, сбросить настройки, посмотреть, как работает соединение именно с внешней сетью, а не с локальной.
Если после того, как обратились к локальному устройству, не произошло никаких изменений, необходимо сделать следующее:
— все антивирусные устройства необходимо отключить;
— может быть такое, что все нужные порты открыты организацией, предоставляющей доступ в интернет, исключительно для статических ip-адресов;
— необходимо посмотреть включена ли функция NAT соединения с провайдером;
— в процессе настройки сетевых параметров в ручном режиме следует удостовериться в том, что в данном устройстве есть совпадение порта и адреса шлюза с ip-адресом роутера.
Что такое DDNS и как его можно использовать
DDNS, или DynDNS — сервис динамических DNS (динамическая система доменных имён), который позволяет присвоить вашему роутеру постоянный адрес в интернете, используя который, можно к нему подключиться удалённо.
Для чего нужно подключаться к маршрутизатору из интернета? Например, у вас настроен файловый сервер (FTP) и вы хотите иметь доступ к своим файлам с рабочего компьютера в офисе. Ещё прямое подключение к роутеру из интернета потребуется, если у вас организована система видеонаблюдения через подключенные к нему IP-камеры.
Если провайдер предоставляет вам статический IP-адрес, то зайти на ваш роутер с любого компьютера в интернете не составит труда. Его адрес в сети никогда не меняется, и если ввести его в адресной строке браузера, вы попадёте на роутер. На роутере следует настроить проброс портов, чтобы можно было получить доступ к ресурсам локальной сети. Например, если вы запустили Веб-сервер на вашем компьютере. Делаем проброс 80-го порта роутера на 80-й порт компьютера с запущенным Веб-сервером. И всё. По статическому IP, вбитому в браузере, попадаем на свой сайт.
Однако у большинства провайдеров предоставление статического IP платное. А пользователям он раздаёт динамические IP, которые регулярно меняются. В этом случае вы не сможете подключиться к своему роутеру из интернета, потому что с определённой периодичностью ему будет присваиваться новый адрес, который, естественно, вы не будете знать.
В этой ситуации поможет DDNS. Сервис отслеживает изменения IP-адреса вашего роутера и привязывает его к постоянному доменному имени, введя которое, вы сможете подключиться к маршрутизатору независимо от того, как часто ваш провайдер меняет его IP.
Правда, здесь есть одно но. DDNS работает только с белыми IP-адресами. Это реальный адрес в интернете, который виден с любого устройства. Но, поскольку таковых хронически не хватает, чаще всего провайдеры используют пул серых IP-адресов. Ещё они называются частными или приватными. То есть за вашим домом или даже кварталом закреплён один белый IP, который присваивается роутеру провайдера. А всем пользователям в этом сегменте сети раздаются внутрисетевые адреса, которые не видны из интернета. Это и есть серые IP. С ними сервисы DDNS работать не могут. В этом случае вам нужно обратиться к провайдеру и объяснить, что вам нужен белый IP.
Узнать серый или белый адрес использует ваш роутер просто. На главной странице веб-интерфейса, где отображается информация о текущем состоянии устройства, вы увидите внешний IP-адрес, полученный от провайдера. Запомните его и зайдите на сайт любого сервиса, который позволяет узнать ваш текущий IP. Например, сайт 2ip.ru. Если он покажет вам такой же адрес, как и на роутере, значит у вас белый IP. Если же адреса будут отличаться, значит ваш IP серый.
Роутеры Asus могут сами определить какой у вас адрес. Достаточно открыть вкладку с настройками DDNS в веб-интерфейсе устройства. Если у вас серый IP, вы увидите следующее сообщение: «Беспроводной роутер использует приватный WAN IP адрес. Этот роутер находится в NAT окружении и служба DDNS работать не может».
Некоторые производители роутеров предоставляют облачные сервисы, которые могут работать в том числе и с серыми адресами. Например, сервис KeenDNS у производителя маршрутизаторов Keenetic.
Проброс портов
Проброс портов представляет собой процесс настройки роутера таким образом, чтобы от внешнего IP можно было получить доступ к сетевому регистратору или IP-камере.
Интерфейс маршрутизатора у каждого производителя свой, поэтому сам процесс настройки переадресации портов немного отличается, однако в целом он одинаковый и интуитивно понятен.
Пусть у регистратора IP 192.168.0.100 port: 80.
Рассмотрим перенаправление на примере tp-link:
заходим в веб-интерфейс tp-link. Вкладка “Перенаправление” –>”Виртуальные серверы”

Нажимаем на кнопку добавить.

Вводим данные:
- Порт сервиса – port перенаправляемого устройства, в моем случае 80.
- IP-адрес – сетевой ip-address видеорегистратора, у меня 192.168.0.100.
- Протокол – TCP.
Нажимаем на кнопку Сохранить. Проброс сделан.
Настройка ДДНС на маршрутизаторе
Рассмотрим ДДНС на примере TP-link.
В веб-интерфейсе устройства нажимаем на вкладку “Функция DDNS”.

Сервис провайдер: выбираем NO-IP.
Далее вводим ваш логин и пароль и доменное имя полученное на сайте noip.
Проверка работы dnscrypt-proxy
Я уже упоминал, что благодаря кэшированию, повторные DNS запросы обрабатываются быстрее. Для проверки можно выполнить два раза подряд команду:
time dig kali.tools +short
Первый ответ получен через 0,047s, а второй всего через 0,006s. Конечно, это только доли секунды, но всё равно хорошо. К тому же, вы реже будете сталкиваться с ситуацией, когда браузер «задумался» во время запроса из-за того, что по какой-то причине некоторые DNS ответы идут слишком долго или вовсе потеряны.
Можно проверить, сколько идёт запрос «напрямую», без DoH:
time dig kali.tools +short @8.8.8.8
В моём случае это 0,058s-0,094s с периодическими таймаутами, видимо, задержка на СОРМ. Видимо, зашифрованный трафик пропускается «как есть», а незашифрованный проходит какую-то обработку, вроде как проверку доменов/IP по реестру запрещённых сайтов и т. п. Больше шифрования — больше скорости!
Запустите Wireshark и начните захват трафика. Через некоторое время проверьте с использованием фильтра
dns
Там должно быть пусто, совсем.
Также с помощью фильтра посмотрим на пакеты, которые уходят к DNS серверу и возвращаются от него:
ip.addr == 8.8.8.8
Как можно увидеть на скриншоте, всё зашифровано, теперь у Интернет-провайдера и других посредников нет никакой возможности узнать или изменить содержимое DNS запросов и ответов.
3 шаг: настраиваем DDNS на видеорегистраторе
Войдя в настройки вашего видеорегистратора, перейдите в меню Настройки > Сеть > DDNS Setting, установите флажок «Enable DDNS», затем выберите «No-IP» в строке «тип сервера». У каждого производителя оборудования названия пунктов могут несущественно отличаться, но принцип остается тем же.
Заполните вашу информацию об учетной записи сервиса No-IP:
- Тип сервера: No-IP
- Имя сервера: dynupdate.no-ip.com
- Порт: 80
- Имя пользователя: admin@nabludaykin.ru
- Пароль: ******
- Подтверждение: ******
- Домен: nabludaykin.hopto.org
Затем войдите в веб-интерфейс своего видеорегистратора, перейдите в раздел «Параметры сети» > «Настройки DDNS», поставьте отметку напротив строки «включить DDNS», а затем выберите «No-IP» из предоставленного списка. Заполните форму с вашим свободным доменным именем, а затем введите логин и пароль вашей учетной записи.
После завершения вышеуказанных шагов, вы можете посетить ваш NVR с бесплатным доменом с любого устройства, перейдя по указанному вами адресу, в нашем случае nabludaykin.hopto.org.
Настройка скрипта MikroTik для использования сервиса No-IP
Добавим в роутер MikroTik скрипт, который будет обновлять IP адрес для нашего доменного имени на сервисе No-IP.

Открываем меню System — Scripts и нажимаем кнопку Add (красный крестик), чтобы создать новый скрипт.
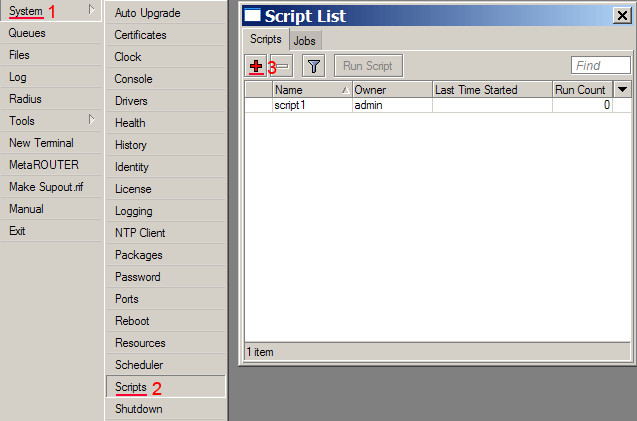
В поле Name: указываем имя скрипта, например noip.Оставляем права для скрипта : write, test, read.
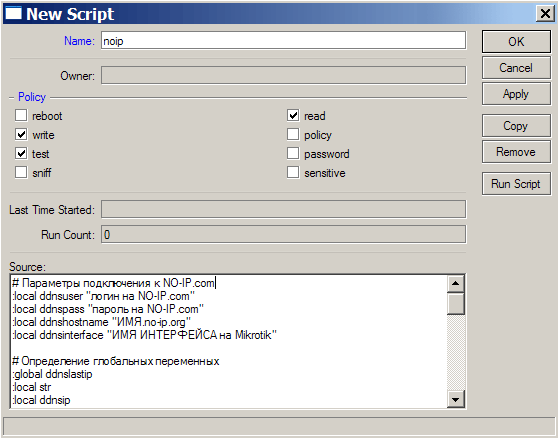
В поле Source: вставляем следующий скрипт:
# Параметры подключения к NO-IP.com:local ddnsuser «логин на NO-IP.com»:local ddnspass «пароль на NO-IP.com»:local ddnshostname «ИМЯ.no-ip.org» :local ddnsinterface «ИМЯ ИНТЕРФЕЙСА на Mikrotik»# Описание глобальных переменных:global ddnslastip:local str:local ddnsip:local ip:if ( = nil ) do={ :global ddnslastip «0» }:local ddnsip [ /ip address get address ]:if ( = nil ) do={ :log info («ServiceDNS: No ip address on $ddnsinterface .»)} else={# Из полученного на интерфейсе IP адреса исключаем маску :for i from=( — 1) to=0 do={ :if ( = «/») do={ :set ddnsip ; } } :if ($ddnsip != $ddnslastip) do={ :log info («ServiceDNS: $ddnshostname -> $ddnsip»)# Отправляем новый IP адрес на сервис No-IP с помощью HTTP запроса :local str «/nic/update?hostname=$ddnshostname&myip=$ddnsip» /tool fetch url=»http://dynupdate.no-ip.com/$str» mode=http user=$ddnsuser password=$ddnspass \ dst-path=(«/ServiceDNS.».$ddnshostname) :delay 1 # Сохраняем результаты в лог файлах :local str ; :log info ; /file remove $str :global ddnslastip $ddnsip } }
Теперь изменим в скрипте параметры подключения к сервису NO-IP. Для этого редактируем следующие переменные:
- :local ddnsuser «логин на NO-IP.com» — указываем в кавычках логин;
- :local ddnspass «пароль на NO-IP.com» — указываем в кавычках пароль;
- :local ddnshostname «ИМЯ.no-ip.org» — в кавычках указываем ваше доменное имя;
- :local ddnsinterface «ИМЯ ИНТЕРФЕЙСА MikroTik» — в кавычках указываем имя WAN интерфейса. В нашем случае это ether1. Если вы используете PPPoE соединение, то необходимо указать имя PPPoE интерфейса.
Для сохранения скрипта нажимаем кнопку OK.
Теперь в окне Script List появился наш скрипт.
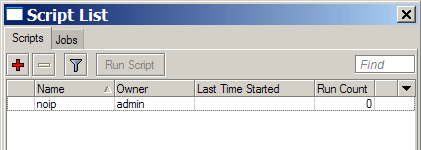
Далее необходимо настроить планировщик (Sheduler), который будет выполнять скрипт с определенной периодичностью.
Открываем меню System — Sheduler и нажимаем кнопку Add (красный крестик), чтобы добавить новую задачу.
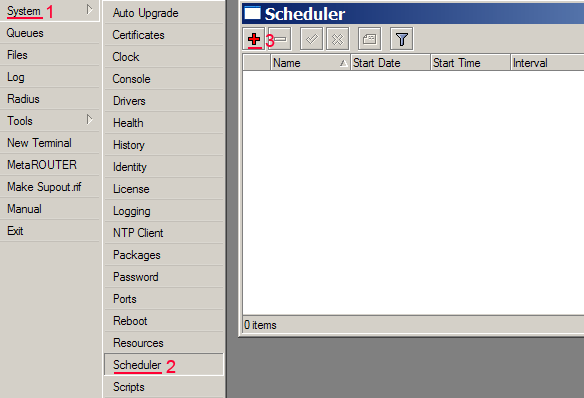
В открывшемся окне настраиваем параметры задачи:
- в поле Name указываем имя задачи, например noip;
- в поле Interval указываем с какой периодичностью будет выполняться скрипт. Мы указали интервал 5 минут. Для первичной отладки лучше указать интервал 30 секунд;
- в поле On Event указываем, какую команду необходимо выполнить при запуске задачи. Мы указали команду /system script run noip, которая запускает скрипт noip;
- выбираем права для задачи: write, test, read;
- нажимаем кнопку OK для сохранения задачи.
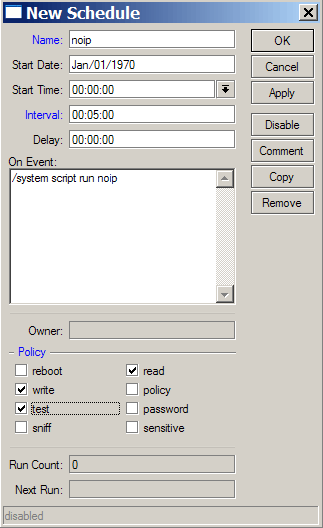
После этого скрипт начнет свою работу.
Настройка DDNS
Роутеры устанавливают соединение с сетью провайдера Интернет по технологии NAT, в которой используются два вида адресов:
- внешние (WAN) назначаемые провайдером при установке соединения;
- внутренние (LAN), которые роутер отдает сетевым устройствам;
Для нормального функционирования проброса портов WAN адрес не должен попадать в зоны IP-адресов начинающихся с 10.0, 192.168. и 172.16.
Если внешний адрес входит в указанные диапазоны придется приобрести статический «белый» IP-адрес или сменить провайдера.
Резервирование локальных адресов
Поскольку при каждом подключении сетевым устройствам назначается новый динамический IP, то для доступа через DDNS нужно преобразовать текущий IP-адрес в «локальный статический», иначе мы не сможем получить постоянный доступ, т.к. роутер меняет адрес при переподключении или перезагрузке:
Уникальный MAC-адрес должен быть указан в документации и сетевых параметрах. Данную процедуру повторяем для всех устройств, к которым планируется доступ через Интернет.
Настраиваем проброс портов
Переходим в меню «Forwarding» => «Virtual Servers» и добавляем новый порт («Add New…»):
- Service Port – вводим порт устройства для перенаправления;
- IP Adress – локальный IP, который мы зарезервировали для данного MAC-адреса;
- Status и Common Service Port – оставляем без изменений.
Нажимаем сохранить. Повторяем для всех используемых портов.
Настройка безопасности
Отключаем межсетевой экран роутера:
Настройка проброса портов произведена.
Автоматическое перенаправление
Упростить процесс проброса можно используя функцию UPnP. По умолчанию она активирована в большинстве роутеров и выглядит следующим образом:
Здесь мы видим, что порты Skype и программы uTorrent автоматически перенаправлены. Если видеооборудование поддерживает режим UPnP, то большая часть портов будет перенаправлена без вашего участия.
Что такое DDNS и для чего он нужен в роутере
Это технология дающая возможность присвоить любому серверу с динамическим IP устойчивое имя, которое позволяет компьютеру или роутеру всегда оставаться доступным для систем из сети. Соответственно, в любое время удастся выполнить удалённый запрос и получить на него отклик. Скорость обмена информацией варьируется. Многое зависит от качества услуг, предоставляемых провайдерами. Ниже в статье мы коснёмся наименования компаний, предлагающих бесплатный dynamic dns.
Роль DynDNS заключается в том, чтобы удалённое устройство всегда оставалось на связи. Со статическим интернет-протоколом никаких проблем с этим не возникнет. Пользователю, который хочет открыть доступ к компьютеру, роутеру, хранилищу и т.д. нужно просто сделать его «видимым» и передать другим название или путь сайта.
Нередко провайдеры «раздают» юзерам бесплатные динамические ip, а статические настойчиво предлагают за отдельную плату, с упоением описывая их преимущества. Первые назначаются для серверов, компьютеров или роутеров из списка, который находится у оператора связи по типу «свободного места». Изменяющиеся адреса могут обновляться по окончании сессии, через определённые временные промежутки или же после серьёзных сбоев. На самом деле не составит труда разобраться, как использовать dyndns бесплатно.
Как отличить белый IP от серого
При подключении к Интернету провайдер присваивает маршрутизатору или другому устройству, с помощью которого вы подключаетесь к сети, IP-адрес. Он может быть публичным, то есть единым для всей сети Интернет. Такие адреса называют «белыми». А иногда это адреса локальной сети провайдера, которые будут общими для нескольких клиентов. В этом случае они не будут видны из Интернета, это “серые” адреса.
Важно знать, что настроить Dynamic DNS, используя серый адрес, невозможно. Чтобы разобраться, какой адрес выдал вам провайдер, нужно посмотреть его в настройках роутера
Для роутеров TP-Link со старой прошивкой его можно посмотреть на странице «Состояние» в разделе «WAN» в строке «IP-адрес»
Чтобы разобраться, какой адрес выдал вам провайдер, нужно посмотреть его в настройках роутера. Для роутеров TP-Link со старой прошивкой его можно посмотреть на странице «Состояние» в разделе «WAN» в строке «IP-адрес».
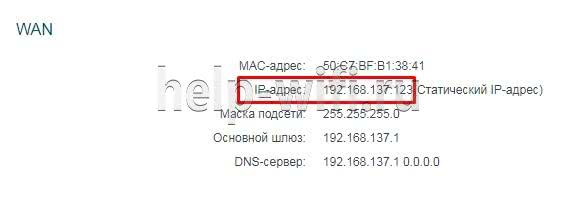
Если прошивка новая, то его можно узнать, зайдя на вкладку «Базовая настройка» в меню «Схема сети».

В маршрутизаторах D-Link посмотреть адрес, выданный поставщиком услуг Интернет, можно на странице «Статус» в строке «IP адрес»

На роутерах ASUS нужно кликнуть по иконке «Первичный WAN» и в окне справа появиться строка «IP-адрес WAN».

В гаджетах Zyxel Keenetic нужные сведения находятся на странице «Система» в строке «Адрес IP v4».
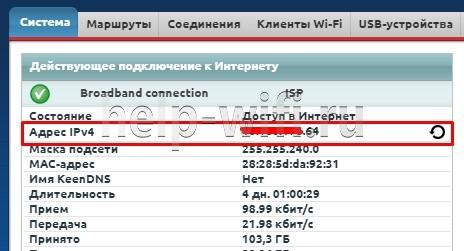
После того как вы узнали, какой IP выдал провайдер, нужно отключить VPN, анонимайзеры и другие расширения, которые могут менять сведения о соединении. Лучше всего выключить на всякий случай все расширения. Теперь нужно зайти на один из сайтов, который показывает сведения о соединении. Таких сайтов много, приведем некоторые из них:
- yandex.ru/internet;
- test-ipv6.com;
- 2ip.ru.
Теперь нужно сравнить IP, который выдал поставщик Интернета, и тот, который вы видите на сайте. Если они одинаковые, то у вас белый адрес, если нет, то серый.






