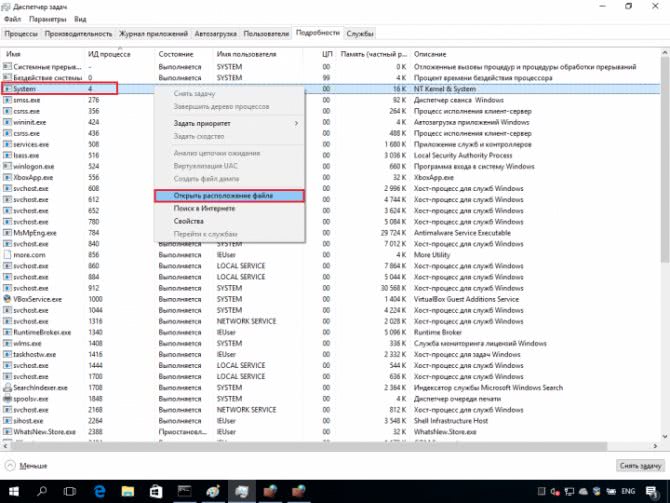Оглавление
Какие порты обычно открыты по умолчанию?
Есть много портов. Номер порта может быть любым от 0 до 65535! Это не означает, что любое приложение может просто выбрать любой порт. Существуют установленные стандарты и диапазоны, которые помогают нам разобраться с шумом.
Порты 0-1023 связаны с некоторыми из наиболее важных и основных сетевых служб. Это имеет смысл, поскольку порты с меньшими номерами были назначены первыми. Например, протокол SMTP для электронной почты используется исключительно портом 25.
Порты 1024-49151 известны как «зарегистрированные порты» и назначаются важным общим службам, таким как OpenVPN на порт 1194 или Microsoft SQL на портах 1433 и 1434.
Остальные номера портов известны как «динамические» или «частные» порты. Эти порты не зарезервированы, и любой может использовать их в сети для поддержки определенного сервиса. Единственная проблема возникает, когда две или более службы в одной сети используют один и тот же порт.
Хотя невозможно перечислить все важные порты, эти общие порты полезно знать наизусть:
Поскольку существует много тысяч общих номеров портов, самый простой подход – запомнить диапазоны. Который скажет вам, если данный порт зарезервирован или нет. Благодаря Google вы также можете быстро узнать, какие службы используют определенный порт.
Почему не открываются порты на роутере TP-Link — возможные проблемы
Даже если вы сделаете все правильно, то есть вероятность столкнуться с ошибкой, что порты на роутере TP-Link не открываются — почему?
Если при обращении к внутреннему устройству через интернет вы попадаете на главную страницу админки роутера TP-Link, то попробуйте поменять WEB-порт (http-порт) и медиа-порт на другие значения и пробросить их. Также учтите, что проверять работу проброса портов следует только из внешней сети интернет, а не с устройства, входящего в вашу локальную сеть.
Если при обращении к внутреннему устройству через интернет вообще ни чего не происходит, то проверьте:
- Отключены ли антивирусные средства (файрволл, брандмауэр) или в них должны быть настроены исключения на подключение к вашим портам.
- Также есть вероятность, что при отсутствии внешнего статического IP при использовании сервиса DDNS провайдер запретил использовать некоторые порты.
- Следующее, что имеет смысл проверить — включена ли функция NAT для того соединения, через которое вы получаете интернет от провайдера.
- В сетевых настройках устройства/компьютера, на который осуществляется проброс портов, необходимо, чтобы IP-адрес шлюза по умолчанию был равен LAN IP-адресу роутера (по умолчанию 192.168.1.1). Это актуально, если на устройстве/компьютере вы указываете вручную сетевые настройки. Если же устройство/компьютер является DHCP-клиентом, т.е. получает автоматически IP-адрес, маску подсети, шлюз по умолчанию и DNS-адреса, в этом случае шлюз по умолчанию будет равен LAN IP-адресу роутера.
- Возможно также часть проблем удастся устранить путем включения функции открытого DMZ сервера. Его работа будет заключаться в том, чтобы перенаправлять абсолютно все внешние запросы из интернета на один и тот же определенный IP адрес внутри вашей локальной сети.
Как открыть порт в Windows 7 и Windows 8
О том, как открыть порт на роутерах различных моделей я написал уже немало статей. Но в х почти к каждой из таких инструкций я сталкиваюсь с такой ситуацией, что пользователь открывает порт на роутере, но при проверке его из-вне — оказывается что он закрыт.
В это многие упираются и не знают что делать дальше. Одной из частых причин является система безопасности компьютера. Дело тут в том, что открыть порт на роутере часто оказывается половиной дела — нужно ещё открыть его и в правилах брандмауэра (фаервола) на компьютере.
1 практически идентична, соответственно как и процедура создания правил проброса портов.
Как попасть в настройки брандмауэра Windows
Настройка встроенного брандмауэра находится в «Панели управления», раздел «Система и безопасность».
В Windows 8 и 8.1 можно воспользоваться элементом рабочего стола — Поиск. Нужно начать вводить слово «Брандмауэр» и система выдаст ссылку в результатах.
Ещё один быстрый и удобный способ быстро попасть в настройки Брандмауэра — нажать комбинацию клавиш Win+R:
В строке открыть пишем firewall.cpl, нажимаем кнопку ОК.
Как открыть порт в брандмауэре Windows
Вам откроется раздел настройки Брандмауэра в режиме повышенной безопасности. В поле слева кликаем на раздел «Правила для входящих соединений»:
Откроется список всех правил для входящих соединений. Теперь надо создать правило. Для этого справа, в окне «Действия», кликаем на ссылку «Создать правило».
Откроется Мастер создания правила для нового входящего подключения:
Выбираем тип правила — «Для порта». Нажимаем кнопку Далее.
Теперь нужно выбрать тип протокола и указать порт. «Тип протокола» для игр, как правило, «Протокол TCP». В некоторых случаях, например для файлообменных программ или игр, нужно ещё открыть и порт UDP.
Поэтому, если нужно открыть и TCP-порт и UDP-порт в Windows — Вам придется создавать два правила. В поле Определенные порты нужно указать номер нужного порта. Например, для Minecraft нужно открывать порт 25565 и TCP и UDP.
Нажимаем кнопку Далее.
Ставим галку «Разрешить подключение». Нажимаем кнопку Далее.
Здесь ничего не меняем. Нажимаем кнопку Далее.
В поле Имя прописываем название для создаваемого правила — например DC++ или Minecraft. Нажимаем кнопку Готово.
Правило создано и порт в брандмауэре Windows 7 и Windows 8 открыт. Проверить доступность порта из-вне можно с помощью программы PFPortChecker.
Только теперь не для порта — а «Для программы». Нажимаем кнопку Далее.
Выбираем пункт «Путь программы» и нажимаем кнопку Обзор. В открывшемся окне нужно выбрать программы, к которой нужен доступ из внешней сети — например, UTorrent, DC++ или Minecraft. Нажимаем кнопку Далее.
Ставим галочку «Разрешить подключение». Нажимаем кнопку Далее.
В этом окне ничего не меняя, нажимаем кнопку Далее.
В поле имя вводим название правила — например, dc++, utorrnet или minecraft и нажимаем кнопку Готово.
Правило для программы создано.
Если и это не помогло — можно попробовать для чистоты эксперимента вообще отключить встроенных в систему фаервол.
Как отключить Брандмауэр Windows 7, Windows 8 и Windows 8.1
Для того, чтобы отключить встроенный в систему фаервол нужно в настройках Брандмауэра выбрать пункт «Включение и отключение брандмауэра Windows»:
Вам откроется вот такое окно «Настройки параметров для каждого типа сети»:
Для всех типов сетей ставим галку «Отключить брандмауэр Windows». Нажимаем кнопку ОК. После этого брандмауэр станет неактивен и Ваша операционная система будет полностью открыта угрозам из внешней сети.
Поэтому я рекомендую отключать брандмауэр либо только кратковременно, для диагностики проблем с доступностью порта из-вне, либо если Вы переходите на другой, сторонний пакетный фильтр (фаервол).
Постоянная работа в сети Интернет с отключенным брандмауэром (фаерволом) крайне нежелательна.
Что делать, если порт не открывается?
На тематических форумах и сайтах часто встречаются вопросы, связанные с настройкой — почему на роутере не открываются порты, и что делать в такой ситуации. Если не удается открыть интересующий port, причиной может быть интернет-провайдер и его тариф. Для экономии ресурсов компания-поставщик Интернета устанавливает дешевые маршрутизаторы с ограниченным функционалом. Такие устройства работают с большим числом пользователей, но имеют ряд проблем:
- блокировка входов, которые применяются торрент-клиентами;
- трудности с подключением;
- «обрезание» скорости и т. д.
Для решения проблемы необходимо перейти на более дорогой тариф, где нет лимитов. В таком случае можно открыть 7777 порт на роутере и задать другие параметры. Трудности с установкой конфигурации могут быть вызваны и иными проблемами:
- Действие антивирусных программ или брандмауэра, которые ограничивают работу маршрутизатора.
- Изменение IP-адреса компьютера. Такое бывает в случае перезагрузки или отключения ПК. После соединения роутер может выдать другой IP и тогда открыть вход не получится. Для решения вопроса нужно указать статические адреса для ПК. Для этого войдите в командную строку, задайте команду ncpa.cpl, перейдите в свойства сетевого подключения и зайдите в протокол TCP/IPV4. Далее переключитесь на ручной режим и вбейте адреса (шлюза, IP) и маску подсети вручную. Настройки вступают в силу после применения.
- Программа поменяла порт. Проблема характерна для торрент-клиентов., которые при каждом пуске меняют port. В маршрутизаторе этот параметр статический, поэтому при подключении возникают проблемы. Для ее решения нужно зайти в параметры соединения и снять отметку с графы «Случайны порт при запуске». На последнем этапе сохраните изменения.
Если открыть порт удалось, но программы все равно не работают, проблема с встроенным в роутер брандмауэром. Войдите в настройки и отключите эту опцию.
Еще одна распространенная проблема, когда не открывается порт на роутере в корпоративной сети. Причиной может быть их блокировка администратором. Чтобы открыть вход, нужно обратиться к специалисту или отказаться от этой затеи.
Порты в uTorrent
Клиент uTorrent также может блокировать соединения с помощью встроенного фаервола. Для снятия блокировки нужно:
- Открыть клиент uTorrent и зайти в настройки.

- Открыть раздел «Соединение». В отмеченной строке ввести необходимый номер и сохранить изменения кнопкой «ОК».

Обратите внимание на отмеченный индикатор в нижней части торрент-клиента. Кликните на него для проверки соединения.

В открывшемся окне нажмите на «Тестировать» (1)
Обратите внимание на значение порта (2) – оно должно соответствовать введенному вами в окне настроек.

- Если после теста вы получили зеленые галочки, то подключение успешно установлено.

Что такое порт?
Итак, что такое порт? Мы можем называть эти порты гнездами или розетками, но правильным термином является порт. Основная функция этих портов состоит в том, чтобы позволить одному оборудованию подключаться к другому, чтобы они могли общаться друг с другом. С технической точки зрения это порты ввода/вывода (I/O или IO). Количество портов, которые может иметь устройство, ограничено доступным физическим пространством.
Есть две группы портов — последовательный и параллельный. Группировка основана на том, как порт разрешает связь.
Последовательный порт может допускать передачу только одного бита за раз. Подумай о поезде. Только одна часть поезда может находиться на определенном участке пути одновременно. Двигатель едет до грузового вагона, грузовой вагон едет до последнего вагона. Если любые два из них находятся на одном и том же участке пути в одно и то же время, это крушение поезда или столкновение.
То же самое касается данных, проходящих через последовательный порт. Бит один и бит два не могут быть на одной и той же секции кабеля одновременно, или есть столкновение, и вещи не работают.
Параллельный порт может допускать одновременную передачу множества битов. Подумайте о многополосном шоссе. Каждого транспортного средства на шоссе немного. На любом конкретном участке шоссе рядом может находиться 5, 10, может быть, 20 автомобилей. Это значительно ускоряет общение. Если не понятно, как, то так и будет.
Допустим, мы отправляем сообщение двум людям, например, «Привет», поездом и грузовиком. Мы отправляем его одному человеку на поезде, а другому — на грузовике. Каждое приветственное письмо написано на передней части грузовика и на передней части вагона.
Человек, ожидающий поезда, серийный метод, увидит H на двигателе, затем E на следующем грузовом вагоне, затем первый L на следующем вагоне, затем второй L на следующем вагоне и O на финальная машина.
Человек, ожидающий грузовики на 5-полосной трассе, увидит, как все грузовики прибывают одновременно, бок о бок, и излагает привет.
Предназначение портов
Если говорить технологически правильно, то порт – это параметр транспортного протокола сети, который обеспечивает независимую пакетную передачу данных для различных программ, работающих на одном хосте. Если говорить простыми словами, то это, как номер квартиры из адреса бумажного письма, – без указания данного номера, сообщение (пакет данных) просто не будет доставлено адресату
Важно понять, как открыть порт на компьютере с Windows 10, поскольку обновленный интерфейс и широкий функционал системы делает затруднительной данную процедуру
Использование брандмауэра
Для начала рассмотрим подробный алгоритм действий, который поможет понять, как открыть порт в брандмауэре Windows 10, а потом упомянем основные значения для этого параметра сети и для чего они нужны.
- Переходим в «Брандмауэр Windows» через панель управления.
- Выбираем пункт «Дополнительные параметры и переходим к подразделу правил, что указан на скриншоте (1). Как понятно из названия, откроется полный список правил для подключений входящего типа. Чтобы добавить свое правило, нужно нажать соответствующую кнопку (2).
- Поскольку речь идет об открытии нового порта, то нужно в открывшемся окне выбрать именно этот тип правила и продолжить создание, нажав «Далее».
- В следующем окне нужно выбрать протокол соединения (TCP/UDP) и указать конкретные значения, которые будут открыты. Мастер настройки в виде примера (ниже строки, куда вводится номер) показывает, как нужно вводить список или диапазон значений, если речь идет о большом их количестве с поочередным расположением каждого числа. Не стоит устанавливать отметку для открытия всех локальных портов. Данное действие приведет к образованию огромной бреши в защитном экране операционной системы и позволит подключить к компьютеру кому угодно.
- В следующем окне нужно выбрать вариант действия, которое будет произведено с указанными значениями. В нашем случае их нужно разрешить, но также их можно занести в категорию «Для безопасного подключения» или заблокировать.
- Очередное нажатие «Далее» приведет к окну, где нужно будет выбрать профили локальной сети, для которых будет задействовано создаваемое правило.
- Затем останется лишь ввести имя для правила и подтвердить его создание нажатием кнопки «Готово».
Естественно, сразу после проведения всей процедуры создания новое правило пополнит список для входящих подключений.
Полностью идентичный алгоритм применяется при работе с правилами исходящих подключений, который будут создаваться от Windows 10, используемой владельцем компьютера.
История
Концепция номеров портов была создана первыми разработчиками ARPANET в неформальном сотрудничестве авторов программного обеспечения и системных администраторов. Термин номер порта в то время еще не использовался. Этому предшествовало использование термина « номер сокета» на ранних этапах развития сети. Номер сокета для удаленного хоста был 40-битным. Первые 32 бита были похожи на сегодняшний адрес IPv4, но в то время наиболее значимые 8 бит были номером хоста. Наименее значимая часть номера сокета (биты с 33 по 40) представляла собой объект, называемый другим восьмибитным числом , сокращенно AEN. Сегодня сетевой сокет относится к родственной, но отличной концепции, а именно к внутреннему адресу конечной точки, используемому только внутри узла.
26 марта 1972 года Винт Серф и Джон Постел призвали к документированию текущих обычаев и созданию каталога номеров сокетов в RFC 322. Сетевых администраторов попросили отправить записку или позвонить по телефону с описанием функций и номеров сокетов. сетевых сервисных программ на каждом ХОСТЕ ». Этот каталог был впоследствии опубликован как RFC 433 в декабре 1972 года и включал список хостов и их номера портов, а также соответствующие функции, используемые на каждом хосте в сети. Эта первая функция реестра служила в первую очередь для документирования использования и указывала, что использование номера порта конфликтует между некоторыми хостами для « полезных общедоступных служб ». Документ обещал разрешение конфликтов на основе стандарта , который Постел опубликовавшие в мае 1972 года в RFC 349, в котором он впервые предложил официальные поручения номеров портов , сетевые службы и предложил специальную административную функцию, которую он назвал царь , чтобы вести реестр.
256 значений AEN были разделены на следующие диапазоны:
| Диапазон номеров портов | Назначение |
|---|---|
| От 0 до 63 | общесетевые стандартные функции |
| С 64 по 127 | специфичные для хоста функции |
| 128–239 | зарезервировано для использования в будущем |
| 240–255 | любая экспериментальная функция |
Служба Telnet получила первое официальное присвоение значения 1. В деталях, первый набор назначений был следующим:
| Номер порта | Назначение |
|---|---|
| 1 | Telnet |
| 3 | Передача файлов |
| 5 | Удаленный ввод вакансий |
| 7 | Эхо |
| 9 | Отказаться |
В ранней ARPANET AEN также назывался именем сокета и использовался с протоколом начального соединения (ICP), компонентом программы управления сетью (NCP). NCP был предшественником современных Интернет-протоколов. Сегодня название терминологической службы по-прежнему тесно связано с номерами портов, первые из которых представляют собой текстовые строки, используемые в некоторых сетевых функциях для представления числового номера порта.
Особенности использования USB
В большинстве случаев используется популярный ЮСБ интерфейс. Именно с ним зачастую возникают разного рода проблемы и неисправности, которые легко можно решить при наличии определенных знаний. В основном это медленная печать или постоянные обрывы связи между устройством и компьютером. Всему виной могут оказаться:
- Подключение через удлинитель USB. Рекомендуется использовать обычный кабель небольших размеров.
- Соединение произведено не через гнездо на материнской плате. Ошибочно пользователи подсоединяют принтер через гнезда на передней панели компьютера. А само гнездо соединяется с системной платой дополнительным шлейфом, что сказывается на качестве передаваемого сигнала. Подключение производите только через заднюю панель ПК.
Destination NAT
Цепочка Dstnat при настройке NAT на MikroTik служит для изменения IP-адреса и/или порта назначения и выполнения обратной функции для ответа.
Практически применяется в следующих случаях:
- Чтобы выполнить на MikroTik проброс портов в локальную сеть, для доступа извне.
- Перенаправление любого DNS-трафика через маршрутизатор.
Стандартные действия возможные для цепочки dst-nat:
- dst-nat – преобразование адреса и/или порта получателя;
- redirect – преобразование адреса и/или порта получателя на адрес маршрутизатора.
Давайте практически разберем, как выполняется настройка NAT на MikroTik для цепочки dstnat.
Проброс портов на MikroTik
Пример проброса порта для RDP
Как говорилось ранее, в MikroTik проброс портов делается при помощи создания правил для цепочки dstnat. В качестве примера выполним проброс порта RDP соединения для доступа к внутреннему компьютеру локальной сети.
Так как стандартный порт 3389 для RDP подключения является известным и часто подвергается атакам, то пробросить его напрямую будет не очень хорошей идеей. Поэтому скроем данный сервис с помощью подмены порта.
Для этого откроем:
IP=>Firewall=>NAT=> “+”.
На вкладке “General” укажем цепочку правил, протокол, протокол подключения и входящий интерфейс:
Где:
- Chain: dstnat – цепочка правил для IP-адреса назначения;
- Protocol: 6 (tcp) – протокол;
- Dst. Port: 47383 – номер порта по которому будем обращаться к роутеру;
- In. Interface – входящий WAN-интерфейс (у меня это ether1, у вас может быть другой).
Следующим шагом откроем вкладку “Action”:
- Для поля “Action” указываем значение dst-nat;
- To Addresses – указываем внутренний IP хоста, к которому хотим получить доступ по RDP;
- To Ports – порт на который будут перенаправляться запросы.
Как итог все запросы, приходящие на внешний IP роутера по порту 47383, будут пересылаться на внутренний адрес локальной сети 192.168.12.100 порт 3389 (RDP).
Проброс порта на MikroTik для видеонаблюдения
Следующим примером мы постараемся показать, как настроить на MikroTik проброс портов для видеосервера с установленным ПО “Линия”.
Предположим, что есть Видеосервер с ПО “Линия” к которому необходимо получить доступ извне. Для начала откроем настройки программного обеспечения “Линия”, чтобы узнать порт Веб-сервера:
Чтобы получить доступ к видеосерверу, необходимо пробросить порт 9786. Откроем Winbox и добавим правило:
Откроем пункт меню “Action”:
- Указываем действие dst-nat;
- To Addresses – внутренний IP видеосервера или видеорегистратора.
Проброс портов для нескольких внешних IP
Чтобы сделать проброс портов для нескольких WAN, то необходимо создать Interface List и добавить в него нужные интерфейсы. Далее укажем созданный лист в параметре In. Interface List. Покажем это на примере:
Создадим новый лист для интерфейсов “ISP”:
- Interfaces;
- Interface List => Lists => “+”.
Name: ISP – произвольное имя для Interface List.
Следующим шагом добавим нужные WAN интерфейсы:
Повторить данный шаг для всех WAN-интерфейсов.
Модернизируем ранее созданное правило проброса порта для RDP соединения, указав лист “ISP” для настройки In. Interface List:
Так можно настроить проброс портов на MikroTik для нескольких WAN.
Как защитить проброшенные порты вы можете узнать изучив статью MikroTik настройка Firewall.
Перенаправление трафика на маршрутизатор
С помощью действия redirect возможно перенаправление трафика на Микротик. Практическое применение данного действия мы рассмотрим, выполнив переадресацию запросов DNS.
Перенаправим весь DNS-трафик на маршрутизатор. Следовательно, пользователи компьютеров в LAN, какие бы настройки DNS ни указывали локально, будут считать, что им отвечает DNS-сервер, которому сделан запрос, но фактически ответ будет приходить от маршрутизатора.
Для этого выполним настройку NAT на MikroTik следующим образом.
Откроем: IP=>Firewall=>NAT=> “+”.
Добавим запись:
Перейдем в пункт меню “Action” и укажем действие redirect:
В брандмауэре маршрутизатора
Необходимо сначала выяснить IP-адрес роутера:
- Нажать кнопку «Пуск» и выбрать в контекстном меню параметр «Настройка».
- В открывшемся окне перейти в «Сеть и интернет» – «Просмотр свойств сети».
- Затем посмотреть IP-адрес рядом с пунктом «Шлюз по умолчанию».
- Открыть предпочтительный браузер и ввести IP-адрес в адресную строку.
- Вписать имя пользователя и пароль на странице входа. Данные указаны на коробке или самом устройстве.
- На экране отобразится список разделов.
- Найти среди параметров и перейти в «Переадресацию портов».
- Включить опцию.
- Здесь ввести следующую информацию: имя, тип/служба (TCP, UDP или оба), входящий/начало (номер порта; если более 1, вписать наименьшее число в диапазоне), частный/конечный (номер порта; если более 1, вписать наибольшее число в диапазоне).
- Ввести IP-адрес компьютера.
- Сохранить настройки.
Важно! Если ни один из методов не помог решить проблему, рекомендуется использовать утилиту Restoro Repair Tool, которая может сканировать репозитории, чтобы заменить поврежденные и отсутствующие файлы. Это работает в большинстве случаев, когда проблема возникает из-за повреждения системы
Restoro также оптимизирует систему для достижения максимальной производительности.
Когда вам нужно принять меры с номерами портов
Номера портов обрабатываются аппаратным и программным обеспечением сети автоматически. Обычные пользователи сети не видят их и не должны предпринимать никаких действий, связанных с их работой.
Тем не менее, отдельные лица могут сталкиваться с номерами сетевых портов в определенных ситуациях.
Сетевым администраторам может потребоваться настроить переадресацию портов, чтобы позволить номерам портов определенных приложений проходить через брандмауэр. В домашних сетях широкополосные маршрутизаторы поддерживают переадресацию портов на своих экранах конфигурации. Наиболее распространенное применение переадресации домашних портов для онлайн-игр, которые используют нестандартные порты, которые встроенный межсетевой экран маршрутизатора естественным образом блокирует.
Программистам сети иногда необходимо указывать номера портов в своем коде, например, при программировании сокетов.
URL-адрес веб-сайта иногда требует указания определенного номера порта TCP. Например, http://localhost:8080/ использует TCP-порт 8080, а не порт 80 по умолчанию. Опять же, это обычно наблюдается в средах разработки программного обеспечения больше, чем в обычном потребительском использовании.
Как посмотреть порт IP-адреса или открытые порты в Windows
Порт – это натуральное число от 0 до 65535. Он используется, для определения получателя при доставке пакета через сеть, поэтому иногда возникает необходимость узнать свой порт.
Если на одном компьютере открыто более одного сетевого приложения, то без порта создать соединение с каким-то одним процессом не получится. Так как IP-адрес – один на все устройство, то становится неизвестно, с чем именно нужно выполнять соединение. В свою очередь, номер относится к одному конкретному приложению, поэтому он сможет идентифицировать процесс и пользователь создаст соединение с одним нужным ему сервером.
Для примера можно привести многоквартирный дом. Сам дом – это компьютер с операционной системой и уникальным адресом (ip), а квартиры – это программы и процессы. Допустим, пришло письмо (пакет). Но, если на квартирах не будет адреса или в письме получателя, то доставку произвести не получится.
Поэтому и на квартире и на письме стоит номер, чтобы сразу стало ясно, куда именно пришел пакет. Именно так действует порт. Пакет приходит с некоторой определенной цифрой. Когда компьютер его принимает, он смотрит номер и согласно ему отправляет пакет дальше нужному процессу или программе.
Но в Windows адресация пакетов явно нигде не указана, поэтому чтобы узнать порт ip-адреса или программы используют стандартные средства системы, сторонние утилиты или онлайн-сервисы.
Некоторые порты могут использоваться для чего угодно, в то время как другие имеют давно установленные цели
Протокол управления передачей (TCP) использует набор каналов связи, называемых портами, для управления системным обменом сообщениями между несколькими различными приложениями, работающими на одном физическом устройстве. В отличие от физических портов на компьютерах, таких как USB-порты или Ethernet-порты, TCP-порты являются виртуально программируемыми записями, пронумерованными от 0 до 65535.
Большинство портов TCP являются каналами общего назначения, которые могут вызываться при необходимости, но в остальном бездействуют. Однако некоторые порты с меньшими номерами предназначены для определенных приложений. Хотя многие TCP-порты принадлежат приложениям, которые больше не существуют, некоторые из них очень популярны.
TCP порт 0
TCP фактически не использует порт 0 для сетевого взаимодействия, но этот порт хорошо известен сетевым программистам. Программы сокетов TCP используют порт 0 по соглашению, чтобы запросить доступный порт, который будет выбран и выделен операционной системой. Это избавляет программиста от необходимости выбирать («жесткий код») номер порта, который может не сработать в данной ситуации.
TCP-порты 20 и 21
FTP-серверы используют TCP-порт 21 для управления своей стороной сеансов FTP. Сервер прослушивает команды FTP, поступающие на этот порт, и отвечает соответствующим образом. В активном режиме FTP сервер дополнительно использует порт 20 для инициирования передачи данных обратно клиенту FTP.
TCP-порт 22
Secure Shell использует порт 22. Серверы SSH прослушивают на этом порту входящие запросы на вход от удаленных клиентов. Из-за характера такого использования порт 22 любого общедоступного сервера часто проверяется сетевыми хакерами и является предметом тщательного изучения в сообществе по сетевой безопасности. Некоторые защитники рекомендуют администраторам перенести установку SSH на другой порт, чтобы избежать этих атак, в то время как другие утверждают, что это лишь незначительный обходной путь.
TCP-порт 23
Порт 23 управляет telnet , текстовой системой для входа в удаленные системы. Хотя современные подходы к удаленному доступу основаны на Secure Shell на порте 22, порт 23 остается зарезервированным для более старого и менее безопасного приложения telnet.
TCP-порты 25, 110 и 143
На принимающей стороне порт 110 управляет протоколом почтовой связи версии 3, а порт 143 выделен для протокола доступа к почте через Интернет. POP3 и IMAP контролируют поток электронной почты с сервера вашего провайдера на ваш почтовый ящик.
Безопасные версии SMTP и IMAP различаются в зависимости от конфигурации, но порты 465 и 587 являются общими.
UDP порты 67 и 68
Серверы протокола динамической конфигурации хоста используют UDP-порт 67 для прослушивания запросов, в то время как клиенты DHCP обмениваются данными через UDP-порт 68.
TCP-порты 80 и 443
Возможно, самый известный порт в Интернете – TCP-порт 80 – это значение по умолчанию, которое веб-серверы HyperText Transfer Protocol прослушивают для запросов веб-браузера.
Порт 443 по умолчанию для безопасного HTTP.
UDP-порты 161 и 162
По умолчанию простой протокол управления сетью использует UDP-порт 161 для отправки и получения запросов в управляемой сети. Он использует UDP-порт 162 по умолчанию для получения прерываний SNMP от управляемых устройств.
TCP-порт 194
Несмотря на то, что такие инструменты, как приложения для обмена сообщениями на смартфонах, такие как Slack и Microsoft Teams, стали использовать Internet Relay Chat, IRC по-прежнему пользуется популярностью среди людей по всему миру. По умолчанию IRC использует порт 194.
Порты выше 1023
Номера портов TCP и UDP между 1024 и 49151 называются зарегистрированными портами . Управление по присвоению номеров в Интернете ведет список услуг, использующих эти порты, чтобы минимизировать конфликты при использовании.
В отличие от портов с меньшими номерами, разработчики новых служб TCP/UDP могут выбирать определенный номер для регистрации в IANA, а не назначать им номер. Использование зарегистрированных портов также позволяет избежать дополнительных ограничений безопасности, которые операционные системы накладывают на порты с меньшими номерами.
Второй способ
Выражаясь фигурально, не всегда следует «лезть в гору», чтобы добиться желаемого пункта назначения. Иногда нужно проявить смекалку и «гору» тактично обойти. Ответ, как узнать адрес прокси, можно получить самым простым способом. Все что нужно — обратиться к системному администратору, который обслуживает локальную сеть. У него хватит компетенции посмотреть прокси и передать его вам. Сложность в том, что не все могут узнать, как связаться с системным администратором. Для решения данной проблемы, рекомендуем обратиться к более знающим людям. Они подскажут, куда звонить, чтоб связаться с администратором.

Способ — сторонние утилиты
Для определения IP — адреса принтера можно использовать утилиты сторонних разработчиков, предназначенные для сканирования сетевых устройств. Используя на компьютере одну из программ: Advanced IP Scanner, LANScope, NetViewer, IPScan, пользователь легко справится с задачей. Программа — сканер сформирует перечень устройств в сети, среди которых отобразится иконка печатного аппарата. В свойствах принтера можно узнать присвоенный ему сетевой адресный параметр.
Таким образом, узнать ip своего принтера совсем не сложно – достаточно следовать приведенным выше способам. Наиболее точными данными, пожалуй, обладает роутер – ведь именно он присваивает подключенным устройствам веб-адрес. Однако быстрее и проще всего залезть в настройки принтера и распечатать нужную актуальную информацию. Тем не менее, если ни один из методов не дал результат, проверьте правильность подключения принтера к ПК и функционирование локальной сети.