Перезагружаем
Первым методом решения этой неприятной проблемы является простая перезагрузка. При этом нужно отменить быстрый запуск Windows 10. Но как это сделать, если есть только черный экран? Необходимо жать кнопку Back Space, чтобы удалить все символы, если они там имеются. Далее нужно сменить раскладку клавиатуры, ввести пароль и нажать на кнопку Enter. Затем ожидаем, пока Windows 10 загрузится.
Дальше нужно приступить к непосредственной перезагрузке Windows 10. Щелкаем последовательно на клавиатуре Windows + R, ожидаем около 15 секунд, вводим shutdown /r и нажимаем кнопку Enter. Затем надо будет подождать немного и снова щелкнуть Enter. Что мы сделали? Ввели код для перезагрузки компьютера через специальное окно Выполнить в системе Windows 10.
Это не единственный способ перезагрузить компьютер, если вылез черный экран при загрузке. Снова жмем несколько раз Back Space, потом пять раз нажимаем по Tab. Такие действия приведут нас к кнопке выключения. Жмем Enter, потом стрелку вверх и опять Enter. Дальше Windows 10 должна перезагрузиться. В самом крайнем случае, если эти два способа не помогли, можно просто удерживать долго кнопку питания на системном блоке.
Теперь его нужно отключить:
- Щелкаем по кнопке Пуск правой кнопкой мыши, выбираем Панель управления, заходим в Электропитание.
- Выбираем Действия кнопок питания.
- Нажимаем Изменение параметров….
- Листаем вниз и убираем галку с пункта Выключить быстрый запуск.
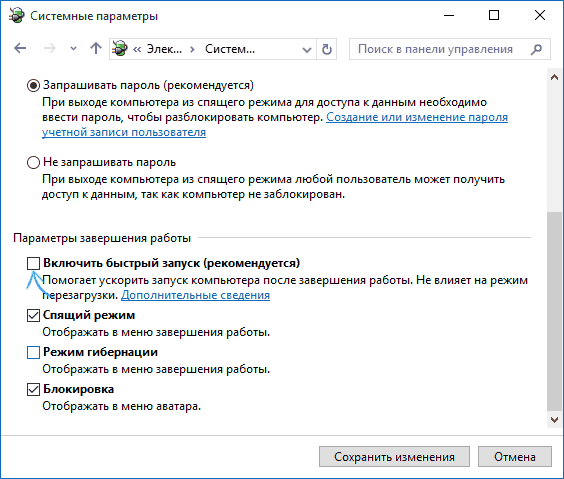
Если сохранить изменения, то после этого черный экран больше появляться не должен.
Этап 2: Отключение фоновых процессов
Вторым источником тормозов «десятки» на ноутбуке является большое количество программ, которые работают в фоновом режиме. Особенно это ощутимо на устройствах с 6 Гб ОЗУ и меньше, но и 8 Гб тоже не является спасением. Для устранения этой проблемы нужно выполнить следующие действия:
Первым делом откройте системный трей (область в правом нижнем углу экрана, рядом с часами) и обратите внимание на элементы, которые там находятся. В идеале там должны присутствовать только панели управления видеокартой/видеокартами и средства беспроводного подключения, тогда как все остальные приложения следует закрыть.
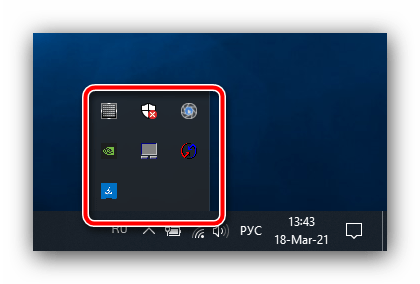
Теперь снова откройте «Диспетчер задач» и перейдите на вкладку «Подробности» – здесь вы можете найти все работающие в данный момент фоновые процессы. Для определения самого прожорливого щёлкните один раз ЛКМ по столбцу «Память» и они будут отсортированы по занимаемому объёму.
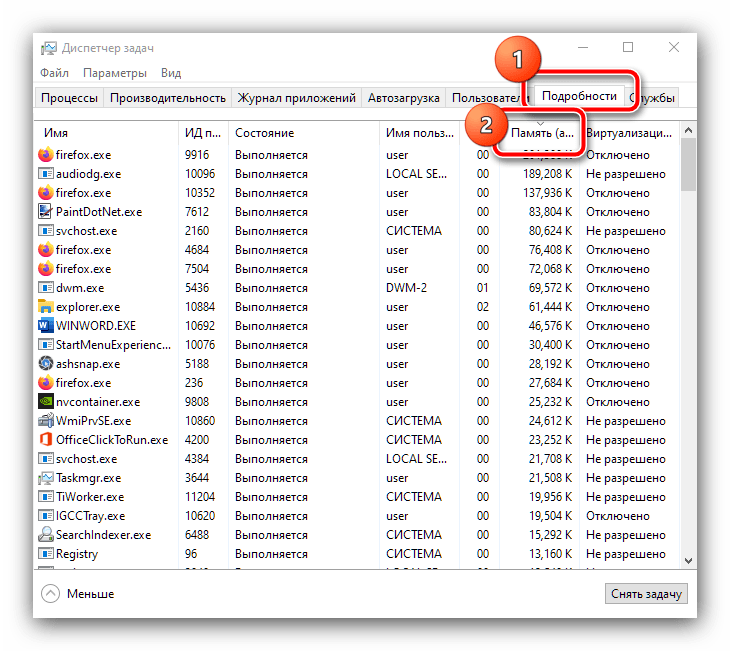
Если на первых строчках вы видите сторонний софт, который вам в данный момент не нужен, кликните по нему ПКМ и выберите пункт «Снять задачу».
В окне подтверждения нажмите «Завершить процесс».
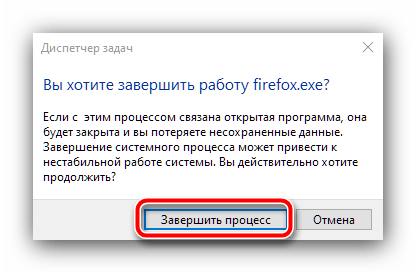
Проделайте эту операцию для всех на ваш взгляд ненужных или подозрительных приложений – скорость работы ноутбука должна повыситься.
Если после закрытия процесса он запускается снова, возможно, вы имеете дело с вирусом – в такой ситуации переходите к этапу 6.
Автозагрузка
Если долго включается компьютер с Windows 10, то исправить ситуацию можно через настройку меню автозагрузки. Автозагрузка – функция, обеспечивающая автоматический запуск некоторых приложений сразу после включения компьютера. Для загрузки стольких программ устройство затрачивает ресурсы, поэтому неудивительно, что оно долго загружается.
В особенности эта проблема актуальна для компов, работающих н HDD-дисках. Но если в меню автозагрузки добавлено несколько ресурсоемких приложений, то и SSD потеряет в скорости. В этом случае надо выбрать в «Диспетчере задач» пункт «Автозагрузка». На экране появится список приложений, запускаемых при старте ОС. Рекомендуется убрать из него те, которые редко используются (особенно игры).
Помочь в принятии решения поможет раздел «Влияние на загрузку». В нем отображается, насколько сильно приложения влияют на загрузку ПК, а также дается соответствующая оценка.
Настройте параметры виртуальной памяти
Виртуальная память — это функция, которую Windows использует для выделения части жесткого диска в качестве оперативной памяти. Конечно, чем больше оперативной памяти, тем больше задач ваша система может обрабатывать одновременно, поэтому, если Windows приближается к максимальному использованию ОЗУ, компьютер переходит в хранилище виртуальной памяти.
Некоторые пользователи говорят, что Windows 10 самостоятельно изменяет настройки виртуальной памяти, вызывая проблемы со скоростью загрузки компьютера Windows 10 при включении. Вам следует проверить настройки виртуальной памяти, и изменить их, если будет такая необходимость.
1. Введите «Система» в меню «Пуск», чтобы открыть окно «Просмотр сведений о вашем компьютере».
2. Дальше нажмите «Дополнительные параметры системы» в меню слева.
3. Откройте вкладку «Дополнительно», и в категории «Быстродействие» нажмите кнопку «Параметры».
4. Здесь выберите опцию «Обеспечить наилучшее быстродействие», или же вы можете самостоятельно выбрать эффекты.
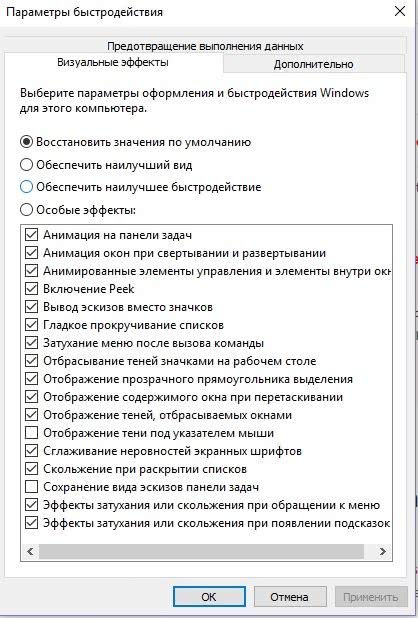
5. Затем откройте вкладку «Дополнительно» и нажмите кнопку «Изменить».
6. В нижней части экрана вы увидите рекомендуемый объем памяти и текущий размер.
7. Пользователи, у которых долго загружается компьютер windows 10 при включении, сообщают, что рекомендованный размер соответствовал текущему размеру памяти. Если у вас так же, тогда снимите галочку в верхней части экрана «Автоматически выбирать объем файла подкачки».
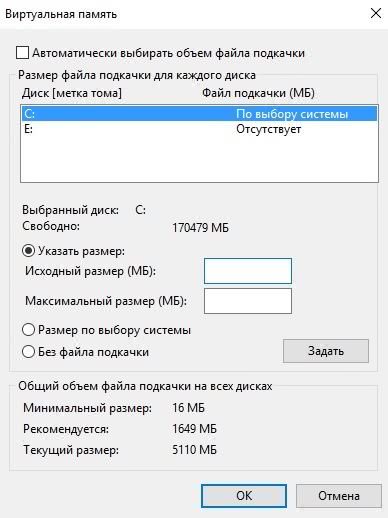
8. Дальше нажмите на «Указать размер» и введите начальный размер и максимальный размер в соответствии с рекомендуемым значением ниже.
9. Перезагрузите компьютер.
Отключение от интернета

По словам пользователей, Windows 10 цепляется за экран входа в систему, потому что пытается подключиться к вашему беспроводному соединению.
Чтобы решить эту проблему, временно отключите Wi-Fi и посмотрите, решит ли это проблему. Если вы не являетесь администратором сети, вы можете удалить ключ Wi-Fi и посмотреть, решит ли это проблему.
Если вы вообще не используете Wi-Fi, отсоедините кабель Ethernet и посмотрите, сохраняется ли проблема.
Немногие пользователи также предлагают использовать соединение Ethernet вместо соединения Wi-Fi.
По вашему мнению, отключение Wi-Fi и подключение вашего компьютера напрямую к маршрутизатору решит проблему, так что вы можете попробовать это тоже.
Несколько советов
Если на ПК с установленной Windows 10 имеются старые или поврежденные драйверы, компьютер также может загружаться медленно. Для исправления ситуации можно обновить драйверы устройств.
Программа для обновления драйверов Driver Easy
Шаг 1. Загрузить и установить Driver Easy. Запустить программу и нажать кнопку «Сканировать» (Scan Now). Driver Easy просканирует компьютер и обнаружит «неисправные» драйверы.
Запускаем программу и нажимаем кнопку «Сканировать»
Шаг 2. После обнаружения необходимых к обновлению драйверов, нажать кнопку « Обновить» (Update) рядом с нужным драйвером, или кнопку «Обновить все» для всех найденных драйверов.
Нажимаем « Обновить»
Шаг 3. Перезагрузить Windows 10 и проверить, загружается ли она быстрее.
Если компьютер, на котором установлен Windows 10, достаточно слабый, следует обратить внимание и на используемый в системе антивирус. Если используется несколько таких программ, рекомендуется выбрать из них наиболее продуктивную и оставить только ее
Также можно использовать только встроенный в ОС «Windows Defender», который в Windows 10, в отличие от Windows 7 и 8, стал ценным помощником для повседневного использования, в целом надежно защищая ПК.
Можно также выполнить «чистовую» установку ОС, чтобы окончательно решить указанную проблему.
Видео — Долго загружается Windows 10
Двадцать первое столетие считается веком скорости. Залогом успеха является максимально быстрый обмен информацией. Поэтому любая задержка, будь то пробка на дороге или очередь в банкомат, вызывает у людей раздражение. Загрузка компьютера не является исключением: чем быстрее он включится, тем быстрее человек получит и передаст информацию. Медленная загрузка ПК может стать большой проблемой и обернуться денежными потерями, поэтому ситуации, когда компьютер или ноутбук медленно грузятся, необходимо исправлять.
Ноутбук устарел — что делать
Почему тормозит ноутбук — этот вопрос можно часто увидеть на технических форумах. Причиной частого торможения и некорректной работы устройства нередко становится неактуальность его модели, устаревшая операционная система, которая не поддерживает многие файлы и приложения. У каждого компьютера имеется свой срок годности, так же как и у вещей. Техника регулярно обновляется, выходят новые форматы программ, приложений, добавляются новые возможности. Поэтому гаджеты, выпущенные 10-15 лет перестают полноценно работать и поддерживать новые утилиты.
Это приводит к системным сбоям, медленной прогрузке файлов или автоматическим выключениям устройства. Если пользователь работает в сфере it или просто регулярно применяет всевозможные программы, то ему потребуется периодически обновлять технику. В некоторых случаях можно обойтись покупкой новой видеокарты или жесткого диска. Но если ноутбуку более 10 лет, то даже подобные меры не помогут ускорить его работу. Для полноценного пользования придется приобрести новое устройство.
Чтобы понять, можно ли избежать покупки нового компьютера и заменить некоторые детали на старом, необходимо обратиться за помощью к профильному мастеру. Он даст свои советы и рекомендации по поводу дальнейшего предотвращения ошибок системы.
Настраиваем конфиденциальность компьютера
Многие пользователи отключают многие настройки конфиденциальности при установке Windows. Откройте «Конфиденциальность» для проверки и отключения параметров.
В разделе «Общие» отключите все настройки.
В разделе «Голосовые функции» должна быть отключена опция распознавания голоса в сети.
В разделе «Персонализация рукописного ввода и ввода с клавиатуры» выключите опцию «Знакомство с вами».
Откройте раздел «Диагностика и отзывы», в параметрах отправки диагностических данных включите пункт «Основные: отправлять только сведения о вашем устройстве, его настройках, возможностях и исправности».
Отключите все опции в этом разделе, нажмите на кнопку «Удалить» для удаления диагностических данных. В опции «Частота формирования отзывов» выберите «Никогда», а в параметре «Рекомендованные способы устранения неполадок» установите «Спрашивать меня перед устранением неполадок».
Эти настройки нужно выполнить в соответствующих разделах параметра «Конфиденциальность»:
- В разделе «Журнал действий» отключите все галки и переключатели, а затем очистите журнал действий.
- В разделе «Расположение» проверьте, чтобы все было выключено.
- Войдите в раздел «Камера», если на вашем ПК нет камеры, отключите все настройки.
- В разделе «Микрофон» проверьте приложения, которые имеют доступ к микрофону.
- Отключите все параметры в разделе «Голосовая активация».
Запретите приложениям доступ к данным в следующих разделах:
- «Сведения об учетной записи»;
- «Контакты»;
- «Календарь»;
- «Телефонные звонки»;
- «Журнал вызовов»;
- «Электронная почта»;
- «Задачи»;
- «Обмен сообщениями»;
- «Радио»;
- «Другие устройства»;
- «Диагностика приложения»;
- «Документы»;
- «Изображения»;
- «Видео».
Почему компьютер медленно загружается?
Таким образом, чтобы ускорить загрузку компьютера с ОС Windows 10, необходимо корректно диагностировать причину появления неполадки. При этом вполне вероятно, что основной причиной окажется именно запущенность операционной системы, поэтому, прежде всего, следует провести масштабную «чистку компьютера».
Откройте «Панель управления» и перейдите в подраздел «Восстановление».
Здесь откроется окно с тремя вариантами: выберите «Настройка восстановления системы».
Далее откроется окно «Свойства системы», в котором нажмите на кнопку «Создать», расположенную в самом низу.
Подтвердите создание новой точки восстановления — для этого введите наименование и кликните кнопку «Далее».
Теперь можно поэтапно избавлять систему компьютера от «тормозящих» ее загрузку процедур и процессов.
Оптимизируем Windows 7 ПК
Итак, рассмотрим несколько способов, способных помочь ускорить запуск компьютера, работающего под управлением Windows 7.

Используем SSD
Самый эффективный способ ускорить запуск и работу компьютера – это использование накопителей нового поколения, построенных по технологии SSD. В переводе Solid-state drive – это твердотельный прибор, в котором данные хранятся не на вращающихся пластинах, покрытых магнитным слоем, а на микросхемах.

Как результат, такие устройства практически не изнашиваются, а скорость их работы просто поражает. Например, если взять средний жесткий диск, скорость считывания и записи у его составит примерно 50 Мб/с. В случае же с SSD это будет 500 Мб/с. При этом время доступа меньше уже не в десятки, а в сотни и тысячи раз.
Чистим ПК от мусора
Работать с приложением нужно следующим образом:
- Скачиваем и устанавливаем утилиту. Запускаем ее.
- Переходим в раздел «Очистка» и жмем кнопку сканирования.
- Когда поиск временных файлов и других ненужных объектов будет завершен, выделяем весь найденный мусор и удаляем его.

Рассмотрим еще один вариант улучшения скорости запуска ПК.
Удаляем вирусы
Очищать компьютер от вирусов можно как при помощи штатного антивируса, так и с использованием дополнительно программного обеспечения в виде отдельных утилит, не требующих установки. Например, приложение AdwCleaner не нужно инсталлировать. Вы просто запускаете его и производите поиск угроз.
Рассмотрим, как это работает:
- Принимаем условия лицензионного соглашения.
- Запускаем проверку ПК и дожидаемся ее завершения.
- Если угрозы будут найдены, удаляем их.
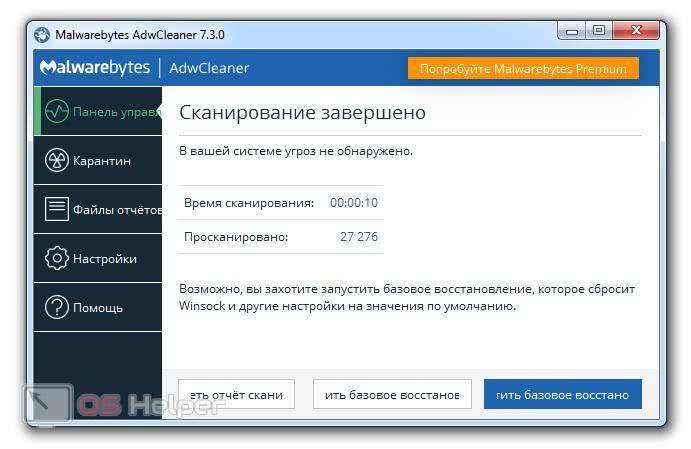
Работаем с автозапуском
Очень важным, даже основополагающим фактором, влияющим на скорость загрузки Windows 7 компьютера, является именно автозагрузка. Давайте посмотрим, как ее очистить:
- Зажимаем кнопки Win+R и вводим команду msconfig. Далее жмем Enter.
- В открывшемся окне переключаемся на вкладку «Автозагрузка» и отключаем те программы, которые вместе с системой стартовать не должны.
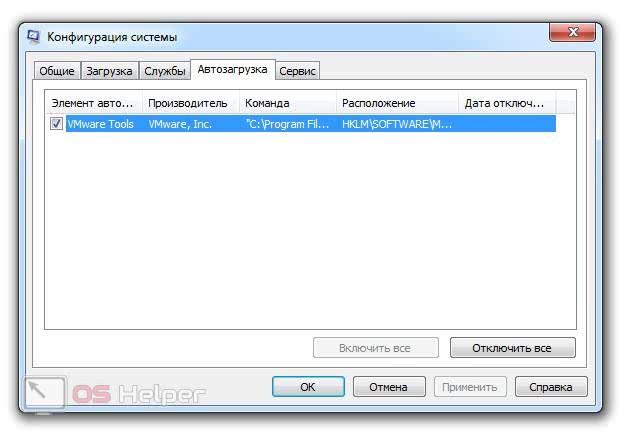
Проверка ноутбука на предмет перегрева
Почему ноутбук медленно работает— на этот вопрос ищут ответ многие активные юзеры. Нередко случается так, что устройство попросту перегревается при длительном его использовании (например, во время беспрерывного применения мощных игр). Не все ноутбуки оснащены системой охлаждения, поэтому в некоторых случаях придется устранять проблему самостоятельно. Для стабильной работы устройства приемлемыми считаются показатели температуры 35 градусов. На подобном уровне ноутбук работает полноценно и практически не выходит из строя.
При повышении температурного режима до 65 градусов, систем дает сбои, что приводит к некорректной работе устройства. В таких случаях компьютер начинает сильно тормозить и даже может автоматически выключаться. Чтобы протестировать систему на наличие перегрева, необходимо загрузить соответствующие программы:
- speedfan;
- hwmonitor;
- core temp;
- speccy.
Если выбранная утилита показала, что компьютер стал медленно работать именно по причине сильного нагрева, необходимо обнаружить источник проблемы и нейтрализовать его. тормозит и перегревается — чаще всего на это оказывают влияние следующие факторы:
- Засорение системы охлаждения;
- Сбои в работе кулера;
- Работа за компьютером в помещении с повышенной температурой;
- Большая нагрузка на жесткий диск;
- Большое энергопотребление.
Чтобы предотвратить дальнейшие перегревы системы, нужно выключать гаджет сразу после завершения работ на нем.
Что делать, если ноутбук тормозит
Замедленная работа лэптопа может отмечаться постоянно или при определенных процессах:
- во время загрузки;
- сразу после включения;
- спустя некоторое время после начала использования;
- при запуске определенных программ;
- во время выключения.
Тормозить может не только старое устройство, но и новый лэптоп в самом начале использования.
Диагностика
Определить источник проблем в домашних условиях не всегда возможно, но попробовать стоит. Продиагностировать железо ноутбука можно при помощи специальных программ. Наиболее эффективными считаются следующие:
-
AIDA64.
Позволяет узнать температуру деталей, провести бенчмарки и стресс-тесты. Подходит для проверки и установки недостающих драйверов, диагностики ОС. Приложение платное, но доступен 30-дневный пробный период с почти полным функционалом. -
SiSoftware Sandra.
Тесты с возможностью выбора эталонного образца предлагают оценить работоспособность ОЗУ, процессора, накопителей, видеокарты.
Кроме того, рекомендуется просканировать ОС на заражение вредоносными программами с помощью антивируса, а также проверить наличие и исправность драйверов.
Замена железа или ПО
После диагностики можно приступить к устранению проблемы. Из «начинки» ноутбука несложно заменить самостоятельно следующие компоненты:
- HDD или SSD диск;
- оперативную память;
- охлаждение.
Если железо в порядке, а причина медленной работы кроется в программном обеспечении, возможно три варианта действий:
- удаление неисправных или вредоносных приложений;
- восстановление Windows с помощью загрузочного диска или точки отката;
- переустановка ОС.
К последней мере обычно рекомендуется прибегать, если не сработали прочие, но когда на лэптопе нет важных файлов, снос Винды может оказаться самым простым решением проблемы.
Этап 8: Проверка аппаратных комплектующих
Довольно частой причиной, по которой может тормозить компьютер, является плохое состояние важнейших его составляющих, а именно модулей оперативной памяти и/или основного накопителя, HDD и SSD. Если вы прошли все предыдущие этапы, но подвижек в избавлении от тормозов не наблюдается, попробуйте проверить оперативку и носители памяти: возможно, они вот-вот выйдут из строя и требуют срочной замены.
Подробнее: Проверка состояния RAM / HDD / SSD в Windows 10
На производительность компьютера могут влиять и его рабочие температуры. Большинство ноутбуков (за исключением только, пожалуй, игровых) оснащены не слишком горячими процессорами и видеоядрами, поэтому высокие значения тепловыделения для них нехарактерны. Однако если в той же Speccy вы видите, что значения нагрева высокие, свыше 70 градусов Цельсия, это говорит о проблеме. К счастью, в большинстве случаев будет достаточно просто почистить устройство от пыли: самостоятельно, если у вас имеются соответствующие навыки, либо доверить эту процедуру специалисту из сервисного центра.
Опишите, что у вас не получилось.
Наши специалисты постараются ответить максимально быстро.
Совет #4: Отключите процессы в автозагрузке, которые сильно влияют на время запуска ОС
Даже если вы проделали всё вышеперечисленное, может по-прежнему наблюдаться долгая загрузка Виндовс 10. Долго запускается Windows 10 и по ещё одной распространённой причине: неправильной настройке процессов, выполняемых при автозапуске приложений — или при чрезмерной загруженности этого системного раздела.
В папке, отвечающей за автоматический старт встроенных и установленных пользователем программ, содержатся не сами утилиты, а ссылки на них. Автозапуск, производимый без каких-либо действий со стороны пользователя, особенно необходим для основных системных драйверов, антивирусов, файрволлов, в меньшей степени — для оптимизаторов.
На обработку каждого такого процесса уходит определённое время. С одной стороны, доли секунды для человеческого восприятия роли не играют. С другой — если вы добавили в раздел полсотни не слишком нужных программ, это уже приведёт к весьма ощутимому подтормаживанию. Процессор просто не может одновременно выполнить все задачи; добавляет сложности неравномерное распределение мощности — операционная система не всегда угадывает, какие приложения имеют первостепенное значение.
Как бы то ни было, устранить проблему, вызванную неправильным использованием опции автозапуска, можно в несколько щелчков мышью:
Как видите на изображении выше, пользуясь этим инструментом, невозможно чётко определить, насколько сильно та или иная программа влияет на скорость запуска ОС. Желаете получить больше сведений? Тогда попробуйте другую инструкцию:
Этот способ более точен, поскольку предоставляет сведения, из-за каких утилит Виндовс 10 очень долго загружается при включении. Но, согласитесь, информации, выражаемой в терминах «Низкая», «Средняя», «Высокая» тоже маловато. Кроме того, статус некоторых программ остаётся неопределённым — а значит, вы не можете понять, стоит их отключать или нет.
Чтобы перейти к расширенным данным, кликните, используя правую кнопку мыши, по заголовку «Издатель» — и в появившемся меню выберите показатель «ЦП при запуске».
Таким образом вы только что добавили в сводную таблицу новый столбец. Переместитесь к нему, пользуясь колёсиком мыши, перетащив нижнюю строку прокрутки или растянув окно диспетчера. В добавленной графе, как видно на примере ниже, приведено время в тысячных долях секунды, отнимаемое каждой из утилит
Обратите внимание на особо «продолжительные» процессы: они вполне могут оказаться вредоносными кодами. Так, на иллюстрации второе и третье обведённые приложения увеличивают продолжительность запуска суммарно почти на 18 секунд, при этом не принося совершенно никакой пользы
Разумеется, их не только можно, но и нужно отключить, а лучше — деинсталлировать.
Часть программ, включая защищённые файрволлы и антивирусы, вы таким путём исключить из списка автозапуска не сможете. Придётся предварительно обратиться к их собственным настройкам, отключить защитные процессы — и лишь затем деактивировать автозагрузку.
Чистим жесткий диск от ненужных файлов (своих)
Если у вас вместительный винчестер на несколько терабайт, и на нем еще куча свободного места — вам этот совет не нужен. Но если компьютер старый, а жесткий диск — «доверху забит», это может очень сильно тормозить Windows. Если свободного места осталось менее 20-30 процентов, сложности с быстродействием практически гарантированы.
Конечно, все это требует времени, но при маленьком и захламленном винчестере усилия того стоят: каждые высвобожденные 5-10% помогут ощутимо ускорить работу ПК на Windows 10.
- Как подступиться к делу? Потихоньку. Просмотрите все файлы на компьютере: наверняка вы найдете массу непонятных архивов и папок, которые много лет не открывали, кучу фильмов, тяжелых сериалов, старых установщиков и пр. Для удобства можно отсортировать все по размеру: так вы наглядно увидите, что «съедает» больше всего места.
Если вы пока не готовы менять винчестер, придется решительно удалить все ненужное. Ценные, но тяжелые вещи можно частично «распихать» по флешкам, внешним дискам и различным облачным сервисам.
- Еще один совет: никогда не сохраняйте личные файлы на диске «С» — из-за этого слабый компьютер на Windows 10 будет тормозить практически гарантированно. Если сейчас там что-то лежит, перенесите файлы на соседние диски, например, на «D». Не забудьте про:
- рабочий стол (если надо, лучше создавать ярлыки),
- библиотеки (мои видео, мои изображения и т.п.)
- и обязательно проверьте папку «Загрузки» (в ней часто скапливаются тонны давно забытых файлов).
Причины торможения ноутбука
Ноутбук стал тормозить, в чем причина — вопрос многих пользователей аппаратуры таких брендов, как Lenovo, HP, Asus. Системный сбой происходит в результате воздействия множества факторов.
Чаще всего гаджет виснет по следующим причинам:
- Компьютер долго использовался без остановки и перегрелся;
- В результате скачивания различных программ на устройстве появились вирусы;
- Ноутбук автоматически загружает ненужные утилиты, которые тормозят его работу;
- На устройстве осталось мало памяти, поэтому оно долго грузится и некорректно отображает некоторые программы;
- При долгом отсутствии чистки загрязнился реестр, что привело к замедленной работе;
- Случился системный сбой;
- Ноутбук работает с недостаточной мощностью;
- Компьютер просто устарел и не может работать с некоторыми современными программами.
Если долго , это не всегда говорит о серьезных проблемах и необходимости срочного ремонта. Чаще всего с незначительными неполадками может справиться даже школьник.
Почему после обновления тормозит компьютер Windows 10
Если же говорить о причинах торможения компьютера, то причин не так уж и много
Если же после обновления у Вас сильно тормозит компьютер рекомендуем обратить внимание на драйвера устройств (могут появиться неизвестные устройства в диспетчере устройств), а также на старые версия операционной системы и другие давно ненужные файлы (предыдущие версии операционной системы хранятся в папке Windows.old на системном диске)
- Обновление драйверов устройств — несмотря на возможность автоматической установки драйверов системой может появится необходимость самостоятельно загрузить и установить драйвера. Такая проблема изредка встречается если же перед началом обновления были установлены не последние драйвера устройств. Из-за проблемы с драйверами после обновления в пользователей может перестать работать Интернет или звук.
- Очистка ненужных файлов — после обновления на системном диске хранятся предыдущие версии операционной системы и драйверов. Если же Вы давно используете систему, то наверняка Вам нужно очистить диск С от ненужных файлов. Проблема может быть не только в разного рода уже ненужных файлов, а и давно неиспользуемых данных в реестре.
А также было замечено на повышенную стабильность работы системы на лицензированных продуктах, в сравнении с не активированными копиями. Если же Вы загрузили образ непонятно от куда с кучей встроенного мусора, такая система однозначно будет тормозить после обновления. В таком случае пользователи встречаются с черными экранами при попытке запуска операционной системы.
Дополнительные проблемы торможения компьютера можно определить открыв диспетчер задач. Благодаря которому можно увидеть не только какой процесс способствует значительной загрузке ресурсов компьютера, но и посмотреть на уровень невыгружаемого пула. Если же неизвестный процесс грузит процессор, тогда рекомендуем узнать что это за процесс используя поиск на нашем сайте.
Выключаем службы, которые грузят систему «без дела»
Разработчики не могут предсказать, какие именно службы вам понадобятся. Поэтому весь массив автоматически запускается вместе с ОС. Чтобы ускорить работу Windows 10 на ноутбуке или компьютере, полезно найти лишние службы, которые лично вам не нужны, и выключить их.
- «Пуск» правой кнопкой / «Управление компьютером».
- В левом меню находим раздел «Службы».
- Во вкладе «Расширенный» можно почитать, чем занимается каждая из служб.
Что отключить, а что лучше не трогать? В сети гуляет много списков, но мы остановимся на тех службах, которые можно выключить практически без риска. Начнем с самых «прожорливых».
- Центр обновления — лучше периодически обновляйте систему вручную.
- Windows Search — если вы редко что-то ищете на компьютере.
Эти службы можно смело убирать, если компьютер не подключен к общей сети:
- KtmRm для координатора распределенных транзакций.
- Автономные файлы.
- Агент политики IPSec.
- Браузер компьютеров.
- Модуль поддержки NetBIOS.
- Сервер Сетевая служба.
Задачу этих служб уже взял на себя антивирус:
- Брандмауэр.
- Защитник Windows.
Эти в 99% случаев бесполезны, а вот тормозить Windows 10 из-за них может прилично:
- Адаптивная регулировка яркости.
- Вспомогательная служба IP.
- Вторичный вход в систему.
- Клиент отслеживания изменившихся связей.
- Модули ключей IPsec для обмена ключами в Интернете и протокола IP с проверкой подлинности.
- Обнаружение SSDP.
- Родительский контроль (Parental Control).
- Служба регистрации ошибок.
- Удалённый реестр.
Эти оставляйте только, если вы используете соответствующие им устройства:
- Смарт-карта.
- Факс.
- Диспетчер печати — для принтера.
- Служба загрузки изображений(WIA) — для сканеров и фотоаппаратуры.
- Служба поддержки Bluetooth — вряд ли кто-то еще пользуется блютузом.
- Служба ввода планшетного ПК — если вы не пользуетесь рукописным вводом.
- Основные службы доверенного платформенного модуля — если нет контролирующих устройств на базе BitLocker или TMP.
Как отключить службу?
Два раза нажимаем по ней и в появившемся окне в строке «Тип запуска» задаем «Отключена» / потом «Применить» или «ОК».
Способы устранения проблемы
Удаление или переустановка драйверов
Первым делом нужно проверить драйверы на совместимость с системой, потому что в большинстве случаев именно это обстоятельство приводит к прекращению запуска. Самыми «конфликтными» зачастую оказываются драйверы графической карты, чуть реже — звуковой.
Если не получилось, повторяем те же манипуляции с каждым устройством. Иногда приходится совсем удалять несовместимый драйвер, чтобы он не мешал загрузке. Система в этом случае заменит его адекватным аналогом, но с потерей некоторых возможностей.
Удаление программ из автозапуска
Многие программы при инсталляции самостоятельно попадают в автозапуск. Диссонанс одной из них с компонентами системы может вызвать ее зависание. Для устранения неполадки необходимо выявить конфликтующее ПО.
Если проблема устранена, значит ее источник действительно скрывался в конфликтующем приложении. Чтобы выяснить, в каком именно, снова откройте «Автозагрузку» и поставьте галочку напротив первой программы по списку, затем проверьте, как запускается система. И так поступайте с каждой программой, пока не выявите конфликтную. Если ОС все равно не загружается, дальшце стоит проверить жесткий диск.
Проверка на целостность файлов системы
Компьютер и ноутбук зависают также из-за нарушения целостности системных файлов. Чтобы проверить, не ваш ли это случай:
Таким образом, мы запустили диагностику, ее результаты будут отображаться в том же окне. Система самостоятельно обнаружит и устранит неполадки.
Проверка на вирусы
Если компьютер долго грузится, возможно, он заражен вирусом. Чтобы определить, так это или нет, нужно просканировать все файлы антивирусным приложением. Для этого:
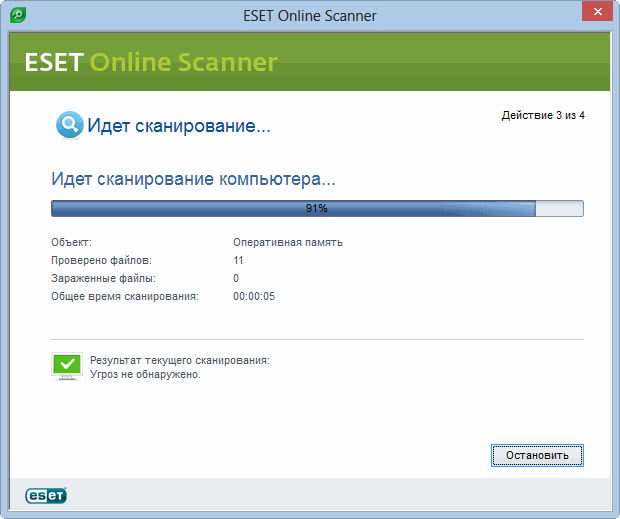
Точка восстановления
Один из вариантов возвращения к нормальному функционированию — применение точки восстановления.
Произойдет перезагрузка, после которой система вернется в нормальное состояние.
Шаг 7. Отключение ненужных служб и приложений
Теперь удалите все ненужные программы, которые установлены и вы ими не пользуетесь. Для удаления удобно использовать эту же программу ccleaner.
Заходим в раздел Инструменты — Удаление программ. Выбираем программу которую нужно удалить и нажимаем Деинсталяция. Соглашаемся на все предупреждения и удаляем. Так проделываем с остальными программами и играми по очереди.
Удаление программ и игр с помощью Ccleaner
Отключим и удалим все ненужные шпионские службы windows 10, для этого воспользуемся утилитой — Win10 Spy Disabler.
Запустите приложение и поставьте галки, как показано на скриншотах ниже.
Вкладка Disable Tracking — ставим все галки.
На вкладке Disable Tracking ставим все галки
Вкладка Privacy Tweaks — ставим все галки.
На вкладке Privacy Tweaks ставим все галки
Вкладка General Tweaks — ставим галки везде, кроме:
- Always ask a confirmation on file delete (Всегда спрашивать подтверждение удаления файла);
- Disable windows hibernate mode (Отключить режим гибернации Windows).
На вкладка General Tweaks ставим галки как на скриншоте
Вкладка Experts Only — ставим галки везде.
На вкладке Experts Only ставим все галки
Вкладка Windows Apps — ставим галки везде для удаления предустановленных приложений Windows 10.
На вкладке Windows Apps ставим все галки
Вкладка Advanced Tweaks — ставим галки везде кроме четырех пунктов:
- Show Hidden and System files (Показать скрытые и системные файлы);
- Show file extensions for know files (Показать расширения файлов для известных файлов);
- Disable TCP/IP NetBIOS helper service (Отключить вспомогательную службу TCP / IP NetBIOS)
- Clear page file at system shutdown (Очистить файл подкачки при выключении системы)
Вкладка Advanced Tweaks программы Win10Spy Disabler
После нажмите Apply Selected. Выйдет окно Do you want to create a system restore point? Вы хотите создать точку восстановления системы? Нажмите Да, в случае чего вы сможете вернуть настройки назад.
После проделанной процедуры программа попросит перезагрузить систему, нажмите да.
Теперь мы избавились от ненужных служб и приложений. Идем дальше.
Чистка реестра и отключение автозапуска ненужных программ
Если тормозит ноутбук, как это исправить — этим вопросом задаются многие пользователи. С запуском гаджета происходит автоматическую активацию многих программ, которые не нужны юзеру. Впоследствии это приводит к нарушенной работе ноутбука. Чтобы избежать системный проблем, необходимо провести ручную чистку реестров и отключение автоматического запуска программ. Если компьютер медленно загружается, что предпринять:
- Зайти в меню «Пуск».
- Нажать на стандартные программы.
- Отыскать папку «Автозагрузка» и кликнуть по ней.
- Убрать из списка все утилиты, которые не должны загружаться в автоматическом режиме.
Как показывает практика, многие утилиты, запускающиеся с включением ноутбука, оказываются ненужными для пользователя и вообще им не используются. Если ноутбук долго грузит файлы, необходимо попробовать очистить реестр. Эта процедура необходима для полноценной и правильной работы аппаратуры. По мере использования компьютера его реестр пополняется новыми записями, которые касаются установки и По, подключения различных устройств. Через какое-то время реестр полностью заполняется. Это становится причиной торможения системы и некорректной работы некоторых программ.
Своевременная очистка реестров помогает оптимизировать систему и ускорить работу ноутбука. Провести ее можно самостоятельно либо при помощи профильных утилит. Профессионалы советуют использовать второй вариант. Для совершения процедуры программу Ccleaner.
Причина 1: биос
«Тормоза» на этом этапе говорят о том, что БИОС материнской платы долго опрашивает и инициализирует подключенные к компьютеру устройства, в основном жесткие диски. Происходит это из-за отсутствия поддержки устройств в коде или неправильных настроек.
Пример 1:
Вы установили новый диск в систему, после чего ПК стал загружаться намного дольше, причем на этапе POST или после появления логотипа материнской платы. Это может означать, что BIOS не удается определить параметры устройства. Загрузка все равно произойдет, но по истечению времени, требующегося для опроса.
Выход в данном случае один – обновить прошивку BIOS.
Подробнее: Обновление BIOS на компьютере
Пример 2:
Вы купили материнскую плату, бывшую в употреблении. В этом случае может возникнуть проблема, связанная с настройками БИОС. Если предыдущий пользователь изменил параметры для своей системы, например, настроил объединение дисков в RAID-массив, то при запуске будут происходить большие задержки по той же причине – долгий опрос и попытки поиска недостающих устройств.
Решение – привести настройки BIOS к «заводскому» состоянию.
Подробнее: Как сбросить настройки БИОСа
Устаревшие или некорректно работающие драйвера
Если снижение производительности наблюдается после замены комплектующих или подключения внешних устройств, следует проверить состояние драйверов и в случае необходимости обновить их до актуальных версий. Кстати, несовместимость драйверов дает ответ на вопрос, почему тормозит новый ноутбук с Windows 10. Дело в том, что для обеспечения работы устройств в Windows 10 используются драйвера Microsoft, которые не всегда подходят для конкретной аппаратной конфигурации. Поэтому скачивать драйвера нужно с официальных сайтов производителей устройств. Впрочем, для обновления драйверов вы всегда можете прибегнуть к помощи DriverPack Solution или аналогичного инструмента.






