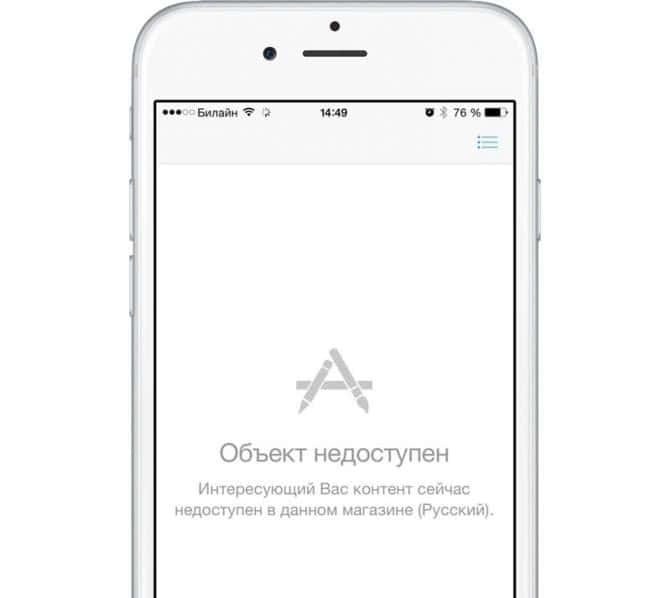Оглавление
Возможности услуги
Задача облака на «Андроид» – сохранять данные, а также:
- организовывать совместный индивидуальный или групповой доступ к данным, например, при выполнении совместных проектов;
- сохранение информации, даже при утере, поломке телефона;
- сортировка по параметрам, чтобы быстро найти фото, текст, видео;
Преимущества и недостатки
С облаком снижается риск потери файлов из-за технических сбоев
Прежде чем создать облако, необходимо учитывать положительные отрицательные моменты, связанные с использованием. Среди плюсов:
- можно загружать данные произвольного размера, как одним файлом, так и массивами;
- получить доступ к информации можно с любой точки планеты;
- на облаке может находиться резервная копия, что позволит клонировать телефон, при утере, поломке;
- снижается риск потери файлов из-за технических сбоев.
Недостатки:
- невозможно извлечь данные при отсутствии интернета, например, находясь в другой стране, при дорогом роуминге;
- объём бесплатного хранилища ограничен, за дополнительное место придётся ежемесячно платить;
- снижается конфиденциальность данных, если доступ открывается для нескольких пользователей, при хакерских атаках на сервера.
Самые популярные сервисы
Само собой разумеется, что изначально для использования таких хранилищ необходимо определиться с поставщиком услуг, то есть выбрать для себя наиболее приемлемый сервис хранения информации.

Сегодня таких служб можно найти достаточно много. Наиболее популярными являются следующие:
- Dropbox.
- SkyDrive.
- Облако Mail.Ru.
- «Яндекс.Диск».
- Google Drive (Google Disk).
- Apple iCloud и iCloud Drive.
- OneDrive и т. д.
Прежде чем разбираться, как пользоваться облаком каждого типа, следует отметить, что эти сервисы несколько неравнозначны, если их сравнивать между собой. Дело в том, что к одним хранилищам получить доступ можно исключительно с компьютерного терминала, другие же предполагают синхронизацию и компьютеров, и мобильных устройств. Иногда может потребоваться специализированное приложение, играющее роль своеобразного проводника, иногда достаточно всего лишь интернет-браузера.
То же самое касается бесплатно выделяемого дискового пространства для хранения своих файлов, а также оплаты дополнительного объема на удаленном сервере. В любом случае большинство служб между собой очень похожи.
Хранилище Google Drive
Теперь перейдем еще к одному мощному сервису под названием «Гугл»-облако. Как пользоваться Google Disk? Принципиальных отличий по сравнению с другими сервисами нет. Но тут доступ можно получить и с мобильного девайса (встроенная служба), и при помощи устанавливаемой на компьютер утилиты (не говоря уже о входе через интернет-браузер). С телефоном или планшетом все просто, посмотрим именно на компьютерную программу.
Предполагаем, что учетная запись уже создана. После ее активации пользователь получает 5 Гб в хранилище. Увеличение до 25 Гб обойдется примерно в 2,5 USD. Устанавливаем приложение на компьютер, после чего на Рабочем столе появляется папка сервиса (она же отображается и в Проводнике).
Как уже понятно, достаточно поместить файлы в эту директорию, как произойдет синхронизация. Во время работы программа «висит» в системном трее в виде иконки. Правым кликом вызывается дополнительное меню, где можно просмотреть доступный объем для загрузки файлов, произвести персонализированные настройки, расширить место в хранилище, завершить работу и т.д.
Тут особо стоит отметить один момент. Как выясняется, скопировать файлы в папку программы на компьютере, а потом скачать их из облака на мобильный девайс оказывается намного быстрее, чем подключать гаджет к компьютеру, а затем производить копирование средствами Windows.
Mail.ru облако: как пользоваться?
Другая поисковая система Мэйл предлагает всего 8 Гб бесплатно. Хотя еще пару лет назад эта цифра достигала 25 Гб. Но вопрос нехватки объема легко решается, ведь Вы всегда можете приобрести его за отдельную плату.

Для того, чтобы воспользоваться предоставленным объемом, Вам придется пройти регистрацию почтового ящика. В целом процесс регистрации мало отличается от описанной инструкции для Яндекса. Поэтому останавливаться подробно на этом факте мы не будем, а перейдем сразу к вопросу о том, как пользоваться Мэйл.ру облаком.
Перейти к облачному хранилищу Mail.ru

Функции в принципе те же самые, что и на Яндексе:
- добавить файлы;
- удалить по одному или несколько сразу;
- подготовить презентацию, папку или таблицу;
- скачать файл из облака или поделиться с помощью ссылки;
- передать файл (любого размера) через хранилище данных;
- предоставить доступ другим пользователям и получать их приглашения.
Бесплатное хранилище данных Облако Mail.Ru
Данный сервис появился совсем недавно — буквально на днях я его увидел и тогда то и мне пришла в голову мысль написать эту статью. Для того, чтобы его завести, нужно сначала зарегистрироваться в почте от Mail.Ru. Изначально дается 10 ГБ места, которое можно увеличить аж до 100 гигов путем совершения нескольких простых действий.
Жмем на кнопку «Попробовать облако»
И через несколько секунд получаем на почтовый ящик письмо с извещением о создании вашего бесплатного облачного хранилища.
Интерфейс здесь очень логичный, поэтому сориентироваться совсем просто. Можно создавать неограниченное вложенное количество папок, загружать и удалять файлы. Но для начала давайте посмотрим, как увеличить место с 10 до обещанных 100 гигибайт.
Жмем на копку «Получить больше места».
- Установка на компьютер — +10Гб. Скачав и установив приложение на свой комп, вы сможете автоматически синхронизировать заданную папку в компе с облачным файловым хранилищем, что позволит автоматически делать резервную копию файлов. Есть версии на Windows, MacOS и Linux.
Я выбрал и скачал для винды. Устанавливаем приложение и запускаем на компе. Первое окно попросит ввести логин и пароль от вашей почты Mail.Ru.
Далее выбираем папку на компьютере, которая будет автоматически синхронизироваться с облачным хранилищем.
После этого ссылка на хостинг файлов появляется в левой колонки проводника Windows, а выбранная папка начнет синхронизироваться с аккаунтом.
Посмотрим, как это работает на примере смартфона на Android. Качаем из Play Market приложение Cloud Mail Ru. Авторизуемся под логином-паролем от почты.
Принимаем соглашение, пропускаем приветственный экран и обязательно включаем галочкой автозагрузку фотографий, она прибавит нам еще 10 Гб. После чего жмем «Начать работу».
Начнется перенос фотографий с телефона на хостингЮ, а в телефоне получим каталог всех облачных файлов.
Для начала загрузим файл. Для этого пока закроем окошко со способами расширения места и нажмем на ссылку «Загрузить». Откроется окно, в которое просто нужно перетащить все файлы, которые надо разместить в облачном хранилище данных.
Когда файлы загружены, кликаем по одному из них и в правой колонке нажимаем на иконку галочки, чтобы под ней появилась ссылка на файл — теперь он доступен для скачивания, а ссылку можно дать друзьям или разместить на сайте.
Перенос приложений на карту памяти
Большую часть программ можно скинуть на MicroSD. Но некоторое ПО не адаптировано для хранения на ней, например, системные приложения. Также учтите, что скорость съемного носителя ниже, поэтому игры могут работать медленнее, а мессенджеры неправильно присылать уведомления после подобного освобождения накопителя.
- Зайдите в «Приложения».
- Выберите программу, которую надо перенести, тапните по ней.
- Нажмите на «Перенести на карту памяти».
Также можно сбросить все данные с любых мобильных устройств на карту, включая музыку, видео и фотографии.
- Перейдите в «Хранилище».
- В самом низу списка отыщите «Переместить данные на MicroSD».
- Выберите это меню и подтвердите операцию.
Где и как получить облако
Есть сайты, которые дают пользователям облака. Это как с почтой: есть сайты, на которых можно ее получить. Идем на такой сайт, регистрируемся и получаем облачный сервис для хранения данных.
Нам выделяется какой-то определенный бесплатный объем. На некоторых сервисах он весьма приличный 50-100 ГБ. Если хотите больше, то это за деньги.
А можно несколько раз зарегистрироваться и, соответственно, получить несколько бесплатных объемов. Все бесплатно, все законно!
Самый простой способ получить облако – сделать это там, где у Вас находится почта. Дело в том, что крупнейшие почтовые сайты (Яндекс, Mail, Gmail) бесплатно раздают такие сервисы. Нужно только захотеть.
То есть Вам даже регистрироваться не нужно. Просто открываете свою почту и указываете, что хотите получить облако. Вам сразу же его дают.
Факторы, которые следует учитывать при выборе бесплатных облачных сервисов
Надежность облачных сервисов хранения
Выбирая облачное хранилище онлайн, мы в первую очередь заинтересованы в надежности компании. Такие крупные компании, как Google (с Google Drive), Microsoft (с OneDrive) и Amazon (с Amazon Cloud Drive) , безусловно, надежны.
Но мы также можем доверять многим другим компаниям в этом секторе, таким как Dropbox, Box, IDrive, pCloud. Они присутствуют на рынке много лет и являются популярными брендами.
Платформы, поддерживаемые сервисами облачного хранения
Мы можем получить доступ к нашему облачному хранилищу с любого компьютера или устройства, подключенного к Интернету.
Если мы хотим загружать и скачивать файлы или синхронизировать их содержимое на разных устройствах, нам потребуется установить соответствующие настольные программы или мобильные приложения.
Безопасность в облачных сервисах хранения
Услуги облачного хранилища предлагают разные уровни безопасности для:
- доступ только с одного устройства,
- протоколы передачи данных,
- защита файлов на своих серверах и т. д.
Некоторые сервисы позволяют нам авторизоваться только с паролем, другие требуют дополнительной проверки.
Некоторые службы автоматически шифруют наши файлы перед их отправкой, чтобы повысить безопасность во время передачи.
Другие предлагают возможность зашифровать их с помощью необязательного ключа, чтобы никто не мог просматривать содержимое файла на своем сервере.
Услуги шифрования обычно входят в платные пакеты.
Режим доступа
- Некоторые службы предлагают доступ к нашему пространству через веб-сайт, который действует как интерфейс. Тогда все, что нам нужно, это подключение к Интернету.
- Другие службы требуют использования программ или приложений, называемых «клиентской стороной», которые мы должны установить на компьютер или устройство.
Чтобы использовать функцию резервного копирования, нам необходимо установить клиент.
Просмотр файлов
Некоторые службы позволяют нам открывать наиболее распространенные форматы файлов, такие как документы Office, файлы PDF, изображения и т. д. В противном случае, чтобы просмотреть файл, нам необходимо загрузить его на свой компьютер.
Редактирование
Некоторые облачные сервисы позволяют редактировать файлы. В этих случаях мы можем редактировать документы прямо в Интернете, не загружая их предварительно на свой компьютер.
Сохранить версии
Некоторые сервисы сохраняют все версии загружаемых нами файлов. Это полезно, если мы случайно удалили или изменили файл и хотим восстановить предыдущую версию. Но обычно история файлов хранится только в течение ограниченного периода времени.
Синхронизация
Большинство сервисов предлагают возможность синхронизировать наши файлы на разных устройствах (компьютеры, смартфоны, планшеты и т. д.). На которых мы установили их клиентскую программу.
Миграция
Некоторые сервисы предлагают возможность легко дублировать наши данные и перемещать их (переносить) в другие сервисы.
Совместное использование
Некоторые сервисы позволяют нам обмениваться документами, хранящимися в нашем облачном пространстве, с другими зарегистрированными пользователями того же сервиса. Обычно это делается путем отправки ссылки на файл (как в случае с Google Диском). Мы можем защитить доступ паролем, ограничить совместное использование просмотром без редактирования.
Совместное редактирование
Некоторые службы (например, Google Диск и OneDrive) позволяют нам работать с одним и тем же документом в группе. Каждый сотрудник имеет доступ к документу и может вносить изменения, которые можно отслеживать.
Журналы активности
Некоторые службы отслеживают все наши действия с данными — резервное копирование, восстановление, загрузку, удаление файлов и т. д.
Служба поддержки
Платные версии обычно включают поддержку через чат, электронную почту или телефон с гарантированным временем ответа.
Для бесплатных планов поддержка может быть недоступна.
Способ 6: Приложения для обмена файлами
Ещё одним видом легко выполняющих задачу переброски фотографий между Android-девайсами инструментов выступают приложения для так называемого шаринга файлов через Wi-Fi. Подключение к интернету этим средствам не требуется, но участвующие в процессе обмена данными устройства должны находиться рядом друг с другом. Далее рассмотрим один из самых быстрых методов работы с указанным софтом, а для примера и демонстрации принципов его функционирования задействуем приложение ShareMe от Xiaomi (эксплуатируя другие приложения для обмена файлами, действуйте по аналогии).
- Изначально необходимо обеспечить наличие софта для шаринга информации на обоих участвующих в процессе обмена фотографиями Android-устройствах и выполнить его настройку:
-
На смартфонах Xiaomi и суббрендов (Redmi, POCO) производителя рассматриваемое ПО чаще всего предустановлено, а на другие Android-девайсы его следует инсталлировать из Google Play Маркета, — перейдите по представленной перед этой инструкцией ссылке и сделайте это.
-
Запустите ShareMe, ознакомьтесь с «Условиями использования» и тапните «Согласиться» на приветственном экране средства. Напишите назначаемое устройству и в дальнейшем видимое через приложение другим его пользователям название-псевдоним, выберите идентифицирующую девайс аватарку и нажмите «Далее».
-
Предоставьте софту доступ ко всем требуемым для его работы модулям Android, тапая «При использовании приложения» или «Разрешить» под появляющимися запросами.
- После подготовки приложений их можно не закрывать, а сразу переходить к пересылке фотографий.
-
- На девайсе-отправителе:
-
При выполнении процедуры переброски фото в первый раз ShareMe запросит дополнительные разрешения — предоставьте их, поочередно открывая описания требований на экране,
затем тапните «NEXT».
-
В приложении на смартфоне-получателе изображений тапните по кнопке «Получить», выполните перечисленные на открывшемся экране требования ShareMe, предоставьте разрешения,
нажмите «NEXT».
-
Отсканируйте отобразившийся на экране принимающего данные девайса QR-код камерой смартфона-отправителя
и затем коснитесь «Подключить» под отобразившимся на последнем запросом. После установки соединения сразу же начнётся передача файлов, — подождите её завершения.
-
Далее на получившем фотографию устройстве нужно нажать на демонстрируемый в левом верхнем углу экрана ШареМи крестик, тапнуть «Отключиться» в ответ на запрос софта, и затем закрыть область с уведомлением «Передача завершена».
-
Доступ к принятым с другого устройства при помощи ShareMe изображениям можно получить непосредственно в приложении, переместившись в обозначенный значком «Часы» раздел,
а также, открыв папку (установлена по умолчанию, можно изменить в настройках софта для шаринга) во внутренней памяти девайса средствами любого файлового менеджера для Android.
Аккаунты G-Suite
Услуга, подобная вышеописанной, встречается в разных формах. Одна из них — продажа соответствующих аккаунтов на AliExpress, eBay.
Продаётся как есть, но существует 3 варианта продавцов. Первые продают доступ к университетским учетным записям, который можно получить совершенно бесплатно.
Иногда среди них встречаются варианты, которые позволяют отвязать диск от учетной записи системного администратора. Таким образом, пользователь покупает безопасность данных — теперь их точно никто не увидит.
Вторые распространяют приобретенные с помощью краденых данных учетные записи G-Suite для бизнеса с расширенным объемом диска. Через месяцу владельцу придёт письмо о невозможности списать абонентскую плату, и объем доступного места вернется к бесплатным 15 Гб.
Третьи продают полноценные корпоративные учетные записи G-Suite, полученные различными способами, в том числе с коробочными ОС и наборами софта.
Такие будут действовать до тех пор, пока основной владелец «домена» не закроет ресурс или системный администратор компании не закроет доступ к «шаровым» аккаунтам, либо пока не изменятся условия использования дисков.
Стоимость: от 500 рублейПриложение: для всех платформСредняя скорость: до 100 Мбит/сДля чего подойдёт: данные любых типовПодключение «как диск»: есть
Как пользоваться облачным хранилищем на Андроид?
На подавляющем большинстве телефонов Android по умолчанию установлено приложение Google Диск – это и есть облачное хранилище. Для доступа к нему потребуется учетная запись Гугл, и больше ничего. Если хотите разобраться с этим облаком, то воспользуйтесь нашей пошаговой инструкцией (в ней рассказывается, как загрузить файл):
Открываем приложение Google Диск.
Выбираем аккаунт, который будет использоваться для работы с облачным хранилищем.
Нажимаем по значку плюса (+), расположенному над нижним меню.
Отмечаем, какой объект нужно загрузить в облако
Например, папку, таблицу, документ или другой файл.
Ждем завершения процедуры, обратив внимание на шторку уведомлений. Там можно увидеть общий прогресс и информацию о загруженных объектах.
Что касается количества доступного пространства, то по умолчанию каждому пользователю предоставляется целых 15 гигабайт. А за дополнительную плату можно получить даже 2 ТБ (стоить это будет 9,99$ в месяц). Узнать, сколько места осталось, легко – достаточно открыть боковое окошко. В нижнем меню вы можете видеть разные вкладки:
- Главная – основная страница со всеми документами, которые вы открывали сегодня.
- Помеченные – избранные вами файлы.
- Доступные – объекты, владелец которых предоставил вам к ним доступ. И это основная особенность облачного хранилища Google, ведь над одним докуменом может работать целый коллектив.
- Файлы – загруженные вами объекты.
«Google Диск»
Один из самых популярных облачных сервисов «Google Диск», помимо классического хранения папок, файлов, документов, сканов и прочего, выделяется удобным и безлимитным сервисом для хранения фотографий «Google Фото» с автоматической загрузкой файлов в облако со смартфона.
Если выбрать рекомендуемый «облаком» размер снимков (фото до 16 Мп, видео до 1080р), то их здесь может быть буквально сколько угодно — без ограничений и платных расширений.
Этот сервис оснащен искусственным интеллектом, который способен найти на фотографиях почти все, достаточно указать это в поиске. Например, кота, машину, ребенка и так далее. Также сервис автоматически определяет конкретных людей на фото и группирует все снимки с их участием в отдельные группы. К тому же у «Google Фото» есть отдельное удобное приложение, которое можно привязать к основному аккаунту Google.
«Google Диск» есть в виде веб-версии, а также на Windows, macOS, iOS и Android. 15 ГБ дают бесплатно. Дальше место можно расширять до 2 ТБ в платной версии. Тарифы здесь.
Google Диск
Developer:
Google LLC
Price:
Free
Google Drive – хранилище
Developer:
Google LLC
Price:
Free+
Google Фото
Developer:
Google LLC
Price:
Free
Google Фото
Developer:
Google LLC
Price:
Free+
ЧИТАТЬ ТАКЖЕ: Как распознать фишинг и как ему противостоять – все, что вы должны знать о фишинге
Что такое облако
Облако – это сервис, на котором можно хранить данные и легко ими управлять. То есть на него можно загрузить свои файлы, работать с ними прямо в интернете, в любой момент скачать их, а также передать другому человеку.
Любой пользователь может совершенно бесплатно получить такой сервис в свое распоряжение. Фактически это собственный жесткий диск в интернете.
Можно сказать, это что-то вроде Локального диска компьютера, но только с возможностью пользоваться им на любом устройстве, где есть интернет. Плюс к этому можно передавать файлы другим пользователям, просто прислав им ссылку для скачивания.
Итак, облако нужно чтобы:
- Хранить файлы и папки с файлами
- Работать с ними на любом компьютере или смартфоне, на котором есть интернет
- Легко и быстро передавать файлы другим людям
Таким образом, оно заменяет флешки, диски и прочие устройства для переноса информации.
То есть я могу загрузить нужные мне файлы на такой сервис и на любом другом компьютере, где есть интернет, с ними работать. Это могут быть документы, книги, музыка, видео – в общем, любые файлы.
Изначально доступны они только мне, но при желании я могу сделать какие-то из них публичными. Тогда их можно будет скачать.
То есть будет сформирован специальный адрес в интернете (ссылка), по которому файл можно будет сохранить на компьютер. Этот адрес я могу отправить любому человеку (например, в скайп или через почту), и человек сможет скачать мой файл.
Amazon Drive

Корпорация Амазон представила удобный сервис для хранения файлов и документов. Помимо доступа с вашего ПК, вы можете скачать специально разработанное приложение. Бесплатный доступ к 5 ГБ памяти, дополнительные услуги (составление и печать фотоальбомов, хранение файлов с ограниченным сроком действия ссылки) сделали приложение популярным и востребованным.
Есть некоторые ограничения – российским пользователям доступны далеко не все функции и возможности, из-за чего на данном этапе облако не может похвастаться широким набором функций. Но несмотря на это, оно продолжает развиваться, и совсем скоро россияне смогут оценить различные функции по достоинству.
| 5 ГБ | |
| Доступ к сервису | платно |
| Операционные системы | Linux, MacOS, Windows, iOS, Android |
Цена: от 150 до 700 рублей.
Плюсы
- загрузка фото- и видеоматериалов в разном формате;
- составление фотоальбома на основе загруженных файлов;
- дополнительная подписка дает возможность загружать фото, не используя объем бесплатно предоставленного пространства;
- мультиплатформенность.
Минусы
многие функции недоступны россиянам.
Когда стажировался в США, это хранилище стало незаменимым. Удобное, есть функция файлообменника, да и вообще понравился интерфейс. Но в России большинство функций не действуют, и, вернувшись домой, я понял, что в целом работать здесь с Амазон бессмысленно. Но мне кажется, если Амазон расширят функционал на территории РФ, я без сомнений буду непрерывно пользоваться этими возможностями и хранилищем, так как оно удобное, синхронизируемое и комфортное для восприятия с точки зрения функционала.
Dropbox

Мы почти можем сказать, что Это одно из лучших «облаков», которые у нас есть сегодня. как для обычных, так и для профессиональных пользователей. Возможно, его можно обвинить в том, что между бесплатным вариантом и премией нет никого, что может быть удобно. Поскольку мы можем перейти непосредственно к хранилищу емкостью 2 ТБ за 9,99 евро в месяц; в то время как Google предлагает другие лучшие варианты с помощью своего Диска. В бесплатная версия Dropbox предлагает 2 ГБ чтобы установить его максимум на 3 устройства. В Dropbox интересно то, что он синхронизируется с папкой, которая есть у нас в Windows, в отличие от других сервисов.
Разработчик:
Стоимость:
Бесплатно
Как пользоваться облаком на Андроиде
Наиболее предпочтительным способом использования облачных хранилищ на телефоне считается загрузка приложения из Play Market. Утилиты предоставляются бесплатно. Для установки следует перейти в магазин приложений, осуществить поиск по названию или категории и загрузить программу. Для использования хранилища требуется предварительно создать аккаунт, после чего войти в него.
Также можно пользоваться нужным облаком на Андроиде через браузер. Такой вариант является менее удобным. Войти в облако можно посредством перехода на официальную страницу сервиса и авторизации через аккаунт.
Во время авторизации потребуется ввести свои данные. Официальные сайты сервисов ориентированы на использование со стационарных ПК и ноутбуков и плохо подходят для мобильных платформ.
Крупные компании (Гугл, Яндекс), адаптируют свои сервисы для смартфонов, что несколько упрощает использование через браузер.
Облачные хранилища — это, по сути, дополнительное место для файлов. Если память телефона заполнена, но есть документы, которые еще пригодятся, можно перенести их в облако. Для этого необходимо:
- Открыть установленное приложение — например, Google Диск.
- Нажать на кнопку со знаком плюса в правом нижнем углу.
Выбрать пункт Загрузить.
- Открыть программе доступ к файлам устройства.
- Выбрать объект, который нужно перенести.
- После загрузки на экране телефона высветится соответствующее уведомление.
Загруженный файл можно будет открывать непосредственно в облаке или загрузить на любое устройство.
«Халява» Mail.ru «по наследству»
Многие наши читатели помнят беспрецедентный аттракцион щедрости от Mail.ru: запуск их облачного диска ознаменовался массовой раздачей бесплатного хранилища на терабайт.
Условия фантастические: бесплатно, бессрочно, без ограничений учетных записей на одно физическое или юридическое лицо (проверка отсутствует).
Недостатков много: в бесплатных учетных записях нет поддержки WebDAV (прямое подключение хранилища в систему), жесткие ограничения на размер файлов. не самая высокая скорость работы.
Но объем затмевает всё. Первый месяц для объемной синхронизации можно и оплатить, обычным пользователям достаточно синхронизации через приложение.
К тому же, это самое объемное облако, на котором можно (но не нужно) хранить важную информацию или бэкапы — сервис не имеет доступа к данным пользователей и не контролирует их.
Тем не менее. и сохранность их не гарантирует: все работает хорошо, но редкие отзывы об утере существуют.
Многие успели запасти сотни учетных записей. Которые сегодня легко приобрести, найдя соответствующую ветку популярного форума через поисковик.
После получения данных потребуется сменить пароль, настроить двухфакторную аунтефикацию и наслаждаться.
Стоимость: от 300 рублей за 1 ТБ (бессрочно)Приложение: Windows, Linux (не поддерживается), macOS, Android, iOSСредняя скорость: 100 Кбит/c-7 Мбит/cДля чего подойдёт: любые файлы с локальным дублированием важной информацииПодключение «как диска»: в платном аккаунте