Почему мой компьютер стал медленно работать?
Основные возможные причины, почему компьютер стал медленно работать:
- Фрагментация файловой системы и реестра.
- Вирусная активность.
- Малое количество оперативной памяти или сбои в её работе.
- Неправильное расположение файлов подкачки.
- Малое количество свободного места на системном разделе.
- Дисковая подсистема работает в медленном режиме PIO.
Таких причин на самом деле много и продолжать можно долго, однако мы остановимся на самых распространённых причинах почему компьютер стал медленно работать. И в первую очередь я бы хотел Вам сказать, если у Вас операционная система установлена уже давно (например, более 5 лет назад), то лучше совсем переустановить свою операционную систему.
И так, начнём с генеральной уборки, удаления мусора из вашей операционной системы, временные файлы и пустые, неверные ярлыки и так далее, с помощью программы FreeSpacer. Скачать её можно вот по этой ссылке: http://freesoft.ru/freespacer/download. Скачиваем, устанавливаем на ПК, запускаем программу и жмём кнопку «Поиск».

После окончания поиска, прежде чем нажать удалить, Вам необходимо будет просмотреть список найденного мусора! То есть Вы можете обнаружить среди найденного мусора нужные файлы, и чтобы их не удалять, наведите на название вашего файла мышь и щёлкните правой кнопкой и добавьте этот файл в список исключений. После этого программа будет знать, что данный файл нужный.

Можете зайти в настройки программы и создать там резервную копию и при необходимости вернуть всё на место.

Довольно распространенная причина почему компьютер стал медленно работать – это фрагментация файловой системы. То есть при работе на компьютере файлы записываются на жёсткий диск не по порядку, а в разброс. То же самое происходит при увеличении файла в размерах, с увеличением возраста вашей операционной системы, жёсткому диску приходится работать всё интенсивней, как следствие компьютер начинает медленно работать.
Избежать фрагментацию файловой системы можно. Для этого необходимо регулярно, хотя бы раз в месяц, проводить дефрагментацию файловой системы, то есть работать над тем, чтобы файлы оказались в последовательно расположенных кластерах. Для этого можете воспользоваться встроенными средствами Windows. Всё что нужно – это щёлкнуть правой кнопкой мыши на значке «Мой компьютер», далее в выпадающем меню выбрать пункт «Дефрагментация диска».
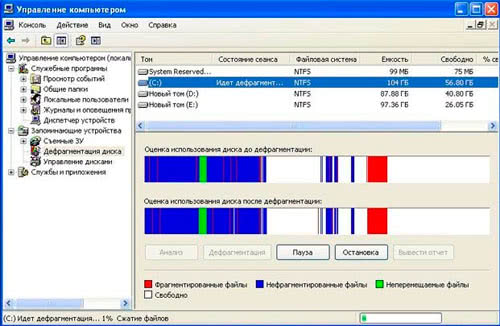
Также можете воспользоваться программами сторонних разработчиков, например: Auslogics Disk Defrag.
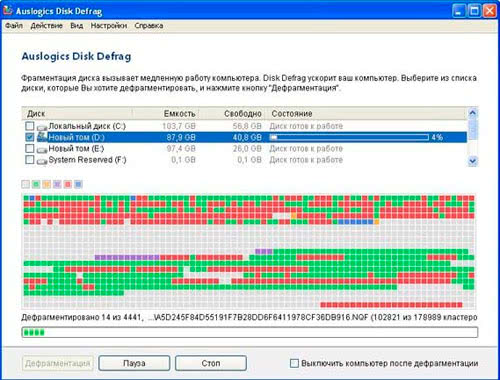
Данная программа совершенно бесплатная и скачать её можно по этой ссылке: http://www.auslogics.com/ru/software/disk-defrag/. Программа очень простая и эффективная, конечно при желании Вы можете найти и платные аналоги, например, O&O Defrag Professional.
Многочисленные ошибки реестра и его фрагментация также приносят свой вклад в нашу проблему. Здесь мы уже воспользуемся утилитой Vit Registry Fix, скачать можно её здесь http://www.vitsoft.org.ua/.
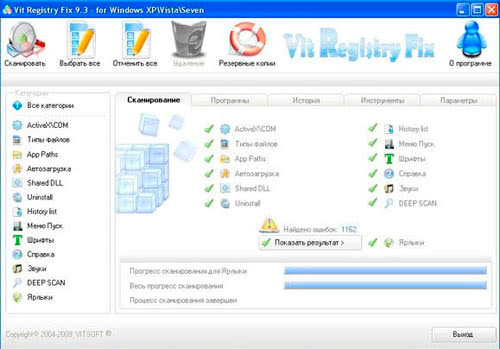
На данном рисунке показано, что программа нашла 1162 ошибки реестре.
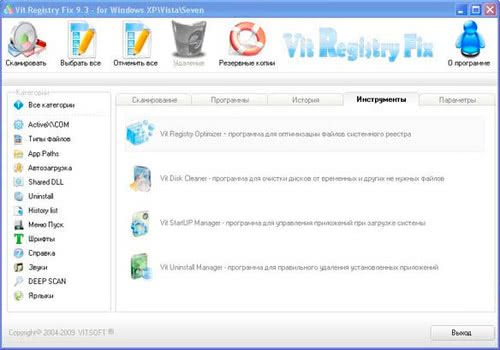
В этой программе также присутствует возможность вернуть все свои ошибки назад из резервной копии. Далее проходим на вкладку «Инструменты», и самый первый пункт оптимизирует файлы системного реестра, производит дефрагментацию.
Также причиной того, почему компьютер стал медленно работать – это вирусы. Вирусную активность устраняем антивирусной программой, например Dr.Web. Периодически скачиваем с официального сайта Dr.Web лечащую утилиту – Dr.Web CureIt! и сканируем операционную систему. Скачать утилиту можно по этой ссылке: http://www.freedrweb.com/cureit/.
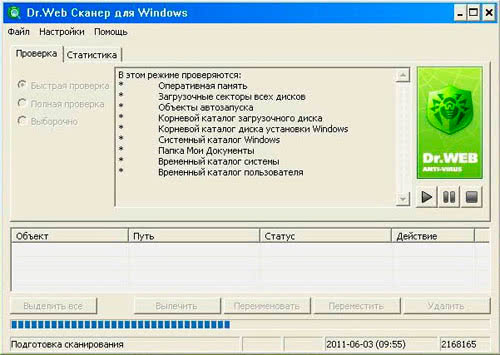
Следующая причина, почему компьютер стал медленно работать – это оперативная память. К сожалению, оперативную память нигде скачать нельзя, но это вопрос времени, а пока только могу дать совет купить её. При небольшом количестве оперативной памяти операционная система активно использует файл подкачки – файл на жестком диске с названием pagefile.sys; носит атрибуты Скрытый, Системный. Windows использует его для файлов данных, находящихся в работе и не помещающихся в оперативной памяти. Находится файл подкачки должен ни в коем случае не в разделе с установленной операционной системой. И должен быть в 1,5 раза больше, чем размер вашей физической памяти.

И последняя причина, почему компьютер стал медленно работать – это место на системном разделе. На том системном разделе, где находится ваша операционная система, должно быть достаточно свободного места.
На этом пока все! Надеюсь, что вы нашли в этой заметке что-то полезное и интересное для себя. Если у вас имеются какие-то мысли или соображения по этому поводу, то, пожалуйста, высказывайте их в своих комментариях. До встречи в следующих заметках! Удачи!

Обновите ОЗУ, диск, графику и аккумулятор
До сих пор мы говорили об управлении производительностью путём сохранения меньшего количества открытых приложений, увеличения объема свободного места на загрузочном диске путём удаления файлов и общего управления ресурсами вашего ноутбука.
Но что, если у вас есть приложения, которые были бы более эффективными, если бы ноутбук имел больше ОЗУ или дискового пространства, либо новейший графический процессор для работы? Или, возможно, вы бы сделали намного больше на своем ноутбуке, если бы он мог работать дольше без подзарядки.
В зависимости от модели ноутбука, вы можете увеличить общую производительность, увеличив объем установленной оперативной памяти, переключившись на более быстрый или больший (или оба) диск, обновив центральный или графический процессор, или даже просто заменив батарею.
Такие обновления могут принести значительные улучшения производительности, как правило, с меньшими затратами, чем замена ноутбука.
Причины торможения ноутбука
Ноутбук стал тормозить, в чем причина — вопрос многих пользователей аппаратуры таких брендов, как Lenovo, HP, Asus. Системный сбой происходит в результате воздействия множества факторов.
Чаще всего гаджет виснет по следующим причинам:
- Компьютер долго использовался без остановки и перегрелся;
- В результате скачивания различных программ на устройстве появились вирусы;
- Ноутбук автоматически загружает ненужные утилиты, которые тормозят его работу;
- На устройстве осталось мало памяти, поэтому оно долго грузится и некорректно отображает некоторые программы;
- При долгом отсутствии чистки загрязнился реестр, что привело к замедленной работе;
- Случился системный сбой;
- Ноутбук работает с недостаточной мощностью;
- Компьютер просто устарел и не может работать с некоторыми современными программами.
Если долго , это не всегда говорит о серьезных проблемах и необходимости срочного ремонта. Чаще всего с незначительными неполадками может справиться даже школьник.
Расширения
Как и в случае с Chrome, немаловажную роль в скорости работы Mozilla играют установленные вами расширения. Желательно перейти во вкладку с настройками браузера и отключить те дополнения, которыми вы не пользуетесь, а вместо них установить действительно полезные для вашей «оперативки». Вот парочка дополнений, которые смогут разгрузить ваш браузер и ОЗУ:
- OneTab. Как вы могли догадаться, это дополнение можно установить не только на Chrome, но и на Mozilla. Функциональность версий не отличается, поэтому если хотите бороться с «прожорливыми» вкладками, ставьте расширение и деактивируйте ненужные страницы.
- Auto Tab Discard. Схожее с OneTab приложение, которое позволяет экономить оперативную память путем контроля за неактивными вкладками. Вы можете выставить время, по истечении которого страницы будут закрываться. При этом, вы с легкостью сможете их вернуть в любой момент.
Opera
Opera тоже имеет общие корни с браузером от Google. Тут также есть секретные настройки, доступ к которым можно получить после ввода в адресную строку: opera://flags/. Вводим в поиске настроек ignore-gpu-blacklist и выбираем пункт «Enabled». Теперь страницы сайтов будут рендериться быстрее.
Общий движок браузеров позволяет все тем же сочетанием клавиш Shift + Esc вызвать местный диспетчер задач и закрыть все ненужные процессы.
Несмотря на то что Opera работает все на том же движке WebKit, расширения придется ставить уже не из магазина Google. Переходим на сайт с дополнениями для «оперы» и устанавливаем расширение Tab Suspender (Tab Unloader). Дополнение позволяет контролировать количество активных вкладок. Если вы долго не переходите на открытую страницу, она отправиться в спящий режим и компьютер не будет тратить своих ресурсов на хранение данных с этой вкладки. Некоторые особенно нужные вам вкладки можно добавить в исключения, чтобы заботливые руки расширения не отправили их в режим сна.
Режим «Турбо», к сожалению, пропал в последних компьютерных версиях Opera, но он все еще остался на мобильных версиях браузера.
Вышеописанные действия применимы практически ко всем браузерам. Порой, чтобы комфортно и быстро путешествовать по просторам сети, достаточно просто следить за чистотой программы. Если не хотите копаться по скрытым настройкам и устанавливать расширения, можете просто следить за количеством открытых вкладок, периодически чистить кеш и не нагружать браузер ненужными вам плагинами и дополнениями.
- Как узнать, какой у меня компьютер (процессор, видеокарта, оперативная память)? Инструкция для новичков
- Убиваем лаги в играх: простые способы оптимизировать интернет для онлайна
- Как улучшить графику в старых играх: HD-текстуры, разрешение и постобработка
Как ускорить загрузку компьютера
Без кропотливой очистки автозапуска, удаления вирусов и вредоносных программ, оптимизации реестра, не поднять должную скорость загрузки компьютера. Не обойтись и без специализированных программ очистки и оптимизации пк, так как сделать в ручную, практически невозможно. Как можно ускорить загрузку компьютера, какую можно применить программу, смотрите ниже.
С помощью системной утилиты уже имеющейся на Windows 7, 10 можно удалить часть программ из автозапуска и так немного ускорить загрузку ПК.
«Пуск» → «Выполнить» в строку вписываем msconfig → «OK» в открывшемся окне вкладка → «Автозагрузка»
С помощью дополнительных спец-программ, которые помогут сделать легкий старт и недолгой загрузку Windows.
AnVirTaskManager — контроль управления автозагрузкой. С помощью такого менеджера предназначенного для отслеживания запущенными процессами, аппаратными драйверами, сервисами, за всем что стремится попасть в автозапуск, проще ускорить загрузку компьютера. Деактивируйте программы, поснимайте галочки с менеджеров автозагрузки, приложений обновления (несложно обновить в ручную) и загрузка компьютера 100% станет быстрее.
Скачать! AnVirTaskManager
Программа умеет предупреждать, если что-то новое пытается зафиксироваться в автозапуске. Решение, нужна ли программа в параллельной загрузке с Windows, принимать вам. Не забывайте, что от количества программ в автозапуске, зависит насколько долго загружается компьютер.
Утилита AutoRuns — владельцем которой является Microsoft Corporation поможет выяснить почему долго загружается компьютер и что так мешает ускорить загрузку компьютера при включении. AutoRuns показывает буквально всё, что запускается на компьютере при пуске ОС. Имеется возможность контролировать автозапуск путем отключения компонентов с последующим если понадобится восстановлением. Поможет почистить ПК, выделит жёлтым цветом запчасти от несуществующих (удаленных) программ.
Скачать! Autoruns
Утилите не требуются условия стандартной установки, достаточно кликнуть по autoruns.exe и процесс сбора информации обо всем что включается в автозагрузке запустится.
Антивирус 360 — отлично справляется с проблемами загрузки компьютера при включении. Кроме основной задачи защищать компьютер от вредоносного ПО, имеет очень важные и эффективно-работающие дополнительные приложения по оптимизации Windows(а), ускорение работы и загрузки ПК.
Антивирус всё сделает практически сам, определит почему долго загружается компьютер при включении, предложит свое решение для уверенного и быстрого запуска системы.
Заметьте, скорость загрузки компьютера при включении 9 секунд.
Установить антивирус лучше не удаляя старый, просто дополнением к основному (временно), позже решите что удобнее. После первой установки, желательно сделать полную проверку компьютера. Конечно не обязательно, но после полной диагностики станет видно, что требуется чтобы ускорить время загрузки компьютера. В дальнейшем можно запускать выборочно разделы Ускорение или Очистка компьютера.
После выполнения процедуры по оптимизации одной из программ, заметно возрастает время загрузки системы, компьютер начинает работать намного шустрее.
Вирусы часто проникают на ПК и могут тормозить компьютер не меньше, а то и делать максимальной загрузку ЦП 100%. Антивирус 360 просканирует систему и удалит все известное ему вирусное ПО.
Эффективно просканировать на вирусы систему получится с AVZ, антивирусным сканером вроде Dr.Web Curelt от Касперского VirusRemovalTool. Только, не применяйте сканеры одного разработчика, если стоит Касперский используйте сканер от Dr.Web и наоборот.
Mozilla Firefox
Несмотря на то что у многих именно Chrome ассоциируется с «поеданием» больших объемов ОЗУ, другие браузеры немногим ему уступают и Mozilla Firefox не исключение. Но, как и в случае с браузером от Google, «мозилу» тоже можно оптимизировать.
У Mozilla есть схожий с «хромовскими» экспериментальными настройками раздел, в котором можно настроить потребление браузером оперативной памяти. Однако в перечне пунктов у «мозилы» есть один пункт, который гораздо эффективнее, чем все вышеописанные в Chrome:
- Вводим в адресную строку (именно вводим, не копируем): about:config;
- Обещаем браузеру быть осторожными и принимаем условия;
- В поисковой строке вводим следующий параметр: browser.sessionhistory.max_total_viewers;
- Меняем исходное значение -1 на 0;
- Закрываем вкладку и перезапускаем браузер.
Вышеописанными действиями мы изменили подсистему кеширования данных браузера. Проще говоря, нам удалось снизить потребление ОЗУ не только в фоновом режиме, но и при непосредственном путешествии по интернету. После этого браузер прекратит сохранять в оперативной памяти вкладки, которые он планировал позже достать из кеша или ОЗУ. Mozilla будет более охотно все грузить из сети, поэтому, если у вас хороший интернет, вы не столкнетесь с замедлением работы.
В этой же вкладке about:config можно и полностью запретить браузеру создавать кеш в оперативной памяти. Чтобы это сделать, выполняем описанные ниже действия:
- Открываем about:config;
- В поиске пишем: browser.cache;
- Выбираем из списка пункт browser.cache.memory.enable и выставляем значение «false»;
- Закрываем вкладку и перезапускаем браузер.
Теперь Mozilla не будет использовать нашу оперативную память как хранилище своего кеша, что значительно уменьшит «прожорливость» браузера, но в то же время заметно скажется на скорости его работы. Чтобы соблюсти баланс между быстродействием и «аппетитом» можно использовать параметр browser.cache.memory.max_entry_size.
- Открываем about:config;
- В поиске пишем: browser.cache;
- Выбираем из списка пункт browser.cache.memory.max_entry_size и выставляем желаемое значение из представленной ниже таблицы;
- Закрываем вкладку и перезапускаем браузер.
В приведенной таблице правый столбик означает то значение, которое необходимо ввести в browser.cache.memory.max_entry_size, чтобы браузер использовал указанный в левом столбике объем памяти.
Проверка винчестера на наличие битых секторов
Когда ноутбук сильно тормозит и долго прогружается, пользователям нужно заняться проверкой винчестера. Битыми секторами , которые по мере работы устройства потеряли свою функциональность. Из-за их появления случаются сбои в работе гаджета. Процесс проверки винчестера не поможет вернуть некоторые утерянные файлы. Однако она сможет ускорить работу устройства и предотвратить его дальнейшие выходы из строя. Если ноутбук стал сильно долго загружаться, как проверить его на наличие битых секторов:
- Зайти в меню.
- Выбрать раздел «Мой компьютер».
- Найти вкладку «Сервис» и перейти в нее.
- Активировать процесс проверки жесткого диска.
Пользователю необходимо дождаться окончания проверки, а потом перезагрузить устройство. Компьютерные мастера утверждают, что если периодически проверять винчестер, то можно повысит срок его эксплуатации в 2 раза. Выше была описана стандартная проверка системы на наличие битых секторов. Пользователи также могут использовать специальные утилиты, помогающие определить неполадки в работе ноутбука. Например, программу Chkdsk, HDD Regenerator Drive Test.
Оставьте заявку, и получите скидку на ремонт 15%!
Оставить заявку
Очистка системы от ненужных программ
Можете просто удалить приложения, которые у вас не пользуются спросом или вам больше не нужны, или отключить их автозапуск. Эти действия будут равноценны по эффективности (кроме тяжелых программ), но последний вариант поможет вам сохранить приложение, вдруг пригодится. Итак, в первую очередь проверьте:
- Windows + R и msconfig;
- Перейдите на вкладку «Автозагрузка»;
- Теперь уберите флажок возле ненужных приложений.
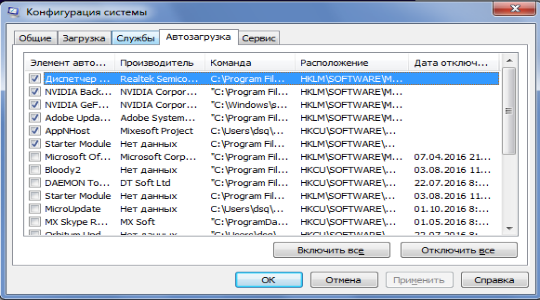
Обязательно, оставьте драйвера на звук и видео, которые называются Realtek и Nvidia (для Geforce) соответственно. Все остальные приложения можете смело снимать с автозапуска, так как, даже, если окажется, что программа вам нужна, вы всегда сможете её вернуть.
Отмена очистки памяти
Изначально задумано, что при выключении виртуальная память должна быть очищена, эту функцию можно отключить, что приведёт к ускорению выключения системы. Сделать это можно так:
- Win + R и введите gpedit.msc;
- Проследуйте в «Конфигурация компьютера»;
- Теперь откройте «Конфигурация Windows»;
- Затем «Параметры безопасности»;
- Откройте «Локальные политики»;
- Наконец «Параметры безопасности» в правой части окна будет параметр с соответствующим названием «завершение работы: очистка файла виртуальной памяти», выберите его правым кликом и «Свойства»;
- Установите галочку возле «Отключен».

Существует ещё несколько способов ускорить выключение компьютера, но риск, с которым они связаны не оправдывает результат, плюс ко всему воспользовавшись этими функциями вы получите существенный прирост к скорости. Если этого не произошло, то проблема в файлах самой операционной системы, можете её просканировать с помощью команды sfc /scannow, введя её в консоль. Возможно, придется переустановить систему.
Открыто слишком много приложений
Вам действительно нужны все эти приложения? Распространенной причиной замедления работы ноутбука является огромное количество активных приложений. Каждое приложение потребляет системные ресурсы, включая оперативную память, дисковое пространство (в виде создаваемых временных файлов), а также ресурсы центрального и графического процессора. И хотя приложения, работающие в фоновом режиме, могут быть вне поля зрения, они по-прежнему потребляют некоторые из ограниченных ресурсов вашего ноутбука.
Но дело не только в количестве открытых приложений, но и в том, как вы используете приложение. Хорошим примером является ваш веб-браузер. Сколько вкладок у вас открыто? Большинство веб-браузеров используют метод песочницы, чтобы изолировать каждое открытое окно и вкладку от других. Это означает, что вы можете рассматривать каждую открытую вкладку или окно браузера так, как будто это открытое отдельное приложение браузера. Посмотрите, как быстро увеличивается количество «открытых приложений» и как это влияет на ресурсы вашего ноутбука?
Привычка закрывать неиспользуемые приложения и открывать только те, которые вам нужны, – это хороший способ управления ресурсами и производительностью вашего ноутбука.
Почему компьютер долго выключается?
Обычно компьютер долго выключается Windows xp или в других версиях из-за наличия лишних и сильно грузящих программ, реже причиной становятся сбои. На самом деле тема обширная, но элементарно ускорить компьютер реально способами, которые сводятся к освобождению ресурсов.
Почему компьютер долго выключается? – Причина в наличии множества программ, которые функционируют без ведома пользователя, возможно, битое приложение. Реже, но корень неисправности тянется к сбойным драйверам или зараженности системы.
Чтобы ускорить завершение работы можно выполнить очистку программ, нажмите Win + R и введите msconfig. Теперь перейдите в «Автозагрузка». Уберите галочки со всех приложений, которые не используются постоянно. В идеале должны остаться только рабочие приложения, антивирус и драйвера.
По окончании процедуры следует дополнительно очистить мусор с системы. Чтобы вручную этим не заниматься, запустите проверку в популярной утилите CCleaner.
Удаление зависающих программ
Обычно, определить, что приложение зависло, довольно просто, перед выключением в окне пишется «Ожидается закрытие программ» и их список. Иногда, проблема сложнее, так как зависает процесс или служба, тогда вам прежде следует идентифицировать причину. Сделать это можно просмотрев логи:
1.Нажмите кнопку Пуск и выберите «Панель управления»;
2.Теперь клик по плитке «Администрирование»;
3.Выберите «Просмотр событий»;
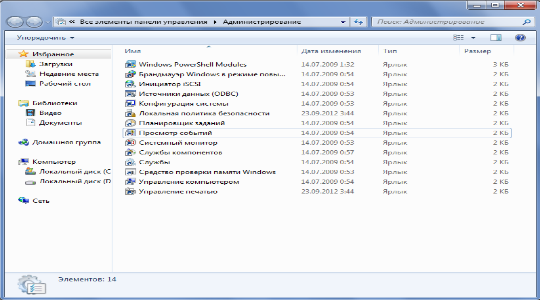
4.Откройте папку «Настраиваемые представления»;
5.Кликните по «События управления».

Вам нужно искать ошибки предшествовавшие ситуации, когда долго выключается компьютер Windows 10 или другие версии. После определения виновника, удалите/переустановите/обновите приложение и проблема должна исчезнуть, как это сделать описано в прошлой главе.
Сбои в видеодрайверах
При некоторых лагах видеодрайверов наблюдается проблема, когда компьютер долго выключается Windows 7,8,8.1,10. Чтобы избавиться от проблемы, нужно просто обновить, а иногда откатить драйвера.
- Правый клик по «Мой компьютер» и выберите «Свойства»;
- Теперь нажмите на «Диспетчер устройств»;
- Раскройте выпадающий список «Видеоадаптеры»;
- Если возле строки с названием вашей видеокарты стоит желтый восклицательный знак, то у вас точно есть проблемы с драйвером, но его может и не быть. Сделайте правый клик и «Свойства»;

- Затем перейдите на вкладку «Драйвер»;
- Нажмите кнопку «Обновить».

Если проблема возникла сразу после установки нового драйвера, то нажмите «Откатить». Также, если эти действия не помогли, просто удалите и установите его по новой.
Очистка с помощью программы Ccleaner
Основным преимуществом данной программы является то, что она выполняет более глубокую чистку, по сравнению со стандартными средствами Windows. Кроме этого она так же находит и исправляет ошибки в реестре, максимально оптимизируя работу системы. Имеет бесплатную версию. К тому же, если предыдущий способ вам не помог и жесткий диск по-прежнему медленно работает, рекомендуется выполнить очистку с ее помощью.
Итак, давайте разберем все по шагам:
- Скачиваем и запускаем утилиту.
- Переходим в раздел «Очистка». Все параметры в этом разделе рекомендуется оставить по умолчанию. Производим очистку, нажав соответствующую кнопку.
- Затем переходим в раздел «Реестр» и щелкаем «Поиск…». После того, как все ошибки будут найдены, жмем «Исправить». На этом этапе вы можете увидеть сообщение с предложением сохранения резервной копии. Соглашаемся и нажимаем «ДА», так вы дополнительно обезопасите себя и в случае чего, сможете вернуть все настройки к первоначальному состоянию.
- Закрываем программу и перезагружаем систему.
Засорение жесткого диска С
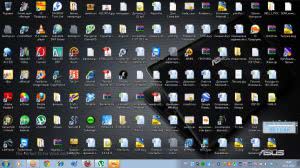
Следующей популярной причиной почему глючит компьютер, на мой взгляд, стало засорение или критическое наполнение системного диска, а именно диска на котором установлена операционная система, как правило, это жесткий диск С.
Не подумайте, что захламление других логических дисков не отразится на работе компьютера, просто загрязнение жесткого диска с операционной системой намного критичнее и опасней нежели захламление всех остальных.
Для решения данной проблемы нужно удалить ненужные программы и файлы хранящиеся на этом диске, так же обращаю ваше внимание на то, что файлы и папки хранящиеся у вас для удобства на рабочем столе забивают память именно системного диска. Поэтому 10 раз подумайте, прежде чем класть все нужные вам файлы на рабочий стол
Для этого существует функция «ярлыки»
Дефрагментация
Фрагментация накопителя является неизбежным процессом при активном использовании компьютера. Именно из-за этого и могут тормозить программы и игры, ввиду чего рекомендуется регулярно проводить дефрагментацию, что оптимизирует жесткий диск и улучшит работоспособность всей системы. Выполнить ее также можно с помощью стандартных инструментов Windows:
- Заходим в «Мой компьютер», щелкаем по нужному разделу правой кнопкой и выбираем пункт «Свойства».
- Переходим во вкладку «Сервис» и нажимаем по кнопке «Выполнить дефрагментацию».
- Отмечаем один или несколько разделов и производим анализ. Если фрагменты обнаружатся, то выполняем дефрагментацию.
После этого HDD перестанет тормозить и начнет работать быстрее.
Сначала проверим работает ли интернет
Логично предположить, что интернет просто не работает. Проверить это довольно просто. Посмотрите на значок скайпа, зелёный ли он, или попробуйте обновить свой антивирус. В общем, проверьте работает ли любое отдельное приложение которое вы себе устанавливали, кроме браузера, которое использует интернет. Это самый простой способ сразу понять что происходит.
Если таких нет, то нужно открыть командную строку и ввести туда команду:
ping 8.8.8.8
Если после её выполнения вы видите четыре сообщения «Ответ от ..», значит доступ к интернету есть. А если сообщения «Превышен интервал ожидания…», то 100% именно здесь проблема. Подробнее об этом и как решать читайте в статье про проблемы с работой интернета и по неполадкам с wifi.
Допустим приложения работают, команда «ping 8.8.8.8» получает ответы, но сайты не открываются. Следующим шагом нужно проверить работает ли DNS. Этот сервис переводит имена сайтов (домены) в IP-адреса. Введите такую команду:
ping mail.ru
Также смотрим что пишет в ответ. Единственно правильный вариант:
Цифры могут быть другие, но главное, чтобы четыре сообщения начинались с «Ответ от ..». Если ответы есть, то с DNS всё в порядке. Если, допустим, не четыре ответа, а меньше (но они есть), то проблема в качестве интернета. Возможно, у вас мобильный инет и качество связи на данный момент оставляет желать лучшего)
Осталось рассмотреть вариант, когда ответов не получили. В принципе, в данный момент можно заходить на сайты, если вы знаете их IP-адрес Ради интереса можете ввести в адресную строку браузера: 94.100.180.200
Должен открыться сайт mail.ru. Но проблему DNS надо решать и об этом дальше.
Решение проблемы с распознаванием имён (DNS)
Два слова о возникновении проблемы. Иногда DNS сервер провайдера глючит, и в этом случае лучше заменить его на более надёжный сервер от Google или CloudFlare. Но по умолчанию, когда происходит подключение к интернету, выставляется DNS-сервер провайдера. Менять или не менять зависит от частоты возникновения проблемы. Также частой причиной являются вирусы, они могут подменять значения на свои.
Для изменения адресов на гугловские, кликаем правой кнопкой на значок сети в углу возле часиков (в виде компьютера или связи Wi-Fi) и выбираем «Центр управления сетями и общим доступом»:
В Windows 7/8.1/10 нужно зайти в «Панель управления -> Сеть и интернет -> Центр управления сетями и общим доступом». Далее кликаем по своему подключению как показано стрелочкой (у вас может называться по-другому):
В следующем окошке нажимаем кнопку «Свойства» и далее находим в списке «Протокол интернета версии 4» и заходим в него двойным кликом.
Далее переставляем переключатель в положение «Использовать следующие адреса DNS-серверов» и вписываем в поля адреса DNS-серверов Google: 8.8.8.8 и 8.8.4.4
OK-OK-Закрыть Или:
1.1.1.1
1.0.0.1
Это будут новые более быстрые DNS от CloudFlare. Можно не перезагружаться, через минуту новые настройки начнут работать. Если какие-то IP-адреса уже были прописаны, тогда наоборот, пробуем сначала поставить галочку на «Получить адрес DNS-сервера автоматически»:
Проверьте открываются ли теперь сайты. Если нет, то введите ещё такое в командной строке, запущенной от имени администратора:
ipconfig /flushdns
Перезагрузитесь и проверяйте.
Если у вас есть роутер, то будет лучше менять параметры прямо в нём. В этом случае нужно зайти в админ-панель роутера и найти настройки сети. На каждом роутере они расположены по разному, здесь универсального совета я не дам, но покажу на примере роутера TP-Link:
Нужно найти поля, отвечающие за DNS: Primary (основной) и Secondary (резервный) DNS, поставить галочку чтобы использовать их (Use this DNS servers) и вписать туда IP-адреса в точности как на картинке: 8.8.8.8 и 8.8.4.4. Сохранить настройки и перезагрузить роутер.
Неверный файл «hosts», не открываются некоторые сайты
Проблема с распознаванием имён сайтов в IP-адреса может быть не только из-за глючного DNS. Даже, наверное, чаще это происходит из-за испорченного файла «hosts», который расположен в системной папке Windows любых версий. Чтобы справиться с этой проблемой изучите статью про решение проблемы с неоткрывающимся сайтом «ВКонтакте». В принципе, не только этот, а и все остальные советы в статье также помогут, если не работают любые другие сайты.
Анализ и очистка автозагрузки
Существует очень много полезных и нужных программ, которые при установке автоматически прописываются в автозагрузку. Запускаясь вместе с оболочкой Windows, они тормозят загрузку рабочего стола, из-за чего сам компьютер долго грузится при включении. Решение заключается в очистке автозагрузки, в удалении из неё всех второстепенных приложений. Сделать это можно разными способами.
Самый простой – отключить ненужные программы во вкладке «Автозагрузка» Диспетчера задач. Открыв Диспетчер любым удобным вам способом, переключитесь на указанную вкладку и внимательно изучите её содержимое. Уберите лишние приложения из автостарта, кликнув по соответствующей записи и выбрав в контекстном меню «Отключить».
Если Windows 7/10 долго загружается по причине требовательных к ресурсам программ в автозагрузке, это должно будет решить проблему.
Заодно рекомендуем проверить каталог автозагрузки и удалить оттуда ярлыки ненужных программ, если таковые имеются. Располагается он по адресу %USERPROFILE%/AppData/Roaming/Microsoft/Windows/Start Menu/Programs/Startup (попасть в него можно, выполнив короткую команду shell:startup). Чтобы почистить автозагрузку для всех пользователей компьютера, перейдите в каталог C:/ProgramData/Microsoft/Windows/Start Menu/Programs/StartUp.
Убрать программы из автозапуска можно и через реестр. Командой regedit откройте редактор реестра, разверните ветку HKEY_CURRENT_USER/Software/Microsoft/Windows/CurrentVersion/Run и удалите в правой колонке записи ненужных приложений.
За содержимое автозагрузки для всех пользователей отвечает аналогичный ключ, но в разделе HKEY_LOCAL_MACHINE.
Опытным пользователям можно порекомендовать AutoRuns – утилиту для управления автозагрузкой. Этот небольшой, но очень мощный и эффективный инструмент позволяет мониторить работу не только пользовательских программ, но также драйверов, системных служб и модулей.
Интернет стал медленно работать
Случай, когда компьютер начал медленнее работать в интернете, необходимо рассмотреть отдельно. Именно падение скорости загрузки веб-страничек, зависания потокового видео и, в целом, падение уровня комфорта интернет-серфинга часто свидетельствуют об устаревании оборудования. Но возможны и другие причины.
Первым делом убедитесь, что проблема не в падении скорости загрузки. Виной тому могут быть сбои в интернет-оборудовании провайдера
Во вторую очередь обратите внимание на антивирус, если он установлен в системе. Современные антивирусные комплексы настроены на борьбу с множеством угроз, и в первую очередь — сетевых
Тщательная автоматическая проверка загружаемых файлов и сайтов не заметна глазу, но может приводить к замедленному открыванию страниц, торможению загрузки медиа-контента. Изучите настройки вашей антивирусной программы, чтобы отключить мешающий функционал или убедиться, что антивирус не при чем.
Также проведите тщательную проверку компьютера на вирусы и прочие вредоносные программы: они могут быть причиной медленной работы компьютера в интернете. Изучите список расширений, установленных в браузере. Среди них также могут оказаться вредоносные.
Еще медленный интернет на компьютере может быть связан с нехваткой оперативной памяти. Современные веб-браузеры потребляют большое количество ресурсов, так как сайты становятся все более тяжелыми. Из-за этого растут требования к ресурсам компьютерного железа. Именно браузер отъедает львиную долю ОЗУ. И если ее не хватает, выход из положения — докупка памяти или приобретение новой, более объемной.
Но это временная мера, так как контент продолжит утяжелятся со временем. Оперативная память достаточно дешевая, по сравнению с большинством компьютерных комплектующих, поэтому создатели браузеров и веб-сайтов не тратят время на оптимизацию работы своих творений.
Если компьютер стал медленно работать в интернете по причине недостаточного объема ОЗУ, это проявляется в виде подвисаний при прокрутке, полном зависании отдельных вкладок или всего браузера. При этом запущенный диспетчер задач наглядно продемонстрирует полное заполнение графы RAM.
Но большая часть современного интернет-трафика — это видео. Если ролики начинают подвисать при выборе высокого качества, то это может означать недостаточную скорость интернета или нехватку возможностей видеокарты.
Во втором случае остается или наслаждаться роликами в доступном для комфортного просмотра качестве, или задуматься о приобретении новой видеокарты, что в случае с ноутбуком подразумевает покупку нового устройства целиком.
Иногда может помочь смена браузера. То, что подтормаживает, например, в Firefox, возможно, будет гладко проигрываться в Chrome, или наоборот. Обычно в первом интернет работает медленней во всех случаях.
Полезные советы
Зная, почему компьютер медленнее стал работать, легко предотвратить такое поведение устройства и операционной системы в будущем. Регулярно:
- проводите чистку системы программой CCleaner или аналогами;
- осуществляйте дефрагментацию файлов на HDD (1 раз в месяц достаточно);
- устанавливайте приложения, скачивая их только с официальных сайтов;
- контролируйте автозапуск программ в Windows и список расширений в браузерах.
Простая профилактика поможет поддерживать работоспособность машины на высоком уровне.
Полезное видео по теме — Как ускорить работу компьютера на Windows 10:
maxim1990






