Как определить причину замедления?
Если компьютер внезапно «тормозит», нажмите сочетание клавиш Ctrl + Alt + Delete, затем «Диспетчер задач» (или выполните Windows + R) и перейдите на вкладку «Процесс».
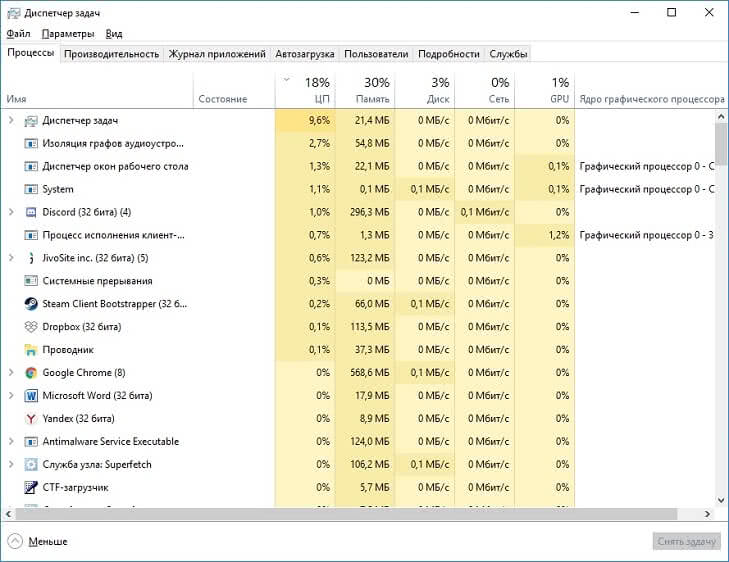
Нажмите на заголовок столбца «Процессы» или «Инструмент памяти», чтобы узнать, какой процесс монополизирует ресурсы и закрыть приложения, соответствующие ненужным процессам! В крайнем случае, удалите их!
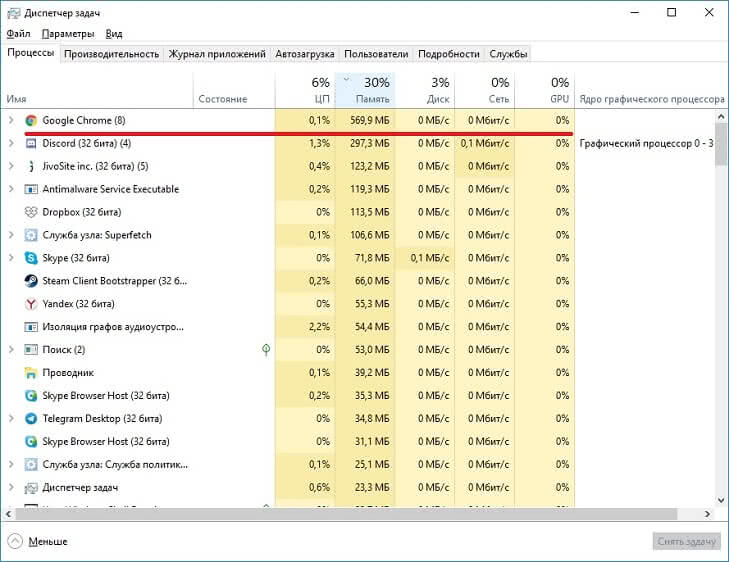
Остерегайтесь поддельных программ, которые предлагают вам бесплатную очистку вашего компьютера! Большинство из этих программ — жулики! Это программное обеспечение может блокировать любое функционирование вашего компьютера после установки.
Как включить очистку диска в Windows
Windows включает в себя встроенный инструмент, который удаляет временные файлы и другие некритичные данные. Чтобы получить доступ к этому сервису, щелкните правой кнопкой мыши по одному из жестких дисков в окне «Компьютер» и выберите «Свойства».
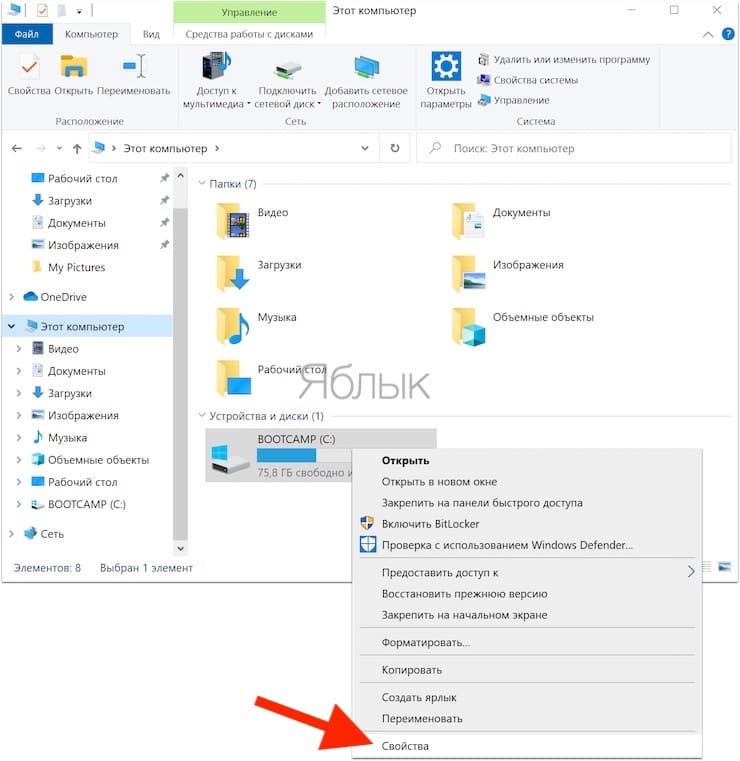
В качестве альтернативы вы можете просто выполнить поиск с запросом «Очистка диска».
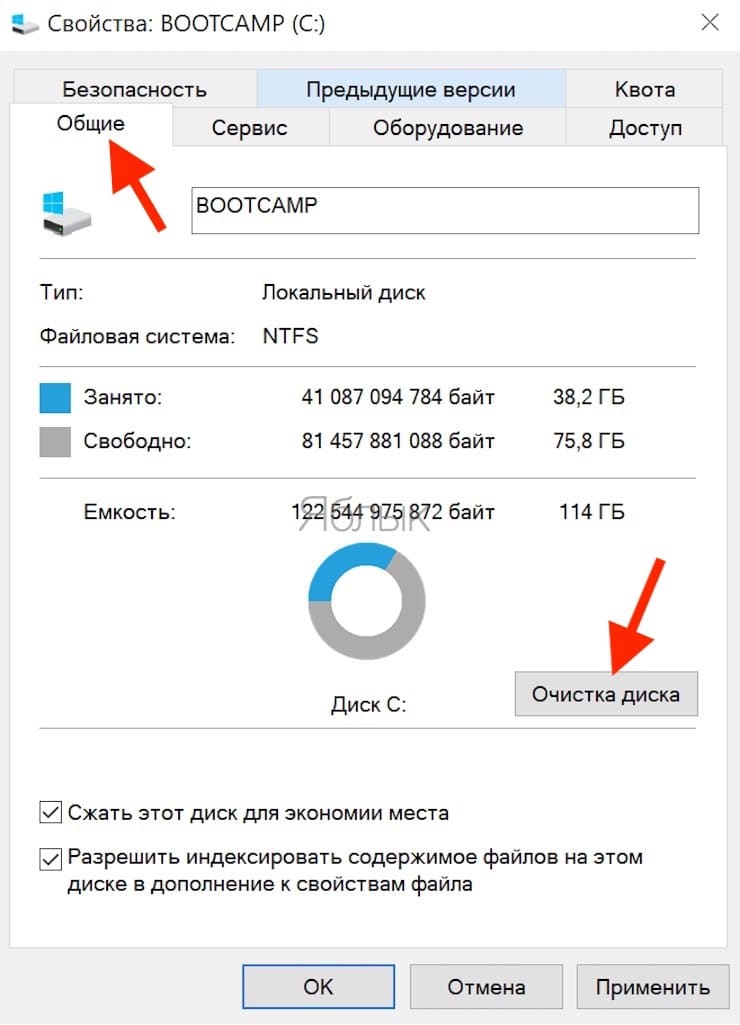
В окне свойств диска нажмите кнопку «Очистка диска».
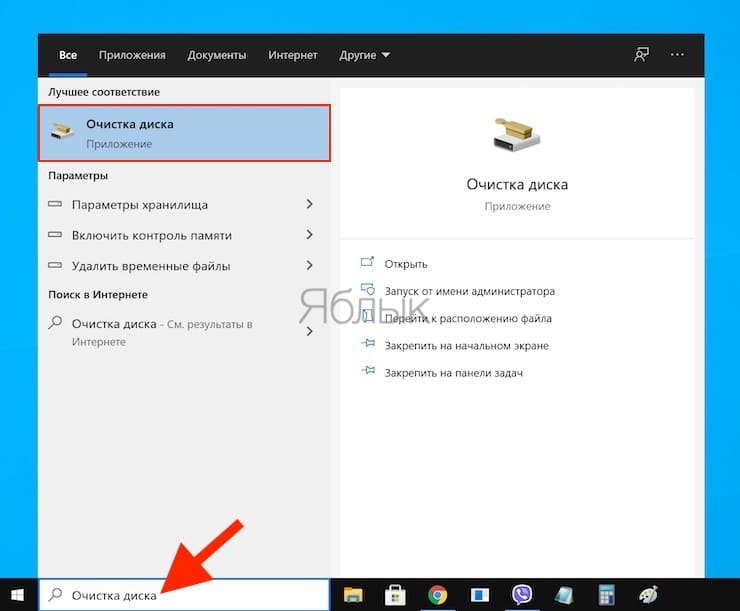
Выберите типы файлов, которые вы хотите удалить, и нажмите ОК. В список обычно входят временные файлы, системные журналы, файлы в корзине и другие неважные элементы.
Вы также можете удалить системные файлы, которых в этом списке изначально нет. Нажмите кнопку «Очистить системные файлы», если вы хотите удалить еще и некритичные системные файлы.
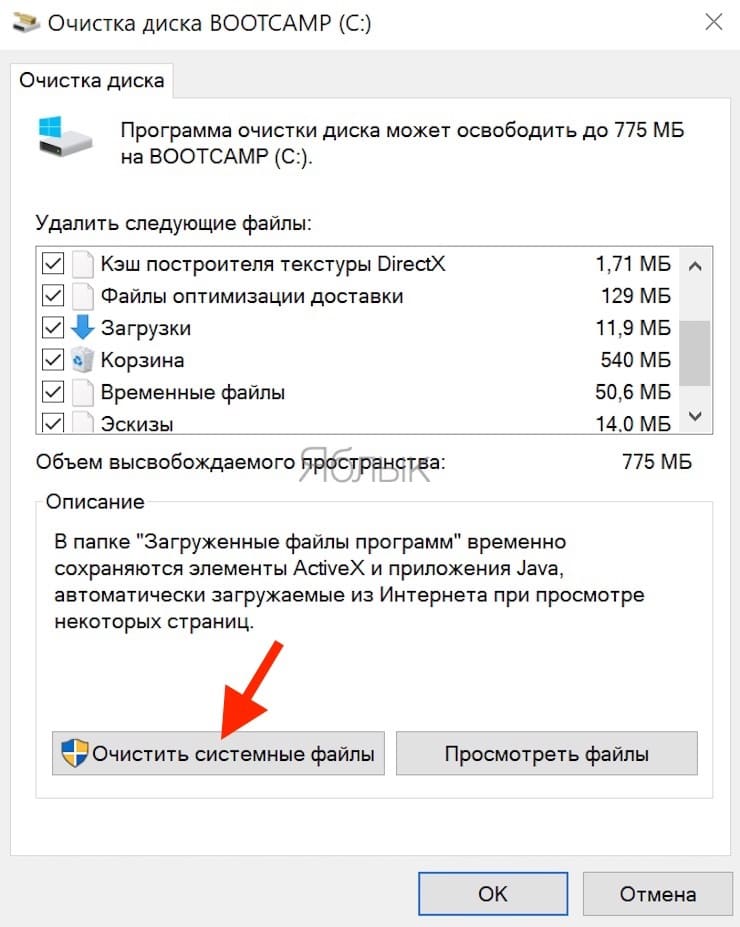
После этого появится вкладка «Дополнительно».
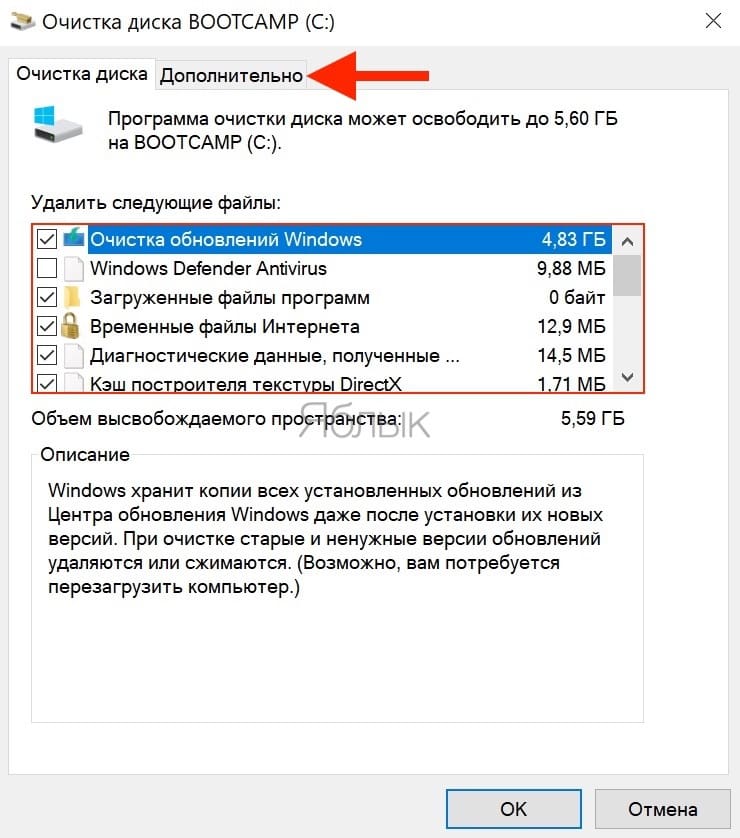
Перейдите на нее и воспользуйтесь кнопкой «Очистить» в разделе «Восстановление системы и теневое копирование».
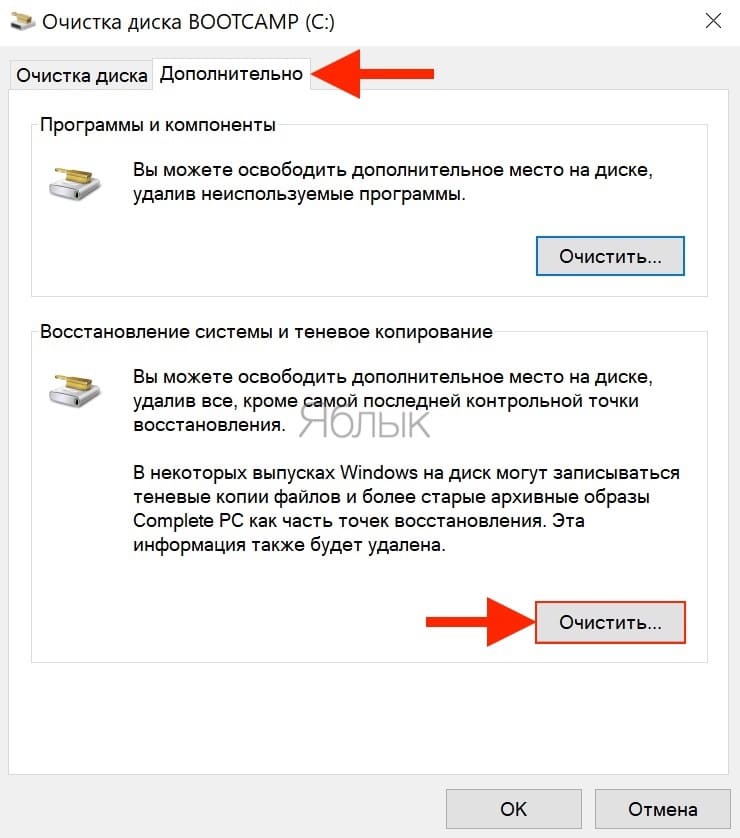
Это позволит удалить данные о восстановлении системы. При нажатии кнопки будут удалены все точки восстановления кроме самой последней. Так что перед использованием этой возможности убедитесь, что ваш компьютер работает нормально – ведь откатиться к прежним состояниям системы вы уже не сможете.
Как почистить Windows 7 — реестр, мусорные файлы и зависания. Все способы и программы


Читайте, что значит чистка Windows 7. Когда ее стоит делать. Все способы очистки реестра, мусорных файлов. Полезные программы и простые инструкции.
Даже самым профессиональным пользователям время от времени приходится чистить операционную систем от мусора. Если на вашем компьютере установлена Windows 7, необходимо постоянно контролировать ёё состояние. Майкрософт больше не выпускает регулярные обновления для этой версии (доступны только базовые пакеты безопасности), поэтому исправлять работу семёрки придется самостоятельно.
Рассмотрим, как можно быстро и без вреда для системы выполнить чистку Windows 7 и значительно ускорить выполнение задач.
Как почистить компьютер, чтобы не тормозил
Мы рассмотрели основные способы как почистить компьютер чтобы не тормозил. Используя средства Windows, а также дополнительные утилиты для очистки ПК от мусора, можно избавиться от тормозов и медленной работы компьютера.
Если это не помогло, также рекомендуется ускорить операционную систему, отключив дополнительные эффекты, увеличив файл подкачки и оптимизировав рабочий стол.
Также, на скорость сильно влияет заполненность рабочего стола файлами. Дело в том, что все объекты, находящиеся на рабочем столе, по сути находятся на локальном диске C. То есть вместе с системой. Поэтому, компьютер может работать медленнее.
Рекомендуется хранить пользовательские и системные файлы на разных разделах диска. Физически у вас один жесткий диск или SSD, но виртуально вы можете разбить диск на разделы.
Разделов можно сделать несколько. Это актуально, когда работа и личная жизнь у вас на одном компьютере. Главное, чтобы диск с системой был обособлен.
Следите за тем, чтобы ваш рабочий стол был чистым, а пользовательские файлы распределены по своим разделам. Также, не забывайте регулярно проводить дефрагментацию и сканирование на вирусы.
Кстати, если хотите пользоваться программами для чистки компьютера, то не скачивайте их с поиска! Пиратские версии не принесут добра, а только навредят вашему компьютеру. Купите официальную версию у разработчиков, она не так уж дорого стоит.
Об авторе
Павел Угрюмов
Основатель и главный редактор компьютерного журнала PClegko. Маркетолог, предприниматель и и путешественник. Проект интернет-журнал PClegko — моё хобби. Но я планирую вырастить его в мировой проект. Каждая ваша оценка статьи и оставленный комментарий очень важны для меня. Если проект вам нравится, то буду рад если вы меня поддержите:) В ссылке находится мой основной проект. Буду рад, если загляните!
Чистка реестра в любой версии Windows
Реестр – это база данных ОС, где сохраняются различные настройки и параметры. В нем постоянно сохраняются новые данные, поэтому со временем персональный компьютер начинает тормозить.
Также нужно почистить реестр компьютера на ОС Виндовс от ненужной информации. Для этого также можно использовать утилиту Ccleaner, которая справится со своей задачей максимально эффективно. Для этого:
1. Запускаем программу и выбираем вкладку «Registry». Ставим галочку возле каждого пункта, после чего нажимаем на «Scan for Issues»;
2. После проведения анализа выбираем все проблемы, которые нужно исправить и клацаем по «Fix selected Issues»;
3. При необходимости делаем резервную копию реестра. Ждем, пока не выправятся все ошибки, после чего перезагружаем ПК.
Вступление
Множество людей задается вопросом медленной работы компьютера и часами ищут информацию по интернету. Одной из основных причин является захламление Локального диска С. Медленнее ПК начинает работать потому-что именно на этом диске расположена операционная система, которая и отвечает за все выполняемые действия.
В результате засорения файлов операционной системы мы начинаем замечать ошибки в процессах работы и медленный отклик программ. Представьте на жизненном примере: вы в кроссовках, спортивной обуви бегаете для улучшения физической формы. А теперь возьмите, закиньте на каждое плечо по мешку картошки и попробуйте пробежаться, ну как? Думаю, разница будет ощутимой, тоже самое и на локальном диске, пока пустой работает быстро, накопилось много мусора стал работать медленно.
Именно поэтому следует хотя бы иногда наводить порядок на ПК и удалять лишние файлы.
Используем встроенные инструменты ОС
В первую очередь необходимо воспользоваться инструментом, предлагаемым разработчиками Windows, – это интегрированный в ОС чистильщик. Работает он, мягко говоря, не очень качественно. Постоянно использовать встроенную программу для избавления от мусора не следует, и все же это лучше, чем ничего.

Также команда вводится в Пуске. Еще в том же Пуске можете написать «очистка» и запустить приложение «Очистка диска».


В итоге компьютер освободится от нескольких сотен гигабайт мусора, но далеко не от всего. Для комплексной очистки от временных файлов следует воспользоваться специализированными приложениями.
Специальные программы
Наконец, можно очистить оперативную память компьютера при помощи приложений от независимых разработчиков:
- CleanMem;
- Mz Ram Booster;
- Mem Reduct и других.
На примере Mem Reduct (скачать — henrypp.org) процесс очистки ОЗУ выглядит следующим образом:
Пользователь скачивает, инсталлирует и запускает программу, открывает меню «Файл».
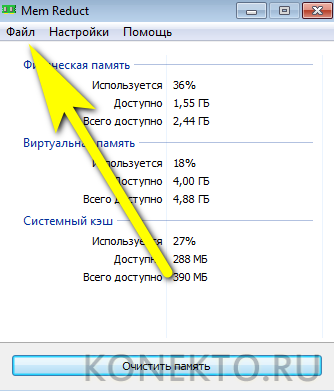
И переходит в «Настройки».
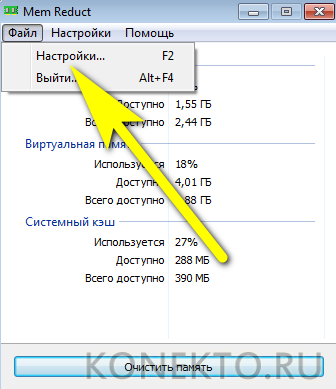
Для большей эффективности освобождения ОЗУ — установить на вкладке «Очистка памяти» галочки во всех доступных чекбоксах.
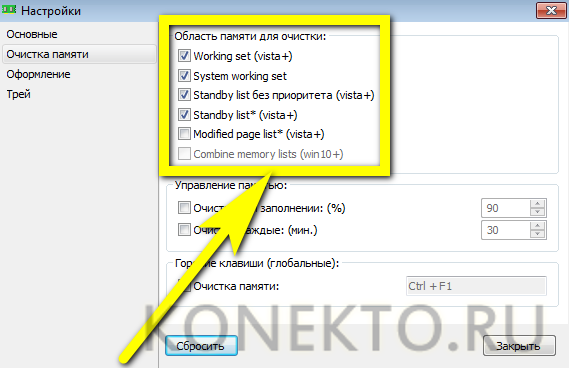
Подтвердив своё согласие, подождать лишнюю минуту.
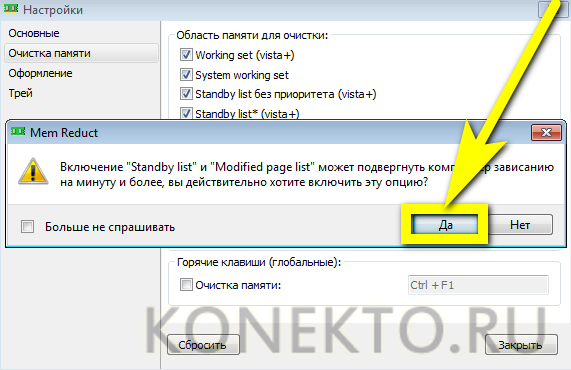
По желанию — задать правило автоматической очистки оперативной памяти: при заполнении определённого объёма (указывается в процентах, рекомендуется не опускать планку ниже 70–80%).

Или через равные промежутки времени.
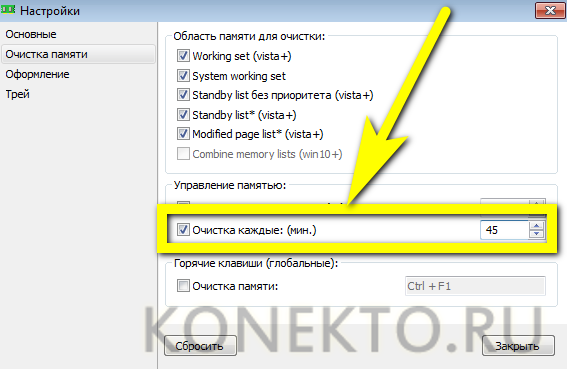
Здесь же пользователь Windows 7 может установить комбинацию клавиш для быстрой очистки.
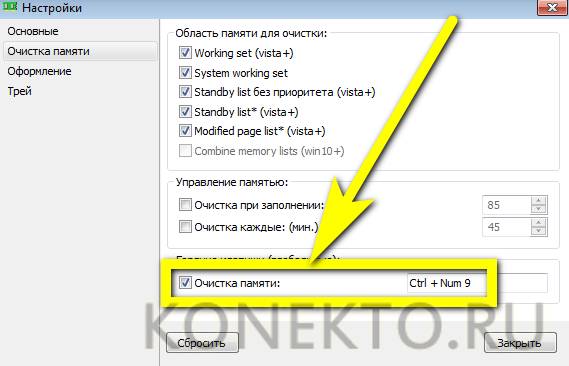
Вернуться в главное окно и нажать на кнопку «Очистить память».

Подтвердить своё намерение.
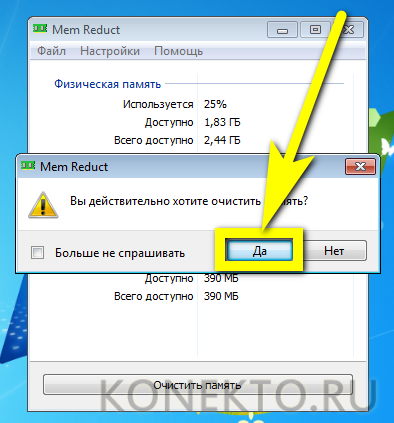
По окончании очистки пользователь увидит в правом нижнем углу экрана всплывающее окно с отчётом.

Сразу после начала работы Mem Reduct рядом с системными часами появится значок приложения, показывающий, сколько оперативной памяти занято в настоящий момент. Очистить ОЗУ можно и отсюда: достаточно кликнуть по значку правой клавишей мыши.
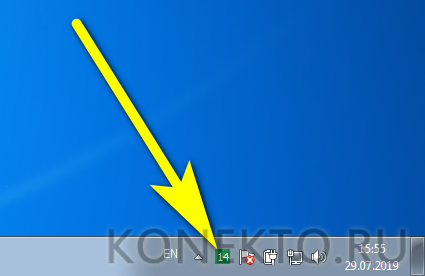
И выбрать в контекстном меню соответствующую опцию.
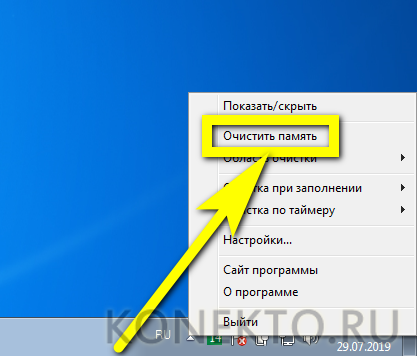

Glary Utilites Free
Данный программный комплекс включает в себя более 20 утилит для очистки и оптимизации компьютера, под управлением ОС Windows ХР; Vista; 7; 8.
Скриншот основных модулей и возможностей Glary Utilites Free
В качестве основных достоинств использования данного комплекса стоит отметить многофункциональность и дружественный интерфейс и наличие русского языка, что, несомненно, является большим плюсом для начинающих пользователей.
В один клик программа проведет анализ и покажет состояния вашего ПК.
Для удаления мусора с вашего компьютера и устранения проблем с производительностью достаточно скачать бесплатную версию Glary Utilites Free, после чего, в главном окне нажать кнопку «1 кликом», все остальное Glary Utilites Free сделает самостоятельно.
Как почистить оперативную память компьютера
С вопросом о том, как почистить оперативную память компьютера, сталкивался каждый пользователь. Освободить ОЗУ и заставить устройство работать быстрее можно вручную или автоматически, при помощи специальных программ. Справиться с поставленной задачей сможет новичок.
Ручная очистка
Одновременное нажатие клавиш «Ctrl + Shift + Esc» или «Ctrl + Alt + Delete» позволяет открыть «Диспетчер задач».
Для того, чтобы узнать, какие приложения потребляют большое количество памяти центрального процессора (ЦП) перейдите во вкладку «Процессы». Для более подробного изучения расхода памяти откройте: «Быстродействие» → «Монитор ресурсов» → «Память». Открывшееся окно позволит посмотреть количество используемой памяти в настоящий момент и зарезервированной открытыми программами.
Если ресурсы системы расходуются приложениями, которыми вы не пользуетесь или неизвестными файлами, то отключите их. Для этого:
- откройте вкладку «Процессы»;
- наведите курсор на нужное имя в списке;
- нажмите правую кнопку мыши;
- выберите действие «Завершить процесс». В некоторых операционных системах может называться «Снять задачу».
Остановить служебные процессы можно следующим образом:
- отрыть окно поиска (Win + R);
- набрать команду «msconfig» и нажать «Поиск»;
- в открывшейся программе открыть вкладку «Автозагрузка»;
- уберите галочку с приложений, которыми не пользуетесь;
- нажмите «Применить».
После отключения фоновых приложений и системных процессов перезагрузите компьютер, для полного сохранения внесённых изменений.
KCleaner
KCleaner – самая известная утилита, предназначенная для автоматической очистки оперативной памяти компьютера. У приложения имеется два режима работы: стандартный (обычный) и экспертный (с возможностью выбора ненужных файлов). Программа автоматически удаляет остаточную информацию, отключает ненужные процессы, сохраняя системные службы. Для быстрой разгрузки ОЗУ скачайте KCleaner с официального сайта производителя.
Для запуска автоматической очистки нужно лишь «Запустить приложение KCleaner» и нажать курсором мыши на «Очистить». После окончания операции перезагрузите компьютер, сделать это можно не выходя из программы.
Mz RAM Booster
Открыв программу, пользователь имеет возможность выбора способа очистки, основные функции приложения закреплены в панели «Tasks»:
- CPU Boost – отвечает за скорость работы процессора;
- Recover RAM – осуществляет очистку оперативной памяти;
- Smart Optimize – оптимизирует работу операционной системы.
После запуска нужной функции, дождитесь окончания процесса и перезагрузите компьютер.
Mem Reduct
Одна из самых быстрых программ очистки оперативной памяти компьютера – это Mem Reduct. Лицензия предоставляется бесплатно. Утилита проста в использовании, не вызовет сложностей и у новенького пользователя ПК.
В интерфейсе можно выбрать язык программы и настроить очистку, опираясь на индивидуальные требования.
После настройки приложения откройте стартовое окно и нажмите «Очистить память». При завершении работы утилита выдаст подробный отчёт о проведённой операции, который сохранится во внутренней памяти.
Создание кода для очистки оперативной памяти
Если у вас нет установленных программ для очистки оперативной памяти компьютера, а скачать нет возможности, то можно создать собственный скрипт-код. Особенно будет интересно начинающим программистам.
- Запустите стандартную программу «Блокнот».
- В открывшемся окне напишите VBS-код:
MsgBox “Текст RAM?”,0,”Текст ОЗУ”
FreeMen=Space (объём оперативной памяти)
MsgBox”Текст RAM?”,0,”Текст ОЗУ”
Значение Space = N*1024+00000, где N – это объём вашей оперативной памяти.
Например:
MsgBox “Осуществить очистку RAM?”,0,”Быстрая очистка ОЗУ”
FreeMen=Space (409600000)
MsgBox”Очистка RAM существенна”,0,”Быстрая очистка ОЗУ”
Значение N = 4
- Сохраните созданный файл под расширением .vbs.
- Сохранённый файл поместите на рабочий стол, для быстрого запуска.
Запустив созданный программный код, вы очистите оперативную память компьютера.
Как почистить С от ненужных файлов windows 7 вручную
В виндовс Семь встроена специальная программа, вызываемая при помощи окна «Свойства диска».
Другой метод запуска – нажать сочетание клавиш Win+R, а затем вбить команду «cleanmgr».
Далее необходимо нажать ОК и выбрать целевой раздел(В этом случае С). В результате сканирования на мониторе появиться окно, где отображается освобождаемый объем памяти и необходимо выбрать удаляемые объекты.
Обычно большое количество памяти занято простыми обновлениями и браузерной информацией. Затем нужно нажать ОК, чтобы удалить мусор.
Часть обновлений хранятся в отдельном элементе – «winsxs». Он, если его не очищать, может наполниться значительным весом.
Самостоятельно удалять что-либо из этой директории нельзя ни в коем случае. Другой важный пункт – для правильного очищения данной папки с помощью помощника Виндовс на компьютере должно быть установлено определенное обновление (KB2852386), которое увеличивает уровень оценки очищаемых частей.
В окне «Дополнительные средства очистки» начинается удаление неиспользуемых утилит и резервных сохранений системы. Затем необходимо нажать «Очистить» в меню «программы и компоненты», перейдите к разделу установленного (чтобы отобразить только наиболее объемные, можно кликнуть по черному треугольнику в пункте «Размер»).
Рекомендуется тщательно изучить весь представленный список, чтобы понять, все ли в нем используются в работе. Многое ПО может быть удалено без последствий.
При обнаружении незнакомых предметов перед их удалением нужно разобраться, важны ли они. Многие люди удаляют все утилиты, которыми не пользовались в течение нескольких месяцев.
Удаляем не нужные файлы windows 7 вручную
Первым делом необходимо проверить Рабочий стол, который также относиться к С. Многие люди сохраняют там фото, книги и т.д. Делается это для, того, чтобы было проще отыскать нужный ярлык. Однако не рекомендуется сохранять объемные вещи на рабочем столе.
Там должны находиться только ярлыки, часто используемые объекты. Лишнее должно быть перенесено на раздел D. При правильном раскладе вес рабочего стола будет минимальным.
Затем проверьте системные разделы С (Мои документы, изображения и др.). Даже если владелец лично не сохраняет данные в этих директориях, они могут заполняться другими утилитами, которые по стандарту сохраняют информацию в этих папках.
Они занимают пространство, особенно если часто использовать видео, графические редакторы или играть в компьютерные игры. Лучше тщательно изучить содержимое этих разделов, часть данных удалить.
Другой способ освободить пространство – перенести содержимое в D. Правда использовать стандартную операцию «Copy-Paste» может не получиться. Выходом – это изменение нахождения в свойствах отдельных элементов.
Освобождение пространства с помощью сторонних программ
Существует много специальных приложений для удаления мусора с С. Самые распространенные бесплатные представители:
- CCleaner;
- WinDirStat;
- Auslogics BootSpeed.
Кроме этого следует освободить С от лишних интернет-файлов. Сделать это можно с помощью дополнительных помощников и воспользовавшись браузером. В нем предусмотрена функция удаления куки, истории просмотров страниц и КЭШа. При скоплении информации заполняется раздел С.
Для пользователей Опера актуально очистить временные данные браузера. Они могут находится в нескольких местах: Temp, App data.
На них по стандарту установлен статус «скрытый». Этот говорит о том, что при переходе к расположению пользователь не сможет его найти. Снять статус можно в «Параметры папок»
В Виндовс временные сохранения Опера находятся по пути: …\Roaming\Opera или …\Local\Opera.
Очистка от файлов
Ненужными называют предметы со специальным расширением:
- .tmp;
- .bak;
- .temp;
- .old и др.
Они остаются после изменения документов и настроек. Располагаться эти расширения могут в самой программе или в месте, где находиться само изменение. Бывает очень сложно отыскать весь этот мусор. Для этой цели можно использовать Revo Uninstaller.
Дополнительные методы
Если ничего не помогает и вас еще интересует вопрос, как почистить диск с от ненужных файлов windows 7 вручную, то отключите режим гибернации в Виндовс Семь(если он не используется), а затем удалить hiberfill.sys.
Он обладает объемом, сравнимым с встроенной оперативной памятью (чем больше установлена RAM, тем массивнее). Выходом из ситуации является переназначение размеров дисков. Увеличив объем директории С можно на некоторое время решить проблему.
Очистка системы с помощью CCleaner
 CCleaner — это бесплатная утилита для оптимизации системы, возможностей у которой больше, чем у «Очистки диска»
CCleaner — это бесплатная утилита для оптимизации системы, возможностей у которой больше, чем у «Очистки диска»
CCleaner содержит несколько дополнительных функций для очистки вашего ПК, выходящих за пределы возможностей Windows. Мы рекомендуем установить компактную версию программы с CHIP DVD. В ней нет рекламы, а разработчики избавили даже предварительные версии от тайком проникшего в свое время трояна.
После установки проведите процедуру очистки, не меняя настроек по умолчанию. Впоследствии вы сможете добавить свои варианты и даже настроить автоматическую очистку. Чтобы нечаянно не удалить нужную информацию, для каждого пункта сначала нажимайте на кнопку «Анализ». В этом случае CCleaner сначала проведет тестовый прогон, не стирая ни одного файла. Лишь после того как вы останетесь довольны результатом, запустите настоящее удаление кликом по кнопке «Очистка».
Теперь перейдите на вкладку «Реестр», чтобы освободить реестр от мусора и всевозможных отходов. Сначала проведите анализ нажатием на «Поиск проблем» и лишь затем приступайте собственно к процессу очистки с помощью клика по кнопке «Исправить». Работу CCleaner можно автоматизировать, чтобы меры по очистке проводились по заданному вами графику. Эта функция доступна лишь в версии Pro, которую можно приобрести у разработчика почти за 1700 рублей.
- Как найти и удалить дубликаты файлов
- 5 ошибок при запуске Windows 10, и что с ними делать
Фото: компании-производители, ShutterStock/Fotodom.ru
Auslogics BoostSpeed
Auslogics BoostSpeed — универсальная программа для оптимизации и очистки системы. Хоть утилита является бесплатной, для использования некоторых функций придётся приобрести расширенную версию.
В программе Auslogics BoostSpeed следующие разделы:
- «Главная». Сразу же на главной странице программа позволяет запустить полную проверку компьютера, которая включает в себя:
- анализ временных файлов;
- проверку реестра;
- увеличение скорости работы компьютера.
- «Диагностика». Для каждой из категорий в этом разделе можно найти гибкие настройки:
- по желанию можно запретить очищать кэш браузеров, ненужные системные файлы и временные папки установленных программ;
- для реестра можно отключить поиск неверных ярлыков, записей удалённых программ, ошибок системы;
- для ускорения работы системы можно отключить поиск проблем выключения, проблем скорости интернета и Windows.
- «Личные данные». Кроме стандартных функций очистки системы, программа позволяет проверить защиту личных данных. Она ищет файлы, которые при попадании в чужие руки могут навредить вашему компьютеру: пароли, история и кэш браузеров, системные записи и тому подобное;
- «Советник». После проведения очистки Auslogics BoostSpeed может дать рекомендации, как поддерживать свою систему в порядке. Программа запускается автоматически (если пользователь не указал иное в настройках) и при появлении проблем сразу сообщает об их возникновении;
- «Очистка браузера». В этом разделе можно удалить ненужные расширения и дополнения. Из-за большого их количества обозреватель может работать нестабильно: тормозить, долго загружать страницы, выдавать ошибки;
- «Утилиты». По желанию можно приобрести дополнительные утилиты:
- для дефрагментации диска;
- для экономии ресурсов;
- для контроля над жёстким диском;
- для разблокировки файлов.
Чистка диска с помощью программы
Если обычная чистка диска вас не устраивает или должным образом не решила существующей проблемы, то можно использоваться специальные программы, благодаря которым можно очистить диск в операционной системе Windows 7 максимально быстро и качественно. И одна из лучших программ для этого называется CCleaner. Мы не будем описывать пошаговое использование этой программы, поскольку её возможности распространяются не только на чистку диска, но и на другие функции. С помощью CCleaner можно решить такие задачи:
- Удалить временные файлы, которыми загружен буфер обмена;
- Очистить кэш-память и куки-файлы с браузеров, которые установлены на вашем компьютере;
- Удалить файлы и компоненты, которые находятся в хранилище Windows 7 (данные, которые вам не нужны);
- Очистить системный реестр;
- Исключить из автозагрузки все файлы и программы, которые вы не используете.
Это далеко не все функции, которыми обладает программа. Одна из особенностей CCleaner заключается в том, что программа изначально проводит автоматическое сканирование и только после этого предлагает выполнить те или иные действия.

Очистка от мусора и временных файлов средствами Windows
Для начала давайте посмотрим, как очистить диск C от ненужных файлов в Windows 7/10 средствами самой операционной системы. Для этих целей в Windows имеется встроенная утилита cleanmgr.exe, запустить которую можно как через свойства очищаемого раздела, так и через диалоговое окно «Выполнить». После того как утилита просканирует диск на предмет устаревших файлов, отметьте галочками на вкладке «Очистка диска» нужные пункты и нажмите «OK».
Если же нажать кнопку «Очистить системные файлы», для удаления станут доступны отчёты, пакеты драйверов устройств, дампы ошибок и дополнительно – точки восстановления, за исключением самой последней.
Для более глубокой и тщательной очистки диска C от мусора можно использовать встроенные консольные утилиты Dism и vssadmin. Первая позволяет удалять временные данные из папки WinSxS, включая бэкапы, созданные перед установкой обновлений Windows. Для этого используется следующие команды, выполняемые в запущенной от имени администратора консоли CMD:
Первая команда делает то же самое, что и утилита cleanmgr.exe, только более тщательно.
Вторая удаляет все резервные пакеты обновлений из папки WinSxS.
Третьей командой можно удалить все точки восстановления, включая последнюю.
Использовать эти инструменты, однако, следует с осторожностью, так как после выполнения обозначенных команд вы уже не сможете откатить систему к рабочему состоянию или прежней версии. Примечание: перед очисткой папки WinSxS рекомендуется установить её истинный размер, убедившись тем самым, что она действительно нуждается в очистке
Для этого нужно выполнить в командной строке команду Dism.exe /Online /Cleanup-Image /AnalyzeComponentStore и сравнить фактический размер хранилища компонентов с показателем размера в свойствах Проводника
Примечание: перед очисткой папки WinSxS рекомендуется установить её истинный размер, убедившись тем самым, что она действительно нуждается в очистке. Для этого нужно выполнить в командной строке команду Dism.exe /Online /Cleanup-Image /AnalyzeComponentStore и сравнить фактический размер хранилища компонентов с показателем размера в свойствах Проводника.
После обновления Windows до более новой версии в корне диска C появляется папка Windows.old, которая может занимать на диске значительное место.
Содержимое этой директории представлено копиями системных файлов установки предыдущей версии Windows. Если вы твёрдо решили не возвращаться к старой версии системы, папку Windows.old можно удалить. Делается это опять либо с помощью cleanmgr.exe, либо с помощью командной строки. В первом случае вам нужно найти и отметить на вкладке «Дополнительно» пункт «Предыдущие установки Windows», во втором – выполнить в запущенной от имени администратора консоли CMD команду rd /s /q c:/windows.old.
Получить немного дополнительного места на диске С можно путём удаления неиспользуемых компонентов, тех самых, доступ к которым обеспечивает классический апплет установки и удаления программ.
Тут также задействуется штатная утилита Dism. Чтобы выбрать и деинсталлировать неиспользуемый компонент Windows, выполните в запущенной с повышенными правами консоли CMD две таких команды:
Первая команда выводит список всех компонентов в системе, вторая удаляет выбранный элемент. В данном примере его имя нужно подставить вместо элемента строки NAME.
Заключение
Как откатить ноутбук к заводским настройкам? Инструкция для всех моделей
Проверять операционную систему Windows на наличие бесполезных файлов нужно регулярно. Только так можно узнать всю информацию о степени захламленности системы и принять меры по исправлению этих ошибок.
Захламленная ОС работает из рук вон плохо. Компьютер тормозит, глючит и всячески пытается отстраниться от своей работы. Однако после проведения очистки системы от мусора ПК или ноутбук начинает «летать».
Для удаления ненужного хлама из закромов Windows имеется огромное количество программ от различных разработчиков. Но можно также использовать и системные возможности. Результат будет в любом случае.
Если же после очистки ничего не изменилось, то проблема не только в мусоре. Часто медленная работа компьютера – это первый сигнал к тому, что нужно обновить железо. Однако не будем забегать вперед. Для начала почистим ОС Windows от хлама.
МАКСИМАЛЬНАЯ ОЧИСТКА диска С от ХЛАМА, удаляем лишние 20-700 гиг
ТОП-6 Способов как очистить Windows 7-10 от ненужного мусора, просто очистить кэш памяти, удалить обновления и очистить реестр
8.8 Total Score
Очистка windows
Системные возможности
8.5
Сторонние программы
9
|






