Оглавление
Введение
Перед тем, как мы начнём рассказывать какие службы нужно отключить в Windows 10, вам стоит узнать, как это делать. Существует 2 основных способа — через приложение (services.msc) и через командную строку (cmd.exe).
Если в первом случае, вам доступен список доступных процессов с их статусом, то в командной строке придется вводить все команды самостоятельно.
Рассмотрим, как отключить ненужные службы в Windows 10 каждым способом:
Откройте окно выполнить (сочетание клавиш Win+R) и введите команду services.msc и нажмите ОК

Вам откроется окно “Службы” где будет показан список выполняемых или остановленных процессов в данный момент.

Попробуйте двойным кликом мыши открыть какой либо процессе, например Xbox Game Monitoring.

Тут будет доступна следующая информация:
- Имя — необходимо для быстрого отключения/включения через CMD
- Отображаемое имя и описание
- Тип запуска — для полноценного отключения нужно выставить значение “Отключена”
- Состояние — запущенная, остановленная, приостановленная.
Кроме этого, больше информации можно получить во вкладке “Зависимости”, где можно проследить взаимосвязь нескольких процессов в рамках системы.
2. Командная строка используется для более быстрой работы с процессами, если вам известно имя. Не знаете, как убрать ненужные службы в Windows 10 — эти команды вам помогут.
Для остановки используется команда:
net stop “имя”а для запуска — net start “имя”
Для полной остановки (выключение автозапуска и остановка), выполните следующую команду :
sc config “имя” start= disabledsc stop “имя”
Удаление службы в Windows 10 выполняется следующей командой:
sc delete “имя”
Мы показали, как удалить или отключить службу в Windows 10 используя приложение или Командную строку Windows. А теперь расскажем про список ненужных служб Windows 10.
Какие службы можно отключить в Windows 10?
Специалисты не рекомендуют отключать никакие системные службы. Но многие из них совершенно не нужны обычному пользователю. В принципе, отключив некоторые службы, можно незначительно, но все-таки ускорить работу компьютера.
Вот список служб, которые можно выключить без серьезного ущерба работоспособности операционной системы.
Факс. Уверены, что вы не используете факс. Смело отключайте эту службу.
Рабочие папки. Используется только для корпоративных сетей. Обычным пользователям не нужна.
Служба шифрования дисков BitLocker. Устанавливает пароль на жесткие и виртуальные диски. Если вам не нужно шифрование дисков, можете отключить.
Служба поддержки Bluetooth. Отключайте службу, если не пользуетесь интерфейсом Bluetooth для передачи данных.
Dmwappushservice. Отслеживание местоположения. В большинстве случае надобности в такой службе нет.
Служба географического положения. Идентичная по функции служба.
Служба наблюдения за датчиками. Следит за датчиками компьютера, например, монитора. Может менять уровень яркость дисплея в зависимости от освещенности. Часто не нужна и отключена по умолчанию.
Superfetch. Уже писали об этой службе. В принципе, особой оптимизации HDD она не делает, а для SDD вообще не нужна.
Диспетчер печати. Отключается только в том случае, если пользователь не использует принтер.
Биометрическая служба Windows. Считывает и анализирует биометрию. В наших условиях в ней нет никакого смысла.
Удаленный реестр. Дает возможность удаленно настраивать реестр. Обычному пользователю можно отключить.
Machine Debug Manager. Обычному юзеру такая служба ни к чему. В большинстве случае используется программистами.
Windows Search. Необходима для поиска файлов в системе. Если не пользуетесь поиском, можете отключать. Подробнее о отключении поисковой службы – читайте подробную статью.
Сервер. Используется только при настройках локальных сетей, при создании сетевых папок. Можно отключить, если не пользуетесь такими функциями.
Служба записи компакт-дисков. У большинства компьютеров даже нет встроенного дисковода. И даже при наличии такого устройства службу можно отключить, если не пользуетесь дисками.
Служба загрузки изображений. Отвечает за функцию загрузки изображений (фотографий) с устройств – камеры, сканера и проч. В большинстве современных девайсов есть функция передачи по интернету без подключения к компьютеру.
Сетевая служба Xbox Live. Если вы не геймер и не используете данное приложение, можете смело отключать.
Служба маршрутизатора SMS Microsoft Windows. Отвечает за передачу сообщений (по каким-то особым правилам Windows). Большинством юзеров не используется.
Вот примерный список лишних служб, которые можно отключить без серьезных последствий для операционной системы. Многие из них отключены по умолчанию. Но все равно рекомендуется сделать предварительный экспорт реестра, чтобы иметь возможность восстановить настройки.
Еще один вариант защитить компьютер – создать точку восстановления. После отключения служб, при некорректной работе ОС, вы всегда сможете вернуться к точке восстановления – к первоначальным настройкам Windows. Также рекомендуем ознакомиться со статьей, где подробно описывается способ создания диска восстановления.
Как открыть управление службами
Поиск
Нажимаем «Пуск», в строке поиска внизу вводим services.msc и нажимаем «Ввод». Далее нужно кликнуть на пункт services, который и откроет нам доступ к списку служб.
 Выбираем services
Выбираем services
В открывшемся окне можно редактировать перечень служб. Узнать, за что отвечает та или иная служба, просто — здесь есть краткое описание каждого элемента.
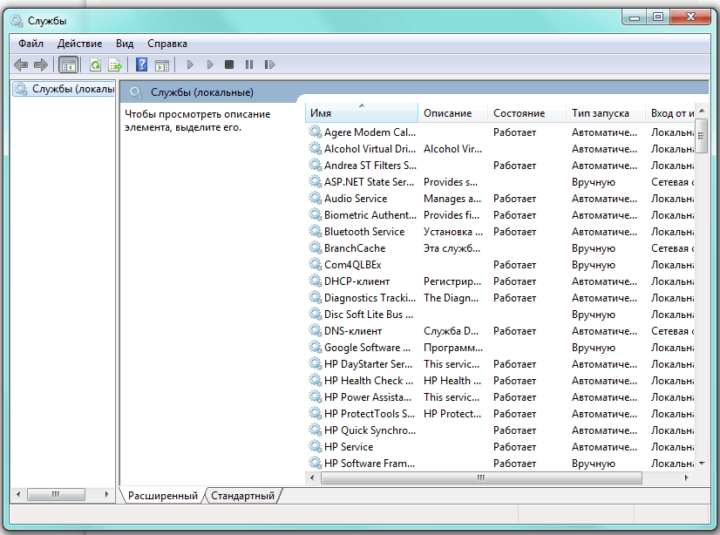 В «Службах» представлены описание, состояние, тип запуска и другие данные обо всех службах
В «Службах» представлены описание, состояние, тип запуска и другие данные обо всех службах
Через «Конфигурацию системы»
Одновременно нажимаем клавиши Win (со значком Windows) и R — появится окно «Выполнить». В поле вводим msconfig и жмём «ОК».
 Набираем msconfig
Набираем msconfig
Откроется «Конфигурация системы», где нам нужно перейти во вкладку «Службы».
 Во вкладке «Службы» вы найдёте список служб, производителей каждой из них, а также информацию о том, в каком состоянии находится служба
Во вкладке «Службы» вы найдёте список служб, производителей каждой из них, а также информацию о том, в каком состоянии находится служба
Убрав галочку рядом со службой, вы её отключите. Учтите, что некоторые службы безопасности Windows выключить не получится — это запрещено системой.
С помощью «Панели управления»
Переходим по пути «Пуск» — «Панель управления» — «Администрирование» — «Службы».
Для изменения настроек следует щёлкнуть правой кнопкой мыши (ПКМ) по любой службе и выбрать с помощью левой кнопки мыши (ЛКМ) пункт «Свойства».
 Выбор режима запуска службы
Выбор режима запуска службы
На вкладке свойств каждой службы встроены следующие типы запуска:
- Отключена — запуск службы запрещён.
- Вручную — может запускаться пользователем вручную или по запросу другой службы.
- Автоматически — служба запускается во время загрузки Windows 7.
- Автоматически (отложенный запуск) — отложенный во времени запуск.
При входе в систему из-за одновременного запуска большого количества служебных программ может наблюдаться задержка загрузки компьютера и даже его зависание. Отложив на какое-то время запуск некоторых служб, можно существенно сократить время загрузки системы и в целом стабилизировать работу Windows 7. Также в окне свойств в любой момент можно остановить или запустить службу, выбрав соответствующую команду.
Используем сторонний софт для оптимизации служб
Подобных программ существует немало, но самым удобным и проверенным средством является утилита Easy Service Optimizer. Найти её можно очень просто через Яндекс или Google.
Интерфейс предельно простой – все элементы делятся на категории (вкладки) по степени риска:
Можно отфильтровать список, чтобы видеть – какие объекты запущены, а какие – нет.
Но лично мне больше нравится Wise Care 365 – это комплексный оптимизатор, где есть раздел «Автозапуск». Вот там как раз и просматриваем перечень, читаем описание, можем устранить видимость системных компонентов, чтобы отображались только сторонние.
Более подробно об этом софте поведаю в следующем ролике.
Какие процессы можно отключить в Windows 10
- Dmwappushservice. Используется в маршрутизации push-сообщений. Функция телеметрии. Деактивировать.
- Диспетчер отладки машины. Интегрированный инструмент для программистов.
- Служба драйвера стереоскопического 3D NVIDIA. Графическую службу NVIDIA можно отключить, если вы не используете трехмерные стереоизображения.
- Стриминговый сервис NVIDIA. Используйте мощь видеокарт GeForce GTX для потоковой передачи игр с ПК на устройство SHIELD. Наиболее распространенное приложение – компьютерные игры на экране телевизора.
- Служба совместного использования портов Net.Tcp. Об этой услуге можно будет долго рассказывать. По умолчанию служба отключена.
- Служба поддержки совместимости программ.
- Сетевая служба NVIDIA Streamer.
- Superfetch. Отключите, если вы используете SSD.
- Поиск Windows. Сервис помогает искать файлы в Windows. Отключить, если не используется.
- Биометрическая служба Windows. Биометрические данные.
- Межсетевой экран. Встроенный антивирус Windows. Отключите, если мы используем сторонний антивирус. Не рекомендую отключать этот пункт. Но и платный антивирус тоже не рекомендую. Почему я это делаю, я описал в статье – Встроенный антивирус Windows.
- Компьютерный навигатор. Сетевая служба. Не актуально, если вы работаете только с одним ПК в сети.
- Конфигурация беспроводной сети. Отвечает за работоспособность Wi-Fi соединения.
- Вторичный доступ. Используется с несколькими учетными записями. Я всегда выхожу из системы.
- Служба регистрации ошибок Windows.
- Заведующий прессой. Отвечает за полиграфические принтеры и плоттеры.
- Изоляция ключей КПГ.
- Совместное использование подключения к Интернету (ICS). Сервис раздает Интернет на другие устройства. Я всегда отключаю эту функцию на своем компьютере.
- Рабочие папки. Отключаю этот процесс. Сервис синхронизирует файлы и папки на всех устройствах пользователя.
- Сервер. Процесс контролирует доступ к общим файлам и принтерам. Я отключаю эту службу на своем ПК.
- Онлайн-сервис Xbox Live. Все понятно из названия. Отключите, если вы не используете Xbox.
- Служба геолокации. Это сервис GPS. Отключите, если мы не используем браузер.
- Служба данных датчиков.
- Сервис датчиков.
- Услуга записи компакт-дисков. Я всегда отключаю процесс, потому что не использую компакт-диски.
- Служба клиентских лицензий (ClipSVC). Этот процесс отвечает за работу с Магазином Windows. Деактивировать.
- Сервис загрузки изображений. Отвечает за сканирование документов. Обычно я его не выключаю, так как использую сканер.
- Службы Hyper-V:
- обмен данными. Механизм обмена данными между виртуальной машиной и операционной системой ПК. Не актуально, если вы не используете виртуальную машину Hyper-V.
- Конец работы в качестве гостя.
- Импульс.
- Сеансы виртуальной машины Hyper-V.
- Синхронизация времени.
- Обмен данными.
- Виртуализация удаленных рабочих столов Hyper-V.
- Сервис сенсорного мониторинга. Мониторинг различных датчиков.
- Служба шифрования диска BitLocker. Отключите, если вы не используете шифрование диска.
- Удаленный реестр. Позволяет пользователям вносить изменения в реестр компьютера по сети. Я всегда его выключаю.
- Удостоверение приложения.
- Служба перечислителя портативных устройств. Предлагает возможность автоматической синхронизации и воспроизведения файлов с портативных устройств. Это также бесполезная услуга, и ее можно отключить.
- Факс Описание процесса понятно из названия. Деактивировать..
- Подключенный пользовательский функционал и телеметрия. Относится к телеметрии: отключите.
- Служба поддержки Bluetooth. Суть процесса понятна из названия. На ПК я всегда его выключаю.
Все описанные выше процессы можно отключить без последствий для Windows. Эти процессы выполняются в фоновом режиме и всегда расходуют ресурсы ПК, поэтому рекомендуется отключить их.
В Windows 10 есть еще одна служба, которая существенно влияет на производительность ПК: это автоматическое обновление операционной системы. Служба запускается перед включением операционной системы и проверяет сетевые ресурсы на наличие файлов обновлений. Во время работы процесс периодически повторяет попытки обновления. Кроме того, без предупреждения служба загружает компьютерную сеть и процессор, рассылая пакеты обновлений на соседние компьютеры.
Службы, которым можно безопасно отключить в Windows 8 и 8.1

В дополнение к тем службам, что были указаны выше, для оптимизации производительности системы, в Windows 8 и 8.1 можно безопасно отключить следующие системные службы:
- BranchCache — просто отключить
- Клиент отслеживания изменившихся связей — аналогично
- Семейная безопасность — если вы не используете семейную безопасность Windows 8, то эту службу можно отключить
- Все службы Hyper-V — при условии, что вы не пользуетесь виртуальными машинами Hyper-V
- Служба инициатора Майкрософт iSCSI
- Биометрическая служба Windows
Как я уже сказал, отключение служб необязательно приведет к заметному ускорению работы компьютера. Также нужно учитывать, что отключение некоторых служб может вызвать проблемы в работе какой-либо сторонней программы, которая задействует эту службу.
Дополнительная информация об отключении служб Windows
Помимо всего, что было перечислено, обращаю внимание на следующие моменты:
- Настройки служб Windows являются глобальными, то есть применяются ко всем пользователям.
- После изменения (отключения и включения) настроек служб, перезагрузите компьютер.
- Использовать msconfig для изменения настроек служб Windows не рекомендуется.
- Если вы не уверены, стоит ли отключать какую-то службу, установите тип запуска в значение «Вручную».
Ну что же, кажется, это все, что я могу рассказать на тему того, какие службы отключить и не пожалеть об этом.
Оптимизация производительности в Windows 7
В операционной системе Windows 7 существуют два способа отключения служб. Первый способ позволяет решить нашу задачу через надстройку в Панели управления, второй — через консоль. Чтобы воспользоваться первым и вторым способом, сначала определим, какие сервисы мы можем отключить без вреда для системы.
- Диспетчер печати — если на вашем ПК нет работающего МФУ или струйника, то смело отключайте ее;
- Служба ввода планшетного ПК — отвечает за поддержку сенсорных экранов в планшетах и на сенсорных мониторах, если в вашем компьютере нет сенсорного экрана, то смело отключайте ее;
- Служба удаленных рабочих столов — позволяет другим пользователям подключаться к вашему рабочему столу удалено и работать на нем, если вы не используете удаленный Рабочий стол, то смело отключайте;
- Обозреватель компьютеров — создает список для передачи, который передается остальным ПК в сети. Этот список нужен для определения главного компьютера в сети. Для домашнего пользователя это не играет роли, поэтому обозреватель компьютеров можно отключить;
- Вспомогательная служба IP — отвечает за новую версию протокола IPv6. Так как в большинстве случаев наши провайдеры еще используют старый протокол IPv4, то мы без последствий можем отключить этот сервис;
- Удаленный реестр — используется для удаленного редактирования записей реестра. В большинстве случаев эта возможность не нужна домашнему пользователю, поэтому смело отключайте ее;
- Служба терминалов — отвечает за доступ к удаленным терминальным серверам, если вы не используете RDP, то отключайте ее;
- Дефрагментация диска — благодаря этой службе операционная система автоматически производит дефрагментацию диска, но если у вас установлена сторонняя утилита дефрагментации, к примеру, Defraggler, то смело отключайте ее;
- Защищенное хранилище — обеспечивает надежное хранение цифровых подписей, закрытых ключей и зашифрованных данных. Если вы не используете зашифрованную информацию, то отключайте зашифрованное хранилище;
- Служба шифрования дисков BitLocker — используется для шифрования локальных дисков. Если вы не используете шифрование дисков, то отключайте BitLocker;
- Служба поддержки Bluetooth — обеспечивает работу Bluetooth передатчика и передачу данных через него. Если на вашем ПК отсутствует Bluetooth передатчик, то смело отключайте его.
Чтобы воспользоваться первым способом, мы должны перейти к программе выполнить «Выполнить» и ввести в нее команду «services.msc». Запустить программу выполнить можно через меню «Пуск» или с помощью комбинации на клавиатуре Win + R

Выполнив команду, мы попадем в искомую надстройку. Также хочется отметить, что такой способ открытия этой надстройки работает на XP и Windows 8.

Для примера нам нужно найти и открыть в этой надстройке «Диспетчер печати».

Чтобы полностью остановить «Диспетчер печати», выберем тип запуска «Отключена» и нажмем кнопку Остановить . После этих действий служба перейдет в состояние «Остановлена».

Если вам в будущем понадобиться включить принтер к компьютеру, то оставьте тип запуска диспетчера печати в состоянии «Вручную».
Теперь рассмотрим консольную остановку ненужных сервисов. Первым делом запустим консоль от имени Администратора. Для этого введем в поиске Windows 7 «CMD» и запустим консоль от имени Администратора, как это показано на изображении ниже.

В запущенной консоли также попробуем остановить «Диспетчер печати». Для этого наберем в консоли команду: net stop «spooler» и выполним ее.

После этого процесс «spooler» остановится. Таким же образом выключаются другие процессы через консоль.
Из примеров видно, что остановить ненужную службу достаточно легко, поэтому с этой задачей справится даже начинающий пользователь ПК.
Запуск инструмента и отключение службы
Существует два основных метода отображения списка служб. Первый заключается в использовании соответствующей команды:
- Через поиск или заранее выведенный в меню «Пуск» ярлык, запустить приложение «Выполнить».
- В пустую строку вписать или скопировать команду: «services.msc».
Нажать Enter на клавиатуре для ее применения.
Отобразится окно, в котором выполняется непосредственная настройка работы служб.

Второй способ состоит в использовании системного ярлыка:
- Открыть «Панель «управления».
- Переключить отображение элементов в режим крупных или мелких значков.
- Выбрать раздел «Администрирование».
Сделать двойной клик по ярлыку «Службы».
Также существует альтернативный вариант просмотра и отключения ненужных служб в Windows 7. Его особенность заключается в возможности отдельного отображения компонентов, которые не входят в структуру операционной системы – такие службы создаются после установки сторонних программ и оказывают влияние только на их работу (например, Google Update Service, отвечающий за отслеживание обновлений продуктов поисковика).
Минус этого способа – не получится прочитать описание компонента. Поэтому его рекомендуется использовать исключительно для деактивации служб, не относящихся к ОС. Как им воспользоваться:
Полезная вводная
В виду бесконечных холиваров в прошлым, стоит пояснить несколько важных и простых тезисов.
- Во-первых, здесь никто никого ни к чему не принуждает, не утверждает, что для Вас лично это будет полезно, даст прирост или безопасность на столько-то (конкретно) процентов и прочее прочее. Все действия Вы производите исходя из личных соображений, будь уже упомнятые цели или просто желание изучить систему глубже и лучше;
- Во-вторых, как ни крути, польза от этого есть. Для кого, какая и в каких случаях, — как только что было сказано, — это вопрос второй. Так или иначе службы, не просто создают полезную/холостую нагрузку, но и несут в себе уязвимости, причем, порой очень существенного характера. Каждый желающий может быстро нагуглить последледние скандалы на эту тему;
- В-третьих, если Вы не сторонник ничего изучать, отключать, оптимизировать и Вам нравится всё как есть, то просто пройдите мимо этой статьи. Можете счастливо похихикивать про себя, но Ваши холиварные комментарии тут никому не нужны. Их хватило здесь, как ранее, так и на нашем форуме, так и прилично существует по всему интернету. Идите ругаться туда.
Еще раз для тех, кто в танке, — статья написана потому, что на неё был спрос. Результативность зависит от ситуации и машины.
Всё.
Какие службы можно отключить в Windows 10 для лучшего быстродействия диска, ЦП, игр
Сейчас я перечислю пункты и дам краткое объяснение, но не стоит опрометчиво следовать этим советам и отключать все вслепую. Читайте внимательно и делайте выводы – вдруг вам понадобится какой-то компонент.
Вы можете не найти некоторые из перечисленных ниже услуг. Это нормально!
- NVIDIAStereoscopic 3DDriverService– доступна для владельцев ПК с видеокартой Nvidia. Отвечает за обработку изображений в режиме 3D (стереоскопические изображения);
- NVIDIAStreamerNetworkService / NVIDIAStreamerService: два компонента, необходимые для передачи (потоковой передачи) видео с компьютера на устройства с технологией SHIELD;
- Обрабатывает PUSH-сообщения и является частью пакета телеметрии Windows 10;
- Superfetch: я говорил об этом в статье о загрузке процессора. Спорный элемент, который можно на 100% отключить, если у вас SSD. Но в случае с жестким диском его следует оставить;
- Machine Debug Manager – это инструмент для отладки программ, необходимый только разработчикам, программистам, программистам. Остальные можно безопасно отключить;
- Windows Search – отвечает за индексацию файлов и папок для быстрого поиска. Вы должны отключать его только в том случае, если вам не нужны исследования;
Все строки расположены в алфавитном порядке. Сначала имена на английском, потом на русском.
- Биометрические sl-ba – необходимы для сбора информации о действиях пользователя, анализа этих данных и отправки на серверы Microsoft (так называемая шпионская служба);
- Брандмауэр Защитника Windows – требуется только в том случае, если в системе не установлено стороннее антивирусное программное обеспечение. В противном случае вы должны отключить его;
- Компьютерный браузер: если ваш компьютер не является компонентом сети и вам не нужно удаленно подключаться к другим компьютерам, выключите его;
- Вторичный вход в систему: требуется в случаях, когда существует несколько учетных записей для входа в операционную систему. Если вы единственный пользователь, отключите его;
- Internet Sharing (ISC) – не требуется, если ваш ноутбук не получает WIFI (это не точка доступа);
- Заведующий прессой. Есть принтер – оставляем без изменений, печатающего устройства нет – выключаем;
- Рабочие папки – опять же, они нужны только в сетевой среде для доступа к каталогам, расположенным на других компьютерах в сети;
- Сервер почти такой же, как и в предыдущем пункте;
Отключение ненужных сервисов Windows 10 идет полным ходом! Не забудьте перезагрузить систему после проделанных манипуляций, чтобы изменения вступили в силу.
- XboxLive Network – отвечает за отображение интерфейса интегрированного приложения Xbox для игровых консолей;
- Perception sl-ba – для пространственного ввода и создания голографических объектов. Пока не актуально;
- Географическое положение Sl-ba: отслеживайте местонахождение вашего ПК. Необходимо для правильной работы ночного режима и других приложений (карты, GPS);
- Sl-ba датчиков / данных датчиков / датчиков мониторинга – если к ПК не подключено несколько датчиков и спецоборудование, смело отключите эти два компонента;
- Sl-ba лицензий ClipSVC – для нормального функционирования официального Microsoft Store;
- Загрузка изображения Sl-ba – обеспечивает обработку отсканированных файлов. Если вы не используете сканер, выключите его;
- Сервис AllJoyn Router
- Все сервисы с «Hyper-V» актуальны только в том случае, если вы используете виртуальную машину;
- Факс / телефония;
- Поддержка Bluetooth sl-ba;
- Sl-ba для регистрации ошибок;
- Sl-ba шифрование BitLocker;
- Удаленный реестр;
- Удостоверение приложения;
- Сл-ба общий доступ к Net.Tcp;
- Помощник по совместимости Sl-ba;
Некоторые программы могут добавлять собственные сервисы, например, обновлять Skype, Google и так далее. Выключите их, если хотите.
Автозагрузка программ
Описание проблемы:
Как уже сказал выше, со временем, по мере установки программ, часть из них прописывает себя в автозагрузке Windows и стартует каждый раз при включении компьютера. Всё бы ничего, но часть из этих программ достаточно требовательные к ресурсам и сказывается на скорости загрузки ПК, иногда значительно.
Особое внимание хочу обратить на uTorrent. Если у вас раздается много торрентов и программа находится в автозагрузке, то Windows может загружаться на десятки секунд дольше!. Решение:
Решение:
Логичное и простое — нужно открыть настройки автозагрузки и удалить из нее все лишнее и не нужное вам. Вообще, по моему мнению, в автозагрузке вам нужны лишь те программы, которыми вы пользуетесь абсолютно при каждом включении компьютера.
Чтобы просмотреть автозагрузку в Windows 7 — нажмите сочетание клавиш WIN R, затем введите команду msconfig и нажмите Enter (пример ниже).
Далее откройте вкладку “Автозагрузка” и снимите галочки напротив тех приложений, которые вам не нужны в постоянно работе.
Кстати, проверить автозагрузку Windows и удалить лишние программы с компьютера, могут помочь специальные утилиты. Одна из таких – CCleaner (пример на скриншоте ниже). Довольно удобно: чтобы просмотреть список автозагрузки в CCleaner, достаточно открыть меню “Сервис/Автозагрузка”.
В помощь!
Чистильщики Windows (в том числе автозагрузки).
Удаление специальными программами
Помимо стандартных средств Windows, существуют специальные программы, позволяющие удалять перечисленные элементы более эффективно.
К таким программам относятся:
- CCleaner, сочетающая множество инструментов очистки Windows, в т.ч. очистку реестра, и простой интерфейс;
- Advanced System Care, имеющая встроенные компоненты поиска проблем в ОС, удаляя вирусы и шпионские программы;
- iObit Uninstaller, сканирующая и удаляющая оставшиеся после программ данные, папки и файлы, а также панели веб-браузеров.
Удаление с помощью iObit Uninstaller
Шаг 1. Перейти на сайт: https://ru.iobit.com/advanceduninstaller.php и нажать «Скачать».
 Переходим на сайт и скачиваем программу
Переходим на сайт и скачиваем программу
 Открываем файл в «Загрузках»
Открываем файл в «Загрузках»
Шаг 2. Запустить файл установки.
 Запускаем файл установки
Запускаем файл установки
Шаг 3. Нажать «Install» (Установить).
 Нажимаем «Install»
Нажимаем «Install»
Шаг 4. После установки и запуска программы перейти во «Все программы», выделить щелчком нужную и нажать кнопку «Удалить» внизу окна.
 Нажимаем кнопку «Удалить»
Нажимаем кнопку «Удалить»
Шаг 5. Нажать «Удалить».
 Нажимаем «Удалить»
Нажимаем «Удалить»
Шаг 6. После удаления нажать «Мощное сканирование».
 Нажимаем «Мощное сканирование»
Нажимаем «Мощное сканирование»
Шаг 7. Появится перечень оставшихся элементов программы. Нажать «Удалить».
 Нажимаем «Удалить»
Нажимаем «Удалить»
Шаг 8. Появится сообщение об очистке системы от остаточных файлов. Закрыть программу, нажав на крестик вверху окна.
 Закрываем программу
Закрываем программу






