Оглавление
Изменение пароля Apple ID
Учетная запись Apple ID обязательна в каждом смартфоне, работающем на базе iOS. Поменять его можно несколькими способами.
Через «Настройки» iPhone
Мы рассматриваем на примере iOS 13, которая на данный момент установлена на большинстве устройств от Apple. Если у вас более ранняя версия операционной системы, то некоторые пункты меню могут отличаться незначительно:
- Зайдите в «Настройки» своего устройства и кликните по своей учетной записи;
- Далее нажмите пункт «Пароль и безопасность»;
- Здесь вам необходимо нажать вкладку «Изменить пароль»;
- Если у вас был установлен код на блокировку, то его придется ввести прежде, чем измените Apple ID. Введите его;
- Укажите новую комбинацию, подтвердите ее и сохраните.
На этом процесс смены пароля через настройки Айфона завершен.
Через iCloud
- Зайдите в браузере компьютера на сайт icloud.com и авторизуйтесь под своим Apple ID, на котором и нужно сменить пароль;
- После авторизации кликните по вкладке «Настройки учетной записи»;
- В следующем окне нажмите «Управление» под вкладкой Apple ID;
- Вы будете переадресованы на другую страницу, где опять нужно будет указать данные от своей учетной записи (еще раз авторизоваться);
- В некоторых случаях требуется дополнительная аутентификация, поэтому на ваш смартфон с этой же учеткой может быть отправлен запрос. Подтвердите его и укажите проверочный код в браузере;
- Во вкладке «Безопасность» нажмите пункт «Изменить пароль»;
- Далее укажите старый вариант, и придумайте новый, подтвердив его еще раз, после чего подтвердите операцию.
На этом процедура смены комбинации будет осуществлена и на ваших устройствах, использующих текущий Apple ID, необходимо будет авторизоваться заново.
Через iTunes
iTunes – это официальное приложение от Apple, с помощью которого можно управлять устройствами и покупками на них, а также совершать большое количество других операций, в том числе и изменять пароль учетной записи. А что самое главное – для этого не обязательно подключать телефон. Делается это так:
- Откройте программу iTunes и нажмите пункт «Учетная запись»;
- Если вы уже авторизованы, то кликните пункт «Просмотреть», если же нет, то авторизуйтесь под своим Apple ID и потом перейдите в этот раздел;
- В некоторых случаях может потребоваться дополнительный ввод пароля, поэтому укажите его;
- В следующем окне появится информация о вашей учетной записи. Здесь вам необходимо кликнуть по пункту «Изменить на сайте»;
- Вы будете переадресованы на страницу Apple, где необходимо будет выбрать свой регион. В нашем случае это Россия;
- Скорее всего, вам придется авторизоваться еще раз. После этого вы будете переадресованы на страницу, где можно нажать «Изменить пароль» и поменять его. Это будет та же самая страница, как и в случае с iCloud.
Apple Store
Данный способ подразумевает изменение пароля также в вашем устройстве, только не через настройки, а в App Store, прямо в учетной записи:
- Откройте App Store на Айфоне и в правом верхнем углу кликните по учетной записи;
- Еще раз нажмите по своей учетной записи, чтобы перейти в ее настройки. В некоторых случаях требуется повторный ввод пароля от Apple ID, поэтому укажите его;
- В следующем окне вам будет предложено перейти на отдельную страничку для изменения пароля. Нажимаете на нее;
- Если у вас используется Touch ID или Face ID, то вводить пароль от Apple ID в браузерной версии не придется. Достаточно просто посмотреть в экран или нажать пальцем;
- Далее нажмите пункт «Безопасность», чтобы перейти в настройки безопасности;
- Здесь кликните по пункту «Изменить пароль» и укажите новый.
На этом процесс изменения пароля для вашей учетной записи завершен. Таким образом можно в любое время поменять его, даже не имея доступ к своему смартфону.
Как получить доступ к iCloud, ответив на контрольные вопросы
Если по какой-то причине у вас нет доступа к электронной почте, привязанной к вашему аккаунту в iCloud, то вы можете задействовать сброс по контрольным вопросам.
Чтобы воспользоваться данным вариантом, вам нужно повторить первые четыре шага из предыдущей инструкции, а затем выбрать второй вариант для восстановления доступа.
В таком случае вам понадобится ответить на два контрольных вопроса. Эти вопросы и ответы на них вы задали сами при регистрации. Кроме того, вас попросят указать дату вашего рождения (ту, которая указана у вас в профиле).
Если вы введёте всё правильно, то перед вами появится форма для сброса старого пароля и создания нового. После этого просто зайдите в аккаунт с новыми данными.
Через доверенное устройство
Apple ID может быть привязан не только к Айфону, но и к смарт-часам, плееру, ноутбуку. Если в настройках iCloud была установлена двухфакторная авторизация, то сменить пароль можно с использованием доверенного устройства.
В этом случае надо выбрать соответствующий пункт в меню при восстановлении и узнать код, отправленный на одно из связанных устройств. После ввода защитного кода можно задать новый пароль для учетной записи и после этого при необходимости удалить Айклауд.
Замечание. Если привязано сразу несколько устройств, то код подтверждения компания может отправить на любое из них. В целях безопасности никогда не сообщается заранее, куда будут переданы данные. Но обычно найти среди нескольких устройств код не возникает проблем.
Как придумать сложный пароль и легко его запомнить — способ 2
Второй способ еще проще в использовании, а главное — он помог огромному количеству людей придумать и запомнить по-настоящему сложные пароли. Метод предусматривает выбор в качестве пароля шести самых обычных слов.
Например, набор слов (специально срифмованный для еще более простого запоминания) — «лом собака управдом голова повидло сом» превращается в пароль: lomsobakaupravdomgolovapovidlosom.
Для того, чтобы взломать этот пароль обычному компьютеру понадобится более 10000 веков. Другими словами, подбором паролей такое кодовое слово не взять. Более того, даже самый мощный суперкомпьютер Tianhe-2 не имеет ни одного шансы в ближайшие несколько тысяч лет успешно подобрать данный пароль.
Как узнать пароль iCloud
С выходом iOS 11 разработчики Apple уничтожили многоуровневую систему безопасности, ранее существовавшую в экосистеме iOS. Теперь абсолютно вся безопасность iOS зависит исключительно от надежности пасскода — пароля блокировки устройства.
Стоит злоумышленнику получить доступ к устройству и узнать пасскод(а большинстве случаев это не составляет особого труда), как владелец устройства и учетной записи моментально становится бывшим. В этой статье я расскажу как зная пасскод извлечь пароли из iCloud Keychain.
Облачная связка ключей — iCloud Keychain Связка ключей iCloud — облачный сервис для синхронизации логинов и паролей к веб-сайтам из браузера Safari, данных платежных карт и информации о сетях Wi-Fi. Акцент здесь именно на синхронизации паролей: существует по крайней мере один способ настроить облачную связку ключей таким образом, что сами пароли, хоть и будут синхронизироваться через облако, в iCloud храниться не будут.
Вкратце опишем возможные сценарии работы связки ключей iCloud.
Учетная запись без двухфакторной аутентификации: 1) Если пользователь включит связку ключей iCloud, но не задаст так называемый код безопасности iCloud (это отдельный код, который служит для защиты именно облачной связки ключей и ничего более), то пароли в облако не сохраняются; синхронизация ведется исключительно между доверенными устройствами. Нас этот сценарий не интересует.
2) Если пользователь выбрал код безопасности iCloud, то пароли уже хранятся в облаке, но для доступа к ним нужно будет ввести тот самый код безопасности — по условиям задачи мы его не знаем. Что делать? Можно попробовать активировать двухфакторную аутентификацию в учетной записи пользователя; зная пароль от Apple ID и сменив доверенный номер телефона, сделать это будет очень просто.
Учетная запись с включенной двухфакторной аутентификацией: Пароли хранятся в iCloud, а для доступа к ним вам потребуется ввести пароль от Apple ID и дополнительно указать пароль блокировки устройства — любого устройства (iPhone, iPad, macOS), которое уже зарегистрировано в облачной связке ключей, включая тот iPhone, который у вас в руках. Задача решена, пароли извлечены.
Извлечение паролей из iCloud Keychain Рассмотрим извлечение облачной связки ключей подробнее.
В Elcomsoft Phone Breaker выбираем Tools — Apple — Download from iCloud — Keychain. Авторизуемся в iCloud (логин, пароль, одноразовый код 2FA). Выбираем из списка устройство Trusted device (тот самый iPhone, который у вас в руках) и вводим пароль от него в поле Device passcode. Возвращаемся на главный экран и открываем Keychain Explorer.
Вам доступны пароли и маркеры аутентификации от Apple ID (кстати, здесь, возможно найти и оригинальный пароль пользователя от его Apple ID — развлечения ради можно будет вернуть его на место), пароли от сетей Wi-Fi, пароли от почтовых аккаунтов, кредитные карты, а также все пароли, сохраненные в браузере Safari.
Способ 2: Сторонние почтовые клиенты
После однократного создания адреса @icloud.com его можно будет использовать не только через фирменное приложение, но и через почтовые клиенты от других разработчиков. Например, с помощью Gmail, Mail.ru, Inbox и другие. Однако авторизация в первый раз происходит с учетом требований к безопасности от Apple. Для более наглядного представления рассмотрим инструкции для Gmail и Mail.ru.
- Откройте приложение «Gmail».

В правом верхнем углу коснитесь аватара своего аккаунта.

Выберите «Добавить новый аккаунт».

В списке сервисов коснитесь варианта «iCloud». Если по каким-то причинам его нет, обновите приложение до последней версии.

Укажите свой электронный адрес в iCloud.

Тапните «Далее» в правом верхнем углу.

На следующем этапе появится информация о том, что необходимо создать пароль в Apple ID для Gmail. Для этого коснитесь кнопки «Apple ID».

Автоматически откроется браузер на смартфоне. Дождитесь полной загрузки сайта.

Введите свой логин и пароль в Apple ID. Важно! Если ваш Apple ID и почта в iCloud отличаются, указывать необходимо первый адрес.

После появления сообщения о предоставлении разрешения для входа в учетную запись Apple ID, выберите «Разрешить».

Вы увидите код проверки, который необходимо запомнить и вписать в соответствующее поле.

Дождитесь завершения процесса аутентификации.

В своем аккаунте перейдите в раздел «Безопасность».

В категории «Пароли приложения» выберите «Создать пароль».

Придумайте и впишите название для данного пароля. Наилучшим вариантом будет указать сервис, в котором он будет использоваться.

Тапните «Создать».

Введите повторно пароль от своей учетной записи в Apple ID для подтверждения создания.

Автоматически будет сгенерирована надежная комбинация различных символов, которая и станет кодом доступа к стороннему приложению Gmail.

Скопируйте комбинацию долгим нажатием на нее.

Вернитесь в приложение Gmail.

На ранее открытой странице для добавления нового электронного адреса тапните «Далее».

Коснитесь строки «Пароль».

Вставьте скопированный код.

После этого шага автоматически начнется процесс подтверждения.

Остается лишь указать имя пользователя. Оно будет применяться в качестве подписи в отправленных письмах.

Откроется входящая почта вашего email от iCloud.

Доступ к ящику осуществляется в стандартном варианте в Gmail путем нажатия на аватар и выбора нужной почты.

Вариант 2: Mail.ru
Mail.ru является отличным примером входа в почту от iCloud, так как по инструкции ниже вы с легкостью сможете авторизоваться в любых иных почтовых клиентах. Мы рассмотрим не только правильный процесс добавления новой учетной записи, но и решение стандартной ошибки.
- Откройте приложение Mail.ru.

Тапните «Войти в другой аккаунт» в нижней части экрана.

Вы увидите список самых популярных почтовых сервисов. Выберите «Другие».

Введите адрес электронной почты @icloud.com, затем коснитесь кнопки «Далее».
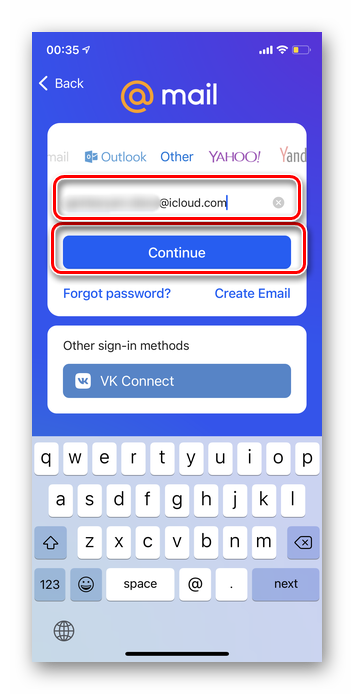
Укажите пароль от своей учетной записи. Тапните «Войти».

На данном этапе отобразится сообщение о том, что пароль введен неправильно. Также сообщается, что возможно необходимо создать специальный пароль для доступа через стороннее приложение. Таким образом можно отметить основную сложность с входом в почту iCloud — обычный код от email не будет работать нигде, кроме фирменного приложения.

Для создания специального кода в браузере перейдите на страницу «Apple ID». Укажите адрес своего аккаунта.

Введите пароль от Apple ID.

Тапните «Разрешить» для подтверждения входа в учетную запись.

Во всплывающем окне появится шестизначный проверочный код. Запомните его и впишите в специальное поле выше.

В разделе «Пароли приложений» коснитесь кнопки «Создать пароль».

Введите название кода доступа. Можно указать почтовый сервис, для которого создается комбинация. Далее тапните «Создать».

Подтвердите свое действие повторным вводом пароля от Apple ID.

Система безопасности автоматически сгенерирует сложную комбинацию для использования в других программах.

Выделите и скопируйте выражение.

Вернитесь в приложение Mail.ru и вставьте код.

Дождитесь завершения проверки.

Завершающий шаг — включение уведомлений. Если предпочитаете работать без них, тапните «Готово» в правом верхнем углу.

После выполнения всех действий откроется папка «Входящие».

Как изменить карту в Apple ID
Как вы уже знаете, для того, чтобы покупать музыку, рингтоны, телешоу и фильмы в iTunes Store, и платные приложения (игры и софт) в App Store к вашему Apple ID должна быть привязана банковская карта (кредитная или дебетовая).
Если вы регистрировали (при загрузке бесплатного приложения из App Store), в аккаунте на странице «Edit payment information» (Изменение платежной информации) в панели выбора способа платежа активен пункт «None». Все попытки купить музыкальный или видео контент, а также платные игры или софт будут безуспешными.

Для того, чтобы купить контент в iTunes Store или платные приложения в App Store необходимо к единой учетной записи Apple «привязать» банковскую карту (кредитную или дебетовую). Для этого необходимо изменить платежную информацию в Apple ID.
Сделать это можно через iTunes на компьютера на базе Windows, Mac OS X или Linux, а также на iPhone, iPod Touch и iPad подключенного к интернету в App Store, iTunes Store и iBooks.
Изменение платежной информации в Apple ID на компьютере Mac или Windows
Запустите iTunes, перейдите в iTunes Store (Магазин) и авторизируйтесь с вашим Apple ID.
Слева вверху щелкните на кнопке с вашим идентификатором и перейдите в меню «Account» (Аккаунт).
На странице «Account information» (Информация об учетной записи) напротив «Payment information» (Платежная информация) щелкните на «Edit» (Изменить). Загрузится страница «Edit Payment Information».
В блоке «Please select a payment method» (Пожалуйста, выберите способ платежа) выберите тип вашей банковской карты, доступны: Visa, MasterCard, American Express.
Появятся поля: Card Number (Номер карты, 16 цифр), Expires (Срок годности, месяц и год), Security Code (Защитный код, последние 3 цифры с обратной стороны карты). Заполните их правильно
Обратите внимание, карта должна быть выпущена банком-эмитентом в той стране, для которой создавался Apple ID.
Заполните поля в разделе «Billing address» (Адрес для выставления счета). Вводить данные необходимо латинскими буквами (воспользуйтесь информацией указанной в загранпаспорте)
Почтовый адрес должен находиться в стране для которой регистрировалась учетная запись.
Когда все поля будут заполнены, щелкните на кнопке «Done» (Готово). Если вы все сделали правильно, изменения вступят в силу и на основной адрес электронной почты указанный в вашем аккаунте будет отправлено соответствующее уведомление.
Как изменить платежную информацию в Apple ID на iPhone, iPod Touch и iPad
-
На айфоне перейдите в приложение iTunes Store, App Store или Киоск и в самом низу рекламной страницы (для iTunes Store это Music, Films, Tones, для App Store — Featured, для Киоска — Магазин) тапните на «Войти» и авторизируйтесь.
-
Если в настройках устройства в меню «iTunes Store, App Store» Apple ID подключен, тапните на идентификаторе, перейдите в меню «View Apple ID» (Посмотреть Apple ID) и введите пароль.
-
Тапните на «Payment Information», выберите способ оплаты (тип банковской карты), заполните поля «Billing Address» и номер телефона, тапните на «Done» (Готово). Изменения будут сохранены и на основной e-mail будет отправлено соответствующее уведомление.
Если вы хотите «отвязать» банковскую карту (кредитную или дебетовую) от Apple ID, вам необходимо сделать обратную операцию. Т.е. на странице «Account information» (Информация об учетной записи) напротив «Payment information» (Платежная информация) щелкните на «Edit» (Изменить), а затем в блоке «Please select a payment method» (Пожалуйста, выберите способ платежа) выберите пункт «None» (данные о карте исчезнут), сохраните изменения.

Покупать музыку и фильмы в iTunes Store и игры и софт в App Store вы больше не сможете, до тех пор, пока снова не «привяжите» банковскую карту. Бесплатные приложения из App Store можно загружать с .
Как защитить Apple ID от блокировки и взлома?
Схемы мошенников
Для начала рассмотрим методы, которыми пользуются мошенники для взлома учётных записей Apple ID. Помимо использования платёжных данных, злоумышленники прибегают и к шантажу. Если получить доступ к Apple ID, то возможно заблокировать любое устройство, привязанное к аккаунту. А за разблокировку требуют деньги. Итак, каким же образом пароль может быть украден?
Так как логины и пароли учётных записей хранятся в памяти компьютера, то злоумышленники могут найти их с помощью компьютерных вирусов. Особенно опасны браузерные вирусы, так как часто пользователи разрешают браузерам запоминать их учётные данные для различных сайтов, среди которых может быть и почтовый сервис. Если мошенник получит доступ к электронной почте, то получит доступ и к паролям от всех сервисов, на которых пользователь регистрировался.
Пароль может быть украден с помощью «фишинговых» сайтов, которые визуально представляют собой копию какого-либо сервиса. Например, iTunes Store. Если на таком сайте вы зайдёте в свою учётную запись, логин и пароль тут же будут сохранены и отправлены мошеннику.
Ещё одна популярная схема — общие аккаунты. Пользователям предлагают выгодное, казалось бы, предложение: недорого приобрести аккаунт, на котором уже куплено множество приложений, игр, фильмов, музыки, и всем этим можно пользоваться бесплатно, нужно только войти в эту учётную запись на своём устройстве. Незнающие люди соглашаются, хотя это и запрещено правилами Apple. Но когда пользователь залогинится под купленным аккаунтом, мошенник меняет пароль Apple ID и с помощью функции Find My Phone включает Activation Lock. Устройство блокируется, а с пользователя требуют деньги за разблокировку.
Способы защиты от взлома
Есть несколько общих советов:
- Используйте сложные пароли. Придумайте такой пароль, который содержал бы цифры, большие и маленькие буквы и специальные символы. Не используйте короткие пароли, они легко подбираются. Например, вместо password используйте _Pa$$w0rd.
- Не используйте один и тот же пароль (либо пароли, связанные по смыслу) на разных сервисах. Особенно это касается электронной почты.
- Время от времени меняйте пароли.
- Не сообщайте свой пароль третьим лицам. Сотрудники службы поддержки Apple (как и любых других компаний) не нуждаются в вашем пароле и никогда не попросят вас предоставить его.
- Не пользуйтесь чужими аккаунтами.
- Чтобы защититься от «фишинга», всегда проверяйте адрес сайта, перед тем как вводить свой пароль для входа в учётную запись. К примеру, адрес iTunse Store itunes.apple.com. Если вместо этого в браузерной строке значится itunes.apple1.com, или itunes.appple.com, то сайт создан мошенниками.
- Пользуйтесь антивирусными программами на своём компьютере.
- Если на вашем устройстве был сделан JailBreak (процедура, позволяющая получить доступ к файловой системе iPhone, iPad или iPod), то не устанавливайте подозрительных приложений из Cydia. В AppStore каждая программа проверятся, в Cydia может попасть что угодно.
- Если покупаете устройство Apple с рук, убедитесь, что на устройстве не активирована функция Find my iPhone.
Восстановление идентификатора и обращение в поддержку
Если не помните свой ID – на сайте https://iforgot.apple.com используйте ссылку для поиска идентификатора.

Введите данные аккаунта.

Система покажет результат.

Дальше обратитесь в техподдержку (https://getsupport.apple.com/) и запросите восстановление. Желательно указать максимум данных об аккаунте: номер телефона, ответы на контрольные вопросы, может помочь информация о карточке (если была привязана для оплаты), возможно, потребуется фото с коробкой, с паспортом или же чек о покупке устройства.
Имейте в виду, что вам не расскажут, как узнать пароль от Айклауда, если забыл его – это невозможно, можно только установить новый, как в способах выше.
Меняем забытый пароль ограничений в iPad с джейлом
Если вы забыли пароль ограничений, но в вашем устройстве выполнен джейлбрейк, то сбросить пароль можно намного быстрее и проще. Для этого не нужен ни компьютер ни iTunes, понадобится:
- iPhone, iPad или iPod с джейлом
- Установленный файловый менеджер iFile
Преимущество этого способа в том, что ненужно долго возиться делать резервные копии и восстанавливаться. Просто запускаете iFile.
Проходите по следующему пути прямо в устройстве: /var/mobile/Library/Preferences ищите в этой директории наш файл com.apple.springboard.plist, жмете на нем и выбираете – Редактор текста.
Код видим для того чтобы начать его редактировать жмем вверху кнопку Изменить
И по принципу описанному выше (в способе без джела) вставляете в него волшебный код, который изменит забытый пароль на ограничения в вашем Айпаде или другом устройстве на четыре нуля. Главное не допустите ошибки при вставке кода. После чего в правом верхнем углу жмем – Сохранить и подтверждаем кнопкой – Готово.
Вуаля, идем в настройки ограничений и проверяем наш новый пароль на ограничения, который мы поместили в замен забытого. Какой код и куда вставлять показано на скринах и описано в первом способе. Рассмотренные сегодня два способа сброса пароля ограничений можно применять в iPad, iPhone и iPod, при этом все данные должны сохраниться.
После того как вы зайдете в настройки ограничений, используя четыре ноля, можете отключить пароль ограничений или изменить его на новый, который не забудете никогда. До встреч друзья, тренируйте память!
ul
Обращение к специалистам
Пользователь не сможет без пароля пользоваться облачным хранилищем, тем более удалить его. В версиях iOS 7-7.6 можно было обмануть систему и произвести удаление. Теперь при невозможности восстановления данных необходимо обращаться в службу поддержки.
Для этого необходимо сфотографировать коробку, где будут видны серийные номера, а также номер серии самого гаджета, чек. Проще всего предоставить доказательства будет пользователям Айфона 6 или новее.
Для тех, кто купил подержанный Айфон 5S или Айфон 4S, остается звонить старым владельцам и спрашивать данные для входа. На время ожидания ответа от поддержки, необходимо отключить на гаджете все опции:
- Перейти в iCloud через настройки.
- Выключить сервисе, кроме опции «Найти Айфон», так как система запросит пароль.
Процедура смены пароля зависит от того, помнит ли его пользователь. Если ответ положительный, то необходимо зайти в настройки и произвести замену. В том случае, если данные для входа забыты, то придется сбрасывать пароль и придумывать новый.
Общие традиционные советы
Перед тем, как перейти к оригинальным методам создания и запоминания пароля, расскажем об общеизвестных советах:
- Пароль должен иметь длину не менее 12 символов. Не секрет, что чем больше пароль, тем сложнее его взломать. Пароль длиной от 12 символов надежно защитит ваши учетные записи от любых нападок хакеров.
- Используйте цифры, символы, заглавные буквы. Утилиты для брутфорса подберут пароль вроде «catsanddogs» относительно быстро, а с паролем «C@tsAndD0g$123» уже не справятся.
- Не используйте слова. Старайтесь избегать использования обычных словарных слов в пароле. Бессвязный набор букв значительно сильнее, чем какое-либо конкретное слово, даже длинное.
С банальностями закончили, переходим к простым, эффективным и малоизвестным способам.
Бесплатные инструменты для разблокировки активации iCloud
Имейте в виду, что полный сброс, принудительная перезагрузка и принудительный перезапуск – это одно и то же. Это означает, что вы выключаете и включаете свой iPhone с помощью кнопок iPhone. В результате ваш iPhone 6может нормально работать. Для аппаратного сброса iPhone 1 требуется менее 6 минуты. Вот полное руководство по аппаратному сбросу iPhone . Вы можете выполнить полный сброс iPhone , как показано ниже.
Активатор Doulci
Активатор Doulci это мощный и простой бесплатный инструмент для разблокировки iCloud, который обходит блокировки активации iCloud. Он имеет множество расширенных функций, которые помогут вам получить полный доступ к вашим устройствам iOS без потери данных. А пока у вас есть какие-либо вопросы о том, как использовать инструмент, вы можете получить ответы из официальных обучающих видео.
Плюсы
- Поддержите последнюю версию iOS и устройства Apple.
- Более мощный, чем просто снятие блокировки активации iCloud.
- Превосходные показатели безопасности позволяют избежать утечки данных.
Минусы
- Во время использования будут появляться рекламные объявления.
- Это программное обеспечение давно не обновлялось.
iActivate iCloud Remove Software
iActivate является одним из лучших инструментов разблокировки iCloud на рынке для обхода блокировки активации iCloud. Он имеет множество преимуществ, в том числе возможность эффективно снимать блокировки iCloud без дополнительной оплаты. Он имеет хорошую совместимость и подходит для всех типов устройств iOS.
Плюсы
- Отличная функция и хорошая репутация.
- Дружественный интерфейс для управления процессом без каких-либо усилий.
- Удалите блокировку активации iCloud с высокой вероятностью успеха.
Минусы
- Он не предоставляет действительную резервную копию.
- Использование грубой силы для разблокировки iCloud может привести к повреждению данных.
iCloudin
iCloudin – это бесплатный инструмент для разблокировки iCloud, совместимый с новейшими системами iOS. Это один из инструментов, обеспечивающих высокий уровень успеха на рынке. Стоит отметить, что iCloudin также предоставляет большое количество руководств по разблокировке, которые помогут пользователям легко разблокировать устройства iOS.
Плюсы
- Предоставляет удобный интерфейс и бесплатное использование.
- Поддержите все устройства iOS, включая последний iPhone 12.
- Обойдите блокировку активации iCloud за считанные минуты.
Минусы
- Утечка данных может произойти после разблокировки устройства.
- Некоторые дополнительные функции, за которые нужно платить.
FoneLab iOS Unlocker
FoneLab iOS Unlocker – один из лучших инструментов разблокировки активации iCloud, который позволяет удалить Apple ID без пароля. Это универсальный разблокировщик iOS, который позволяет стереть пароль для устройств iOS, удалить Apple ID, И даже обойти ограничения экранного времени. Он совместим с последней версией iOS 14 на iPhone 12 Pro Max / 12 Pro / 12 mini.
- Удалите Apple ID, а также блокировку активации iCloud.
- Удалите 4-значный код доступа, 6-значный код доступа, Touch ID или Face ID.
- Обход пароля ограничения экранного времени без потери данных.
- Совместимость с последней версией iOS 14 и более ранними версиями.
FoneLab iOS Unlocker
FoneLab Помогает вам разблокировать экран iPhone, удалить Apple ID или его пароль, удалить экранное время или пароль ограничения в секундах.
- Помогает вам разблокировать экран iPhone.
- Удаляет Apple ID или его пароль.
- Удалите экранное время или пароль ограничения в секундах.






