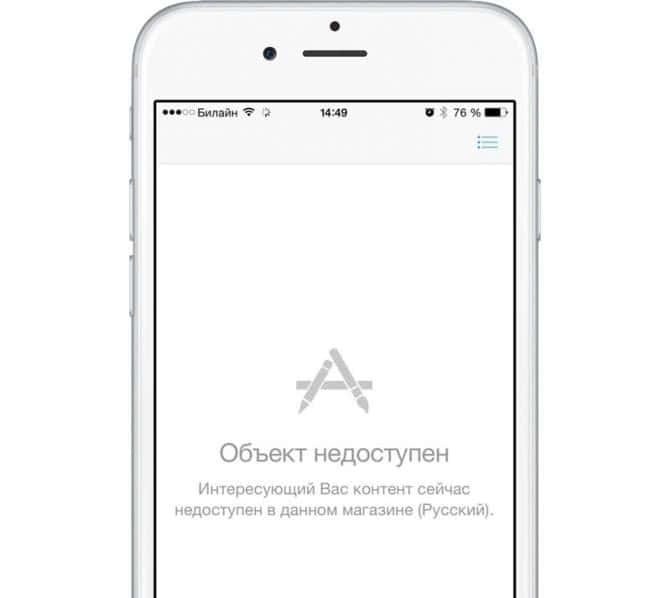Оглавление
Dropbox Transfer (Web): делитесь файлами Dropbox подобно электронной почте
Знаменитый сервис Dropbox позволяет обмениваться большими файлами и даже целыми папками, но это требует настройки разрешений, проверки емкости хранилища у получателя и настройки временных рамок на получение файлов. Dropbox Transfer является новым комбинированным решением компании, чем-то между облачным хранилищем и электронной почтой.
С Dropbox Transfer вы можете обмениваться файлами до 100 МБ даже через базовую учетную запись. Пользователи с лицензией Plus могут отправлять файлы объемом 2 ГБ, а пользователи с Pro – 100 ГБ. Сервис работает подобно электронной почте, поскольку ваш исходный файл не изменяется в хранилище Dropbox, а получателю доставляется копия этого файла. При внесении изменений в отправленный файл оригинал останется неизменным.
Возможность передачи файла тоже автоматически закрывается через 7 дней, чтобы обеспечить конфиденциальность информации. Вы можете как добавлять файлы из существующего хранилища Dropbox, так и загружать новые с помощью вашего компьютера. Dropbox Transfer имеет функцию автоматического отслеживания. Каждый раз при загрузке кем-то вашего файла вы получите уведомление.
Передать файл большого размера через интернет
Безусловно, такая необходимость периодически возникает у каждого из нас. Скинуть родственникам видео семейного торжества, поделиться с другом хорошим фильмом, передать коллегам большой объем рабочих фото и видео материалов. Эти и многие другие задачи могут встать перед любым современным человеком.
Чаще всего, для передачи информации и файлов мы используем электронную почту и различные популярные мессенджеры. Однако пересылать папки, архивы и видео больших размеров с помощью них не совсем удобно, да и занимают эти способы передачи данных довольно много времени.
Давайте разберем самые удобные и доступные методы, которые позволят нам делиться информацией большого объема.
Передача в окне браузера
Таких способов довольно много, расскажу о тех, которые проверено работают, нет ограничений на размер пересылаемого файла, а так же просты и понятны.
Dropmefiles.com
Пожалуй, самый функциональный сервис по перемещению файлов больших размеров. Весь функционал находится в одном окне, с удобными подсказками и понятным расположением элементов управления.

- Перетащите нужный файл или папку в окно браузера, нажмите чтобы выбрать на компьютере или используйте ctrl+v, чтобы вставить из буфера обмена.
- Копируйте ссылку, чтобы отправить удобным для вас способом. Или отправляйте сразу по почте добавляя сообщение до 140 символов.
- Храните до 14 дней файл на сервисе или пересылайте напрямую не закрывая окно браузера.
- Возможность установить пароль, буквенный или числовой.
- Скорость сервиса вполне хорошая, конечно с оглядкой на вашего провайдера.
File.pizza
Очень простой сервис передачи любых файлов напрямую из браузера, передача возможна только когда окно открыто. И до того момента как по полученной ссылке файл не будет скачан. Если вам нужно отправить файл нескольким пользователям, придется делать это каждый раз лично. Это особенности технологии вы передаете файл напрямую, не загружая на сторонний сервер.

- Файл отправляется напрямую, исключая загрузку на сервер, p2p соединение как торрент.
- Выбрать или перетащить в окно браузера нужный файл для передачи.
- Не работает в мобильном safari.
- В остальном, прелестно и безопасно.
BitTorrent sync
Ваша персональная торрент сеть, для работы которой необходимо наличие клиента bittorent sync, благо есть поддержка ВСЕХ платформ, включая накопители и прочие облачные устройства. Возможности по обмену и передаче файлов у программы внушительны, подробно и очень понятно можно почитать . Скажу, что скорость и правда хороша, шифрование и передача файла напрямую делают этот способ особенно привлекательным. Омрачает столь радужные восхваления лишь два аспекта: неприличная цена 2499 руб./год за PRO версию (хотя можно и обойтись FREE версией) и немного запутанное управление для неопытного пользователя.

Разделение архивов
Если
Вы пытаетесь отправить один большой архивный файл, который содержит много файлов и
папки, вы всегда можете разбить этот файл на более мелкие архивы, которые каждая
под лимитом размера почтового сервиса.
Например,
возьмите ZIP-файл размером чуть менее 60 Мб. Вы не сможете отправить этот файл
используя Gmail или любую другую облачную почтовую службу.
Правильно
щелкните файл и извлеките все файлы внутри него в отдельные файлы
и папки, выбрав Извлечь все,
Следующий,
создать новый файл архива, щелкнув правой кнопкой мыши внутри папки, выбрав новый
а также Сжатая (застегнутая) папка,
Следующий,
скопируйте все отдельные файлы и папки, которые вы только что извлекли из негабаритных
архивный файл. Затем щелкните правой кнопкой мыши новый пустой архивный файл и выберите Вставить,
Повторение
этот процесс для столько файлов и отдельных папок, сколько вы можете до размера
нового архивного файла, который вы создали, находится под ограничением размера.
Повторение
процесс выше, чтобы создать еще один пустой архив и продолжить копирование
файлы и папки до тех пор, пока каждый из этих файлов не будет ограничен. Создать как
много архивных файлов, необходимых для повторного сжатия всех файлов и
папки из оригинального, негабаритного файла архива.
В заключение,
Вы можете отправлять каждый из этих файлов как отдельные электронные письма, пока не закончите
отправив их всех.
Безлимитный «общий» Google Drive
Самый интересный вариант из существующих — безлимитная учетная запись учебного заведения, подключаемая в качестве «расшаренного» диска к своей основной учетной записи Google.
Диск отображается в перечне доступных хранилищ Google Drive и полностью функционален без каких-либо ограничений с полной скоростью, допускаемой серверами Google с поправкой на региональные возможности.
Получить диск можно мгновенно, введя адрес Gmail и выбрав подходящий ресурс (университеты Юго-Восточной Азии работают похуже, чем иные предлагаемые варианты расположения).
Поскольку доступ к диску создаётся автоматически, к одному адресу можно привязать несколько «шар» от разных источников, включая корпоративную G-Suite с неизвестным происхождением.
Теоретически, к нему могут получить доступ администраторы ресурса, раздающие бесплатные расширения — поэтому хранить в таком облаке конфиденциальные данные не рекомендуется.
Кроме того, в отличие от хранилищ с ограниченным объемом, всегда есть шанс полного закрытия доступного облака — «письмо счастья» получат только официальные администраторы.
Стоимость: бесплатноПриложение: все платформыСредняя скорость: до 100 Мбит/cДля чего подойдёт: не конфиденциальных файлов любого размераПодключение «как диск»: есть
Преимущества и недостатки облачного хранилища
Преимущества
- Возможность автоматического копирования.
- Снижение трат за счет экономии на обслуживании оборудования.
- Полное или выборочное копирование данных на компьютер.
- Простое администрирование без необходимости использовать IT-специалиста.
- Высокая безопасность и шифрование данных.
- Возможность комбинировать и синхронизировать с локальным хранилищем.
Недостатки облачных сервисов архивирования
- Тщательный анализ для выбора поставщика облачных услуг.
- Медленное копирование из облака.
- Риски от недобросовестных поставщиков облачных услуг.
- Невозможность некоторых операций с файлами на облачном уровне.
Передача файлов по FTP через терминал
Мы могли бы использовать telnet для передачи файлов по FTP через терминал, но это слишком сложно и не нужно. Существует консольный клиент FTP с более простым синтаксисом и достаточными возможностями. Сначала рассмотрим общий синтаксис и команды утилиты:
$ ftp опции адрес_сервера
Опций у утилиты всего несколько, но нам нужно их рассмотреть, потому что они могут быть вам очень полезны:
- -A — использовать активный режим во время передачи файлов;
- -p — использовать пассивный режим, используется по умолчанию;
- -i — отключать интерактивный режим во время передачи файлов;
- -n — попытаться использовать автоматический вход;
- -e — отключить историю команд;
- -v — максимально подробный вывод;
- -d — включить режим отладки.
Дальше рассмотрим команды интерактивного режима, которые вы будете использовать для подключения к серверу и управления файлами:
- account — отправить серверу свой пароль для авторизации;
- append — добавить локальный файл в конец удаленного файла на сервере;
- ascii — передавать файлы в кодировке ASCII;
- binary — передавать файлы в бинарном формате;
- bye — завершить сессию;
- cd — перейти в папку;
- cdup — перейти в папку уровнем выше;
- chmod — изменить права на файл;
- delete — удалить файл с сервера;
- dir — посмотреть список файлов в папке;
- get — скачать файл из сервера на локальную машину;
- hash — отображать статус передачи файла;
- lcd — сменить рабочую директорию на локальной машине;
- ls — список файлов в папке;
- mdelete — удалить несколько файлов;
- mget — скачать несколько файлов;
- mkdir — создать папку;
- mput — передать несколько файлов на сервер;
- open — подключится к удаленному FTP серверу;
- put — передать файл на сервер;
- pwd — вывести текущую папку;
- recv — то же самое что и get;
- rename — переименовать файл на сервере;
- rmdir — удалить папку;
- size — узнать размер файла;
- user — авторизоваться на сервере.
Это далеко не все команды, которые вы можете использовать для передачи файлов, но здесь перечислено все самое основное, и вам их точно хватит для решения простых задач.
Сначала подключаемся к нашему серверу, команде нужно передать адрес сервера:
Затем авторизуемся на сервере, нужно передать логин и пароль:
Только после этого перед нами открывается командная оболочка FTP клиента. Именно здесь будет выполняться передача файлов ftp. Изменим текущую папку на FTP, затем посмотрим ее содержимое и выведем полный адрес текущей папки:
Перейдем в папку documents на удаленном сервере и посмотрим ее содержимое:
Чтобы скачать файл по FTP с удаленного сервера нам нужно использовать команду get. Просто передайте команде имя файла:
Теперь файл находится на нашей локальной машине. Мы можем выполнять команды на локальной машине если перед ними добавить символ «!». Например, посмотрим содержимое домашней папки чтобы убедиться, что файл был загружен:
Загрузка файлов по FTP на сервер выполняется с помощью команды put, причем, здесь, как и в предыдущей команде можно задать имя создаваемого файла:
Также можно управлять файлами на удаленном сервере. Переименуем файл doument1.pdf, так чтобы он назывался правильно:
Затем удалим document3:
Для завершения сеанса FTP наберите Bye:
Сейчас многие FTP серверы используют шифрование на основе ssl сертификатов. Это необходимая мера, которая позволяет обезопасить данные пользователей. Для подключения к таким серверам необходимо использовать утилиту sftp, в остальном же процесс и команды не отличаются.
Домашний сервер для всего: Synology DS220+
Одним из лучших устройств для домашнего использования на российском рынке стоит назвать компактный двухдисковый сервер Synology DS220+.
Он занимает место пары книг, весит меньше игровой приставки и выглядит стильно, так что можно даже под телевизором поставить.
Именно 2 слота станут необходимым минимумом для надежного хранилища: меньшее число не позволит организовать массив типов RAID0, RAID 1 или фирменного для корпорации SHR.
RAID – технология объединения нескольких накопителей в виртуальный массив для повышения отказоустойчивости путем создания выделенного места для резервного копирования.
Synology Hybrid RAID – технология, позволяющая автоматизировать настройки и само использование RAID без участия пользователя. Эффективно работает при наличии 4 и более дисков, разбивая массив на более мелкие блоки для оптимизации хранения.
Фактически, один диск будет использоваться для хранения данных, второй – для хранения «зеркала» файлов. Если что-то случится с основным винчестером, можно будет все восстановить.
Для дома или удаленной работы без каких-то уникальных условий большего не потребуется. А уж если использовать диски по 8, 12 или 16 терабайт (помнится, кто-то говорил о нескольких килобайтах?) – хватит надолго, и для проектов, и для развлечений.
Кстати о дисках: специалисты Synology обеспечили совместимость DS220+ с большинством жестких типоразмеров 3,5 и 2,5 дюйма, включая твердотельные SSD. Поддерживается «горячая» замена – вышедший из строя можно тут же заменить на «живой».
Пара USB-портов версии 3.0 позволят подключить ещё пару дисков. Работать будут медленнее, в RAID не установятся, но как дополнительная временная мера – идея отличная.
Ещё один приятный бонус: хотя для внутренних накопителей DS220+ обязательно форматирование в Btrfs или EXT4, внешние могут использовать практически любую файловую систему, NIX, Apple или Win-ориентированную.

ToffeeShare — более безопасный и быстрый способ обмена файлами, который всегда поддерживает прямой маршрут от отправителя к получателю. Одним из интересных аспектов этой платформы является то, что вы можете отправлять файлы без ограничения размера в зависимости от того, сколько может обрабатывать ваш браузер или устройство.
Чтобы ценить целостность и конфиденциальность ваших файлов, ToffeeShare использует новейшие отраслевые стандарты безопасности данных. В настоящее время он использует DTLS 1.3, и ваши данные остаются зашифрованными, поэтому вы и получатель можете получить доступ только к этим данным.
После обмена данными они навсегда удаляются и больше не доступны в Интернете. Он использует одноранговую (P2P) связь, где нет промежуточного или стороннего сервера. Следовательно, все ваши данные в полной безопасности.
Особенности сервиса DropMeFiles
Пользователь может пользоваться файлообменником Дропмифайлс без регистрации, скорость загрузки данных на DropMeFiles, и скорость скачивания файлов не ограничена. Скорость будет зависеть от скорости интернет-соединения вашего компьютера и скорости интернета на ПК получателя ваших файлов.
Мне могут возразить, что мол, есть облачные хранилища, через которые также можно будет передавать файлы
Обращаю ваше внимание, что в некоторых случаях, онлайн сервис DropMeFiles может иметь свои преимущества:
- большая конфиденциальность;
- есть возможность только одного скачивания данных;
- объем передаваемых данных до 50 ГБ;
- на передаваемые файлы можно будет поставить пароль.
При использовании DropMeFiles можно себя не идентифицировать. Вы просто передадите ссылку на скачивание данных, там не будет никакого идентификатора о том, что это за облачное хранилище такое, логин пользователя, отправившего файл, как при обмене файлами с облачного хранилища.
В этом случае, еще нужно учитывать, что огромное число пользователей вообще не использует облачные хранилища, хотя при этом имеет аккаунты электронной почты. Сервисом Дропмифайлс можно будет воспользоваться с чужого компьютера, если вам необходимо передать файл, а вводить данные от своего аккаунта в облачном хранилище, на чужом устройстве будет небезопасно.
Вы можете дать доступ к файлам только на одно скачивание. После того, как получатель вашего файла, полностью скачает его с DropMeFiles, все данные сразу будут удалены с сервиса.
Через DropMeFiles можно передать данные объемом до 50 ГБ. Во многих облачных хранилищах ограничен объем загружаемых данных. Размер одного загружаемого файла ограничен в определенном количестве ГБ (везде по-разному). Особенно это касается передачи данных в «облако» через веб-интерфейс. Файлообменник Дропмифайлс может обойти эти ограничения, вы можете передать через него данные большого размера до 50 ГБ.
В DropMeFiles имеется возможность поставить пароль на передаваемые данные, повысив, таким образом, защищенность файлов от постороннего доступа.
DropMeFiles com
После открытия главной страницы сервиса, вы увидите, что центральную часть окна занимает область под названием «кидай файлы». В это место вы должны будете добавить файлы, для того, чтобы поделиться ими с другими пользователями.
Что делать если не выбирается более чем один файл или папка
Если Вы по какой-то причине в проводнике Windows не можете выбрать все или группу файлов, описанными выше способами, тогда попробуйте это:
1. Откройте . Перейдите на вкладку «вид», нажмите кнопку «сброс вида папок» и OK. Перезагрузите компьютер, затем попробуйте еще раз. Если не получается, переходите к шагу 2.

2. Сначала создайте точку восстановления системы, а затем . Перейдите до раздела Shell (полный путь в нижней части изображения). Найдите ключи с именами Bags и BagMRU, кликните по ним правой кнопкой и щелкните «удалить». При подтверждении удаления выберите «да». Перезапустите explorer.exe или компьютер и проверьте статус выделения нескольких, всех файлов или папок.

Вот и все аспекты, с помощью которых можно выделить все файлы в папке или их группу, различными вариантами. При невозможности отметить объекты воспользуйтесь сбросом вида папок или отредактируйте раздел реестра, как расписано выше.
Главная в группе Редактирование нажмите кнопку Выделить
Примечание: В Word 2007 инструменты выделения нельзя применять к вставленным изображениям. Чтобы выбрать изображения, рекомендуется вставить их на полотно. При вставке фигур и изображений на полотно их можно выбирать, перетаскивая на них поле. Дополнительные сведения см. в статье Добавление рисунка в документ .
Щелкните объект, чтобы выбрать его. Если выделить объект таким образом не получится, на вкладке Главная в группе Редактирование нажмите кнопку Найти и выделить и выполните одно из указанных ниже действий.
Чтобы открыть область задач, в которой можно выбрать, выбрать несколько элементов, показать, скрыть или изменить порядок объектов, нажмите кнопку область выделения и выберите нужные параметры.
Щелкните объект, чтобы выбрать его. Если выделить объект таким образом не получится, на вкладке Главная в группе Редактирование нажмите кнопку Выделить и выполните одно из указанных ниже действий.
Чтобы выделить все объекты и заполнители на слайде, нажмите кнопку Выделить все.
Чтобы выделить объекты, которые скрыты, расположены за другими объектами или за текстом, выберите пункт Выбор объектов и растяните прямоугольник поверх объектов.
Чтобы открыть область выделения, в которой можно выбрать, выбрать несколько элементов, показать, скрыть или изменить порядок объектов, нажмите кнопку область выделения и выберите нужные параметры.
Выделение нескольких объектов.
Щелкните нужные объекты, удерживая нажатой клавишу Shift или CTRL.
Выделение объекта, который находится под другими объектами, и перебор стопки перекрывающихся объектов по направлению к переднему плану.
Выделите верхний объект и нажмите клавишу TAB.
Выделение объекта, который находится под другими объектами, и перебор стопки перекрывающихся объектов по направлению к заднему плану.
Выделите верхний объект и нажмите клавиши SHIFT + TAB.
Выделение объектов, являющихся частью группа.
Выделите группу и выполните одно из следующих действий.
Чтобы выделить один объект, щелкните его.
Чтобы выделить несколько фигур в группе, щелкните их, удерживая нажатой клавишу Shift или CTRL.
Отмена выделения объектов по одному за раз.
Щелкните каждый объект, удерживая нажатой клавишу Shift или CTRL.
Чтобы изменить или переместить объекты, фигуры, рисунки или текстовые поля, их нужно выделить. При выделении фигуры или объект отображаются маркеры изменения размера.
Использование области выделения
Если вы выберете нужный вариант, или если у вас много объектов для отслеживания, попробуйте область выделения, как описано ниже.
Иногда бывает нужно удалить или переместить в другую папку сразу несколько файлов — например, фотографий или музыкальных треков. Обрабатывать каждый файл отдельно в таком случае не слишком удобно, особенно если их количество исчисляется десятками. Что же делать? Да просто выделить все файлы сразу при помощи мыши или клавиатуры. О том, как это сделать, мы и расскажем в данной статье.
Сжатие файлов
Если
файл, который вы пытаетесь отправить, находится чуть выше лимита (например, 30 Мб
файл в Gmail), вы можете сжать файл до предела.
Щелкните правой кнопкой мыши файл, выберите Отправить, а затем выберите Сжатый
(в архиве) папка,

Большинство файлов, сжатых в ZIP-файл, уменьшатся в размере от 10 до 75%, в зависимости от того, сколько свободного места имеется в данных файла для алгоритма сжатия, чтобы сделать свое волшебство. Прочитайте наш другой пост, в котором подробно рассказывается, какая программа сжатия является лучшей.

Если процедура сжатия смогла сжать файл ниже пределов размера вашей почтовой службы, вы можете прикрепить файл к своей электронной почте. Кроме того, не забудьте прочитать о различные типы форматов сжатия,
Место под хранение ваших файлов
Новым пользователям Диска дается 10 гб места. Это пространство можно расширить бесплатно и платно. Справа вверху есть надпись о том, сколько места на вашем Диске, нажмите на нее, чтобы узнать, как увеличить пространство.

Бесплатно, приглашая друзей – за 1 человека дается 512 мб (что-то типа партнерской программы). Всего таким образом можно расширить Диск еще на 10 гб.
Чтобы получить свою ссылку для приглашения, нажмите «Пригласить друзей». На открывшейся странице вы сможете скопировать свою ссылку, отправить приглашение письмом, введя адреса почты, либо поделиться ссылкой в соцсетях.

Важно: 512 мб засчитается вам, если человек не просто зарегистрирует аккаунт, а установит приложение Я.Диск. Также Яндекс может дарить дополнительное место в рамках акций и т.п
Например, на День рождение почты, то есть, когда пройдет год после регистрации вашего ящика
Также Яндекс может дарить дополнительное место в рамках акций и т.п. Например, на День рождение почты, то есть, когда пройдет год после регистрации вашего ящика.
Кроме того, дополнительное пространство на Диске можно приобрести за деньги:
+10 гб – 30 рублей в месяц. +100 гб – 80 рублей в месяц. +1 тб – 200 руб. в месяц.
Пройдемся по основным элементам интерфейса Яндекс.Диска.

По центру отображаются все ваши файлы, которые вы загрузили на Диск, а также созданные папки и документы. Чуть выше панель с последними добавленными файлами, которую можно скрыть.
Вы можете поменять вид отображения файлов на Диске, кликая по трем соответствующим иконкам – крупные, средние значки и список. Рядом находится вкладка «Упорядочить», то есть разместить файлы в соответствующем порядке – по алфавиту, по дате, по размеру, типу и т.д.
Справа информация о занятом месте на Диске и ссылки на приложение для компьютеров и мобильных устройств. Выше есть иконки колокольчика и шестеренки. Первая отображает уведомления, а с помощью второй, как раз, можно настроить какие уведомления отображать – это могут быть оценки и комментарии к вашим файлам с публичным доступом, изменения в папках с общим доступом и др.
Вверху есть кнопка загрузки файлов и кнопка «Создать» для работы с документами. Их мы рассмотрим отдельно.
Слева находится панель с разделами. О каждом вкратце расскажу далее.
Файлы – то, о чем мы говорили выше. Здесь отображаются все загруженные и созданные на Яндекс.Диске файлы.

Все фото – сюда вы можете загружать свои фотографии с компьютера или мобильных устройств (установив приложение), а также импортировать фото из соцсетей.

Выделив фото галочкой, вверху появятся дополнительные действия – возможность создать альбом, либо добавить в существующий, а также поделиться ссылкой на фото, загрузить его в соцсети, удалить, переместить, скачать, отредактировать (при выборе этой опции фото откроется в редакторе Яндекса и вы сможете над ним поработать).

Общие папки – в этом разделе отображаются папки с совместным доступом, о нем поговорим отдельно.
Ссылки – здесь находятся все файлы с вашего Диска, которыми вы поделились публично (включили ссылки).
История – здесь, как и отчасти в ленте, отображаются совершенные вами действия на Диске.
Корзина – содержит файлы, которые вы удалили с Диска. Из корзины файлы можно восстановить или удалить окончательно, чтобы они не занимали место в облаке.

Фотокамера – здесь сохраняются фото, автоматически загруженные с компьютера или мобильного устройства (при установленном приложении Яндекс.Диск).
Фото из соцсетей – импортированные из ваших социальных профилей фото.
Я.Картинки – сюда можно сохранять изображения, которые вы нашли через поиск Яндекса.
Почтовые вложения – все те файлы, которые вы прикрепляли к письмам при отправке.
Загрузки – папка, в которой находятся файлы, сохраненные вами с Дисков других пользователей.
Быстрый файлообмен – Fex.net
Облачный файлообменник FEX существует в сети с 2017 года, и разработано командой легендарного файлообменника EX.UA
Первое на что обращаешь внимание — это чистый интерфейс, глаза не разбегаются по ссылкам и кнопкам, видишь на экране только то, что нужно
Примечательно то, что вы можете передать файлы через интернет даже не регистрируясь в системе. Просто нажмите кнопку на главной странице «Загрузить файлы». Откроется страница основного функционала сервиса, где всё интуитивно понятно. Нажмите кнопку «Загрузить» и выберете что вам нужно: «Загрузить файлы» или «Загрузить папку» целиком. Файлы загружаются довольно быстро, со скоростью около 7МБ/сек, конечно если ваш интернет позволяет. Файл размером 1ГБ зальётся примерно за 2-3 минуты.
Сверху вы видите ссылку, скопируйте её и передайте другому человеку. Без регистрации можно отправить файл объёмом до 50ГБ, Карл! Единственное ограничение – это срок жизни файла 7 дней. Тем не менее, это решение идеально подходит для срочного обмена информацией. Второй вариант получения ссылки – нажмите на кнопку типа «ссылка» напротив файла:
Откроется окошко, откуда вы можете скопировать ссылку и ключ (о нём ниже). Отсюда можно сгенерировать QR-код, который рядом стоящий собеседник может сканировать камерой. На его мобильном телефоне откроется расшаренная вами ссылка. Файлы можно защитить паролем, переключив одноимённый переключатель вправо.
В Fex.net встроена возможность быстрого обмена файлами между участниками системы. Вам не обязательно скидывать целую ссылку, а можно сообщить по телефону 7 символов, т.н. ключ. Чтобы скачать такой файл в своё хранилище, просто нажмите на главной кнопку «Скачать файлы» и введите этот ключ.
Кстати, чтобы просмотреть видео, фотографии, послушать музыку или открыть документ, необязательно скачивать файл на компьютер. Популярные типы файлов открываются онлайн во встроенном плеере.
Не тарифы, а сказка
Для постоянной работы зарегистрируйтесь и оплатите любой тариф. Стоимость использования сервиса приятно удивляет, и она намного меньше, чем у конкурентов. При оплате на год, стоимость хранилища на 128ГБ составит всего 0.75$ в месяц, а это меньше чем чашка кофе.
Самый дешёвый тариф на 16ГБ стоит всего 0.33$ в месяц, при оплате на 1 год. Самый дорогой 4$/мес с максимальным объёмом 2ТБ и ограничением по размеру загружаемого файла 200ГБ. Даже не знаю у кого есть файл на 200ГБ… Чем больше срок продления, и чем больший объём хранилища, тем дешевле обходится 1 месяц и 1ГБ данных, ну это так всегда.
Отправить напрямую из облака
Другая
Быстрый способ отправить негабаритное электронное письмо – отправить его из своей учетной записи в облачном хранилище, а не из электронного письма.
Сам сервис.
За
Например, в своей учетной записи OneDrive вы можете щелкнуть правой кнопкой мыши любой файл и выбрать Поделиться,

Эта
откроет Отправить ссылку окно, где вы можете ввести адрес электронной почты получателя
адрес и сообщение электронной почты, которое вы хотели бы включить.

Выбратьпослать автоматически отправить письмо со ссылкой на общий файл
вставлено.
Эта
это гораздо более быстрый способ отправки негабаритных файлов, и вам не нужно беспокоиться о
разбить его на более мелкие файлы или как-то сжать до предела.
Преимущества сервиса Transload для скачивания материалов с файлообменников
Сервис Transload для скачивания с файлообменников файлов без ограничения скорости имеет ряд преимуществ, конкурирующих с аналогичными продуктами.
- Поддержка множества платных хранилищ с файлами: turbobit.net, rapidgator.net, nitroflare.com и др.
- При скачивании не мешает назойливая реклама и не открываются дополнительные окна с сомнительными сайтами.
- Высокая скорость загрузки, вместо часовых ожидании скачивание больших файлов занимает считанные минуты.
- Transload предоставляет клиентам партнёрскую программу. Следовательно, Вы можете научить других пользователей скачивать с файлообменников файлы без ограничения скорости и получать денежное вознаграждение за каждую загрузку.
Как с помощью Transload скачивать файлы с файлообменников
Всё достаточно просто! Первое, что необходимо сделать:
- Перейти на страницу сервиса Transload.
- Второе, зарегистрироваться в сервисе. Регистрация довольно простая и потребует от Вас всего лишь наличие электронной почты, которую даже не придётся подтверждать. Придумать надёжный пароль для созданного аккаунта.
- Третье, пополнить баланс своего аккаунта. Прошу Вас не пугаться, достаточно пополнить всего 30 рублей любым удобным для Вас способом без комиссии.
На этом всё! Скачивать с файлообменников теперь стало намного удобнее и быстрее!
Пример загрузки файла при помощи Transload с файлообменника
Для наглядного примера покажу скачивание файла размером 115 мегабайт с файлообменника Turbobit. Итак, кликаю на ссылку для загрузки файла и перехожу в turbobit, где хранится нужный мне файл.

Если выбрать вариант № 1, то до полной загрузки файла нужно будет ждать 57 минут 29 секунд. Выбрав вариант № 2, перебросит на покупку премиум аккаунта, который позволяет скачивать без ограничений. Стоимость премиум аккаунта на Turbobit минимум 440 рублей на пять дней.

Так как, для загрузки файла я буду использовать сервис Transload, я просто копирую адрес в адресной строке браузера. Захожу в Transload и кликаю по левой вкладке: «Приступить к скачиванию».

Скопированную с адресной строки браузера ссылку на странице файлообменника Turbobit вставляю в открывшемся окне. И жму: «скачать».

После нажатия кнопки «скачать» произойдёт инициализация и проверка ссылки, также выводится информация о списании со счёта. Согласитесь, что цена за быструю закачку файла с файлообменника, очень и очень низкая.
Итоговым действием будет клик по дублирующей кнопке: «Скачать».

На этом вся процедура заканчивается. С помощью сервиса Transload мне удалось скачать файл с файлообменника Turbobit меньше чем за минуту. В итоге я сэкономил кучу времени и нервов!

Заработок на файлообменнике
Для желающих заработать на файлообменнике, рекомендую использовать такой сервис, как: “File MIX”. Это очень удобное файловое хранилище, куда Вы загружаете свои файлы и делитесь ссылкой с другими пользователями интернета. За каждое скачивание получаете хорошее вознаграждение. По сравнению с аналогичными файлообменниками, File MIX считаю одним из самых лучших, где можно заработать неплохие денежные средства!
Подробную информацию Вы получите на странице файлообменника, здесь: Монетизация файлового трафика с возможностью выбрать свой способ 1 из 3 – File MIX.
Теперь и Вы знаете как скачивать с файлообменников без ограничения скорости большие файлы и как заработать на своих файлах, пишите комментарии ниже, удачи!