Прочие рекомендации
Не всегда причина кроется в самом оборудовании
Когда оно проверено и пользователь знает точно, что дело не в компьютере или смартфоне, следует обратить внимание на сам источник вай-фая. Иногда просто не хватает мощности раздачи
Если на роутере стоит ограничения по скорости раздачи, то на одно из устройств интернета просто может не хватать. Помимо проверки тарифного интернет-плана, специалисты также советуют:
- Проверить контактную базу доменных имен. Возможно, некорректно прописан серверный IP-адрес, на котором располагается модем или роутер.
- Использовать DNS-сервера других провайдеров. Например, если у человека заключен договор с МТС, то лучше перейти в Ростелеком, потому, что по отзывам потребителей, этот оператор связи более надежный.
- Интернет перестанет лагать, если человек поменяет тариф и выберет более «скоростное» предложение от провайдера.
- Нередки случаи, когда сам провайдер может ограничивать скорость интернета по тем или иным причинам: технические неисправности, отсутствие вышек в том месте, где живет пользователь и т. д.
- Часто причина скрывается в мобильном подключении, если проблемы возникают на смартфоне или планшетном оборудовании. Мобильник для того, чтобы обмениваться файлами, использует специальные веб-приложения. Возможно, установлено не та программа или она сама использует всю ширину канала.
Расположение интернет-вышки
Существуют штатные ситуации, которые способны повлиять на работу интернет-приборов. Если внезапно произошло отключение электричества даже на несколько минут, связь с сетью будет разорвана. Когда электроэнергию включают снова, не вся техника проводит автоматическое подключение корректно. В такой ситуации стоит отключить значок вай-фай на телефоне или планшете и подключиться снова. Тогда канал обновится и раздача возобновится с привычной скоростью.
Самая распространенная причина кроется в устройствах, нагружающих роутер. Следует рационально использовать интернет-соединение: не качать фильмы и другие объемные файлы днем, одновременно не играть по сети и смотреть онлайн трансляции, не подключать на один источник более 5 приборов. Для интернета с небольшой скоростью, даже подключение двух смартфонов приведет к тому, что сеть будет тупить у всех.
Что касается провайдеров, то зачастую новые компании просто не имеют достаточно вышек, чтобы обеспечивать своих клиентов стабильным интернетом. Именно поэтому следует сотрудничать с именитыми операторами с хорошей репутацией.
Иногда используется слишком много устройств
Когда замечено, что вай-фай работает очень медленно, следует искать причину по следующему алгоритму: сначала проверить роутер, затем оборудование, а после этого соединяющие элементы. Иногда достаточно просто перезагрузить один из приборов или все сразу, чтобы решить проблему.
Последнее обновление — 15 сентября 2021 в 14:36
Все о IT
Самое интересное и полезное. информационно-коммуникационные технологии Ежедневно новое ПЕРЕЙТИ телеграмм канал ITUMNIK
Когда айфон плохо ловит Wi-Fi
Иногда случается так, что сигнал аппаратом улавливается, но он слабый или прерывистый.
Причины некачественно сигнала могут крыться в следующих моментах:
Независимо от причины, при повреждении одного из элементов начинки «яблочного» девайса, пользователь вряд ли сможет что-либо сделать. Ведь, как известно, предпринять что-то для усиления сигнала на таких гаджетах нельзя
Но следует обратить внимание на такие моменты, как:
В заключении отметим, что проблемы с вай фай на устройствах iOS встречаются крайне редко, особенно в новых моделях – от пятерки и старше. Обычно такая трудность возникает у владельцев немного устаревшей четверки. Но, все-таки, если проблема подключения девайса к беспроводной сети возникла, а рекомендованные в статье способы не помогли, нужно обратиться в сервисный центр. Ремонт вай фай модуля, как правило, обходится недорого.
С каждым новым крупным обновлением iOS или даже macOS некоторые пользователи испытывают достаточно серьезные проблемы. iOS 10 в этом смысле не стала исключением. Многие пользователи начали жаловаться на проблему в работе сети Wi-Fi. Есть несколько способов решить проблему.
Перезагрузка роутера
Звучит достаточно просто, но иногда проблема не в мобильном устройстве и не в iOS. Для начала стоит убедиться, что сам роутер исправен.
Аппаратная перезагрузка iOS-устройства
Если перезагрузка роутера не помогла, следующим логическим решением будет выполнить «жесткую» перезагрузку самого iPhone или iPad. Для этого необходимо удерживать кнопки Power и Home (или кнопку громкости на iPhone 7) в течении 10-15 секунд, пока на экране не появится логотип Apple.
Повторное подключение к сети Wi-Fi
Нестабильное Wi-Fi-соединение не всегда означает аппаратную или программную неисправность, иногда это может быть просто сбой конкретного подключения к конкретной сети. Для того, чтобы исправить ее, перейдите в настройки Wi-Fi и нажмите на значок «i» возле нужной Wi-Fi-сети, после чего выберите «Забыть эту сеть». Теперь попробуйте заново подключиться к сети.
Сброс сетевых настроек
Во многих случаях помогает сброс настроек сети. Перейдите в Настройки -> Основные -> Сброс -> Сбросить настройки сети. Данная процедура не затрагивает пользовательские данные, но удаляет все сетевые подключения.
Помощь Wi-Fi
«Помощь Wi-Fi» – достаточно интересная и относительно новая функция в iOS. Она не является уникальной для iOS 10, но оказывает влияние на работу Wi-Fi. Смысл функции «Помощь Wi-Fi» заключается в умении сравнивать пропускную способность интернет-соединения по Wi-Fi и по мобильной сети. В том случае, если беспроводная сеть работает недостаточно стабильно и быстро, мобильное устройство способно самостоятельно переключаться на использование мобильного интернета – 3G или LTE. Для отключения функции перейдите в Настройки -> Сотовая связь.
Отключение служб геолокации для Wi-Fi
Еще одна функция, которая непосредственно влияет на подключение к Wi-Fi. Для того, чтобы отключить службы геолокации для сетей Wi-Fi, зайдите в Настройки -> Конфиденциальность -> Службы геолокации -> Системные службы, с помощью ползунка деактивируйте службу геолокации для сети Wi-Fi и перезагрузите устройство.
«Чистая» установка iOS 10
Если ничего из вышеперечисленного не помогло, время перейти к более радикальным методам. Для выполнения так называемой «чистой» установки необходимо обновить iTunes для Mac или Windows до последней версии и .
Теперь выключите режим «Найти iPhone» в Настройки-> iCloud -> Найти мой iPhone. Подключите iOS-устройство к компьютеру и выберите его в iTunes. С зажатой клавишей Alt на Mac и Shift на Windows выберите опцию «Восстановить» и укажите путь к скачанному IPSW-файлу.
Дождитесь загрузки устройства и восстановите свои данные из резервной копии.
Откат на iOS 9
Если даже установка iOS 10 «с нуля» ничего не изменила, возможно, стоит откатиться на предыдущую версию ОС.
Для начала . Затем выключите режим «Найти iPhone» в Настройки-> iCloud -> Найти мой iPhone.
Подключите iOS-устройство к компьютеру и переведите его в режим DFU. В iTunes с зажатой клавишей Alt на Mac и Shift на Windows выберите опцию «Восстановить» и укажите путь к скачанному IPSW-файлу.
Не отключайте гаджет от компьютера, пока iTunes не уведомит об успешном завершении.
С тем, что Айфон плохо ловит Вай-Фай, сталкивается много пользователей. Зачастую способы решения проблемы достаточно просты, устранить причину слабого сигнала можно самостоятельно
Главное своевременно обратить внимание на ситуацию и определить тип неисправности, а также способ ее устранения
Правильное расположение роутера
Когда роутер плохо раздает Wi-Fi, первое, что нужно сделать, проверить, правильно ли маршрутизатор расположен, не создают ли окружающие предметы для него помехи. Бытовые предметы, наличие которых возле маршрутизатора, негативно сказывается на их работе:
- микроволновые печи;
- радионяни;
- беспроводная колонка;
- любые гаджеты, оснащенные Bluetooth, в том числе и фитнесс браслеты;
- жидкокристаллические экраны;
- кабели низкого экранирования.
Все эти гаджеты работают на той же частоте в 2.4 ГГц, что и роутер, поэтому и создают ему помехи.
Чем больше площадь квартиры, тем хуже может доставать вай-фай в дальние комнаты, т.к. волнам нужно пройти через бетонные стены. Чтобы волны, расходящиеся от роутера, могли в одинаковой мере доставать до всех пользователей, располагать его рекомендуется посередине помещений, например, в коридоре. Еще одна рекомендация для поиска подходящего места — чем выше — тем лучше.
Располагать маршрутизатор лучше всего на высоте не менее 1,5 м от пола
Нет интернета из-за сбоя в самом Андроиде на телефоне
Перезагрузите телефон. Если причиной неполадки был незначительный системный сбой, перезапуск системы его устранит.
После повторного запуска при сохранении ошибки вам нужно будет «Забыть сеть» и затем заново подключитесь к ней.
Нужна помощь?
Не знаешь как решить проблему в работе своего гаджета и нужен совет специалиста? На вопросы отвечает Алексей, мастер по ремонту смартфонов и планшетов в сервисном центре.
- Откройте настройки.
- Выберите раздел «Wi-Fi».
- Найдите сеть, нажмите на нее и держите, пока не появится меню действий.
- Выберите «Удалить».
- Выключите Wi-Fi. Включите через несколько секунд.
- Нажмите на удаленную ранее сеть, которая снова будет обнаружена устройством.
- Введите пароль и выполните подключение.
Забывание сети и повторное подключение помогает устранить несоответствие параметров Wi-Fi в телефоне и роутере.
Если удаление сети не помогло, проверьте состояние прокси-сервера на телефоне. Он должен быть выключен:
- Зайдите в раздел «Wi-Fi» настроек и выберите сеть для подключения.
- Отметьте пункт «Дополнительно» («Расширенные настройки»).
- Убедитесь, что в поле «Прокси-сервер» стоит «Нет».
Увеличить
Еще одной причиной того, что телефон не выходит в интернет, может быть неправильная дата. Чтобы проверить ее и изменить:
- Откройте настройки.
- Выберите раздел «Дата и время».
- Установите время и дату вручную или отметьте пункты «Дата и время сети» и «Часовой пояс сети».
Увеличить
После установки правильной даты подключитесь к Wi-Fi. Если беспроводная сеть действительно работает, вы сможете выйти в интернет.
Смена канала беспроводной сети при нестабильной работе Wi-Fi
Это первый, и самый главный совет, который обязательно нужно попробовать. Мы знаем, что каждая Wi-Fi сеть работает на каком-то канале. Если этих сетей много, то они начинают мешать одна одной, и появляются помехи. А в итоге нестабильная работает Wi-Fi. Ну и разные непонятные проблемы, о которых я писал выше, и с которыми вы уже скорее всего столкнулись.
Нужно сменить канал Wi-Fi сети в настройках роутера. Подробно о каналах, о поиске свободного и о смене на разных моделях маршрутизаторов, я писал в отдельной инструкции: Как найти свободный Wi-Fi канал, и сменить канал на роутере?
Нужно просто зайти в настройки роутера, перейти на вкладку где настраивается беспроводная сеть, и в пункте Канал (Channel) сменить канал. Вот так это выглядит на роутерах компании Tp-Link:
И на роутерах Asus:
После каждой смены канала, не забывайте сохранять настройки, и перезагружать роутер. Обязательно попробуйте несколько вариантов. Должно помочь.
Что еще касается помех, то их могут создавать бытовые приборы. Не ставьте роутер рядом с микроволновками, радиотелефонами и т. д.
Тавда
В Свердловской области самая протяженная река — Тавда. Она целеустремленно выбирает юго-восточное и восточное направление, а затем впадает в реку Тобол. Длина водоема — около 720 километров. На Тавде, да и вообще в Свердловской области уловистая рыбалка, также развиты сплавы и другие направления активного отдыха.
Длиннейшая река Крыма Салгир не является самой полноводной. Берет начало у Чатыр-Дага, стремится в северном направлении, впадает в залив Сиваш, что на западе Азовского моря. Ниже Симферополя ежегодно пересыхает на три месяца. Поэтому сплавы в Крыму доступны весной, когда реки наиболее полноводны.
Неверно установленные параметры телефона
Если на устройстве установлено нелицензионное или битое программное обеспечение, то не стоит удивляться тому, что отключается вай-фай. На телефонах «Самсунг» почему-то такая проблема случается реже всего. Возможно, оттого, что производитель полностью обеспечивает устройства качественным ПО. Но даже в этом случае пользователь может случайно или специально изменить заводские настройки. Эту проблему возможно решить только полным сбросом к первоначальным установкам. При «родной» прошивке проблемы с вай-фай возникают крайне редко, так как она не подвержена стороннему воздействию. Но в этом случае пользователь потеряет все свои данные, поэтому важную информацию перед сбросом стоит сохранить.
Проблемы с вай-фай соединением зачастую можно решить самостоятельно. Но физическое вмешательство и ремонт способны окончательно повредить устройство. Если доступными методами не удалось определить, почему отключается вай-фай на телефоне, стоит обратиться в центры технической поддержки.
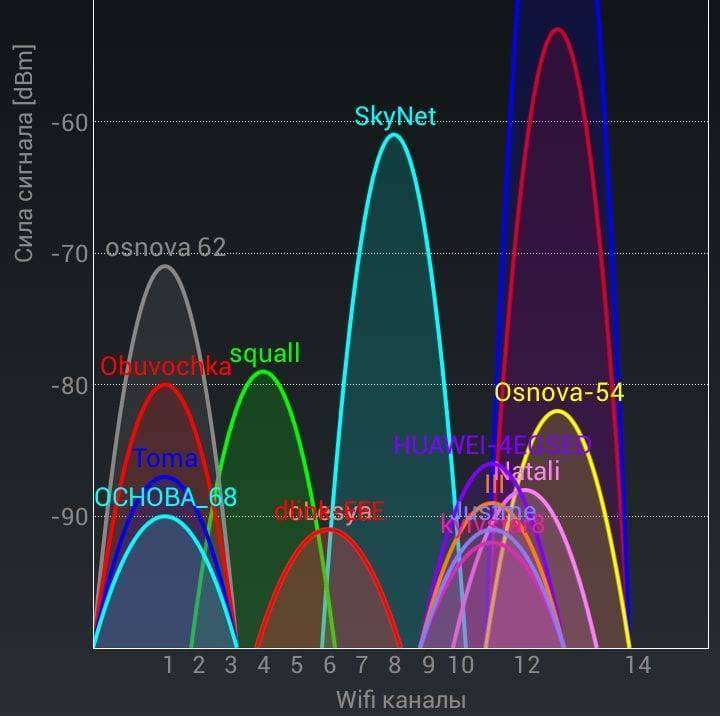
Однако у этой технологии существует ряд ограничений. Во первых, она не так безопасна, как проводное соединение, но это решается использованием шифрования защищенного доступа (WPA2), что позволяет предотвратить несанкционированный доступ к сети. Если вы не обладаете достаточными знаниями для настройки домашней или офисной сети, то лучше доверить это дело профессионалам. Достаточно просто заполнить форму на https://kompom.kiev.ua/ и настройка будет произведена быстро и качественно.
Другая проблема: периодически пропадает Wi-Fi. Обычно, при отсутствии активности телефон или планшет теряет связь с wifi роутером и не видит сети до перезапуска Wi-Fi на мобильном устройстве. Причин по которым теряется подключение к Wi-Fi может быть несколько, в этой статье мы рассмотрим несколько вариантов решения проблемы когда Андроид теряет вай фай сеть.
Если вы столкнулись с проблемой отключения Wi-Fi на Android устройстве, попробуйте следующие варианты настроек и вы сможете подключить устройство по беспроводной сети без особых хлопот.
Проблемы с роутером
Около половины случаев, в которых из-за роутера не работает вай-фай на телефоне, решаются обычной перезагрузкой аппарата. Если маршрутизатор оснащен кнопкой «Вкл./Выкл.», для этого достаточно зажать данную клавишу на 10 сек.

Перезагрузка роутера
Если же роутер не имеет такой кнопки, можно на 10-30 сек. отключить его от питания, выдернув провод из розетки или достав кабель непосредственно из аппарата.
Важно! Если маршрутизатор горячий, стоит подождать, пока он остынет, и только потом подключать его к сети
Настройка точки доступа
После перезагрузки следует обратить внимание на световые датчики маршрутизатора. При нормальной работе оборудования индикатор питания должен светиться зелёным светом. Расположенный по соседству системный индикатор, а также датчики WLAN и LAN-порта, к которому подключен кабель, должны мигать
Расположенный по соседству системный индикатор, а также датчики WLAN и LAN-порта, к которому подключен кабель, должны мигать.

Ввод DNS-серверов
Далее стоит отправиться в веб-интерфейс роутера и проверить его конфигурацию:
- Сетевой провод подключить к ноутбуку или компьютеру.
- Открыть любой браузер и ввести в адресную строку IP маршрутизатора. Его можно узнать на обратной стороне корпуса аппарата.
- Авторизоваться, вписав логин и пароль. Они также будут указаны на этикетке роутера. Чаще всего по умолчанию для обоих полей установлено слово «admin».
- В открывшихся настройках найти раздел «Wi-Fi», «SSID» или «Беспроводная сеть». В зависимости от фирмы и модели устройства их расположение и название могут отличаться.
- Убедиться, что в графе «Тип защиты» выбран «WPA2-PSK», а в качестве типа шифрования выбран «AES».
- Открыть раздел «Локальная сеть» или «DHCP».
- Найти пункт «DNS» и вписать в первую строку «8.8.8.8», а во вторую — «8.8.4.4».
- Кликнуть на кнопку «Сохранить», а далее на «Применить».
- Перезагрузить роутер.
Обратите внимание! Если проблема возникла при первом подключении нового смартфона, её причиной может быть стандарт сети, на котором работает роутер. Некоторые телефоны имеют модуль, способный улавливать только сеть с частотностью радиосигнала 2,4 ГГц, поэтому, если действующее значение отличается, его стоит переключить в нужный диапазон
Смена прошивки
Также соединение нередко может пропасть после того, как на роутер была установлена новая версия программного обеспечения. Даже тот факт, что софт был скачан с официального сайта, вовсе не гарантия его исправной службы на каждом устройстве. В случае обнаружения проблем лучше перестать на нём работать и поставить прошивку, совместимую конкретно с этим аппаратом.
Важно! Также можно сбросить настройки до заводских с помощью кнопки «Сброс/Reset», а затем настроить оборудование заново
Усиление сигнала
Роутер передаёт сигнал посредством радиоволн, распространению которых может мешать множество факторов. Чтобы аппарат обеспечивал наилучший сигнал, он должен быть расположен примерно в центре дома или квартиры, но так, чтобы на пути волн было как можно меньше стен и препятствий. Желательно, чтобы рядом также не было холодильника, СВЧ-печи и других аналогичных приборов.
Кроме того, если у маршрутизатора 2 антенны, рекомендуется выставлять их под наклоном 45°, а если их 3 или более, центральную нужно ставить под прямым углом.
Полезные советы
Чтобы получить ответ на вопрос, как ускорить передачу данных, нужно выполнить ряд мероприятий. Они станут дополнением к основным шагам по увеличении скорости.
Сократите расстояние

Cокращение расстояния
Роутер имеет инструкцию по его применению, в которой четко описаны его технические характеристики и мощность работы. Поэтому следует строго выполнять рекомендации производителя и установить его на указанном расстоянии.
Старайтесь уменьшить количество перегородок
Если используется домашний роутер, нужно учитывать размеры жилой площади, так как от его расположения зависит качество сигнала. Расположенное устройство в дальней комнате, при работе, например, на кухне, получит преграду в качестве большого количества стен на дистанции и техники, что замедляет уровень передачи сигнала. Поэтому и ожидать отличного качества не стоит.
В случае падения скорости при использовании офисного роутера необходимо искать причину именно в нем. Такое оборудование рассчитано на количество преград и должен качественно работать вне зависимости от их возникновения.
Используйте репитеры

Применение репитера
Репитеры дублируют сигнал, ускоряя его передачу, актуально применение устройства в загородных домах, когда летом хочется поработать в беседке. В офисных помещениях с большой площадью и использованием классического гражданского роутера репитеры также актуальны.
Применяйте усиленные антенны

Дополнительные антенны
Дополнительные антенны для обустройства роутера с более мощным сигналом продаются в специализированных магазинах. Также их можно сделать и самостоятельно. Применение антенны даст возможность усилить передачу данных.
Отключите дополнительные устройства
Необходимо отключить от сети дополнительные устройства, применение которых на текущий момент неактуально, что дополнительно повысит скорость на текущий момент.
Проблемы с телефоном
Также и телефон может статьи причиной неработающей сети. Проверить нужно следующие опции и настройки.
Настройка даты и времени
Эта незначительная деталь — одна из самых распространённых причин, по которым на телефоне не работает Wi-Fi. Большинство пользователей даже не предполагает, что такая мелочь может на что-либо влиять, а потому часто оставляют её без внимания. На самом деле, если имеется расхождение, то показатели нужно обязательно исправить.
Сделать это можно следующим образом:
- Зайти в настройки телефона.
- Найти и открыть раздел «Дата и время». Он может находиться как в главном меню, так и в блоке «Основные» или «Система».
- Выставить корректные данные, также проверив правильность выбранного часового пояса.
- Перезагрузить устройство.
Удаление вирусов и антивирусов
Мешать вай-фай раздаче могут и вредоносные программы, которые смартфон поймал в сети. Если возникло подозрение на заражение гаджета, стоит скачать из магазина приложений антивирусную программу, например, Kaspersky или Dr.Web, и провести проверку. После запуска они просканируют устройство, выявят вирусы и предложат решение.
Поиск вирусов с помощью Dr.Web
В то же время могут препятствовать выходу в Интернет и сами антивирусные ПО. Для защиты гаджета они создают фильтр трафика, который может определять сеть как опасность и запрещать к ней подключаться. Чтобы понять, из-за него ли не работает Wi-Fi на телефоне, нужно удалить программу, перезагрузить телефон и проверить работу соединения.
Обратите внимание! Если стирание софта помогло решить проблему, но антивирус для смартфона необходим, стоит просто поискать хорошие альтернативные программы, которые не будут конфликтовать с вай-фай подключением
Удаление сети
Следующая возможная причина — неверно указанный пароль. В отличие от остальных проблем её легко распознать, так как в этом случае под именем сети система начинает писать «Ошибка аутентификации». Это может произойти из-за элементарной опечатки при вводе, ошибки после смены пароля или небольшого глюка системы.
Чтобы решить проблему, понадобится удалить подключение и создать его заново, введя корректные данные.
Как это сделать:
- Зайти в настройки смартфона.
- Открыть раздел «Wi-Fi».
- На смартфоне с OC Android кликнуть по нужному подключению, в открывшемся окне нажать на кнопку «Забыть» или «Забыть сеть». На iPhone нажать на синий восклицательный знак, расположенный справа от названия сети, а затем кликнуть на «Забыть сеть».
- Заново выбрать нужное подключение, указать данные для авторизации и проверить их подлинность, то есть убедиться в том, что введён актуальный пароль, выбран правильный язык и не активирован Caps Lock.
Сброс настроек
Если решить проблему вышеперечисленными методами не удалось, причиной того, почему на телефоне не включается Wi-Fi, может быть неправильная работа системы. Часто её сбой происходит после установки на гаджет неоригинальной прошивки или любого другого вмешательства в ОС. Кроме проблем с соединением, о неполадках также могут свидетельствовать частые зависания гаджета, его медленная работа, самопроизвольные отключения и др. Единственный способ исправить данную ситуацию — сбросить телефон до заводских настроек.

Сброс данных на Android
На Android-устройствах в зависимости от смартфона этот процесс может выполняться по-разному, но в целом алгоритм будет следующий:
- Открыть «Настройки».
- В строке поиска в верхней части окна написать «Восстановление и сброс» или «Архивация и сброс», перейти в предложенный пункт.
- Нажать на кнопку «Сброс данных» и подтвердить действие.
Чтобы сделать откат на смартфонах от Apple, потребуется открыть «Настройки», перейти в раздел «Основные» и подраздел «Сброс», а далее выбрать «Сбросить все настройки».
Важно! После выполнения этих действий все хранящиеся на телефоне данные будут стёрты, и устройство автоматически вернётся к состоянию, в котором оно было куплено. Чтобы не потерять важную информацию, рекомендуется предварительно создать резервную копию данных
При действующем подключении телефона к Wi-Fi отсутствие выхода в Интернет зачастую связано именно с этим перечнем причин. В первую очередь для восстановления работы стоит разобраться, какое из устройств мешает раздаче Интернета, а затем выполнить несколько соответствующих шагов по устранению ошибки. Как правило, перечисленных мер хватает, чтобы быстро и без привлечения специалистов наладить соединение и восстановить работу Wi-Fi. Если же данные рекомендации не помогли, стоит обратиться с неработающим аппаратом в сервисный центр, так как, скорее всего, причина кроется в его технической неисправности.






