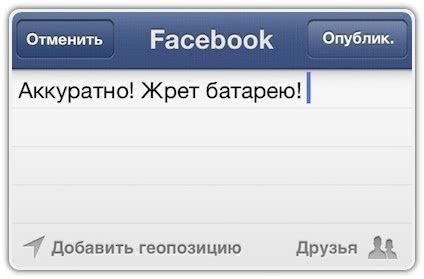Оглавление
Что делать, если не включается вай-фай на Айфоне
Если пользователь iOS столкнулся с данной проблемой, то ему потребуется выполнить ряд простых действий на своём гаджете. Это можно сделать самостоятельно, не разбирая аппарат и не отдавая его в ремонт. Далее будут рассмотрены основные способы исправления ошибки, каждый из которых заслуживает особого внимания.
Перезагрузить Айфон и роутер
Перезапустить iPhone можно по следующей схеме:
- Попасть на рабочий стол устройства, нажав на кнопку включения экрана.
- Зажать одновременно клавиши «Домой» и включения устройства и удерживать на протяжении нескольких секунд.
- Дождаться появления фирменного логотипа Apple. Если «Яблоко» отобразилось на дисплее, то телефон начал перезагружаться. Пользователю останется немного подождать, пока не появится рабочий стол. После этого надо попробовать ещё раз подключиться к точке доступа Wi-Fi и проверить, устранился ли системный сбой.
Перезагрузка роутера выполняется следующим образом:
- Осмотреть заднюю сторону устройства, на которой располагаются разъёмы для подключения проводов.
- Нажать на кнопку питания маршрутизатора, тем самым выключив аппарат.
- Подождать несколько секунд и снова включить router.
- Убедиться, что подключение Айфона возможно.
Повторно подключиться к сети Wi-Fi
После перезагрузки оборудования пользователю надо будет ещё раз синхронизировать гаджет с точкой доступа Wi-Fi. Процесс выполнения поставленной задачи можно разделить на несколько пунктов:
- Включить роутер и дождаться, пока устройство загрузится.
- Открыть меню настроек на рабочем столе Айфона, кликнув по значку шестерёнки.
- В представленном списке параметров отыскать раздел «Wi-Fi сети». Может называться по-разному в зависимости от версии iOS.
- Включить технологию беспроводной передачи данных, переведя ползунок в активное положение.
- Найти название своей точки доступа и синхронизироваться с ней, введя пароль.
- После синхронизации удерживать по названию точки доступа для открытия окна её настроек.
- Поставить галочку напротив строчки «Подключаться автоматически», чтобы каждый раз не вводить пароль.
Сбросить настройки Wi-Fi сети
Сброс параметров вай-фай на операционных системах iOS выполняется по следующему алгоритму:
- Зайти в меню настроек девайса.
- Тапнуть по параметру «Основные», пролистав до конца представленного списка.
- В новом окошке также необходимо пролистать до конца списка и кликнуть по параметру «Сброс».
- В меню специальных возможностей нужно будет нажать по значению «Сбросить настройки сети».
- При необходимости ввести пароль, который установлен на телефоне, для подтверждения действия.
- Дождаться завершения идентификации и тапнуть по строке «Сбросить настройки» в следующем отобразившемся окошке.
- После осуществления вышеуказанных манипуляций устройство автоматически перезапустится, после чего настройки Wi-Fi будут сброшены до заводского уровня.
Обновить iOS
Большинство проблем, связанных с функционированием операционной системы на iPhone решается после обновления операционки. Функционирование модуля Wi-Fi не является исключением. Процесс загрузки нового обновления для iOS можно разделить на несколько этапов:
- Подключиться к мобильному интернету или другой вай-фай сети.
- Открыть «Настройки» аппарата.
- По схеме, представленной в предыдущем разделе, переключиться в раздел «Основные».
- В высветившемся списке найти строку «Обновление ПО» и тапнуть по ней один раз.
- Начнётся процедура поиска новых обновлений, которая может продлиться на протяжении нескольких секунд.
- Если система найдёт новое обновление, то пользователю надо будет нажать по кнопке «Обновить сейчас», если нет, то user увидит соответствующее уведомление.
- Перед загрузкой обновления необходимо согласиться с системным оповещением и убедиться, что уровень заряда мобильника не ниже 50 процентов.
- Система может обновляться в течение нескольких секунд. В процессе телефон уйдёт в перезагрузку.
Сделать Hard Reset
Это технология аппаратного сброса настроек Айфона. С помощью такой процедуры можно решить проблему с неработающим Wi-Fi в кратчайшие сроки. Чтобы сбросить параметры мобильника, пользователю потребуется выполнить несколько простых шагов по алгоритму:
- Нажать на кнопку включения аппарата и клавишу увеличения громкости одновременно. После этого мобильник начнёт перезапускаться.
- После появления логотипа Apple нажать один раз на кнопку «Домой» в нижней части корпуса.
- Дождаться окончания перезагрузки.
При появлении рабочего стола настройки аппарата будут сброшены до заводского уровня. При этом пользователю потребуется заново настраивать свой девайс, скачивать необходимый софт и т.д.
Возможные причины и их самостоятельное решение
Причины, связанные с отсутствием wi-fi соединения на смартфоне, можно разделить на три группы:
- Ошибки в настройках смартфона и сбои в программном обеспечении;
- Неправильная работа маршрутизатора;
- Механическое повреждение вай-фай модуля.
Любые неполадки в работе Wi-Fi сопровождаются следующими ошибками:
- Отсутствует индикация беспроводного соединения на экране смартфона;
- Переключатель Вай-Фай находится в выключенном состоянии и не реагирует на прикосновения;
- В настройках телефона отображаются беспроводные сети, но подключиться к ним телефон не может.
- iPhone не видит wi-fi, на экране отображается информация о постоянном поиске сети.
Совет! Начинать искать проблему необходимо с учетом ошибок в настройках телефона, затем проверить параметры точки доступа. Если проблема не устранена, значит, имеют место механические повреждения.
Исправляем беспроводное подключение через настройки
Причины, по которым не работает вай фай в смартфоне, могут быть следующие:
- Неверно введен пароль доступа к подключению. Включите к Wi-Fi заново, внимательно выберите соединение и введите код еще раз.
- Неправильные параметры роутера. Необходимо сбросить настройки сети на айфоне и подключится заново, сначала в автоматическом режиме, если соединение установить не удалось, то потребуется ввести параметры вручную.
- Версия iOS несовместима с программой маршрутизатора. Обновите операционную систему на своем телефоне.
- Операционная система заражена вирусом. Установите и запустите антивирусное ПО.
- Системные сбои из-за нехватки памяти. Проблема характеризуется тем, что айфон плохо ловит вай фай. Пользователю достаточно почистить оперативную и внутреннюю память.
Когда причину отсутствия связи установить не удается или на экране смартфона высвечивается ошибка «Невозможно подключится к сети», достаточно перегрузить iPhone и маршрутизатор.
Следующим шагом для восстановления работы беспроводного соединения будет общий сброс настроек сети. После завершения операции попробовать подключится по Wi-Fi.
Что делать когда не работает интернет на iPhone, читайте в этом материале.
Проверяем работу маршрутизатора
Перезагрузка роутера решает большинство проблем с Вай-Фай. При перезапуске устройства рекомендуют выключать из розетки блок питания на 5 – 10 секунд.
Когда связь между айфоном и сеть установлена, но на экране горит ошибка «Нет соединения с интернетом», следует проверить:
- Интернет-кабель, который вставлен в роутер в гнездо WAN (Internet);
- Баланс средств на счет вашего провайдера.
Если ваш айфон не сертифицирован для РФ (приобретен за границей, либо у «серых» дилеров) или в зоне доступа много беспроводных сетей можно попробовать сменить канал в маршрутизаторе. Для этого необходимо войти в настройки роутера, где сменить регион на США, а систему шифрования с WPA2/WPA на WEP.
Если точка доступа раздает интернет на другие устройства, при этом ваш iPhone не может подключиться к данной сети, то причина поломки находится в вашем аппарате.
Как определить механические повреждения
Если на экране смартфона не получается включить вай-фай, при этом переключатель в «Настройках» и в «Пункте управления» не реагирует на прикосновения, то это свидетельствует о механической поломке модуля wi-fi.
Сбой в работе, когда айфон периодически теряет вай фай, часто связаны с ударами, влагой, температурными перепадами. Трещины на стекле и вмятины на корпусе в верхней части смартфона являются свидетельством неаккуратного обращения с устройством. В результате неполадки при подключении к интернет будут проявляться чаще.
Для ремонта повреждений вай-фай модуля потребуются специальные знания и профессиональное оборудование. Рекомендуем устранить причину неправильной работы вашего iPhone в специализированных центрах.
Как использовать HTTP-прокси на iPhone и iPad
Если вы предпочитаете использовать HTTP-прокси-сервер для увеличения безопасности и конфиденциальности, вы можете сделать через настройки Wi-Fi.
- Зайдите в Настройки с главного экрана.
- Нажмите на Wi-Fi.
- Нажмите на сеть, к которой подключено ваше устройство.
- Нажмите Настроить прокси.
- Выберите, в каком режиме вы хотите настроить HTTP-прокси: Ручной или Автоматически.
- Введите всю необходимую информацию для выбранного вами метода.
- Нажмите Сохранить.
Если вы используете службу VPN для обеспечения конфиденциальности в сети, вы также можете настроить её на свой iPhone или iPad.
Инструкция по устранению проблем
Чтобы исправить проблему и наладить подключение, нужно выполнить простые действия.
Обычная или принудительная перезагрузка
Этот способ чаще всего помогает решить большинство проблем не только с подключением к беспроводной сети, но и с различными другими ошибками или неполадками. Для совершения этого действия требуется одновременно зажать две клавиши: «Домой» и «Выключение». После этого экран устройства погаснет, и начнется перезагрузка. Выждав некоторое время можно попробовать заново подключиться. Также, если это домашняя сеть, то можно попробовать перезагрузить само передающее устройство, если проблема заключается в нем.
Обновление операционной системы iOS
Довольно часто телефон может некорректно работать, из-за чего не ловиться сеть. Подобное часто случается, как у гаджетов от компании Эппл, так и от других производителей. Это может быть следствием работы со старой версией операционной системы. Дело в том, что после выпуска системного обновления все приложения также обновляются создателями под новую версию IOS. Это может замедлять работу или создавать различные сбои.
В таких случаях может помочь установка последнего обновления системы или откат до предыдущих версий. IOS обновляется довольно часто, и с помощью последней версии можно решить большинство общих проблем, с которыми сталкиваются пользователи.
Сброс настроек до стартовых
Данный способ является одной из наиболее популярных возможностей исправить отсутствие подключения к сети или любые другие нарушения в работе телефона. Осуществить сброс достаточно просто, для этого нужно:
- Открыть раздел настроек «Основные»;
- Нажать на кнопку «Сброс»;
- После этого появится подтверждение «Сбросить настройки сети». Его необходимо подтвердить.
Наиболее вероятно, что после сброса все проблемы, как с подключением к сети, так и любые другие, будут устранены. Если соединения не произошло, то нужно искать ошибку в настройках маршрутизатора.
Установка мобильного антивируса
Сегодня любой мобильный телефон, как и ноутбук или персональный компьютер, может заразиться всевозможными вирусами, которые передаются через Сеть. Это может повлечь за собой нарушения в работе устройства. Исправить их и защитить телефон помогут мобильные антивирусы, которых сейчас представлено довольно много.
Обратите внимание! Наиболее распространенным читается приложение Avira Mobile Security
Подключение мобильного Интернета от оператора
Это действие поможет проверить, есть ли возможность получать и передавать данные через Сеть. Если мобильный Интернет будет без проблем работать, то можно определить, что ошибка в раздающем устройстве.
Дело в том, что за сетевые настройки и корректную работу с Wi-Fi отвечают те же настройки и механические детали, что и при мобильном Интернете. Если подключение мобильного Интернета работает корректно, а Wi-Fi отказывается, то нужно проверить настройки точки доступа.
Обращение к специалистам
Если все известные способы устранения проблем с интернет-подключением были перепробованы, и результата это не принесло, рекомендуется обратиться в один из сервисных центров. Мастер может определить причину поломки и устранить любые неисправности в случае механического повреждения или программного сбоя.
Наиболее рекомендуемым и оптимальным является официальный сервисный центр, прикрепленный к магазину, в котором приобретался телефон. Возможно, еще действует гарантия, тогда устройство там починят бесплатно или заменят на новый, если старый восстановлению не подлежит.
Обратите внимание! Официальный сервисный центр гарантирует своевременность и качественность ремонта, а также предоставит скидку на последующее обслуживание
Простейшее исправление- перезагрузка
Если вы еще этого не сделали, попробуйте отключить ваш iPhone и Wi-Fi маршрутизатор и снова включите их.
На вашем iPhone нажмите и удерживайте кнопку питания, пока не появится слайд «выключить» . Проведите пальцем по экрану пальцем и подождите, пока ваш iPhone отключится. Для вашего iPhone может потребоваться 15 секунд или более. Затем удерживайте кнопку питания, пока на экране не появится логотип Apple.
Маршрутизатор Wi-Fi тоже перезагрузите кнопкой или просто вытащите шнур питания из стены и подключите его обратно. После перезагрузки маршрутизатора попробуйте повторно подключить свой iPhone к Wi-Fi. Если всё заработало, значит возникла проблема со встроенным программным обеспечением вашего беспроводного маршрутизатора (так называемой прошивкой).
Настройки Wi-fi в iPhone
Что делать, если на iPhone не работает Wi-Fi и Bluetooth
При изучении и рассмотрении всех возможных ошибок и поломок можно определиться с основными и наиболее распространенными. Если неисправен телефон, то рекомендуется провести определенные действия для устранения неполадок.
Обратите внимание!
Чаще всего решить проблемы с подключением помогает обычная перезагрузка
Самые простые из возможных путей решения проблем:
Переподключение к Интернету
Данное действие помогает телефону совершить повторную попытку подключиться к беспроводной сети. Для этого в настройках необходимо выбрать то самое подключение, к которому телефон не может подсоединиться. Требуется нажать на кнопку «Забыть эту сеть» и подтвердить действие. Впоследствии можно совершить повторную попытку. Это самый актуальный способ решить проблему, если у маршрутизатора был заменен пароль или проведены другие изменения в настройках.
Обычная или принудительная перезагрузка
Этот способ чаще всего помогает решить большинство проблем не только с подключением к беспроводной сети, но и настройками самого телефона. Для совершения этого действия требуется одновременно нажать на две клавиши — «Домой» и «Выключение». После этого экран устройства погаснет и начнется перезагрузка. Выждав некоторое время, можно попробовать заново подключиться. Также, если это домашняя сеть, то можно попробовать перезагрузить само передающее устройство, если проблема заключается в нем.
Подключение с другого устройства
Данный способ помогает определить, в чем заключается проблема с подключением: в телефоне или передающем аппарате. Для этого необходимо взять любое другое оборудование, например, ноутбук или планшет, и попробовать подсоединиться с него.
Обратите внимание!
Если данное действие также не удалось, то, вероятнее всего, проблема именно в маршрутизаторе или поставщике услуг
Почему айфон не подключается к Wi-Fi
Специалисты утверждают, что к распространенным ошибкам, вызывающим вопрос, почему айфон не подключается к Wi-Fi, относятся:
- основная и часто встречающаяся неполадка — это появление надписи «Не удалось подсоединиться». После попытки соединения ее можно долгое время видеть на дисплее;
- сообщение о неверном пароле. Для ее устранения нужно проверить код. В большинстве случаев пользователи сами неправильно вводят комбинацию цифр или забывают о правилах регистра. Заглавные и строчные буквы распознаются системой по-разному, делать в них ошибки нельзя. Это можно проверить на другом устройстве: если оно сообщает, что вводимый шифр неправильный, то можно попытаться его сменить в меню «Настройки», выбрав что-нибудь попроще;
- «Небезопасная версия вай-фая для iPhone» — надпись, которая относится к предупреждению, возникающей на сотовом при попытках подсоединиться к незащищенным сеткам (в метро, аэропорту, ином общественном транспорте). При нажатии на ее значок на дисплее появятся рекомендации от разработчиков. Такой функционал появился на 10 версии операционной системы, и он требует установления кода даже на сетку, расположенную дома;
- «Нет соединения с Интернетом» — сообщение, возникающее при отсутствии передачи данных. В этот момент не открываются страницы в браузере, программы не могут выйти в Сеть. Причиной подобного считают проблемы, связанные с точкой доступа. Проверить ее работоспособность можно на другом гаджете, если связи нет, то маршрутизатор требуется перезагрузить или сбросить настройки;
- отсутствие распознавания беспроводных сеток говорит о механическом повреждении принимающей сигнал антенны у телефона. Больше она ничего ловить не сможет, требуется серьезный ремонт;
- невозможно присоединиться к ноутбуку и персональному компьютеру, раздающему Интернет. Проблема заключается в неверной настройке передающего аппарата, а не сотового.
Отсутствие подключения к вай-фай
Обратите внимание! К часто встречающимся неполадкам относят отсутствие мгновенного соединения с сетью, подключение к которой недавно использовалось. Пользователь не может нажать иконку переключателя вай-фай из-за его неактивного состояния
Причины поломок
Резервное копирование, сброс настроек и восстановление данных
Если после описанных выше действий подключиться к Wi-Fi по-прежнему не удается, потребуется перейти к более радикальным действиям: откату айфона до заводских настроек. Это удалит всю информацию из смартфона Apple и вернет в исходное состояние. Поэтому прежде чем сбросить все настройки, создают резервную копию. Существует 2 способа это сделать.
При помощи iTunes
При наличии доступа к ПК возможно создать и сохранить резервную копию данных на жесткий диск компьютера. Для этого надо подключить iPhone через USB и открыть iTunes. При условии, что используется последняя версия программного обеспечения, появится маленький значок iPhone в строке меню. После нажатия на него справа появится вариант «Резервное копирование и восстановление вручную».
Кнопка «Создать копию сейчас» позволяет запустить процесс копирования данных на жесткий диск.
В том случае если установлен параметр «Автоматическое создание копий», этот процесс начнется сразу после подключения айфона к компьютеру. Увидеть дату и время создания последней можно в пункте «Последняя копия».
Если нажать флажок рядом с параметром «Зашифровать резервную копию iPhone», система потребует задать пароль. После этого восстановление айфона без него будет невозможно. Это позволит уберечь личные данные от несанкционированного доступа. Шифрование также дает возможность сохранить данные программ «Здоровье» и «Активность».
При помощи iCloud
В том случае если отсутствует доступ к персональному компьютеру, существует еще один способ создания резервной копии данных: с помощью облачного хранилища iCloud. Однако чтобы воспользоваться этим методом, потребуется подключение к сети Wi-Fi.
Для начала нужно зайти в «Настройки», нажать на и выбрать iCloud. Затем прокрутить список вниз до тех пор, пока не появится кнопка «Копия iCloud». Включить переключатель, если он выключен по умолчанию. Нажать «Создать резервную копию» и не отключаться от сети интернет до завершения процесса.
Сброс настроек
После создания резервной копии данных можно переходить к удалению информации и возвращению айфона к заводским настройкам.
Для этого следует зайти в «Настройки» и нажать «Основные» => «Сброс» => «Стереть содержимое и настройки». Подтвердить свои действия.
После завершения IPhone вернется к состоянию, в котором был на момент покупки. После можно настроить его вручную или восстановить из резервной копии. Второй вариант выполняется быстрее и проще, но вместе с этим присутствует вероятность вернуть ошибку, которая стала причиной проблем с подключением к Wi-Fi на этом устройстве.
Подключение других устройств к iPad
После включения функции «Режим модема» необходимо разобраться, как подключить другие устройства к данной точке доступа. Сделать это можно разными способами, каждый из которых мы разберем подробнее.
Вариант 1: Wi-Fi
Самый простой и удобный вариант раздачи и приема интернет-соединения от iPad. Для начала нужно настроить точку доступа Вай-Фай, изменив по желанию пароль на более сложный.
Теперь можно подключиться к интернету на другом устройстве, введя созданный пароль. Точка доступа будет иметь название «iPad». Главное, чтобы это подключаемое устройство имело Wi-Fi модуль, особенно если мы говорим о ПК.
Вариант 2: USB
Использование проводного подключения актуально, если на другом девайсе нет Wi-Fi или Bluetooth-модуля. Если устройство подключается через USB первый раз, то пользователю необходимо скачать программу iTunes на свой компьютер.
- Скачайте и установите iTunes, это необходимо для корректной работы iPad. Подключите его к ПК и нажмите «Доверять» на iPad. Активируйте режим модема, зайдя в настройки планшета.
- Обычно подключение происходит автоматически. Однако если такого не произошло, сделайте следующее: зайдите в «Сеть и Интернет» – «Ethernet» на ПК и найдите Айпад в списке подключенных девайсов.
Вариант 3: Bluetooth
Некоторые пользователи предпочитают использовать технологию Bluetooth для подключения. В этом случае процесс будет не особо отличаться от Варианта 1 с Wi-Fi, если мы говорим о подключении мобильного телефона или планшета. Другое дело обстоит с подключением к Айпаду ПК по Bluetooth, так как здесь приходится совершать довольно много действий. Мы рассмотрим процедуру на примере Айфон, так как действия будут абсолютно идентичны.
- Активируйте функцию модема и Блютуз на iPad.
- На ПК зайдите в инструмент «Параметры».
Выберите раздел «Устройства».
Находясь на вкладке «Bluetooth и другие устройства», передвиньте переключатель вправо, для активации блютуз.
Нажмите «Добавление Bluetooth или другого устройства».
В новом окне кликните «Bluetooth» для старта поиска доступных точек.
По завершении выберите из списка iPad.
На экране Айпада отобразится специальный код. Тапните «Создать пару».
На компьютере должно появиться окно, где указан тот же самый код, как и на iPad. Если он совпадает, кликните «Подключиться».
Итак, мы разобрали процесс активации функции «Режим модема» на iPad, а также способы подключения к созданной точке доступа. В некоторых ситуациях понадобится прописывать настройки оператора.
Опишите, что у вас не получилось.
Наши специалисты постараются ответить максимально быстро.
Устранение проблемы
Начать стоит с перезагрузки устройства: выключите iPhone и включите его заново. Возможно, именно это поможет избавиться от проблемы. Если же нет, то перейдите к проверке пароля.
Неправильный пароль
При первом подключении к запороленной сети придётся ввести пароль. Если вы пропишите его неправильно, то устройство не сможет подключиться к каналу. Чтобы получить возможность повторно ввести пароль, выполните следующие действия:
-
Находясь в настройках устройства, перейдите к блоку Wi-Fi.
-
Отыщите нужную сеть и кликните по иконке «Информация», похожей на i в кружочке.
-
В открывшихся параметрах нажмите кнопку «Забыть эту сеть».
-
Вернитесь к списку сетей и повторно введите пароль.
Перезагрузка роутера
Очень часто причина кроется в том, что сеть, раздаваемая роутером, перестала быть рабочей. Это может произойти по многим причинам, например, роутер был перегружен большим количеством подключённых устройств, или сигнал пропал из-за проблем на стороне оператора, предоставляющего интернет.
Выключаем и включаем заново роутер
Убедитесь в том, что интернет работает, попробовав воспользоваться им не через роутер, а через компьютер напрямую. Если подключение стабильно, перезагрузите роутер и попробуйте снова подключиться к Wi-Fi с мобильного устройства.
Сброс настроек роутера
Если перезагрузка роутера не помогает устранить проблему, то стоит попробовать сбросить его настройки до заводских параметров. Необходимо выполнить только одно действие: зажать кнопку Reset, обычно расположенную на задней панели роутера, на 10–15 секунд. Об успешном сбросе сообщит автоматическая перезагрузка роутера. После выполнения отката настроек пароль сети сбросится, а вы должны будете снова попробовать подключиться к Wi-Fi с телефона.
Зажимаем кнопку Reset на 10–15 секунд
Сброс сетевых настроек
Возможно, сбились настройки iPhone. Их можно сбросить до заводских параметров, не затрагивая остальные настройки, файлы и приложения устройства:
-
Находясь в настройках устройства, выберите блок «Основные».
-
Выберите раздел «Сброс» и кликните в нём по кнопке «Сбросить настройки сети». Подтвердите сброс и дождитесь окончания процедуры. Готово, попробуйте снова подключиться к Wi-Fi сигналу.
Поломка Wi-Fi модуля
За приём сигнала отвечает Wi-Fi модуль, встроенный в iPhone. Но он может быть сломан, если телефон падал или вскрывался. О поломке модуля устройство сообщит само — в настройках значок Wi-Fi станет серым. Единственный способ починить модуль — отнести устройство в специализированный сервис, предоставив дело квалифицированным специалистам
Обратите внимание на гарантийный срок телефона, возможно, он ещё не истёк, и вы сможете починить iPhone бесплатно. Подробную информацию о сервисных центрах ищите на официальном сайте компании Apple
Значок Wi-Fi приобрел серый цвет
Телефон может не подключаться к Wi-Fi сети из-за неправильно введённого пароля, сбитых настроек сети или роутера. Единственная причина, которую вы не сможете устранить самостоятельно, — поломка модуля, управляющего работой с сетью Wi-Fi.
Активация Wi-Fi на телефоне
Это может прозвучать банально, но зачастую владелец смартфона сам себе создает проблемы, а потом ищет причину. Если у вас не работает беспроводная сеть, рекомендуем проверить, активирован ли модуль Wi-Fi на вашем устройстве или нет. На большинстве iPhone это можно сделать несколькими способами:
- Пункт управления. Сделайте свайп вверх, чтобы вызвать панель с пунктами управления и кликните по значку Wi-Fi. Он должен быть выделен синим цветом, если активен;
- Через настройки. Откройте на своем смартфоне «Настройки» и кликните по вкладке Wi-Fi, после чего активируйте модуль;
- Siri. С помощью голосового помощника Siri можно также быстро активировать беспроводную сеть. Все что вам нужно, это сказать: «Привет Siri, включи Wi-Fi», и модуль беспроводной связи будет включен.
Если же у вас вай фай на Айфоне включен, но при этом подключения не происходит, переходите к следующему пункту этого материала.
Повторное подключение
Даже если вы уверены, что пароль был указан верно, точка доступа настроена правильно, оборудование работает стабильно, следует попробовать повторно подключиться к Wi-Fi. Для этого выполните следующий порядок действий:
- Зайдите в «Настройки» своего устройства и кликните по вкладке Wi-Fi;
- Найдите в списке ту сеть, к которой вы не можете подключиться и кликните по иконке вопросительного значка рядом с ней;
- В следующем окошке нажмите вкладку «Забыть эту сеть» и попробуйте повторно подключиться к ней.