Как подключиться к Wi-Fi сети
Чтобы подключить к беспроводной сети ноутбук Lenovo с установленной Windows 10, необходимо:
- Найти на панели задач значок Wi-Fi в виде исходящих волн (иногда отображается символ интернета в виде земного шара, либо условное изображение компьютерного экрана).
- Нажмите на значок. Система отобразит список всех беспроводных сетей, в зоне покрытия которых находится ноутбук.
- Выберите вашу сеть и нажмите «Подключиться» (при желании можно поставить галочку на пункт «Подключаться автоматически»).
- Если вы не подключались к данной сети раньше, придется ввести ключ безопасности (иначе говоря, пароль от Wi-Fi).
- Через несколько секунд система установит соединение.
Если подключиться не удалось, нажмите ссылку «Параметры сети и Интернет», которая располагается под списком доступных сетей. (Также можно пройти по адресу: Пуск – Параметры – Сеть и Интернет).
Зайдите на вкладку «Wi-Fi» и убедитесь, что опция беспроводной сети включена. Далее следует перейти на вкладку «Состояние» и запустить «Средство устранения сетевых неполадок». Зачастую система находит причину неполадок и подсказывает пользователю, как исправить возникшую проблему.
Находим и устраняем проблему на стороне Wi Fi роутера
Вы видите, что подключились к Wi Fi роутеру, но нет доступа к интернету. В таком случае в первую очередь давайте начнем искать и устранять неполадку на маршрутизаторе.
Проверяем, приходит ли интернет от провайдера
У любого интернет провайдера случаются поломки или периодически проводятся ремонтные работы. В последнем случае, провайдер должен оповестить на официальном сайте о дате и времени проведения таких работ. Поэтому ваша задача убедиться, что интернет через кабель в WiFi роутер приходит. Для этого вытащите штекер RG 45 из роутера и вставьте в ПК, предварительно настроив соединение к провайдеру. Как настраивать, смотрите в нашей статье: как подключить проводной интернет.
Если от провайдера интернет есть, но пишет без доступа, значит, неполадка в роутере или ноутбуке. Смотрим ниже как это исправить.
Перезагружаем вай фай роутер
Если вай фай работает на компьютере а глобальной сети нет, самое простое, что можно сделать, это перезагрузить маршрутизатор. Выполнить это под силу любому человеку, здесь не нужны особые познания, достаточно просто вытащить блок питания из розетки.
Существует вероятность, что один из процессов находится в зависшем состоянии, из-за этого ваш компьютер будет без доступа в интернет. После перезагрузки все процессы в маршрутизаторе начнут работать по-новому и всемирная паутина появиться на вашем устройстве.
Подключаем стороннее устройство к вай фай
Что делать если вай фай подключен а интернет отсутствует? Возьмите любой гаджет (смартфон, планшет) и подключитесь к роутеру по WiFi. Дальше можно наблюдать два варианта:
- Первый – подключение есть, но без доступа к интернету. В таком случае необходимо проверить настройки вайфай роутера.
- Второй – после подключения, всемирная сеть будет работать. Тогда ищем причину неполадки на ноутбуке.
Сброс на заводские настройки
Если вы убеждены что виновником является именно маршрутизатор, тогда приступайте к проверке всех настроек на нем. Перепроверка всех установок не дала результат? В таком случае рекомендуем сбросить роутер на заводские установки. Поможет вам это реализовать кнопка «Reset». Расположена она сзади устройства, в виде маленькой кнопочки или отверстия.
- Зажмите кнопку на 20 секунд, до момента пока не мигнули одновременно все светодиоды. Если у вас отверстие, тогда воспользуйтесь спичкой, вставьте её до щелчка и удерживайте около 20 секунд.
- Подождите 2 — 4 минуты и можно настраивать. Как настроить вай фай роутер смотрите на нашем сайте.
Далее попробуйте на ноутбуке подключить вай фай в Windows 10, 8, 7, а потом подключится к интернету.
Меняем вай фай канал
Одна из причин почему в вашем беспроводном WiFi отсутствует доступ к интернету. Большинство людей, когда настраивают роутер в графе канал (Channel) ставят значение «Auto». Тогда роутер ваш раздает вай фай с учетом подбора лучшего канала для вещания. Но никто не учитывает тот факт, что роутер может поставить 13 WiFi канал.
А ведь далеко не каждый гаджет может работать на этом канале. У многих данный канал попросту отсутствует. Включить его можно, но для этого необходимо выполнить ряд манипуляций. В связи с этим рекомендуем перейти на фиксированный канал вещания. Пример как это сделать смотрите ниже:
Выполняем вход в меню роутера ( IP и пароль с логином смотрите на нижней стороне).
- Входим в раздел «WiFi или Wireless», «Основные настройки». Находим канал (Channel) и выставляем любой от 1 до 12.
- Жмем кнопку «Сохранить», или «Применить».
DHCP на маршрутизаторе не выдает компьютеру IP
Вот вам еще одна из причин, почему нет интернета. На некоторых моделях роутеров служба DHCP может работать некорректно. В таких случаях обычно помогает обычная перезагрузка. Или ввод данных DHCP в ручном режиме.
- Через браузер войдите в меню маршрутизатора.
- Найдите там пункт «Настройка DHCP» и пропишите начальный IP и конечный IP.
Плохой вай фай сигнал
Иногда бывает, не работает интернет в ноутбуке из-за плохого Wi-Fi сигнала. Он как бы подключен к сети вай фай, но интернет не работает. Попробуйте поднести поближе ПК к роутеру, или усильте сигнал передачи. Как это сделать, можно посмотреть в статье: различные методы усиления wi fi сигнала.
Решения проблем с подключением к сети wi-fi
Поочерёдно разберём решение каждой из упомянутых выше проблем, а также изучим общие рекомендации для тех, кто столкнулся с этой неполадкой в своей системе.
Ошибка «Windows не удалось подключиться к Wi-Fi» и способ её решения
При попытке подключения вы можете увидеть надпись «Windows не удалось подключиться к сети Wi-Fi». Эта ошибка может иметь несколько причин возникновения.. Определить источник проблемы можно следующим образом:
-
Выполните попытку подключения к сети обычным способом.
-
Если появилась ошибка о невозможности подключения, закройте её. Запомните название сети, при попытке подключения к которой появляется эта ошибка.
- Далее хорошо бы выяснить, проблема в вашем ноутбуке или в настройках непосредственно роутера. Для этого попробуйте подключиться к этой же сети с другого устройства.
- Если подключение невозможно только с вашего устройства, то стоит переустановить сетевой драйвер. Если же дело в настройках роутера, то стоит сбросить их. Процесс сброса его настроек разбирается подробным образом в этой же статье.
Видео: исправление проблем с подключением к интернету
Несовпадение ключа безопасности при подключении к сети Wi-Fi
Ключ безопасности — это защитный код для вашей сети Wi-Fi. Пользователь самостоятельно задаёт его, чтобы к сети не могли подключиться посторонние. И если вы столкнулись с ошибкой о вводе неправильного пароля, то, вероятно, он действительно введён неправильно. Сделайте следующее, чтобы наверняка исправить ситуацию:
не вводите символы вслепую — при вводе символов они автоматически заменяются на скрытые знаки. Уберите галочку с пункта «Скрывать символы» для отображения нормального текста. Таким образом, перед отправкой вы сможете убедиться, что пароль введён верно;
проверьте раскладку при вводе — при скрытых символах вы могли и не заметить, что вводили пароль не на том языке
Поменяйте язык и попробуйте ввести пароль снова;
убедитесь, что клавиша Caps Lock не включила вам ввод заглавными символами — ключ безопасности чувствителен к регистру
Поэтому немаловажно при вводе обратить внимание на клавишу Caps Lock, которая фиксирует ввод большими буквами;
уточните пароль — если ваш пароль где-то записан, то вам стоит свериться с этими записями. Человеческая память порой может подвести
И также для сравнения ваших сведений можно обратиться за помощью к другому человеку, который знает пароль.
Не стоит рассказывать свой ключ безопасности посторонним — это приведёт к дополнительным подключениям, что в свою очередь замедлит скорость вашего интернета.
Несоответствие сохранённых параметроы сети
После создания нового подключения вы часто можете увидеть ошибку с текстом «параметры сети, сохранённые на этом компьютере, не соответствуют требованиям этой сети». Эта проблема нередко возникает после самостоятельной настройки роутера. Чтобы исправить эту ситуацию, от вас требуется лишь удалить подключение, а затем снова его создать. При этом обновятся все настройки и установить соединение будет снова возможно. Делается это следующим образом:
-
Нажмите на значок интернета в правом нижнем углу с помощью правой кнопки мышки и выберите раздел «Центр управления сетями и общим доступом».
-
После этого вам необходимо открыть меню управления для беспроводных сетей. Это делается с помощью соответствующей кнопки в левой части экрана.
-
Вызовите контекстное меню у сети, которая выдаёт ошибку, и выберите пункт «Удалить сеть».
- И затем снова выполните попытку подключения к сети. Теперь, когда нет никаких сохранённых данных об этой сети, подключение должно пройти хорошо, если сеть не защищена паролем.
В Windows 10 эта проблема решается немного иначе:
-
Откройте раздел «Сетевые параметры» в меню подключений к сети.
-
Во вкладке Wi-Fi выберите раздел «Управление параметрами сети».
-
В этом разделе найдите ваше подключение и нажмите на клавишу «Забыть», чтобы обнулить настройки сети.
Способы включения Wi-Fi
На ноутбуках Lenovo имеются следующие варианты включения беспроводной сети:
- через физический переключатель;
- с помощью определенной комбинации клавиш;
- программным образом в интерфейсе Windows.
Очень часто владельцы Lenovo безуспешно пытаются включить Wi-Fi в панели задач или настройках Windows, забывая о наличии физического переключателя. Как правило, он располагается на боковой части корпуса, либо рядом с клавиатурой, и обозначен соответствующим символом (волны или антенна). Чтобы включить доступ к сети, переключатель нужно перевести в положение «ON».
Для этого используются функциональные клавиши и дополнительная кнопка Fn. Чтобы получить доступ к сети, необходимо нажать комбинацию Fn + F5, Fn + F6 или Fn + F7 (зависит от модели устройства). Нужная F-клавиша, как и механический переключатель, тоже обозначена условным значком Wi-Fi.
Кроме перечисленных способов, вы можете активировать беспроводной доступ прямо в интерфейсе Windows. Для этого следует:
- Нажать комбинацию клавиш Win + R, чтобы вызвать меню «Выполнить».
- Ввести «ncpa.cpl» (кавычки не нужны), и нажать Enter.
- В открывшемся окне сетевых подключений нужно выбрать пункт «Беспроводная сеть» или «Беспроводное подключение», и щелкнуть по нему правой кнопкой мыши.
- В открывшемся списке действий необходимо нажать строчку «Включить». Если система, напротив, предлагает отключить опцию, значит, проблема в чем-то другом.
Этот способ работает на Windows 7/8/10. После активации беспроводной сети нужно перейти к непосредственному подключению Wi-Fi.
Установка/переустановка драйверов для Wi–Fi модуля
Теперь вам необходимо проверить, есть ли драйвер в системе. В «Моем компьютере» кликните на «Свойства», а оттуда перейдите в «Диспетчер устройств».
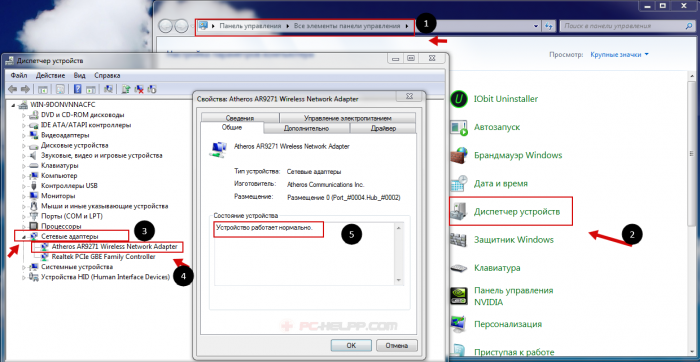
Откроется окно меню. Здесь вам нужны «Сетевые модули». Вам необходимо найти название своего беспроводного модуля. В этом названии вам встретится слово Adapter (если операционная система на ноутбуке на английском языке) или «Беспроводный адаптер сети» (если она на русском). Например, название модуля будет таким: Qualcomm Wireless Network Adapter . Кликните на названии адаптера и в «Свойствах» посмотрите, как работает устройство. Оно должно работать нормально.
Важная информация! Если в «Сетевых адаптерах» вы не нашли название беспроводного модуля, установленного на ноутбуке, значит, нет драйверов. Закачайте их с диска или найдите на официальной страничке производителя.
Устраняем проблемы подключения в роутере
В первом шаге, если вы помните, мы рекомендовали вам, по возможности, найти точную причину, из-за которой на ноутбуке не подключается беспроводная сеть. В зависимости от этого мы и предлагали методы устранения проблемы.
Что делать если проблемы заключаются именно в настройках роутера? Каждый отдельный случай мы рассмотреть не можем, поскольку и роутеров, и установленных на них программных обеспечений (прошивок) достаточное количество. Поэтому мы ограничимся лишь общими советами, которые помогут вам, надеемся, решить проблему с подключением беспроводной, вай-фай, сети.
- Поставьте роутер рядом с компьютером.
- Проверьте, включен ли адаптер беспроводной сети (есть ли огонек индикатора).
В настройках роутера проверьте следующее:
- Включен ли модуль беспроводной сети;
- Включен ли в Service Set Identifier (идентификаторе сервиса) широковещательный канал;
- Проверьте, нет ли в черном списке уникального идентификатора вашего ноутбука (его МАС-адрес).
Вот такой у нас получился список проблем, которые не дают возможности нормально подключиться к беспроводной сети. Для каждого случая мы написали подробное руководство, соблюдение которого должно решить проблему с подключением. Если у вас что-то не получилось, поверьте внимательно, правильно ли вы определили причину неисправности и выполнили ли последовательность действий.
Выполнив диагностику операционной системы описанную в данной статье, Вы должны решить проблему подключения вай-фай на ноутбуке.
Ноутбук видит сети Wi-Fi, но не подключается к ним
Все вышеописанные действия подходят во многих случаях и к решению вопроса с неподключением ноутбука к видимым, реальным сетям Wi-Fi. Но если вы уверены, что проблема не в самом устройстве, системе Windows или его драйвере, сделайте следующее:
- Удалите из списка известных проблемную сеть и заново подключитесь к ней, введя ключ WPA-2 от неё.
- Проверьте, что на вашем роутере установлен именно тот подтип шифрования, и вы вводите верный пароль.
- Включите любой из гаджетов Wi-Fi в режим раздачи мобильного интернета (некоторые Android-устройства включают даже раздатчик Wi-Fi без SIM-карты или с SIM-картой, на которой нет денег, отключены тариф и сотовые данные). Подключитесь с ноутбука к гаджету-донору: здесь важен не интернет, а работающее подключение Wi-Fi как таковое.
- Проверьте, что настройки раздачи Wi-Fi на роутере и гаджетах не копируют друг друга. Выбирайте разные имена (SSID) для разных устройств. Если определены две абсолютно одинаковые сети Wi-Fi (SSID, пароль, параметры защиты), возможен конфликт между двумя сетями с одинаковым SSID, но с разной защитой (одна открытая, другая — WPA-2, третья — WEP, одинаковый пароль для всех). Этого нельзя допускать.
Если ноутбук не подключается ни к одной сети, повторите инструкции из предыдущих руководств.
Драйвер сетевого модуля
Если нареканий к настройкам и работе роутера нет. Кроме этого, все необходимые параметры внутри операционной системы также проверены и нормально функционируют, то проблема может заключаться в необходимости установки или обновления старого драйвера сетевого адаптера.
В таком случае, значит, что операционная система не смогла выбрать и установить необходимо программное обеспечение для нормальной работы модуля. Чтобы это проверить, следует выполнить последовательность шагов:
- Первым делом необходимо открыть «Диспетчер устройств». Для этого нужно нажать на кнопку «Пуск» и выбрать соответствующий раздел;
- В случае, когда пользователь запустил его и напротив сетевого устройства будет стоять восклицательный знак, то это значит что оно не имеет установленных драйверов или существуют проблемы с установленными.
В том случае, когда сохранился установочный диск для сетевого адаптера, то решение простое. Вставить его и запустить мастер установки. Далее все просто, только необходимо пройти до конца все предложенные шаги.
Обратите внимание! В качестве альтернативного варианта, если драйверы с установочного диска не получается поставить или они устарели и не функционируют, то придется искать их в глобальной сети. Качать и устанавливать их рекомендуется с официального сайта разработчика
Обычно для этого необходимо найти раздел с поддержкой. Драйверы находятся в подразделе «Программное обеспечение». После этого, следует подобрать программы именно для личной модели ноутбука и операционной системы. Драйверы наиболее часто называются сочетанием слов Wireless LAN
Качать и устанавливать их рекомендуется с официального сайта разработчика. Обычно для этого необходимо найти раздел с поддержкой. Драйверы находятся в подразделе «Программное обеспечение». После этого, следует подобрать программы именно для личной модели ноутбука и операционной системы. Драйверы наиболее часто называются сочетанием слов Wireless LAN.
Кроме этого, некоторые модели устройств, в свое время комплектовались модулями от нескольких производителей. Наиболее распространенные из них:
- Atheros;
- Broadcom;
- Intel;
- Realtek.
На сайте разработчика конечно будет представлено программное обеспечение для каждого из устанавливаемых модулей. Чтобы не ошибиться, необходимо проверить конкретный в личном ноутбуке. Это можно сделать при помощи специального приложения под названием «Аида64». Скачав и установив его, необходимо найти информацию в меню «Сеть PCI/PnP». Если нет желания устанавливать приложение, то можно скачать все доступные драйверы и пробовать устанавливать их по очереди. Один точно подойдет.
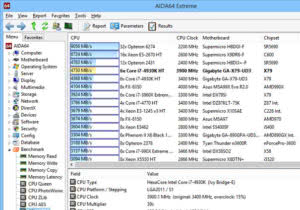
Включение модуля
Если пропал значок вайфая на ноутбуке, нужно убедиться, что адаптер активен. Ноутбуки грешат тем, что могут отключать модуль самостоятельно. Это связано с аккумулятором. Когда заряд понижается, он может отключать некоторые службы с целью экономии энергии. Он может включаться сочетанием клавиш Fn+F1-F12 (клавиша F отличается в зависимости от модели и производителя). Обычно на такой кнопке изображена антенна. В некоторых моделях для включения беспроводной сети есть отдельная кнопка, чаще всего она расположена сбоку корпуса. Если таким образом включить модуль не получилось, необходимо сделать это вручную.

Для этого нужно нажать сочетание клавиш Win + R, откроется окно, в котором необходимо прописать «ncpa.cpl». Откроется окно сетевых подключений, если там есть значок беспроводной связи, его необходимо активировать. Для этого кликнуть по нему правой кнопкой мыши и нажать «включить».
Что делать, если не работает и не включается интернет на ноутбуке
Существует несколько полезных рекомендаций, с помощью которых можно решить проблему, когда нет подключения к интернету на ноутбуке по вай-фай.
Включение Wi-Fi
 Wi-Fi индикатор на передней панели поможет понять, включен ли беспроводной адаптер
Wi-Fi индикатор на передней панели поможет понять, включен ли беспроводной адаптер
Сначала необходимо включить беспроводной адаптер. На разных моделях ноутбуков это делается различными способами:
- ASUS. На устройствах от этой фирмы для включения вай-фай необходимо использовать клавиши FN и F2.
- Acer. Чтобы Wi-Fi заработал на современных моделях ноутбуков от Acer, надо зажать клавишу FN и не отпуская ее, нажать на F3.
- НР. Большинство современных моделей НР оснащены специальной сенсорной кнопкой с изображением антенны. После нажатия на нее включится Wi-Fi.
- Lenovo. На устройствах Lenovo включать беспроводной адаптер довольно легко. Для этого достаточно зажать клавиши F5 и FN.
- Samsung. Включение адаптера на ноутбуках Samsung во многом зависит от особенностей модели. На одних для включения Wi-Fi надо нажать FN и F9, а на других FN и F12.
Переподключение к сети
 Окно с доступными точками подключения к беспроводной сети
Окно с доступными точками подключения к беспроводной сети
Если нет интернета на ноутбуке через вай-фай, можно попробовать просто переподключиться к сети. В некоторых случаях это помогает восстановить доступ к интернету.
Чтобы подключиться повторно к сети, необходимо выполнить следующие действия:
- Перейти в «Панель управления».
- В открывшемся окне нужно выбрать «Сеть и интернет», после чего перейти в «Сетевые подключения». На экране появится окошко с подключенными адаптерами. Нужно щелкнуть правой кнопкой мыши по значку «Беспроводное подключение» и нажать на пункт подменю «Включить».
- Найти точку доступа. Чтобы сделать это, надо в нижней части правого угла на экране щелкнуть на значок с Wi-Fi. После этого должно появиться окошко с перечнем доступных сетей для подключения. Надо выбрать нужную сеть и попробовать подключиться к ней.
- Подключиться к сети. Если точку доступа решили защитить, то перед подключением к сети появится окно с полем для ввода пароля.
Перезагрузка ноутбука
Если ноут подключается к Wi-Fi, но интернета нет, достаточно просто перезагрузить ноутбук. Существует несколько распространенных способов перезагрузки:
- Через «Пуск». Чтобы перейти в «Пуск», надо нажать на клавишу «Win». После этого надо в самом низу появившегося меню найти значок выключения и щелкнуть на него.
- Через ALT+F4. На рабочем столе нужно нажать эти две клавиши, после чего появится небольшое окошко. В нем можно выбрать вариант перезапуска ноутбука.
- Через кнопку на ноутбуке. На всех устройствах есть специальная кнопка выключения. Нажав на нее, можно перезапустить ноутбук.
Выключение антивирусных программ
Иногда отсутствие интернета связано с установкой антивирусных программ. Некоторые из них могут заблокировать доступ к интернету. В таком случае придется или удалить антивирус, или временно отключить.
Диагностика неисправностей Windows
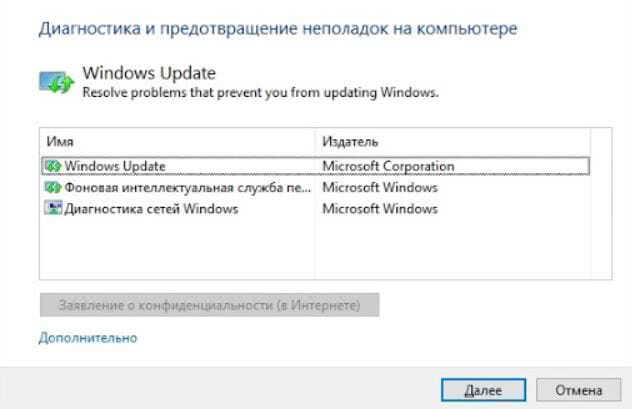 Диагностика неисправностей – одно из средств восстановления подключения к сети
Диагностика неисправностей – одно из средств восстановления подключения к сети
Если на ноутбуке не работает интернет через Wi-Fi хотя подключение есть, можно воспользоваться встроенной в Виндовс «Диагностикой неисправностей». Чтобы использовать ее, необходимо на панели задач щелкнуть правой кнопкой мышки на значке подключения к интернету и выбрать пункт «Диагностика неполадок.
Чаще всего после проведения диагностики на экране появляются сообщения о следующих проблемах:
- установленный по умолчанию шлюз не отвечает;
- отсутствие протоколов, которые нужны для нормальной работы сети;
- неправильно настроенные параметры сетевого адаптера.
Как решить проблему и вернуть wi-fi адаптер
Включить модуль wifi можно при помощи комбинации «Fn» и системной кнопки (в зависимости от производителя ноутбука и серии используются разные клавиши от «F1» до «F12»). Некоторые устаревшие модели оснащены двухпозиционным переключателем, активирующим работу wifi-адаптера. После аппаратного включения модуля можно переходить к подключению сети и устранению программных проблем.
При включении модуля важно убедиться, что DNS и DHCP-клиенты настроены корректно
Начинать поиск причин отсутствия Wifi на ноутбуке рекомендуется с проверки BIOS и переустановки драйверов. В некоторых случаях помогает обновление прошивки роутера, которое уничтожает вирусный код. Если перечисленные выше советы не привели к положительному результату, стоит обратиться в сервисный центр.
Слабый сигнал
Что же делать, если вы убедились в правильности введённых настроек, но wifi на ноутбуке до сих пор не работает? Ответ может крыться в слабом уровне сигнала, граничащим с почти полным его отсутствием. Многие устройства просто откажутся подключаться, даже если и смогут обнаружить сеть.
Проблема с сетью на ноутбуке может возникнуть из-за далеко установленного роутера, либо наличия преград на пути сигнала от него (толстых стен, металлических конструкций, источников радиопомех и прочих). Попробуйте перенести ноутбук поближе к маршрутизатору и снова подключиться к сети. Если проблема исчезнет, задумайтесь об изменении местоположения роутера.
Случай, когда ноутбук не видит конкретной сети
Сложность, когда ваш ноутбук не видит WiFi тоже решается. Допустим, прибор не находит сеть роутера, а сигналы из соседнего офиса или здания видит без затруднений. Такая трудность озадачивает, особенно, если искать решение в лэптопе (не всегда неисправность находится именно в компьютере, иногда не ловит Wi-Fi из-за сторонних причин).
Возможные причины
Причина того что ноутбук не находит конкретную сеть, очень часто (примерно в 85% случаев) одна. Из-за того, что беспроводные сети вошли в нашу жизнь очень плотно, зачастую в больших городах на один сигнал приема находится порядка 10 раздающих интернет роутеров. Каждая новая, появляющаяся точка доступа, ищет свободный диапазон. В настройках беспроводных сетей, по большей части установлен автоматический поиск диапазона. При включении ноутбука, он не находит WiFi потому, что случайно настроился на диапазон соседнего вайфай соединения.
Решение проблемы
- Чтобы найти Wi-Fi сеть потребуется изменить ширину канала роутера. Для этого вам нужно зайти в интерфейсное меню маршрутизатора. Для начала откройте новую вкладку в любом браузере, чтобы вписать туда IP-адрес роутера. Его можно найти на задней крышке или упаковке прибора (если у вас затруднение с упаковкой или задняя крышка затерта, то узнать адрес очень легко в интернете, написав название маршрутизатора), начинается он с цифр 192.168., дальнейший код зависит от марки аппарата, что то похожее на 1.0./0.1./10.1./1.10./1.1. (можно попробовать все эти варианты по очереди, я уверен, один из них подойдет). После вхождения в главное меню интерфейса, найдите подпункт, отвечающий за беспроводное подключение. Нажав на него левой кнопкой мыши, вы попадете в подменю с пунктами “Имя сети”, “Регион” и т.д., нужно открыть вкладку “Ширина канала” и выбрать пункт отличный от “Авто” режима. После всего проделанного нажимаем кнопку сохранить и перезагружаем роутер. Если не помогло, экспериментируем с шириной канала дальше.
- Если ноут не видит WiFi, а доступа к маршрутизатору у вас нет, есть возможность решить задачу не прибегая к настройкам прибора, раздающего вам вайфай сеть. Потребуется поменять частоту обновления канала беспроводной сети по части интервала сканирования. Правой клавишей по значку сети в трее переходим в центр управления сетями. Далее переходим в “свойства адаптера”, на вкладке “дополнительно” в строке “свойства” меняем значение на минимальное. Эти параметры отвечают за интервал, с которым ваш компьютер будет пытаться сканировать окружающее пространство на наличие беспроводных сетей.
Причины отсутствия интернета
Причина возникновения проблемы кроется либо в роутере, либо в интернет-соединении, либо в самом ноутбуке, поэтому нижеописанные методы помогут вам решить её во всех случаях. Возможно, не работает сам интернет из-за проблем на стороне оператора, или в роутере произошёл сбой, допустивший пропажу сети, или ноутбук неправильно распознал и использовал сеть.
Список возможных причин широк, необходимо его сузить. В первую очередь возьмите другое устройство, например, телефон или планшет, и попробуйте с помощью него войти в интернет через ту же Wi-Fi сеть. Если сделать это получится, то проблема исключительно в ноутбуке.
Ноутбук сообщает, что доступ в интернет отсутствует
Если же интернет недоступен и на других устройствах, то необходимо понять, причина в интернет-кабеле или роутере. Чтобы выяснить это, необходимо попробовать воспользоваться интернет-соединением напрямую через ноутбук. Вытащите модем или кабель из роутера и воткните его в порт устройства, выполните подключение и проверьте, есть ли доступ к интернету. Если ответ отрицательный, то проблема в самом модеме, проводе или на стороне оператора. В любом случае выход из ситуации — обращение в службу поддержки компании, предоставляющем вам интернет. Их контактные номера находятся на официальном сайте.
Если же прямое подключение дало положительный результат, то остаётся винить роутер, поэтому необходимо использовать инструкции, связанные с ним.






