Популярные модели беспроводных Wi-Fi камер видеонаблюдения

Actіvecam AC-D7101IR1 Устройства подбирают по назначению. В каждой категории есть свои фавориты.
- Actіvecam AC-D7101IR1 – отличная настольная модель для домашнего наблюдения. Плюсы: хорошее разрешение, ИК-подсветка, есть двухсторонняя аудио-связь. Запись передается на регистратор и дублируется в собственной памяти.
- EZVІZ С2mini – скрытая мини-камера с углом обзора в 115 градусов. Предназначена для внутренней установки. Оборудуется ИК-подсветкой. Данные прибор передает в облако.
- D-Lіnk DCS-6010L – панорамная модель, устанавливается на потолке. Оснащается датчиком движения, может приближать изображение. Есть обратная связь.
- Proline IP-HW2033WKF – прибор для наружного пользования. Даже в полной темноте она «видит» до 30 м. Корпус защищен от влаги и пыли. Работает как с беспроводным сигналом, так и по проводному соединению. Запись возможна на собственную карту памяти.

D-Lіnk DCS-6010L

EZVІZ С2mini

Proline IP-HW2033WKF
Настройка IP камеры для просмотра через интернет
Любая IP-камера — это сетевое автономное устройство. Поэтому его наделяют собственным IP-адресом, как уже говорилось ранее. Такие адреса бывают статическими, либо динамическими. Необходимость в дополнительных манипуляциях отпадает, если адрес динамический. И когда на роутере включили службу, обозначенную как DHCP. Присвоение данного параметра происходит автоматически после соединения основных рабочих элементов, тогда берут кабель. Затем сама камера появляется в списке устройств.
Но у большинства устройств по умолчанию стоит статический вид адреса. Велика вероятность, что присвоенные оборудованию номера изначально не совпадают с диапазоном адресов, характерных для сети. Тогда нужно поменять обозначение. Ноутбук предполагает использование таких же правил.
Обратите внимание! В случае смены адреса не обойтись без подключения к компьютеру. Сначала надо найти пункт Ethernet, потом перейти к разделу с настройками
Там пользователь выбирает необходимое сочетание цифр для IP-адреса, который будет использован в том или ином случае. В соответствующем поле прописывается сам адрес и маска подсети. Удалить при необходимости можно любую информацию при настройках
Сначала надо найти пункт Ethernet, потом перейти к разделу с настройками. Там пользователь выбирает необходимое сочетание цифр для IP-адреса, который будет использован в том или ином случае. В соответствующем поле прописывается сам адрес и маска подсети. Удалить при необходимости можно любую информацию при настройках.
Как настроить вай-фай камеру видеонаблюдения?
Камеры видеонаблюдения всё чаще устанавливаются как на предприятиях или в офисах, так и в простых домах или квартирах. Но далеко не всегда есть возможность установить полноценную систему видеонаблюдения со множеством проводных камер. В таких ситуациях на помощь придут беспроводные решения, работающие по протоколу вай-фай.
Практически все Wi-Fi камеры (за очень редким исключением) имеют два способа подключения к регистратору или компьютеру: беспроводной и классический проводной. Беспроводное соединение осуществляется с помощью Wi-Fi, проводное — по кабелю Ethernet (в простонародье «витая пара»).
Программа для работы с IP камерами
Все настройки ip камер мы выполнили, но работать через браузер с ними ой как не удобно. Здесь самое время снова вспомнить о том софте, который шел с камерами на CD — посмотрим теперь на вторую программу для камер IP наблюдения — SecurView. Она позволяет одновременно добавить в одну панель управления все то, что мы можем увидеть в разделе «Live View» в веб-интерфейсе, в котором показывается картинка с каждой камеры в отдельности.

После установки программы надо по отдельности добавить каждую камеру. Запускаем прогу и в правом окошке в разделе «Settings», в пункте «Camera List» высветятся все подключенные к сети IP камеры. Кликаем по одной из них, нажимаем кнопку «Add Camera» и вводим логин/пароль для доступа к ней.
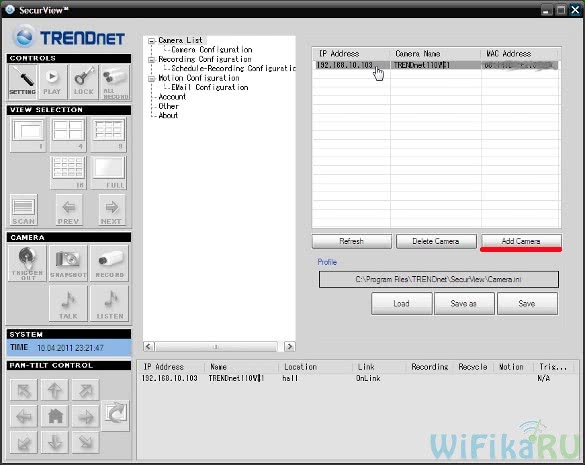
То же самое проделываем со всеми нашими камерами. После добавления всех устройств в программу, должно получиться примерно так:

Также, как и через браузерную панель управления, здесь можно задать расписание записи, отправку уведомления и другие полезные функции.
Несмотря на более-менее достаточный функционал поставляемых вместе с IP камерами программ от изготовителя, для построения профессиональной системы видеонаблюдения я бы рекомендовал работать с более продвинутым софтом, например с удобной и многофункциональной программой для ip камер WebcamXP. Как? Вы это уже знаете, если прочитали статью, ссылку на которую я давал в начале этой страницы.
Возможные проблемы
Приведём рекомендации, которые лучше учесть при подключении и настройке. Это поможет избежать возможных проблем в дальнейшем.
- Размещайте камеру на устойчивой ровной поверхности.
- Используйте облачное хранилище данных на сервере. Это значительно снизит риск их утраты.
- Подберите единое ПО для интеграции с системами «Умного дома», «Управления доступом», «Кассы», финансовых систем учета и контроля, охранно-защитных комплексов, системы логистики.
- При настройке через wi-fi-соединение, камера должна находится в непосредственной близости к маршрутизатору.
- Для критичных данных лучше использовать проводное соединение.
- Позабодьтесь о системе бесперебойного питания или внешнем аккумуляторе.
- Для ведения постоянной записи с камеры выбирайте модели с картой памяти или купите видеорегистратор. Можно также воспользоваться программным обеспечением, которое поставляется вместе с камерой. Существуют и универсальные программы для видеонаблюдения, которые подойдут для практически любых моделей устройств. Перед покупкой лучше продумать, какие функции программного комплекса для вас актуальны. Это могут быть: датчик движения, запись видео и её график, распознавание лиц и номеров, даже эмоций.
- Обязательно смените логины и пароли камеры и роутера.
- Избегайте скрытого видеонаблюдения. Это запрещено законом.
Подготовка оборудования
 Руководство по подключению IP камеру к компьютеру поможет успешно справиться с задачей только в том случае, если в наличии имеется полный комплект оборудования, составляющий единую систему видеонаблюдения, все элементы которой совместимы.
Руководство по подключению IP камеру к компьютеру поможет успешно справиться с задачей только в том случае, если в наличии имеется полный комплект оборудования, составляющий единую систему видеонаблюдения, все элементы которой совместимы.
Если для организации видеоконтроля будет использоваться всего одна айпи камера, набор компонентов системы минимален:
- Собственно IP видеокамера.
- Блок питания.
- Видеорегистратор.
- Жесткий диск для регистратора.
- Кабели.
- Диск с ПО для оборудования.
В этом случае подключение напрямую к компьютеру либо ноутбуку и начальная настройка камеры осуществляется гораздо проще. Но предпочтительны регистратор и X series camera одного производителя, будь то китайская компания Hikvision или другая.
Если для видеонаблюдения необходимо большое количество IP камер, их предстоит подключать через роутер, который также называют маршрутизатором, иногда свитчем, либо коммутатором. Альтернативой роутеру при желании может служить видеоустройство для подключения к облачному ресурсу (см. ниже).
В состав системы видеонаблюдения рекомендуется также включить GSM-информатор — устройство, подающее сигнал тревоги звонком либо SMS.
Специальная компьютерная программа для просмотра камер не нужна, в их web интерфейс можно входить через обычный браузер. IP камеры собственно и созданы для передачи данных в видеоформате в сеть, так что для просмотра интернет с хорошим качеством соединения необходим. Нужен также статический IP-адрес. При необходимости поменять динамический айпи на статический, следует обратиться к провайдеру.
Установка и использование IP камер с вай фай интерфейсом требует наличие ноутбука либо стационарного компьютера с исправным WiFi адаптером.
Выбор места расположения устройств
Чтобы оборудование не страдало от негативного воздействия других приборов, важно правильно расположить камеры и другие виды приёмников
Исключить следует соседство с такими элементами:
- Любые разновидности промышленного оборудования.
- Лампы дневного света.
- Микроволновые печи.
- Электродвигатели высокой мощности.
- Трансформаторы, к которым ведёт соответствующий провод.
Обратите внимание! Подключение осуществляют к точке, находящейся в зоне прямой видимости. Обычной перегородки в офисе иногда хватает для сильного ослабления сигнала. Капитальная стена станет серьёзным препятствием
Придётся приобрести несколько точек доступа, чтобы покрытие было равномерным
Капитальная стена станет серьёзным препятствием. Придётся приобрести несколько точек доступа, чтобы покрытие было равномерным.
Если видимость прямая, Wi-Fi сигналы отлично работают на расстоянии до 500 метров. Но такие цифры характерны для систем профессионального назначения. Скорости 0,5 Мбит/сек хватает для передачи качественного видеосигнала, если применяют потоковые алгоритмы сжатия высокого уровня. Применение направленных антенн расширяет указанные параметры. Тогда любой смартфон примет сигнал.
На что обращать внимание при выборе камеры
Рассматривая конкретную модель, необходимо обращать внимание на ее базовые параметры:
- Разрешение. Чем выше этот параметр, тем лучшее качество изображения получит пользователь. Универсальные модели имеют разрешение 2 МП. Профессиональные устройства оснащаются разрешением в 12 мегапикселей. Помните, что высокое разрешение нужно не всегда. Поэтому в первую очередь ориентироваться нужно на собственные потребности, учитывая финансовые возможности.
- Чувствительность к свету. Старайтесь подбирать устройство, чувствительность которого соответствует минимальной степени освещения на охраняемом объекте. Этот параметр измеряется в люксах.
- Фокусировка и угол обзора. Если вам нужно охватить территорию всей комнаты, выбирайте камеру с широким углом на 90–120 градусов. Это позволит видеть больше действующих лиц на территории.
Форм-фактор
На функциональные возможности напрямую будут влиять конструктивные особенности и форма устройств.
Ниже рассмотрим основные разновидности IP-камер в зависимости от этих параметров:
- Купольные. Такие модели крепятся на потолке, отличаются компактными размерами и предельно простой эксплуатацией. Прочный купольный кожух надежно защищает видеомодуль от негативных внешних воздействий, надежно оберегая его от попадания пыли и влаги. В продаже можно найти и приобрести устройства, которые замаскированы под светильник. Благодаря оптическому зуму изображение получается детализированным. Модели такого типа выпускаются как фиксированные, так и поворотные.
- Поворотные. Оснащаются поворотным механизмом, который приводит устройство в движение. Если имеется специальный оптический зум, значит, это PTZ-камера. На основе таких приборов можно организовать охранную систему. При обнаружении подозрительных действий устройство позволит хорошо детализировать изображение и рассмотреть нужное лицо или участок территории.
- IP модели Speed Dome. Считаются самыми эффективными разновидностями поворотных устройств. Камеры такого типа могут передвигаться по конкретно заданному маршруту. Приборы двигаются и в горизонтальном, и в вертикальном направлении. Функциональные возможности подобных приборов почти не имеют границ, устройство дает возможность охватывать большие площади. Такие камеры целесообразно выбирать в том случае, если есть необходимость организовать серьезную систему защиты на объекте. Управлять такими IP-камерами можно через интернет.
Подключение
В случае проводной связи камеры нужно воспользоваться кабелем UTP, соединяющим ее с роутером. Затем устройство необходимо настроить:
Должно все выглядеть так:
- компьютер включен, присоединен кабелем ethernet (rj45) к роутеру;
- IP-камера включена, подключена к роутеру;
- роутер включен на нем горят лампочки.
Cхема подключения ip-камеры к роутеру
Настройка
На этапе настройки, необходимо настроить роутер, компьютер и видеокамеру таким образом, чтобы все устройства лежали в одной сети и видели (пинговали) друг друга.
Первое, что нужно сделать – определить IP-адрес камеры видеонаблюдения. Эту информацию можно посмотреть в инструкции или на коробке.
Более подробно написано в другой статье как узнать IP-адрес видеокамеры.
Второе, меняем адреса сети.
Например, по умолчанию у видеокамеры ip-адрес 192.168.0.9 на роутере устанавливаем 192.168.0.254 (255.255.255.0) и в компьютере вводим 192.168.0.11 с маской 255.255.255.0.
Рассмотрим смену настроек роутера на примере TP-link:
- Открываем браузер.
- В адресной строке вводим IP роутера. В моем случае это 192.168.0.1
- Далее необходимо ввести логин и пароль.
- Слева нажимаем “Сеть -> Lan -> IP-адрес -> Сохранить”.На компьютере поменять сеть можно через “Центр управлением сетями и общим доступом”.
Скриншот как это сделать на ПК
Или через «Пуск-Панель управления- Центр управления сетями и общим доступом-Подключение по локальной сети-Свойства-Протокол интернета версии 4», куда вводим ip-адрес устройства.
Заходим в веб-интерфейс камеры.
Открываем браузер вводим ip-адрес камеры, в нашем примере 192.168.0.9. Далее логин и пароль ip-камеры, данные можно посмотреть в инструкции.
В настройках камеры открыть панель управления и установить порт устройства. Настройки разных камер будут отличаться. В TP-Link это – Network-Information-HTTP Port.
По умолчанию для интерфейса обычно указан порт 80. Его достаточно для наблюдения по локальной сети, но при попытке открыть камеру с браузера на экране появится интерфейс wi-fi роутера. Именно для этого необходимо изменить порт (например на порт 20000), что позволяют сделать большинство производителей.
Cмотрим видео подключение ip-камеры через роутер.
https://youtube.com/watch?v=zv9TPCN9aO8
Как настроить просмотр всех камер
Если подключить к браузеру необходимо несколько необходимо задать определенные настройки в каждом устройстве. Открыть панель управления камерой можно подключив ее к ноутбуку или компьютеру. Там ей задается ip-адрес роутера с измененным четвертым значением. Также необходимо активировать функцию «Fixed UP».
Далее, присоединив устройство к роутеру с пощью LAN-разъема, нужно настроить локальное подключение. Для этого:
- Открыть в меню «WRELESS».
- Указать SSID и пароль.
- Сохранить изменения и перезапустить устройство.
Ту же процедуру необходимо проделать со всеми камерами. В итоге они должна иметь одинаковые характеристики. Отличаться будут лишь ip и порты. Вбивая эти значения в адресную строку можно будет получить изображение с каждой из камер.
Для задания нужных значений необходимо открыть раздел виртуальных серверов – Port Forwarding в большинстве камер.Там нажимаем: «Добавить» и указываем данные локального (стандартного) ip, а также примененный порт, разрешаем все протоколы и применяем.
Если камер несколько, отдельно производится ввод данных каждой из них.
Завершив настройки, можно открывать веб-браузер. Для доступа понадобится вбить ip, добавив к стандартному измененное значение http порта и указать пароль. На экране появится изображение с установленной камеры. Стандартный рекомендуется сменить, чтобы избежать несанкционированного подключения.
Другие статьи:
-
- Основные принципы при проектировании системы видеонаблюдения
- Какие бывают пылесосы и как их выбирать
- Как запитать IP камеру?
- Видеонаблюдение в офисе
Настройка IP-камеры
- Соединяем камеру и компьютер соответствующим проводом.

- Теперь вам нужно войти в панель управления камеры. Для этого нужно найти установленный IP-адрес камеры и установить ту же подсеть вашему компьютеру (обычно IP можно найти на наклейке на самом устройстве или в коробке девайса). К примеру, адрес 192.168.0.20. Запускаем «Центр управления сетями» меню панели управления. Там находим «Подключение по локальной сети» и одну из его вкладок — «Свойства». Настраиваем «Протокол Интернета версии 4» согласно скриншоту.

- Вы успешно настроили подсеть. Далее запускаем браузер и прописываем в поле адрес камеры http://192.168.0.20 и вводим данные для входа. Они также могут быть на коробке. Если у вас всё же будет одна камера, то больше ничего делать не надо. Если несколько — переходим к следующим действиям.
- Меняем IP-адрес в зависимости от диапазона локальной сети (вам нужно будет знать адрес роутера). Нужно будет поставить такой же для камеры, но изменить последнюю цифру. Например, у роутера адрес 192.168.1.2, тогда для камеры можно поставить 192.168.1.11. Для этого необходимо установить галочку напротив поля «Fixed IP» и ввести соответствующие данные.
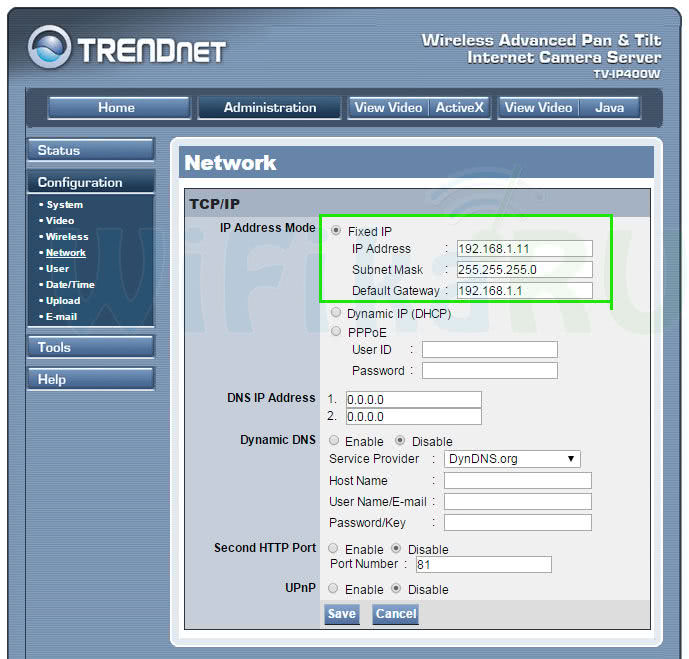
- После сохранения параметров можно отсоединить камеру от компьютера. Подключаем её в порт LAN роутера. Переходим в настройки подключения по локальной сети (в случае проводного соединения роутера и ПК). Там убираем предшествующие настройки (см. пункт 2) и ставим автоматическое получение IP и DNS.
- Вернув в сетевую карту патч-корд, заходим в браузере по новому адресу камеру, как в пункте 3. Находим меню Wireless, чтобы обеспечить беспроводную сеть для соединения в автоматическом порядке. Здесь нужны будут SSID и пароль. Сохраняемся и перезапускаем камеру.

- Отсоединяем её от устройства и подключаем другие по очереди. Их параметризация такая же, с одной лишь оговоркой: у них должны быть разные IP-адреса и порты. После окончания можно перейти к настройке роутера.
Как подключить IP-камеру через wifi?
Если у вас нет желания или возможности создать проводную систему видеонаблюдения, для чего нужно к каждой камере прокладывать кабеля, то можно настроить беспроводной доступ к видеокамерам через Wi-Fi.
В этой статье мы объясним как это сделать. В первую очередь для этого нужно установить на видеорегистратор или компьютер специальное программное обеспечение. Оно может находиться на диске, которые находится в комплекте с приобретенным оборудованием, также его можно скачать с сайта производителя данного оборудования или запросить у продавца. Наконец, можно воспользоваться мобильным приложением.
Нужно также помнить, что не все IP-камеры можно подключить через Wi-Fi
Так что покупая камеры нужно обратить на это внимание и выбрать подходящие модели. Они стоят чуть дороже обычных цифровых видеокамер, которые можно подключить только с помощью кабеля
Также не стоит забывать, что устойчивость связи через wifi к сожалению не всегда на должном уровне, поэтому камеры не рекомендуется размещать далеко от записывающего оборудования.
Имея все необходимое для подключения, нужно в первую очередь подключить камеры к электропитанию и роутеру либо с помощью кабеля, либо без него. Подключение ip-камеры осуществляется через браузер или программное обеспечение.
Далее настраиваем подключеине. Для этого:
- Определить изначальный IP-адреса устройства. Обычно его можно найти на наклейке на коробке.
- После этого локальной сети компьютера задается IP-адрес, имеющий параметры той же подсети, что камера. Для этого необходимо зайти во вкладку управления сетями, найти там окно «Свойства» в меню «Подключение по локальной сети», выбрать вариант «Протокол Интернета Версии 4» и указать IP-адрес камеры в параметрах шлюза.
- Следующий шаг — изменение настроек камеры через браузер. В поисковую строку любого используемого браузера забивается дефолтный (общий) IP-адрес камеры. Браузер находит ее и предлагает войти в окно настроек. Пароль и логин находятся в инструкциях камеры.
- При организации системы безопасности редко используется только одна ip-камера. Каждой из них потребуется присвоить собственный адрес. Это потребует определенных усилий и применения wifi-роутера.
Настройка нескольких камер проводится делается так:
- Каждая из IP-видеокамер должна получить собственный ip-адрес. Для этого необходимо подключить ее к компьютеру, далее зайти в меню «Аdministration». После этого появится боковое меню, в котором необходимо выбрать вкладку: «Configuration» и далее перейти в сетевые подключения.
- Некоторые роутеры предлагают возможность автоматического присвоения адресов каждому отдельному устройству. Недостатком ее использования станет отсутствие возможности просматривать изображения с камер через Интернет. Для выбора опции галочкой нужно отметить пункт «DSHP».
- Вручную камера настраивается сложнее. Выбирается адрес роутера, каждая камера получит порядковый номер, который будет проставлен после точки в конце адреса роутера. В меню выбирается фиксированная модель проставления адресов и вручную для каждой камеры вводятся последовательные номера. Кроме того, нужно указать данные шлюза и DNS IP, в обоих случаях он будет совпадать с адресом роутера. В параметре «Маска» указываются цифры 255.255.255.0, это параметр, определяющий адрес узла подсети.
- Указывается номер порта. Обычно по умолчанию он будет равным «80», если по умолчанию установить его нельзя, то прописывается номер «8181». Больше никаких параметров вписывать не требуется, графы окна настройки оставляются пустыми.
- Нажимаем «Применить», затем отключаем ip-камеру от компьютера и соединяем ее с роутером. На рабочей станции при этом восстанавливаются все автоматические параметры.
- Вводим в браузер новый адрес, присвоенный камере. Здесь в окн данных сети Wi-fi-роутера вводим наименование и пароль, а затем сохраняем их.
- Перезагружаем камеру и проверяем ее работу.
Настройка IP-камеры через Wi-fi несложна и требует немного времени. Чуть больше потребуется для последующей настройки роутера, в котором нужно прописать ip-адреса и шлюзы ip-камер, а также наименование используемого протокола, по умолчанию – ТСР с номером 1.
Если не все понятно, смотрим видео по теме.
2021-02-12T17:12:17+03:002, Июнь, 2020|Настройка видеонаблюдения|
Настройка камеры
IP-адрес камеры
Как и роутер, IP-камера является автономным сетевым устройством, которое имеет свой собственный IP-адрес. Он может быть динамическим или статическим. Если адрес камеры динамический и на роутере включена служба DHCP, дополнительные манипуляции с подключением не потребуются. После того, как вы соедините камеру и роутер кабелем, роутер присвоит камере IP-адрес и она появится в списке сетевых устройств.
Но большинство IP-камер по умолчанию имеют статический IP-адрес. И он может не совпадать с диапазоном адресов вашей сети. Тогда для подключения камеры к роутеру адрес нужно сменить.
Есть камеры, которые вначале пытаются получить адрес по DHCP. В случае, если не находят сервера — берут себе статический адрес.
Смена IP-адреса
Для организации видеонаблюдения, следует настроить подключение IP-камеры к интернету через роутер. Подключим к компьютеру для установки нужного IP-адреса.
IP-адрес камеры указан на этикетке в её нижней части и в инструкции к ней. Если он статический, например, 192.168.0.10, а у вашего роутера 192.168.1.1, автоматического подключения не произойдёт и роутер не будет видеть камеру. Для решения этой проблемы меняем её IP-адрес.
Подключаем к компьютеру
Подключаем камеру к компьютеру или ноутбуку, предварительно сменив на нём IP-адрес на 192.168.0.1.
Для этого надо нажимаем на поиск на компьютере. В строке поиска пишем «панель управления». Найденное приложение запускаем. В панели управления в строке поиска ищем «центр управления сетями и общим доступом».
Там вы можете нажать на изменение параметров адаптеров и выбрать нужное подключение. Проще прямо в этом же окне нажать на «Ethernet» для нужной сети. После этого попадаем в окно состояния.
В этом окне нажимаем на «Свойства». В появившемся окне свойств выбираем пункт «IP версии 4 (TCP/IPv4)» и нажимаем на кнопку свойств.
Выбираем пункт «Использовать следующий IP-адрес». Прописываем нужный адрес в соответствующем поле и указываем маску подсети. Обычно это 255.255.255.0. Нажимаем кнопку «OK». Настройки сети вступят в силу только после закрытия окна «Ethernet: свойства». После изменения настроек на нем появится кнопка «Закрыть».
Меняем адрес
Подключаем камеру, вводим в строке браузера её IP-адрес и попадаем в веб-интерфейс устройства.
К некоторым камерам прилагается специальная программа, с помошью которой можно изменить адрес камеры. У камер разных производителей он может отличаться, однако основные пункты меню одинаковы. Нужный пункт будет называться «Конфигурация» или что-то вроде этого. Здесь нужно найти подпункт «Сеть» и либо поставить галочку в пункте «Использовать динамический IP-адрес» либо выбрать «Статический IP» и прописать там нужный адрес. Если IP вашего роутера 192.168.1.1, можно указать например 192.168.1.25. Маска подсети, как правило, стандартная – 255.255.255.0, если вы не меняли этот параметр в сетевых настройках роутера. Если есть поле «Шлюз», пропишите в нём адрес вашего роутера. После чего сохраните настройки.
К некоторым камерам прилагается специальная программа, с помощью которой можно изменить адрес камеры. После этого подключаются к веб-интерфейсу для дальнейшей настройки.
При задании IP-адреса для сетевой веб-камеры, желательно использовать статический адрес. Следует проверить, что выбранный адрес не попадает в диапазон адресов, раздаваемых DHCP-сервером.
Не забудьте вернуть исходные настройки сетевой карты вашего ПК, иначе вы не сможете подключиться к сети!
На этом этапе можно отключить камеру от компьютера и подключить её к роутеру.
Если вы установили на камере динамический IP-адрес, имеет смысл на роутере зарезервировать для неё постоянный адрес, чтобы потом каждый раз не искать её в списке сетевых устройств. Для этого в пункте меню веб-интерфейса роутера «Резервирование адресов» укажите МАС-адрес камеры и пропишите для неё IP.






