Как искать драйверы
Для поиска драйвера по ID устройства есть немало подходящих сайтов. Мы расскажем об одном из самых простых и удобных – devid.info.
1. Вставить в строку поиска на devid.info скопированный ID Wi-Fi адаптера и нажать «Искать».

2. Выбрать тип операционной системы, для которой нужен драйвер. И нажать на дискету справа от самого верхнего в списке (это будет самая свежая версия).

3. Скачать драйвер. Рекомендуем делать закачку с зеркала. Обычно это самораспаковывающийся архив, созданный на самом сайте (файл с devid.info в названии). Достаточно запустить скачанный файл и драйвер сам установится. К тому же, он значительно меньше по размеру — там удалено все лишнее.
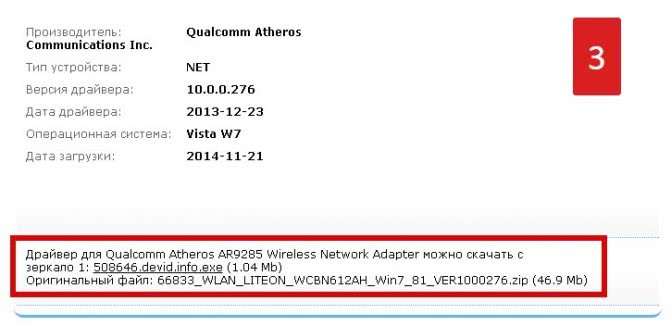
Примечание. Если 1 пункт не дал результатов, то используйте другой ID оборудования из списка или удаляйте часть символов у уже имеющегося, чтобы расширить результаты поиска.
Пример. Сокращение ID, использованного в предыдущем разделе статьи:
- Убираем последнюю составляющую записи: “PCIVEN_168C&DEV_002B&SUBSYS_10891A3B”.
- Минус две составляющие: “PCIVEN_168C&DEV_002B”.
Альтернативный вариант поиска. Если не удается найти драйвер на сайте devid.info, то используйте любую поисковую систему. Просто вставляйте ID в строку поиска Google или Яндекс. Есть немало качественных и полезных сайтов схожей направленности, способных помочь с решением этого вопроса.
Как узнать на какие устройства необходимо установить драйвера и где найти ID код устройства?
Сначала пару слов о том, что такое ID код устройства. ID код — это уникальный идентифицирующий код экземпляра устройства установленного на ваш компьютер. Чтобы узнать ID код определенного устройства, вам необходимо:
1. Перейти в «Диспетчер устройств». Для того, чтобы сделать это, заходим в меню: «Пуск» — переходим в «Панель управления» — открываем (Административное)«Диспетчер устройств».
Но самый простой способ открыть диспетчер устройств — это щелкнуть один раз правой кнопкой мыши по ярлыку «Мой компьютер» на рабочем столе и в выпадающем меню, выбрать пункт «Управление».
В результате чего, откроется окошко «Управление компьютером» в котором щелкаем один раз левой кнопкой мыши по пункту «Диспетчер устройств».
2. Найти необходимое устройство
Чтобы найти устройство, которое нуждается в установке драйверов, обратите внимание в списке на устройства, которые отличаются специальным значком. В Windows XP — это желтый вопросительный знак
А в Windows 7 , это значок в виде желтого треугольника с восклицательным знаком.
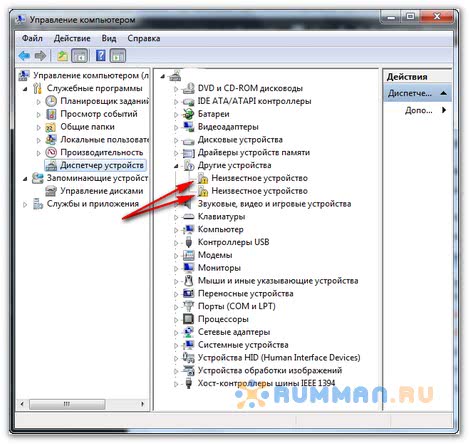
3. Копируем ID код. Для этого, щелкаем один раз правой кнопкой мыши на значок устройства, и в контекстном меню выбираем пункт «Свойства». В открывшемся окне, переходим во вкладку «Сведения».
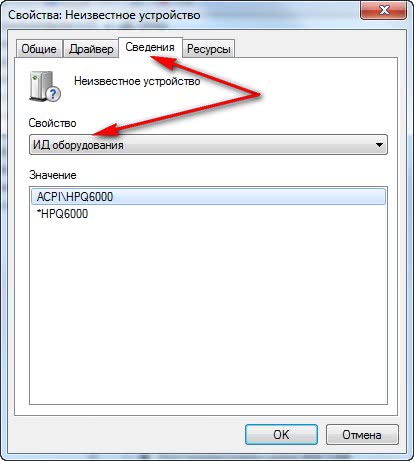
Чуть ниже в поле значение, вы увидите ID код данного оборудования, скопировать который можно например сочетанием клавиш «Ctrl+C«.
Как найти драйвер по коду устройства?
Для того, чтобы скачать драйвер используя код устройства, необходимо:
Способ №1. Воспользуйтесь сервисом Devid.info. Вставляем копированный код устройства в строку поиска «Введите Код Драйвера». Нажимаете кнопку «Искать».

После окончания поиска, появится список подходящих драйверов для вашего устройства. Скачиваем нужный и устанавливаем.

Devid.info хороший сервис, однако если вам не удалось там найти подходящие драйвера, используйте второй способ.
Способ №2. Воспользуйтесь сервисом для поиска драйверов DriverPack Solution по адресу: devid.drp.su. Введите полученный ID код устройства в строку поиска и нажмите кнопку «Искать«.

В результатах поиска появится драйвера подходящие для этого устройства и ссылка для скачивания.
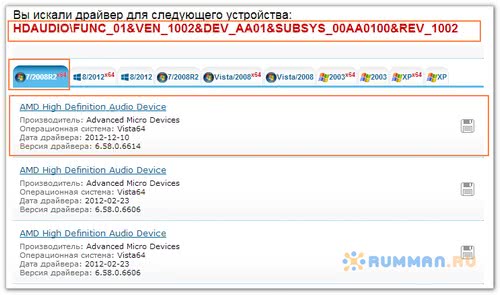
Способ №3. Скачайте драйвера на сайте производителя, воспользовавшись сервисом pcidatabase.com. Для того чтобы, найти информацию о драйвере, вам нужно скопировать кусочки кода устройства о котором говорилось выше, и ввести в соответствующие строки:
Vendor Search: 10de.
Device Search: 0614.
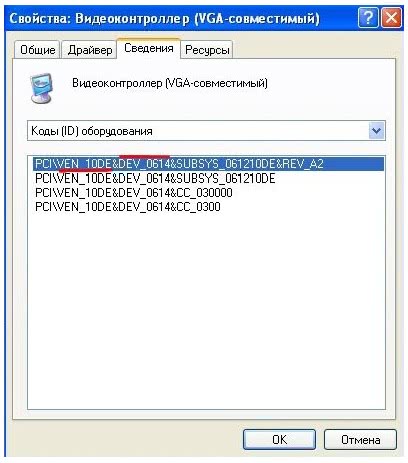

После чего, получаем всю нужную информацию о драйвере который нам нужен. Далее переходим на сайт изготовителя устройства и скачиваем последнюю версию драйвера нужного устройства.
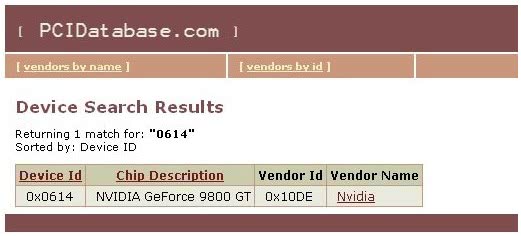
Способ №4. Некоторым пользователям приведенные способы найти нужный драйвер, покажется сложным, поэтому таким пользователям могу посоветовать скачать программу DriverPack Solution.
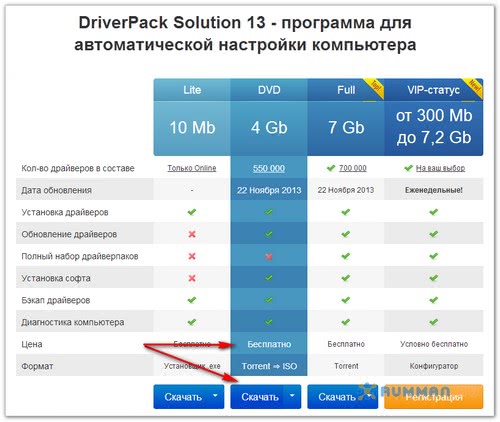
Программа имеет базу драйверов, которые постоянно обновляются, единственный минус в том, что она весит около 14Gb.

Эта программа позволит вам сделать, полное сканирование устройств установленных на компьютер, и выявить устройства которые требуют установки драйверов, а также найти и заменить устаревшие, поврежденные драйвера.
Ну, а чтобы повторно не искать драйвера для устройств компьютера, после установки сделайте резервную копию драйверов.
Это основные советы. Если у Вас есть что добавить, буду рад Вашим комментариям!
Удачи вам!
В заключение предлагаю Вам посмотреть видео по теме этого поста:
Wi-Fi адаптер как точка доступа. Настройка в Windows 10, 8, 7
Команды мы будем выполнять в командной строке. Ее нужно запускать от имени администратора. Вы можете найти командную строку в меню пуск, нажать на ее правой кнопкой мыши и выбрать “Запустить от имени администратора”. Или же, в Windows 10 можно просто нажать правой кнопкой мыши на меню пуск, и выбрать “Командная строка (администратор)”.
Дальше, первой командой мы устанавливаем название нашей Wi-Fi сети, и пароль для подключения к ней. Для этого, нам нужно выполнить команду:
netsh wlan set hostednetwork mode=allow ssid=”help-wifi.com” key=”11111111″ keyUsage=persistent
“help-wifi.com” – это названия сети, которую будет раздавать Wi-Fi адаптер, а “11111111” – это пароль. Эти данные вы можете сменить. Пароль минимум 8 символов.
Копируем эту команду в командную строку, и выполняем ее. Должен появится вот такой результат:
Следующей командой мы запускаем точку доступа. Для этого выполните команду:
netsh wlan start hostednetwork
Должен появится отчет “Размещенная сеть запущена”:
Это значит, что Wi-Fi сеть уже транслируется, и к ней можно подключать свои устройства, используя пароль, который был указан в первой команде.
Если после выполнения второй команды появилось сообщение, что “Не удалось запустить размещенную сеть. Группа или ресурс не находятся в нужном состоянии для выполнения требуемой операции”, то смотрите советы по решению этой проблемы в конце статьи, или по этой ссылке: https://help-wifi.com/nastrojka-virtualnoj-wi-fi-seti/ne-udalos-zapustit-razmeshhennuyu-set-v-windows/
Точку доступа мы запустили, к Wi-Fi сети уже можно подключится. Но, интернет на устройствах работать еще не будет. Нужно в свойствах вашего подключения к интернету открыть общий доступ. Что мы сейчас и сделаем.
Открываем общий доступ к интернету для точки доступа Wi-Fi
Зайдите в “Центр управления сетями и общим доступом”, и перейдите в “Изменение параметров адаптера”.
Сейчас важный момент: открываем свойства того адаптера, через который у вас подключен интернет. Это не обязательно должен быть адаптер “Ethernet”, или “Подключение по локальной сети”. Может быть подключение с названием вашего провайдера. Нажмите на него правой кнопкой мыши и выберите “Свойства”.
Переходим на вкладку “Доступ”, ставим галочку возле пункта “Разрешить другим пользователям сети использовать подключение к Интернету данного компьютера”. И из списка выбираем “Подключение по локальной сети*” (у вас оно может быть с другой цифрой). Нажимаем Ok.
Если у вас нет вкладки “Доступ”, или нет возможности выбрать нужно подключение из списка, то смотрите решения в статье не удается предоставить общий доступ к интернету по Wi-Fi.
Ссылка на статью с решениями еще одной популярной ошибки, которая может появится на этом этапе: ошибка при разрешении общего доступа к подключению к Интернету.
Интернет на устройствах должен заработать. Если не работает, то остановите сеть командой netsh wlan stop hostednetwork, и заново запустите ее командой netsh wlan start hostednetwork.
После перезагрузки компьютера, нужно будет каждый раз запускать сеть командой netsh wlan start hostednetwork. Или, сделайте автоматический запуск точки доступа в Windows.
Решение популярных проблем и ошибок
- Ошибка “Не удалось запустить размещенную сеть. Группа или ресурс не находятся в нужном состоянии для выполнения требуемой операции”. Не буду заново расписывать причины ее возникновения и решения, а просто дам ссылку на отдельную статью: https://help-wifi.com/nastrojka-virtualnoj-wi-fi-seti/ne-poluchaetsya-razdat-wi-fi-s-noutbuka-na-windows-7-windows-10-8/. В ней я писал о решении этой проблемы.
- Устройства не подключаются к запущенной точке доступа. Если есть возможность, то попробуйте подключить другое устройство. Убедитесь, что пароль вы указываете правильно. Как правило, в этой проблеме виновен антивирус, или брандмауэр. Отключите их. Так же, можно попробовать отключить встроенный в Windows брандмауэр.
- На работает интернет. Не редко бывает такое, что устройства к Wi-Fi подключаются, но доступа к интернету нет. Первым делом убедитесь в том, что интернет работает на компьютере. Затем, проверьте настройки общего доступа. Напомню, что общий доступ нужно открывать в свойствах того подключения, через которое у вас подключен интернет.
- В любой ситуации, перезагрузите компьютер, и запустите точку доступа заново, командой netsh wlan start hostednetwork.
213
Сергей
Настройка виртуальной Wi-Fi сети
Установка оригинального драйвера
Для некоторых устройств на сайте нет самораспаковывающегося архива, а лишь оригинальный драйвер. В таком случае используется следующий алгоритм установки:
1. Распаковать файлы из скачанного архива.

2. Запустить установщик драйвера (файл с расширением EXE), если он есть и следовать простым инструкциям.
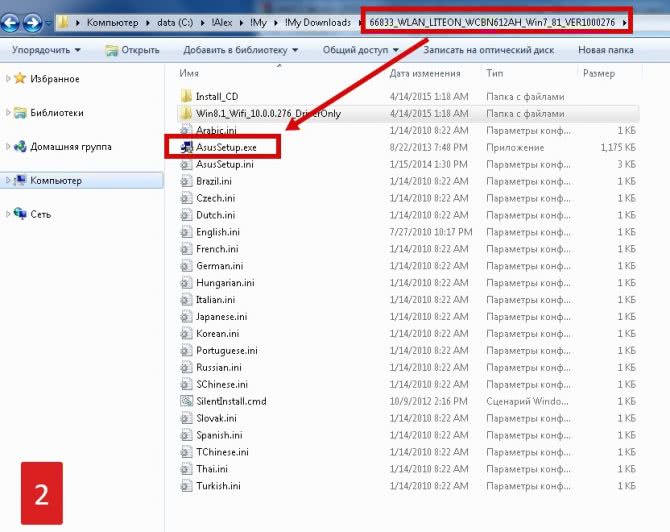
3. Если такового не имеется, то придется устанавливать драйвер вручную. Для этого снова заходим в «Свойства» неизвестного оборудования в «Диспетчере устройств» (повторить пункты 1-3 из алгори).
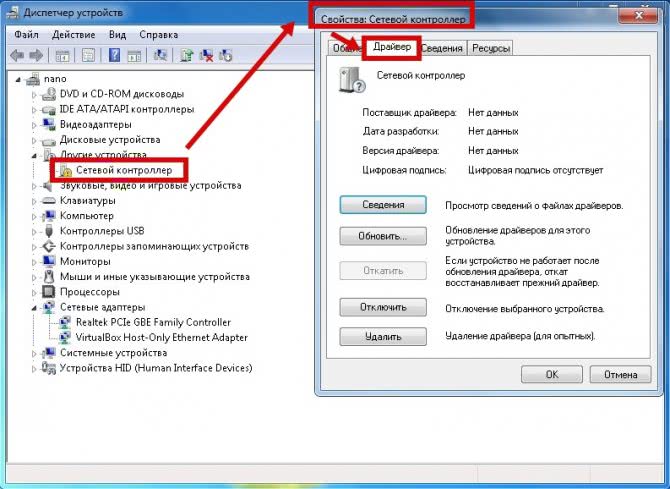
4. Зайти во вкладку «Драйвер», нажать «Обновить» и выбрать «Выполнить поиск драйверов на этом компьютере».
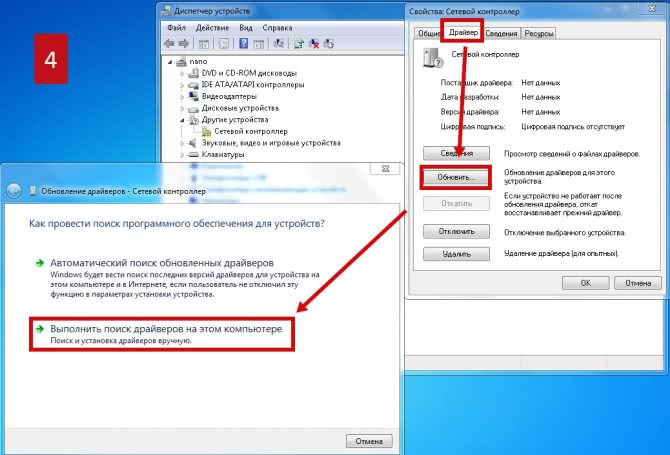
5. При помощи кнопки «Обзор» найти папку с драйвером. В ней может быть как один единственный файл с драйвером, так и несколько папок с драйверами для разных систем. В нашем случае это отдельная папка, в которую вложены папки с драйверами для разных типов ОС. Выбираем подходящую, жмем «ОК» и в следующем окне «Далее».
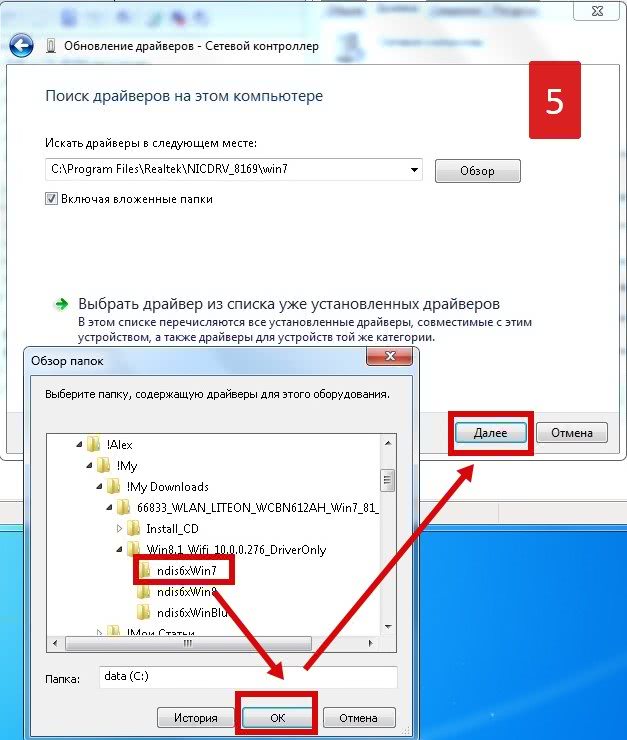
6. Ждем завершения установки и жмем «Завершить».

Примечание. Если установщик не нашел файл драйвера в указанной папке, то значит в пункте 5 неправильно указано расположение драйвера. В таком случае попробуйте указать другую папку с драйвером (такое случается, когда внутри архива сложная структура папок).
При помощи метода установки драйверов по ID оборудования можно заставить работать любое устройство.
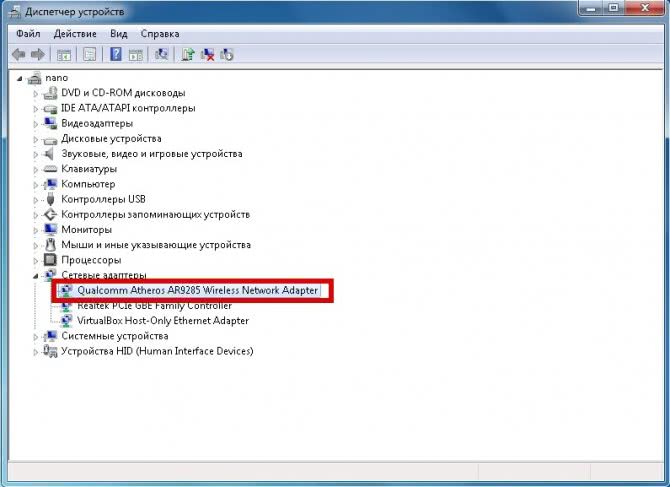
Самое приятное, что это действительно оптимальное универсальное решение. Главное – уметь применять его на практике.
Ищем драйвер по ID устройства
Когда мы узнали ИД необходимого нам оборудования, следующим шагом будет поиск драйверов для него. В этом нам помогут специализированные онлайн-сервисы. Выделим несколько наиболее крупных из них.
Способ 1: Онлайн-сервис DevID
Этот сервис по поиску драйверов является крупнейшим на сегодняшний день. У него очень обширная база известных устройств (если верить сайту, почти 47 миллионов) и постоянно обновляемые драйвера для них. После того, как мы узнали ID устройства, делаем следующее.
- Необходимая нам для работы область находится сразу в начале сайта, поэтому искать не придется долго. Скопированное ранее значение ID устройства необходимо вставить в поле поиска. После этого нажимаем кнопку «Искать», которая расположена правее поля.

В качестве результата вы увидите ниже перечень драйверов для этого устройства и непосредственно его модель. Выбираем нужную нам операционную систему и разрядность, потом выбираем необходимый драйвер и нажимаем на кнопку в виде дискеты расположенную правее, для того чтобы приступить к процессу скачивания драйвера.

На следующей странице перед тем, как приступить к скачиванию, необходимо будет ввести антикапчу, поставив галочку напротив строки «Я не робот». Ниже этой области вы увидите две ссылки на скачивание драйвера. Первая ссылка на скачивание архива с драйверами, а вторая — оригинальный установочный файл. Выбрав нужный вариант, кликаем по самой ссылке.
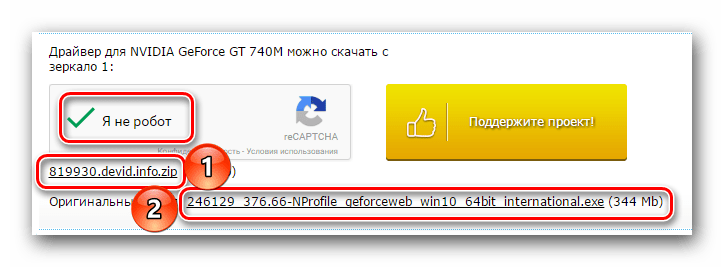
Если вы выбрали ссылку с архивом, то скачивание начнется сразу. Если же вы предпочли оригинальный установочный файл, то вы попадете на следующую страницу, где необходимо снова подтвердить антикапчу описанным выше способом и нажать на ссылку с самим файлом. После чего уже начнется загрузка файла на ваш компьютер.
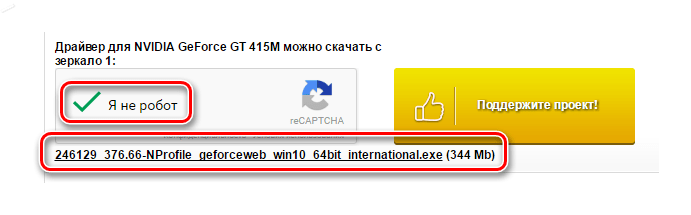
Если вы скачали архив, то после завершения загрузки необходимо разархивировать его. Внутри будет находиться папка с драйвером и программа самого сервиса DevID. Нам необходима папка. Извлекаем ее и запускаем программу установки из папки.
Способ 2: Онлайн-сервис DevID DriverPack
- В поле поиска, которое расположено вверху сайта, вводим скопированное значение ID устройства. Чуть ниже выбираем необходимую операционную систему и разрядность. После этого нажимаем кнопку «Enter» на клавиатуре, либо кнопку «Найти драйверы» на сайте.

После этого ниже появится список драйверов, подходящих под заданные вами параметры. Выбрав необходимый, нажимаем соответствующую кнопку «Скачать».

Начнется загрузка файла. По окончанию процесса запускаем скачанную программу.
Если появляется окно с предупреждением системы безопасности, нажимаем кнопку «Запустить».
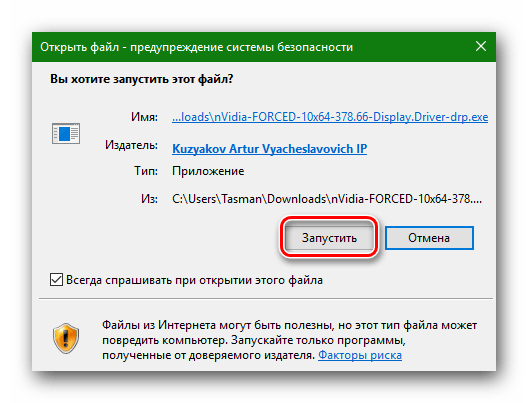
В появившемся окне мы увидим предложение об установке всех драйверов для компьютера в автоматическом режиме или для конкретного искомого устройства. Так как мы искали драйвера для конкретного оборудования, в данном случае видеокарты, то выбираем пункт «Установить драйверы только для nVidia».

Появится окно с мастером установки драйверов. Для продолжения нажимаем кнопку «Далее».
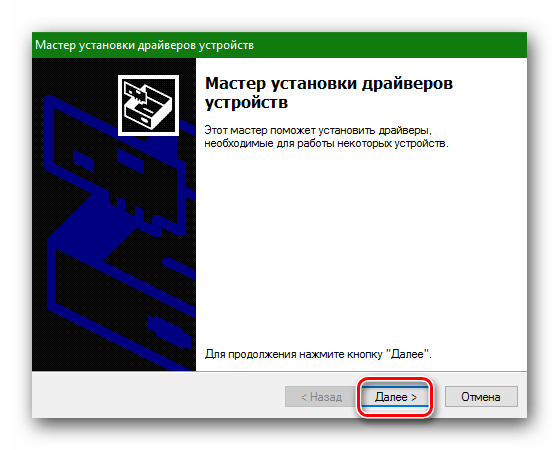
В следующем окне вы сможете увидеть процесс установки драйверов на ваш компьютер. Спустя некоторое время это окно автоматически закроется.
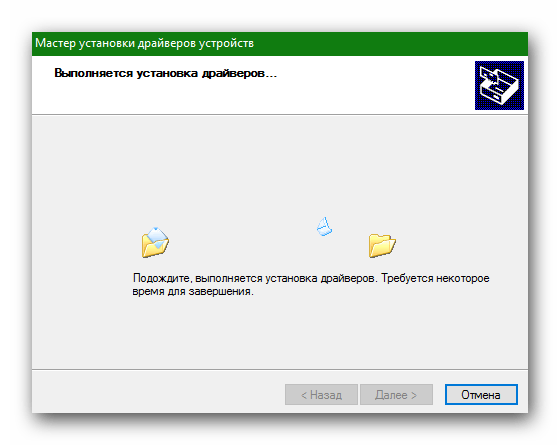
По завершению вы увидите финальное окно с сообщением об успешной установке драйвера для нужного устройства. Обратите внимание, что если у вас уже будет стоять драйвер для искомого оборудования, программа напишет, что обновления для этого устройства не требуется. Для завершения установки просто нажимаем «Готово».

Если вы по какой-то причине не можете узнать ID нужного вам устройства или попросту не находите драйвер по ИД, то можно воспользоваться общими утилитами для обновления и установки всех драйверов. Например, DriverPack Solution. О том, как правильно это сделать с помощью DriverPack Solution, вы сможете детальнее узнать из специальной статьи.
Урок: Как обновить драйвера на компьютере с помощью DriverPack Solution
Если вдруг вам эта программа не по душе, то вы легко можете заменить ее аналогичной.
Урок: Лучшие программы для установки драйверов
Опишите, что у вас не получилось.
Наши специалисты постараются ответить максимально быстро.
Код ошибки 28 диспетчера устройств
Драйверы для этого устройства не установлены. (Код 28).
Описание ошибки:
Данная ошибка возникает в Диспетчере устройств, и означает, что для устройства отсутствует (не установлен) драйвер. Как правило, драйвера отсутствуют сразу после установки ОС Windows, либо если в компьютер недавно добавлено новое устройство и система не нашла ранее сохраненных для этого устройства драйверов.
Возможные решения проблем с ошибкой Код 28:
Если устройства известны и у вас есть диск от производителя устройства, проблем у вас не возникнет. Но если носитель с драйверами утерян или отсутствует, воспользуйтесь рекомендациями приведенными ниже.
Откройте Диспетчер устройств. В Диспетчере устройств, найдите устройство, для которого отсутствует драйвер. Щелкните на нем правой кнопкой мыши и выберете пункт «Свойства»:
В открывшемся окне, перейдите на вкладку «Сведения». В выпадающем списке выберете пункт «ИД оборудования». В окошке ниже отобразятся ID-коды вашего устройства. Вам необходимо выбрать один из всех. Самый длинный код, наиболее точно описывает ваше оборудование, но усложняет поиск драйвера для него. Поэтому воспользуйтесь самым коротким кодом. Для того чтобы скопировать код ID щелкните на нем правой кнопкой мыши, и в выпавшем меню нажмите «Копировать».
ПРИМЕЧАНИЕ. В Windows XP меню по правой кнопке мыши не выпадает. Для того, чтобы скопировать код ID в буфер обмена, воспользуйтесь сочетанием клавиш Ctrl+C Теперь код скопирован в буфер обмена.
Далее Вам необходимо перейти на сайт www.devid.info
На главной странице ресурса Devid присутствует строка поиска, напоминающая строку поисковых систем таких как Яндекс или Гугл. В эту строку вы и должны вставить из буфера обмена тот код что скопировали ранее. Щелкните по поисковой строке правой кнопкой мыши, и в выпадающем меню выберете «Вставить» и нажмите кнопку «Искать».
Если драйвер для вашего устройства присутствует в базе поисковой машины Devid, вы получите примерно следующий результат (см. рисунок ниже). Теперь вам необходимо выбрать вашу операционную систему и ее разрядность. Разрядность и название системы вы можете узнать, нажав кнопку «Пуск» и на строке «Компьютер» щелкнуть правой кнопкой мыши и выбрать пункт «Свойства».
Самый верхний драйвер — самый свежий. Щелкните на изображение дискетки справа, для того, чтобы скачать его.
Далее сервис предлагает нам два типа драйвера на выбор.
1. Это самораспаковывающийся архив, созданный из оригинального драйвера, и содержащий только необходимые файлы, остальное — лицензии, утилиты, инструкции и т.п. — вырезаны. Соответственно размер файла максимально снижен.
Если вы не хотите ждать пока скачается оригинальный драйвер, либо у вас ограниченный трафик, вы можете воспользоваться этим архивом. Скачайте его, запустите от имени «Администратора». Дождитесь сообщения о том, что драйвер установлен и перезагрузите систему.
Следует сказать, что оригинальный драйвер, выглядит более привлекательно, поэтому установку его опишем более полно.
2. Второй тип драйвера — оригинальный. Его размер в разы больше чем у первого, но на наш взгляд он предпочтительнее. Итак, щелкните на драйвере помеченном на рисунке цифрой 2.
Далее вы попадете на страницу скачивания драйвера.
Щелкните на драйвере и загрузка начнется.
Полученный архив, необходимо распаковать любой подходящей программой, в нашем случае это WinRAR. В вашем может быть любая другая. Распакуйте для удобства на Рабочий стол.
Архив распакован.Теперь в Диспетчере устройств, вам нужно на устройстве на котором отсутствует драйвер, щелкнуть правой кнопки мыши и выбрать пункт «Обновить драйвер». Откроется окно с выбором режима обновления. Выберете пункт который показан на рисунке ниже.
Далее в окне нажмите кнопку . Найдите на рабочем столе папку извлеченную из архива и выделите ее мышью и нажмите . Затем нажмите .
Начнется поиск и установка драйвера для вашего устройства. Если драйвер подходит, в конце процесса вы увидите название устройства, сообщение, что драйвер установлен, и в Диспетчере устройств, отобразиться устройство уже без вопросительного или восклицательного знака.
Таким образом вы избавитесь от ошибки Код 28.
Как найти драйвер по коду устройства
После переустановки Windows сразу идём в диспетчер устройств можем через команду меню Выполнить Пуск>Выполнить набираем mmc devmgmt.msc
или другим способом щёлкаем правой кнопкой мыши на значке Мой компьютер, далее в выпадающем меню выбираем управление и диспетчер устройств и смотрим наш приговор: у нас отсутствуют драйвера на звук и видеокарту, самое главное автоматически установились драйвера на сетевую карту и у нас есть интернет, опять же опытные пользователи могут заметить: что вы будете делать если у вас не будет интернета, мы выйдем и из этой ситуации, прочитайте наши статьи про поиск драйверов. Для начала определим нашу звуковую карту по коду устройства.
Что бы найти драйвер по коду устройства: выделяем нужное нам устройство в правом окне диспетчера устройств и выбираем «Свойства» Кстати здесь вы можете выбрать первый пункт обновить драйвер и мастер обновления оборудования сделает попытку автоматически найти и установить драйвер, но мы отходим от темы.
Выбираем «Свойства» далее в окне свойства заходим во вкладку «Сведения» и выбираем в меню «Код экземпляра устройства», выделяем его мышкой и копируем, нажав комбинацию клавиш Ctrl + C; далее находим драйвер по коду устройства. Для поиска драйверов многие пользователи используют сайт www.devid.info
Итак для поиска драйверов звуковой карты используем сайт devid.info. Здесь нам нужно вставить скопированный код устройства в поле для поиска и нажать искать.
И вот наш драйвер для звуковой карты ATI HDMI Audio нашёлся, выбираем нашу операционную систему и скачиваем архив, разархивируем его и запускаем инсталлятор, после установки перезагружаемся и у нас появляется звук.
Сайт devid.info хороший, но допустим нам не удалось найти там драйвера, как вариант мы с вами воспользуемся ресурсом pcidatabase.com, на котором есть почти всё.
Теперь как мы и планировали, находим драйвер видеокарты по коду устройства через ресурс pcidatabase.com. На главной странице сайта нам нужно ввести символы Ven — вендора, он же изготовитель устройства и DEV — девайса, четыре знака после этих букв и есть идентификационный номер нашего устройства. Смотрим в нашем диспетчере устройств свойства нашей видеокарты, далее сведения, выписываем Ven — вендор, то есть изготовитель нашего устройства, на иллюстрации хорошо виден номер VEN_10DE и также выписываем DEV — девайс, оно же устройство DEV_0614
- https://www.softportal.com/software-41713-devid-agent.html
- https://driverfresh.com/ru/autoinstall/devid-agent.html
- https://lumpics.ru/how-find-driver-for-hardware-id/
- http://softwarius.ru/devid-info-udobnyiy-servis-poiska-drayverov/
- https://remontcompa.ru/windows/drayvera/83-kak-nayti-drayver-po-kodu-ustroystva.html
Как правильно скачать драйвер по ID коду оборудования
Нередко пользователи самостоятельно занимаются переустановкой операционной системы на ПК или ноутбуке. После этого они сталкиваются с отсутствием установленных драйверов. И не всегда получается найти съемные носители с драйверами, приобретенными вместе с покупкой USB, принтера, маршрутизатора или другой техники. Однако можно отыскать драйвер по ID оборудования.

В компьютерную технику встроены разнообразные чипы и микросхемы. Для корректной работы этих элементов в тандеме с ОС Виндовс, потребуется установить промежуточную прослойку – драйвера. Их тоже классифицируют по направлениям в зависимости от того, с каким устройством драйвер совмещается. Например, работоспособность беспроводного интернета нарушена. Тогда перед тем, как начать скачивать и устанавливать драйвера, нужно понять, какой конкретно элемент требуется для настройки модуля. Но сначала найти этот модуль.
Для решения таких задач и разработаны идентификаторы устройств. В них заложена информация о модели оборудования, производителях. Поэтому с их помощью получится избежать ряда трудностей, отыскать и установить нужный драйвер.
Таким образом, идентификатор представляет собой уникализированный код, имеющийся у каждой единицы оборудования.
ID представлен набором строк, хранящихся в памяти устройства или микросхеме. В зависимости от того, какое оборудование и тип подключения используется, они бывают следующего вида:
Вместо комбинации из иксов в ID указываются цифровые значения в шестнадцатеричной системе (0-9 и A-F). Первые четыре цифры дают информацию о производителях, вторые – модели оборудования. Иногда добавляются другие комбинации. Например, SUBSYS, говорящие о модификации. Эти строки и используются для поиска.
Если драйвер, который нужен, присутствует в системе, то сразу после подключения устройства начинается автоматическая установка. Если его нет, то в диспетчере устройств появляется сообщение о незнакомом устройстве. Тогда придется самостоятельно искать дополнительное ПО.
Поскольку идентификатор хранится в используемой технике, то по желанию, пользователь изменить его не сможет. Для Windows 7, 10, xp, 8.1 определение ID происходит одинаково. Разберем порядок на примере десятой версии:
переходим к «Панели управления», затем к «Диспетчеру устройств», ищем оборудование, для которого драйвера не установлены. Напротив стоят восклицательные знаки в оранжевых треугольниках;
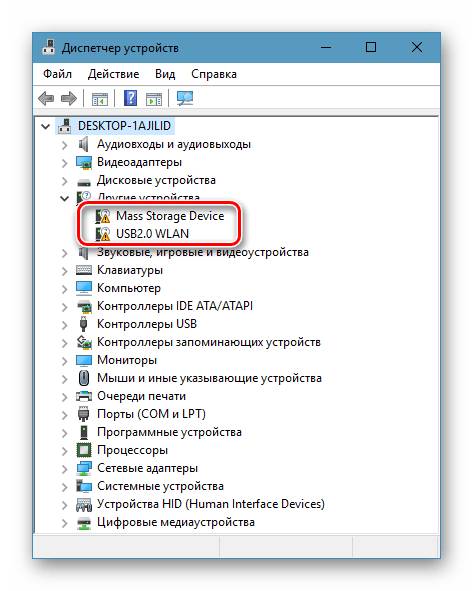
теперь правой клавишей мыши нажимаем на оборудование, требующее установки драйвера, выбираем вкладку «Свойства»;
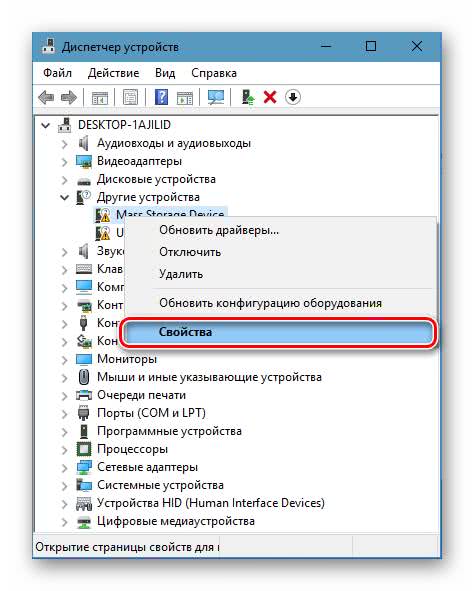
в окошке, которое откроется после выполнения этих действий, отправляемся в закладку «Сведения». В графе «Свойство» проставляем ID оборудования. Необходимую буквенно-цифровую комбинацию увидим в поле «Значение»;

чтобы в дальнейшем было удобно использовать идентификатор, занесите ID в буфер обмена.

Для дальнейшей работы нужна только часть идентификатора: USB\VID_058F&PID_6364.
Любая информация об уникальном коде устройства содержится в локальной сети. Попробуем сделать это через возможности Гугл:
в браузере в строке поиска прописываем VID, PID (VEN, DEV), для разделения воспользуйтесь знаком препинания «точка с запятой». Нажимаем клавишу «Поиск». Как правило, в этом случае отображаются сведения о производителе и модели;

можете вставить в поисковик полный идентификатор, однако при таком подходе не всегда получается сразу определить тип устройства;
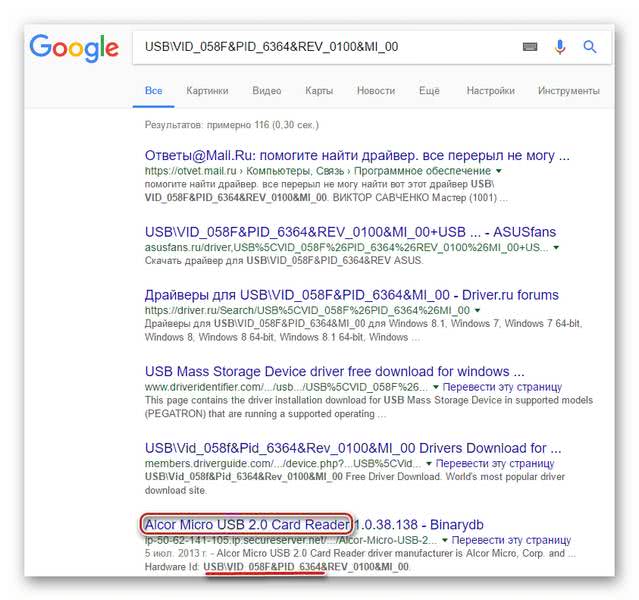
теперь ищем драйвер по модели техники;

если известно, какой производитель выпустил модель оборудования, перейдите к нему на сайт и поищите драйвера там.
Рассмотрим поиск по ID для USB-Вай-Фай-адаптера на примере TP-Link:
определяем идентификатор устройства;
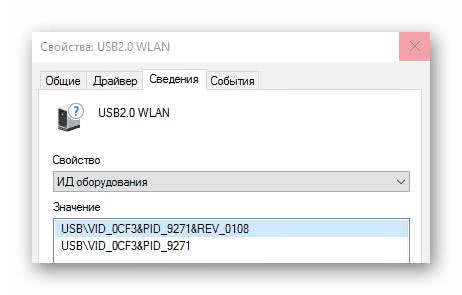
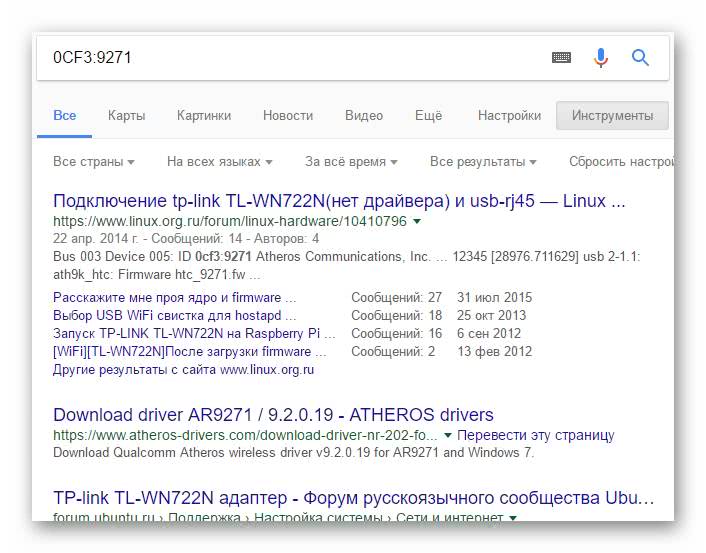
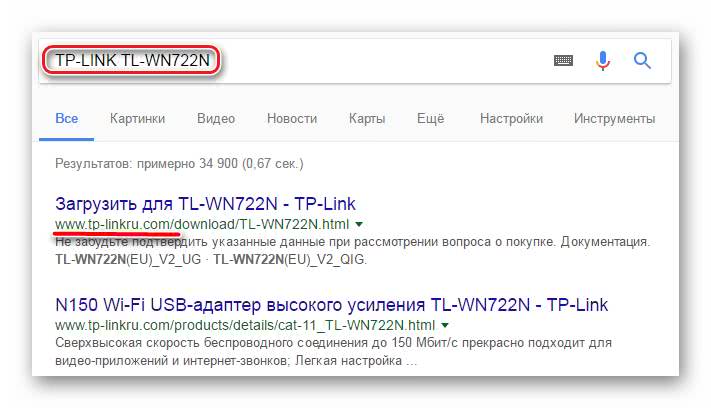
скачиваем драйвер через ссылку с сайта.
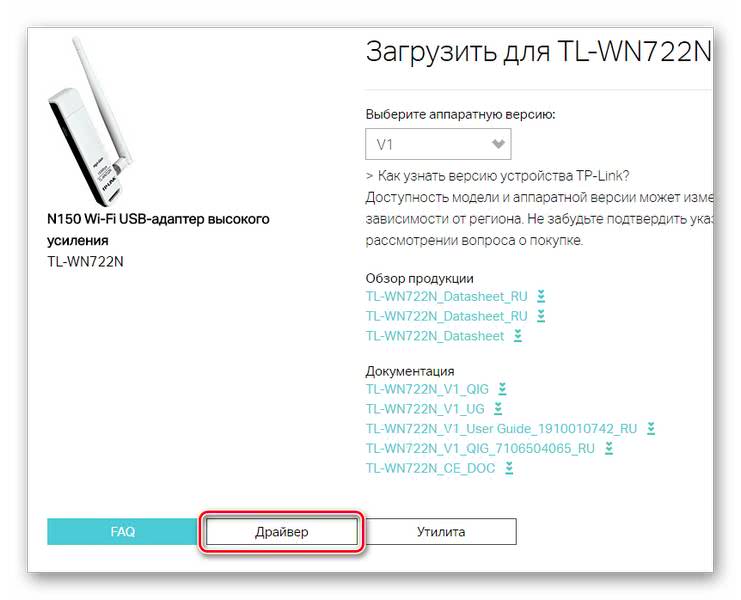
Если не получается определить производителя и модель оборудования через поисковик, воспользуйтесь сторонними ресурсами поиска, которых много в открытом доступе в интернете. Например, devid.info:
переходим на сайт. В строке поиска прописываем ID оборудования, нажимаем клавишу «Искать»;
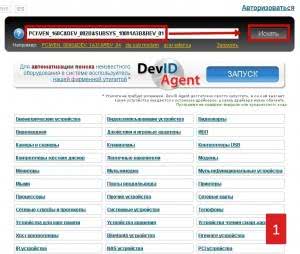
выбираем тип ОС, для которой устанавливаем драйвер. Вверху увидите строку с дискетами, выбираем первую (с последней версией);
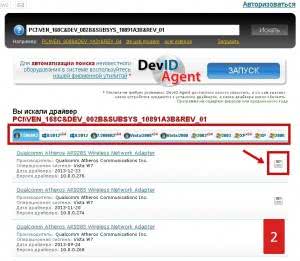
скачиваем драйвер, представленный самораспаковывающимся архивом. Запускаем файл, и начинается автоматическая установка.
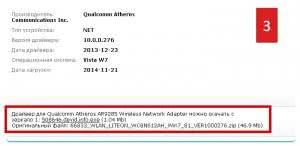
Если сразу не получилось по ID найти нужный драйвер, выберите другой идентификатор или расширьте результаты поиска, убрав несколько символов из уникального кода.
Если все сделано правильно, то восклицательные знаки в оранжевых треугольниках напротив неизвестного оборудования исчезнут.
Установка оригинального драйвера
Для некоторых устройств на сайте нет самораспаковывающегося архива, а лишь оригинальный драйвер. В таком случае используется следующий алгоритм установки:
1. Распаковать файлы из скачанного архива.

2. Запустить установщик драйвера (файл с расширением EXE), если он есть и следовать простым инструкциям.
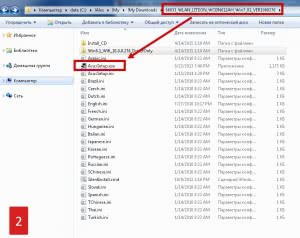
3. Если такового не имеется, то придется устанавливать драйвер вручную. Для этого снова заходим в «Свойства» неизвестного оборудования в «Диспетчере устройств» (повторить пункты 1-3 из алгоритма «Как узнать ID оборудования»).
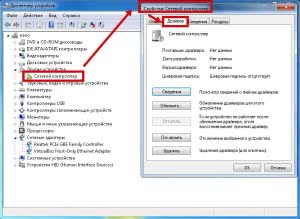
4. Зайти во вкладку «Драйвер», нажать «Обновить» и выбрать «Выполнить поиск драйверов на этом компьютере».
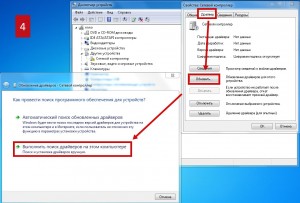
5. При помощи кнопки «Обзор» найти папку с драйвером. В ней может быть как один единственный файл с драйвером, так и несколько папок с драйверами для разных систем. В нашем случае это отдельная папка, в которую вложены папки с драйверами для разных типов ОС. Выбираем подходящую, жмем «ОК» и в следующем окне «Далее».
6. Ждем завершения установки и жмем «Завершить».

Примечание. Если установщик не нашел файл драйвера в указанной папке, то значит в пункте 5 неправильно указано расположение драйвера. В таком случае попробуйте указать другую папку с драйвером (такое случается, когда внутри архива сложная структура папок).
При помощи метода установки драйверов по ID оборудования можно заставить работать любое устройство.
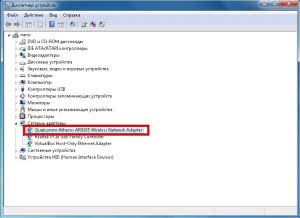
Самое приятное, что это действительно оптимальное универсальное решение. Главное – уметь применять его на практике.






