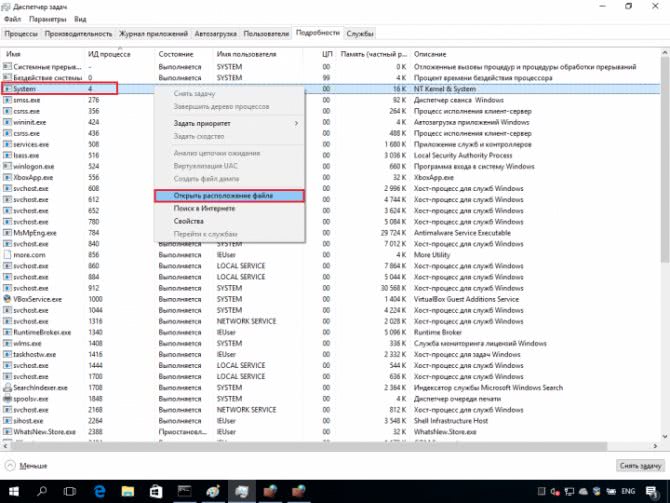Оглавление
Краткое резюме
Давайте кратко рассмотрим то, что мы только что рассмотрели.
Если вы используете NFS v4, все, что вам нужно, это разрешить порт 2049. Однако, если вы используете NFS v2 или v3, вам необходимо отредактировать файл / etc / sysconfig / nfs и добавить порты для следующих служб.
- Mountd — MOUNTD_PORT = порт
- Statd — STATD_PORT = порт
- LOCKD — LOCKD_TCPPORT = порт, LOCKD_UDPPORT = порт
Наконец, вам необходимо убедиться, что демон NFSD работает на порту 2049, а средство отображения портов — на порту 111.
Вы также можете проверить / var / log / messages, если служба NFS не запускается правильно. Убедитесь, что указанные вами порты не используются.
Некоторые порты могут использоваться для чего угодно, в то время как другие имеют давно установленные цели
Протокол управления передачей (TCP) использует набор каналов связи, называемых портами, для управления системным обменом сообщениями между несколькими различными приложениями, работающими на одном физическом устройстве. В отличие от физических портов на компьютерах, таких как USB-порты или Ethernet-порты, TCP-порты являются виртуально программируемыми записями, пронумерованными от 0 до 65535.
Большинство портов TCP являются каналами общего назначения, которые могут вызываться при необходимости, но в остальном бездействуют. Однако некоторые порты с меньшими номерами предназначены для определенных приложений. Хотя многие TCP-порты принадлежат приложениям, которые больше не существуют, некоторые из них очень популярны.
TCP порт 0
TCP фактически не использует порт 0 для сетевого взаимодействия, но этот порт хорошо известен сетевым программистам. Программы сокетов TCP используют порт 0 по соглашению, чтобы запросить доступный порт, который будет выбран и выделен операционной системой. Это избавляет программиста от необходимости выбирать («жесткий код») номер порта, который может не сработать в данной ситуации.
TCP-порты 20 и 21
FTP-серверы используют TCP-порт 21 для управления своей стороной сеансов FTP. Сервер прослушивает команды FTP, поступающие на этот порт, и отвечает соответствующим образом. В активном режиме FTP сервер дополнительно использует порт 20 для инициирования передачи данных обратно клиенту FTP.
TCP-порт 22
Secure Shell использует порт 22. Серверы SSH прослушивают на этом порту входящие запросы на вход от удаленных клиентов. Из-за характера такого использования порт 22 любого общедоступного сервера часто проверяется сетевыми хакерами и является предметом тщательного изучения в сообществе по сетевой безопасности. Некоторые защитники рекомендуют администраторам перенести установку SSH на другой порт, чтобы избежать этих атак, в то время как другие утверждают, что это лишь незначительный обходной путь.
TCP-порт 23
Порт 23 управляет telnet , текстовой системой для входа в удаленные системы. Хотя современные подходы к удаленному доступу основаны на Secure Shell на порте 22, порт 23 остается зарезервированным для более старого и менее безопасного приложения telnet.
TCP-порты 25, 110 и 143
На принимающей стороне порт 110 управляет протоколом почтовой связи версии 3, а порт 143 выделен для протокола доступа к почте через Интернет. POP3 и IMAP контролируют поток электронной почты с сервера вашего провайдера на ваш почтовый ящик.
Безопасные версии SMTP и IMAP различаются в зависимости от конфигурации, но порты 465 и 587 являются общими.
UDP порты 67 и 68
Серверы протокола динамической конфигурации хоста используют UDP-порт 67 для прослушивания запросов, в то время как клиенты DHCP обмениваются данными через UDP-порт 68.
TCP-порты 80 и 443
Возможно, самый известный порт в Интернете – TCP-порт 80 – это значение по умолчанию, которое веб-серверы HyperText Transfer Protocol прослушивают для запросов веб-браузера.
Порт 443 по умолчанию для безопасного HTTP.
UDP-порты 161 и 162
По умолчанию простой протокол управления сетью использует UDP-порт 161 для отправки и получения запросов в управляемой сети. Он использует UDP-порт 162 по умолчанию для получения прерываний SNMP от управляемых устройств.
TCP-порт 194
Несмотря на то, что такие инструменты, как приложения для обмена сообщениями на смартфонах, такие как Slack и Microsoft Teams, стали использовать Internet Relay Chat, IRC по-прежнему пользуется популярностью среди людей по всему миру. По умолчанию IRC использует порт 194.
Порты выше 1023
Номера портов TCP и UDP между 1024 и 49151 называются зарегистрированными портами . Управление по присвоению номеров в Интернете ведет список услуг, использующих эти порты, чтобы минимизировать конфликты при использовании.
В отличие от портов с меньшими номерами, разработчики новых служб TCP/UDP могут выбирать определенный номер для регистрации в IANA, а не назначать им номер. Использование зарегистрированных портов также позволяет избежать дополнительных ограничений безопасности, которые операционные системы накладывают на порты с меньшими номерами.
Как открыть порт Windows.
Как открыть порты на Windows 7, 8, 8.1, знают далеко не все, зато слышали о них, наверное, многие пользователи ПК . Однако для некоторых онлайн-игр или программ, требующих доступа к интернету, открытие дополнительных подключений становится необходимым. Иногда требуется открыть или проверить уже открытые порты.
Порт — это определённый числовой код, позволяющий системе обмениваться данными с хостингами из интернета. Это своего рода тропинка, помогающая необходимым данным проверить и добраться с удалённого сервера именно на ваш компьютер , точно по адресу.
Какие-то приложения не требуют открытия дополнительного подключения, так как оно заранее открыто. Но для некоторых закрытых ресурсов, игр (например, Minecraft), делать это приходится вручную.
Способы открытия
Самый простой общий способ
Самый доступный метод довольно прост. Ниже изложен алгоритм действий, которые требуется выполнить:
В «Панели управления» находим пункт «Система и безопасность», затем открываем «Брандмауэр Windows».
Открываем Брандмауэр Windows
Выбираем «Правила для входящих подключений»
- Далее необходимо создать правило, нажимаем на соответствующий значок.
- Тип правила «Для порта», жмём кнопку «Далее», ставим маркер на «Протокол TCP» и вводим номер (необходимо его точно проверить). Снова жмём «Далее».
Ставим маркер на «Протокол TCP»
Оставляем все галочки — они определяют, к каким профилям будет относиться правило.
Оставляем все галочки
После нужно будет придумать имя и, если вам это требуется, описание. Нажимаем «Готово».
Указание имени
Всё — у вас появилось новое правило, теперь компьютер сможет подключиться к нужному серверу.
Подключение для программы
Этот способ может потребоваться, если предыдущий не смог обеспечить необходимому приложению требуемую сетевую активность. То есть, попросту, нужная программа до сих пор не соединяется с интернетом.
- По предыдущему алгоритму доходим до того места, где нужно выбрать тип правила, выбираем тип правила «Для программы»
- Ставим маркер на «Путь программы», выбираем при помощи кнопки «Обзор» либо вбиваем вручную адрес программы.
- Нажимаем «Далее», ставим «Разрешить подключение».
- Затем повторяем всё то же самое, что делали при предыдущем способе.
В итоге для этой программы будет разрешено соединение с сетью.
Сам по себе может часто блокировать многие соединения, поэтому в каких-то случаях можно просто попробовать отключить его. Однако если на вашем компьютере не установлено никаких антивирусов, то пользование интернетом с отключенным брандмауэром может быть опасно для компьютера.
Чтобы отключить брандмауэр, нужно просто зайти в него, выбрать пункт «Включение и отключение брандмауэра Windows», в настройках параметров поставить маркеры на «Отключить брандмауэр Windows» и нажать «ОК».
Не всегда нужно вбивать новый номер и выбирать протокол, иногда достаточно знать, как проверить, открыт ли порт. Сделать это можно при помощи специальной
Что Такое Разъем WAN и LAN на Роутере — Подключение и Настройка Сети Интернет по Кабелю
Любой, кто когда-либо настраивал маршрутизатор самостоятельно с компьютера / ноутбука через Wi-Fi или кабель, сталкивался с такими понятиями, как «WAN» и «LAN». Именно к этим портам подключается витая пара провайдера для выхода в глобальную сеть Интернет или от роутера, после чего можно открыть любой http-адрес в браузере и установить соединение с сайтами. Интерфейс WAN, или как его еще называют порт Ethernet, и LAN есть на всех роутерах независимо от производителя: TP-Link, Asus, D-Link, Mikrotik и так далее. У некоторых их количество может варьироваться от 2 до 5. Мы неоднократно размещали на страницах wifika.ru инструкции, как настроить Интернет различных типов по беспроводной сети: динамический IP (DHCP), статический IP, PPPoE и так далее. Сегодня я хотел бы остановиться на самом понятии «WAN Network» – как переводится этот термин, что он означает и чем он отличается от LAN или Wireless LAN.
Программы для просмотра сетевых соединений
Этот способ подойдет для тех, кто не хочет погружаться в работу утилит командной строки Windows, а желает быстро и просто получить информацию о портах, которые использует программа, в графическом интерфейсе.
Без труда в интернете можно найти 2 бесплатные программы для полчения списка сетевых соединений операционной системы — это «TCPView» и «Curr ports».
TCPView
TCPView — программа из набора утилит Sysinternals от Марка Руссиновича, с некоторых пор ставшей частью самого Microsoft. Программа не требует установки, занимает небольшой объем дискового пространства и скачать ее можно с официального сайта Майкрософт: .
После запуска программы будет сразу показан список всех сетевых соединений процессов с информацией о протоколе, локальном и удаленном адресе, локальном и удаленном порте соединения. Список можно фильтровать, сортировать и следить за изменениями онлайн. В дополнение к этому можно убить какой-либо процесс или определить кому принадлежит ip-адрес хоста, с которым установлено соединение.
Из мелких недостатков — отсутствие русского языка.
CurrPorts
CurrPorts — программа от проекта под названием NirSoft, который так же специализируется на разработке простых и бесплатных утилит для Windows. Программа так же не требует установки, мало весит и в целом очень похожа на TCPView, но имеет более аскетичный интерфейс. Скачать программу можно с официального сайта проекта: .
Из плюсов программы следует отметить наличие русского языка. Чтобы русифицировать программу нужно скачать отдельный файл русификации и положить его в папку с программой.
Остались вопросы или что-то непонятно — смело оставляйте комментарии.
Как открыть порт в Windows 7 и Windows 8
О том, как открыть порт на роутерах различных моделей я написал уже немало статей. Но в х почти к каждой из таких инструкций я сталкиваюсь с такой ситуацией, что пользователь открывает порт на роутере, но при проверке его из-вне — оказывается что он закрыт.
В это многие упираются и не знают что делать дальше. Одной из частых причин является система безопасности компьютера. Дело тут в том, что открыть порт на роутере часто оказывается половиной дела — нужно ещё открыть его и в правилах брандмауэра (фаервола) на компьютере.
1 практически идентична, соответственно как и процедура создания правил проброса портов.
Как попасть в настройки брандмауэра Windows
Настройка встроенного брандмауэра находится в «Панели управления», раздел «Система и безопасность».
В Windows 8 и 8.1 можно воспользоваться элементом рабочего стола — Поиск. Нужно начать вводить слово «Брандмауэр» и система выдаст ссылку в результатах.
Ещё один быстрый и удобный способ быстро попасть в настройки Брандмауэра — нажать комбинацию клавиш Win+R:
В строке открыть пишем firewall.cpl, нажимаем кнопку ОК.
Как открыть порт в брандмауэре Windows
Вам откроется раздел настройки Брандмауэра в режиме повышенной безопасности. В поле слева кликаем на раздел «Правила для входящих соединений»:
Откроется список всех правил для входящих соединений. Теперь надо создать правило. Для этого справа, в окне «Действия», кликаем на ссылку «Создать правило».
Откроется Мастер создания правила для нового входящего подключения:
Выбираем тип правила — «Для порта». Нажимаем кнопку Далее.
Теперь нужно выбрать тип протокола и указать порт. «Тип протокола» для игр, как правило, «Протокол TCP». В некоторых случаях, например для файлообменных программ или игр, нужно ещё открыть и порт UDP.
Поэтому, если нужно открыть и TCP-порт и UDP-порт в Windows — Вам придется создавать два правила. В поле Определенные порты нужно указать номер нужного порта. Например, для Minecraft нужно открывать порт 25565 и TCP и UDP.
Нажимаем кнопку Далее.
Ставим галку «Разрешить подключение». Нажимаем кнопку Далее.
Здесь ничего не меняем. Нажимаем кнопку Далее.
В поле Имя прописываем название для создаваемого правила — например DC++ или Minecraft. Нажимаем кнопку Готово.
Правило создано и порт в брандмауэре Windows 7 и Windows 8 открыт. Проверить доступность порта из-вне можно с помощью программы PFPortChecker.
Только теперь не для порта — а «Для программы». Нажимаем кнопку Далее.
Выбираем пункт «Путь программы» и нажимаем кнопку Обзор. В открывшемся окне нужно выбрать программы, к которой нужен доступ из внешней сети — например, UTorrent, DC++ или Minecraft. Нажимаем кнопку Далее.
Ставим галочку «Разрешить подключение». Нажимаем кнопку Далее.
В этом окне ничего не меняя, нажимаем кнопку Далее.
В поле имя вводим название правила — например, dc++, utorrnet или minecraft и нажимаем кнопку Готово.
Правило для программы создано.
Если и это не помогло — можно попробовать для чистоты эксперимента вообще отключить встроенных в систему фаервол.
Как отключить Брандмауэр Windows 7, Windows 8 и Windows 8.1
Для того, чтобы отключить встроенный в систему фаервол нужно в настройках Брандмауэра выбрать пункт «Включение и отключение брандмауэра Windows»:
Вам откроется вот такое окно «Настройки параметров для каждого типа сети»:
Для всех типов сетей ставим галку «Отключить брандмауэр Windows». Нажимаем кнопку ОК. После этого брандмауэр станет неактивен и Ваша операционная система будет полностью открыта угрозам из внешней сети.
Поэтому я рекомендую отключать брандмауэр либо только кратковременно, для диагностики проблем с доступностью порта из-вне, либо если Вы переходите на другой, сторонний пакетный фильтр (фаервол).
Постоянная работа в сети Интернет с отключенным брандмауэром (фаерволом) крайне нежелательна.
Как открыть порты на вашем роутере
Поскольку некоторые утилиты и игры работают только в том случае, если вы открываете определенный порт, вот шаги, которые необходимо выполнить, чтобы настроить переадресацию портов на вашем маршрутизаторе.
Самый первый шаг к открытию портов на маршрутизаторе – это присвоение устройству статического IP-адреса и запись вашего общедоступного IP-адреса.
Примечание. Статический или фиксированный IP-адрес – это IP-адрес, который настраивается вручную для определенного устройства вместо адреса, назначенного DHCP-сервером
Он известен как статический, потому что он не меняется по сравнению с динамическими адресами.
Определите, с каким IP-адресом работает ваше устройство.
Запустить Windows PowerShell.
Введите команду: и нажмите кнопку Enter.
Обратите внимание на следующее: IPv4-адрес, Маска подсети, Основной шлюз и DNS-серверы.
Используя вышеупомянутые данные, вы можете легко настроить статический IP-адрес.
На этом этапе запустите приложение «Выполнить» (Win + R), введите и нажмите кнопку Ввод, чтобы открыть «Сетевые подключения».
В следующем окне найдите и щелкните правой кнопкой мыши соединение, название которого совпадает с названием, отображаемым в PowerShell (например, Ethernet1)
Перейдите к его свойствам (через контекстное меню, вызываемое щелчком правой кнопки мыши), найдите и выделите IP версии 4 (TCP/IPv4) и нажмите кнопку Свойства.
Активируйте раздел «Использовать следующий IP-адрес».
На этом этапе вам нужно аккуратно вставить все детали, которые вы скопировали из окна PowerShell.
Нажмите кнопку ОК, чтобы сохранить изменения!
Весь процесс переадресации портов зависит от марки маршрутизатора, который вы используете. Но шаги включают определение IP-адреса вашего маршрутизатора.
Как узнать IP-адрес маршрутизатора?
В Windows:
Запустить командную строку или PowerShell.
Выполнить команду
Найдите запись Основной шлюз
Здесь вы можете найти IP-адрес вашего маршрутизатора.
На Mac:
Откройте Системные настройки.
Нажмите Сеть и перейдите в Расширенные.
Перейдите на вкладку TCP/IP и найдите Маршрутизатор. Здесь вы можете найти IP-адрес вашего маршрутизатора.
Перейдите к настройкам маршрутизатора.
Как только вы войдёте, просто найдите вкладку «Переадресация портов» и откройте нужный порт. Например: на странице «Переадресация портов» вам нужно ввести имя вашего устройства, а затем ввести порт, который необходимо переадресовать, в поле порта.
Теперь выберите вариант TCP/UDP или Оба в разделе «Протокол», если вы не уверены, какой протокол используете. На этом этапе введите внутренний IP-адрес устройства, на которое выполняется переадресация порта, и нажмите кнопку «Применить» или «Сохранить», чтобы применить изменения.
Надеюсь, вы легко сможете открыть порты на своём роутере. Если вы знаете какой-либо другой способ переадресации портов, пожалуйста, расскажите о нём в разделе комментариев ниже!
Что такое порт 443?
Как я и писал выше, чаще всего он используется в двух вещах, первая это конечно подавляющее количество сайтов, работающих по https протоколу на 443 порты, и второй момент это в шифрованных каналах передачи данных. Лет 5 назад, его использовали в основном интернет банки и интернет магазины, где расплачивались электронными картами, сейчас же поисковые системы, стараются и подталкивают, всех вебмастеров, перевести свои ресурсы именно на 443 соединение.
Почему порт может не работать?
Давайте рассмотрим вопрос. по каким причинам может быть закрытым порт 443.
- По умолчанию, когда вы только установили Windows, в ней по умолчанию все порты на ружу закрыты из политики безопасности и это правильно. Их блокирует встроенная программа брандмауэр Windows или по простому файрвол.
- Администратор сети у вас мог заблокировать нужный порт, так как у него есть такие механизмы как групповая политика или доступ к прокси серверу.
- 443 сокет заблокирован на маршрутизаторе
Если 443 порт закрыт, то это означает, что:
- Если на вашем компьютере есть программа или утилита подключающаяся к 443 порту, не сможет этого сделать
- Компьютер из вне не сможет получить доступ к сервису, расположенному вас, например, веб сайту.
Подключение через роутер.
Внешне домашний роутер представляет собой небольшую коробочку. По сути это тоже компьютер,
задача которого сводится к получению доступа в Интернет и распределению его сразу на несколько
устройств – компьютер, ноутбук, планшет или смартфон. Таким образом, если при подключении к
Сети напрямую наш компьютер можно сравнить с частным домом, то при подключении к роутеру он
является квартирой в многоквартирном доме. Вы можете легко выйти из квартиры через любую дверь
(а их у нас, как вы уже могли догадаться, 65536) и пойти куда угодно. Но если кто-то хочет
прийти к вам в гости, то теперь он должен знать не только название улицы и номер дома, но и
номер квартиры. В подъезде при этом сидит строгий швейцар, который спросит у любого гостя,
куда тот направляется, выяснит, ждут ли его, и лишь после этого впустит гостей.
Как видите, чтобы гости без лишних проблем попали к вам в квартиру, нужно объяснить это
швейцару, то есть, настроить роутер. О тонкостях настройки роутеров различных производителей
мы расскажем в отдельной статье.
Кому нужны доступные порты[править]
Это зависит от программ, которыми вы пользуетесь:
- программы-клиенты, такие как веб-браузер или почтовая программа, всегда сами начинают соединения к другим компьютерам, поэтому порта прослушивания у них нет вообще;
- программы-серверы, например веб-сервер или ftp-сервер, имеют свои порты прослушивания, на которых они ждут соединений, инициируемых клиентами. Если вы хотите, чтобы к вашему серверу могли обращаться из Интернета, эти порты надо обязательно сделать доступными;
- P2P программа, например битторрент-клиент, одновременно и ждёт приглашений к соединениям (как сервер), и сама инициирует соединения к другим P2P клиентам. Поэтому делать её порт прослушивания доступным в принципе не обязательно, но очень желательно. Подробнее — см. Порт в битторрент клиенте.
Что делать, если сгорел WAN порт на роутере?
Прежде чем производить какие-либо манипуляции с роутером или тратить деньги на новый, выясните, в чем именно проблема. Один из возможных вариантов – сгоревший порт WAN на роутере TP-Link.
Как в этом убедиться:
- Если вы откроете веб-интерфейс маршрутизатора, статус подключения будет «К WAN-порту не подключены кабели!”
- Если вы попытаетесь подключить кабель с Интернетом напрямую к компьютеру и при этом у вас будет Интернет, порт WAN на роутере не работает
- При подключении кабеля от интернет-провайдера к WAN-порту интернета нет

Если перечисленные элементы совпадают с вашей проблемой, скорее всего, перегорел порт WAN на маршрутизаторе. В этом случае вы можете переназначить порт WAN на LAN. Если все порты на роутере перегорели, то такое оборудование необходимо заменить.
Большинство атак приходится порты 22, 80 и 443 — «Хакер»
Специалисты компании Alert Logic проанализировали более 5000 атак (совершенных в течение шести месяцев, с ноября 2018 года по апрель 2019 года) на 4000 своих компаний-клиентов малого и среднего бизнеса и перечислили в своем отчете основные слабые стороны компаний.
Так, оказалось, что наиболее используемыми портами для проведения атак являются 22, 80 и 443, которые соответствуют SSH (Secure Shell), HTTP (Hypertext Transfer Protocol) и HTTPS (Hypertext Transfer Protocol Secure). По данным аналитиков, 65% атак были связаны с этими портами, что вполне логично, ведь они должны быть открыты для общения.
На четвертом месте находится RDP, отвечающий за удаленную связь между компьютерами. В этом году RDP привлек к себе много внимание из-за множества исправлений для уязвимостей, ведущих к удаленному выполнению кода (CVE-2019-1181 , CVE-2019-1182 и CVE-2019-0708). Также серьезный риск представляют FTP-порты 20 и 21
Активные серверы были выявлены на многих принтерах, камерах и источниках бесперебойного питания
Также серьезный риск представляют FTP-порты 20 и 21. Активные серверы были выявлены на многих принтерах, камерах и источниках бесперебойного питания.
Кроме того, безопасность организаций часто подрывают к слабое шифрование и устаревшее ПО, на долю которых приходится соответственно 66% и 75% проблем, замеченных Alert Logic у своих клиентов. К примеру, более 66% хостов работали под управлением Windows 7, чья поддержка будет прекращена в январе 2020 года. Хуже того, Windows XP, финальная версия которой вышла в далеком 2008 году, а поддержка была прекращена в 2014 году, тоже используется во множестве компаний. Хотя странно пенять на Windows XP, если в сетях своих клиентов эксперты Alert Logic обнаружили даже системы Windows NT (выпущенные в 1993 году).
Почти половина всех изученных Linux-систем работала тоже с устаревшим ядром, а точнее они использовали версию 2.6, которая не поддерживается в течение последних трех лет и имеет более 65 известных уязвимостей.
SPDY — 2009
Google пошёл дальше и стал экспериментировать с альтернативными протоколами, поставив цель сделать веб быстрее и улучшить уровень безопасности за счёт уменьшения времени задержек веб-страниц. В 2009 году они представили протокол SPDY.
Казалось, что если мы будем продолжать увеличивать пропускную способность сети, увеличится её производительность. Однако выяснилось, что с определенного момента рост пропускной способности перестаёт влиять на производительность. С другой стороны, если оперировать величиной задержки, то есть уменьшать время отклика, прирост производительности будет постоянным. В этом и заключалась основная идея SPDY.
SPDY включал в себя мультиплексирование, сжатие, приоритизацию, безопасность и т.д… Я не хочу погружаться в рассказ про SPDY, поскольку в следующем разделе мы разберём типичные свойства HTTP/2, а HTTP/2 многое перенял от SPDY.
SPDY не старался заменить собой HTTP. Он был переходным уровнем над HTTP, существовавшим на прикладном уровне, и изменял запрос перед его отправкой по проводам. Он начал становиться стандартом дефакто, и большинство браузеров стали его поддерживать.
В 2015 в Google решили, что не должно быть двух конкурирующих стандартов, и объединили SPDY с HTTP, дав начало HTTP/2.