Ответы на часто задаваемые вопросы
Настройка биос для установки виндовс 7 с флешки
Как вы заметили, в статье я специально не привязывался к какой либо конкретной версии виндовса. Так как данная настройка биоса выполняется абсолютно одинаково для любой операционной системы. Смело повторяйте всё что написано выше и у вас всё получится.
Как переустановить windows через bios?
- Сначала создаёте загрузочную флешку с установочным пакетом windows. Если есть уже готовая флешка этот шаг пропускаете.
- Важный шаг. Выключаете компьютер и вставляете установочную флешку в USB-разъём, желательно тот который меньше всего использовался. На домашних ПК это как правило разъёмы на задней стенке. Это обеспечит надёжный контакт и соответственно быструю установку виндовса. Подключение флешки к компьютеру до включения позволит биосу при тестировании распознать новое устройство и включить его в списки управления.
- Включаете компьютер.
- Во время тестирования памяти или показа логотипа фирмы-изготовителя биоса нажимаете кнопку Del для домашнего ПК или F2 для ноутбука.
- В настройках BIOS указываете: загружать компьютер с вашей флешки. Все шаги этой настройки описаны очень подробно выше в этой статье.
- Сохраняете настройки и перезагружаете компьютер.
Как запустить виндовс с флешки через биос на компьютере?
Если вы имеете в виду не установить а просто запустить виндовс с флешки, то как и в случае с установкой, вам сначала необходимо создать загрузочную флешку. Только вместо установочного пакета на флешку необходимо скопировать предустановленный рабочий пакет виндовса. Далее выполняете все пункты, начиная со второго, как указано в предыдущем разделе. Когда начнётся загрузка, то загрузится предустановленный виндовс с флешки.
Не забудьте, что всякий виндовс устанавливается для конкретного компьютера и на другом он может не работать. Поэтому для загрузки любого компьютера вам понадобится специально настроенная версия виндовса, настроенная универсально без привязки к компьютеру. Она будет работать медленно но на любом компьютере.
Такую версию, созданную на базе XP, взять можно с диска . Поскольку он находится в составе установочного образа виндовс XP, то придётся выполнить полную установку на флешку. Потом, если инсталляционный пакет XP не нужен, его можно удалить, а предустановленный пакет виндовса останется.
Как установить виндовс через биос ami?
AMI BIOS чаще всего имеет вид, описанный во второй части. Следовательно настройки производить так как описано во второй части. Но как я говорил выше AMI BIOS может выглядеть так как показано в первой части. Тогда все действия по настройке согласно первой части.
Как загрузить виндовс хр с флешки через биос на компьютере?
Этот вопрос абсолютно совпадает с вопросом 2.3. Поэтому смотрите внимательно ответ чуть выше. Более того ответ идеально подходит именно к версии виндовса XP, так как там рекомендуется использовать универсально настроенную версию XP.
Как установить виндовс с флешки?
Сама процедура установки любого виндовса не зависит от того на чём расположен установочный пакет. Она всегда выполняется одинаково. Различия есть только в подготовительном моменте. В ответе на второй вопрос я достаточно подробно описал последовательность действий при подготовке. Сейчас видимо надо повторить всё по шагам:
- Сначала закачиваете образ установочного диска необходимой версии виндовса.
- Создаёте загрузочную флешку с установочным пакетом windows. Если есть уже готовая флешка первый и второй шаги пропускаете.
- Важный шаг. Выключаете компьютер и вставляете установочную флешку в USB-разъём, желательно тот который меньше всего использовался. На домашних ПК это как правило разъёмы расположенные на задней стенке. Это обеспечит надёжный контакт и соответственно быструю установку виндовса. Подключение флешки к компьютеру до включения позволит биосу при тестировании распознать новое устройство и включить его в список управления дисками.
- Включаете компьютер.
- Во время тестирования памяти или показа логотипа фирмы-изготовителя нажимаете кнопку Del для домашнего ПК или F2 для ноутбука. Открывается экран доступа в BIOS.
- В настройках BIOS указываете: загружать компьютер с вашей флешки. Все шаги этой настройки описаны очень подробно выше в этой статье.
- Сохраняете настройки и перезагружаете компьютер.
Как поставить диск первым в биосе?
Чтобы поставить диск первым в биосе необходимо точно знать название его модели, которая отображается в биосе или порядковый номер порта к которому он подключен. Далее всё очень просто. Заходите в раздел BOOT и перемещаете нужный диск на первое место или заходите в раздел Advanced BIOS Features и в пункте First Boot Device указываете номер вашего диска.
Дополнительные способы
И еще несколько способов записать флешку, с которой можно запустить Windows 10 без установки на компьютер, возможно, кому-то из читателей пригодиться.
Вы можете установить пробную версию Windows 10 Enterprise в виртуальную машину, например, VirtualBox. Настроить подключение USB0 накопителей в ней, а потом запустить из панели управления создание Windows To Go официальным способом. Ограничение: функция работает для ограниченного числа «сертифицированных» флешек.
В Aomei Partition Assistant Standard есть функция Windows To Go Creator, создающая загрузочную флешку с Windows так же, как это было описано для предыдущих программ. Проверено — работает без проблем в бесплатной версии.
Существует платная программа FlashBoot, которая, помимо создания загрузочных флешек, умеет и просто устанавливать Windows на флешку (Для этого, после выбора образа, нужно будет выбрать «Install fully-functional Windows to USB Thumbdrive». При этом есть отдельный такой пункт специально для UEFI загрузки). В демо-версии есть ограничение: записанный накопитель будет работать только 30 дней.
Надеюсь, статья окажется полезной для кого-то из читателей. Хотя, на мой взгляд практической пользы от такой флешки не так уж и много. Если требуется запускать операционную систему без установки на компьютер, лучше использовать что-то менее громоздкое, чем Windows 10.
Наша задача на сегодня — создать специальную сборку Windows 7, которая бы работала без установки и запускалась прямо с флешки. Включив в ее состав необходимый софт, мы сможем решать разные задачи: решать проблемы с дисковыми разделами, удалять вирусы или, к примеру, использовать хакерские инструменты в привычном окружении.
Давно смекнув, что многие проблемы гораздо проще решать, загрузившись с Live-носителя, я стараюсь всегда иметь при себе на флешке какой-нибудь recovery-дистрибутив. Согласись, что это если не лучший, то, по крайней мере, один из удобнейших способов восстановить систему или, к примеру, расправиться с малварью (особенно если речь идет о блокираторе). Я перепробовал многое. Сперва это были системы на базе Linux, затем UBCD4Win, построенный на базе Windows XP, а потом я сделал свою собственную сборку, используя небезызвестную утилиту Bart’s PE Builder . Увы, прога давно не обновляется, а, значит, в качестве список поддерживаемых систем, доступных для переноса на загрузочный носитель, остается попрежнему тем же: Windows 2000/XP/2003. Это немного огорчает: уже все успели привыкнуть к «семерке», и было бы здорово собрать свою загрузочную систему именно на базе Windows 7. Сказано — сделано.
Вариант 2: Установка Виндовс 7 второй системой
Инсталляция второй «семёрки» на другой раздел или диск подобна предыдущему методу, но имеет ряд отличий.
- Сначала понадобится подготовить HDD или SSD. Нажмите комбинацию Win+R для вызова средства «Выполнить», а после его появления введите запрос и кликните «ОК».
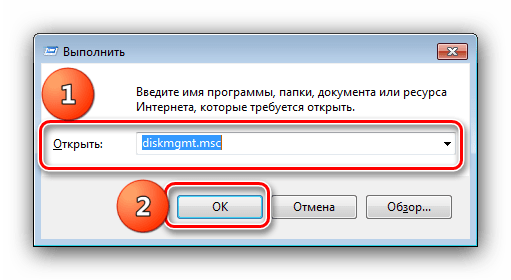
Откроется системная утилита «Управление дисками». Кликните правой кнопкой мыши один раз по накопителю С:, затем воспользуйтесь пунктом «Сжать том».

Появится окно средства создания раздела. Нам нужно поле «Размер сжимаемого пространства» – введите в нём желаемый объём, затем нажмите «Сжать».
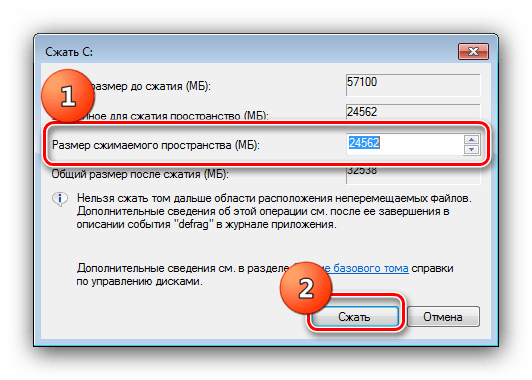
Рядом с разделом основной системы появится область неразмеченного пространства – щёлкните по ней ПКМ и выберите «Создать простой том…».

При запуске «Мастера создания нового тома» нажмите «Далее».
В следующем окне параметры лучше оставить по умолчанию.
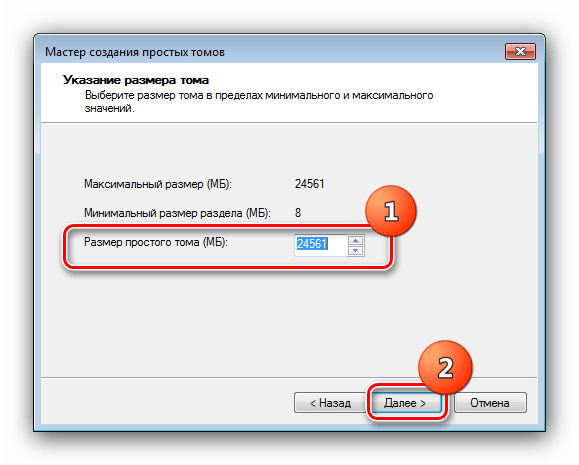
Выберите букву диска, затем снова воспользуйтесь кнопкой «Далее».
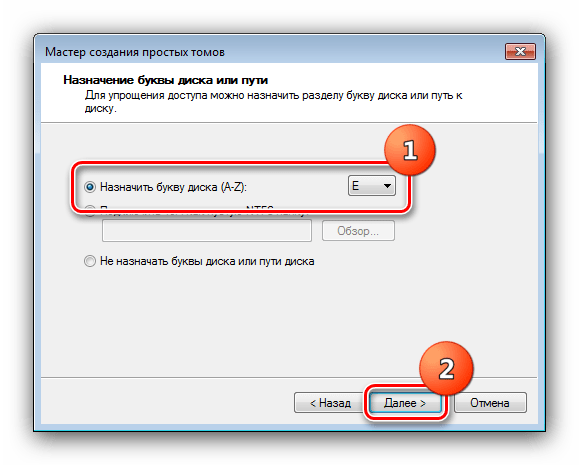
В средстве форматирования отметьте позицию «Форматировать этот том следующим образом» и установите файловую систему NTFS, выберите пункт «Быстрое форматирование» и введите желаемое имя раздела. Остальные параметры оставьте по умолчанию.

Теперь нажмите «Готово» для начала процедуры.
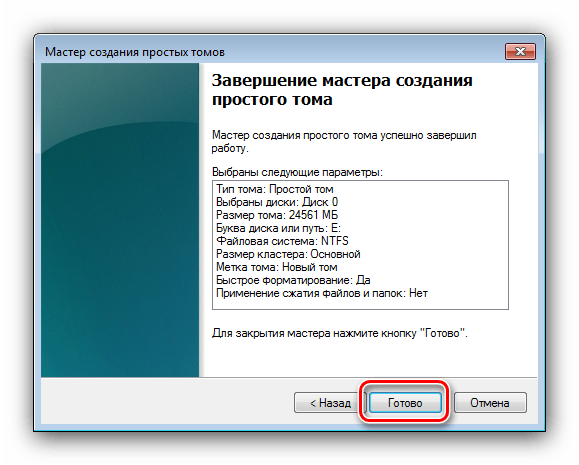
Будет создан новый раздел с первой свободной буквой. На этот том можно устанавливать вторую систему – действия аналогичны инструкции, упомянутой в Варианте 1. После инсталляции выбор ОС будет доступен при включении и перезагрузке.

Выбор загрузочного устройства
Эту часть процесса описать труднее всего — сколько производителей материнских плат и ноутбуков, столько и стандартов. Для входа в БИОС нужно при старте компьютера нажать и удерживать клавишу — будь то F2, Del или вообще ESC. Не буду вдаваться в подробности — скажу лишь, что нужную информацию вы всегда сможете найти в инструкции к материнской плате или на сайте производителя вашего устройства.
Итак, вы зашли в БИОС. Далее:
-
Найдите вкладку, отвечающую за загрузку компьютера. Она должна называться «Boot» (или любые конфигурации с этим словом).
-
Далее необходимо найти строку приоритета загрузки жестких дисков «Hard Disk Drives» и подвинуть нашу флешку на первое место.
-
Теперь идем в общий приоритет загрузки «Boot Device Priority». Тут все понятно — вновь делаем нашу флешку первой.
-
Все. Можно сохранить изменения, и перезагружать компьютер. Для этого перейдите на последнюю вкладку и выберите соответствующий пункт. Компьютер начнет перезагружаться.
Переустановка Windows 7 с сохранением файлов, данных и программ
Теперь мы переходим к следующему этапу: переустановке Windows 7 с сохранением данных и программ поверх установленной на компьютере версии операционной системы.
- Откройте папку с распакованным содержимым образа Windows.
- Запустите файл «setup», кликнув по нему два раза левой кнопкой мыши.
- На Рабочем столе откроется окно «Установка Windows». Нажмите на кнопку «Установить».
- На экране своего устройства вы увидите сменяющие друг друга надписи, сначала «Программа установки копирует временные файлы…», а затем «Начало установки…».
- В открывшемся окне «Получение важных обновлений для установки» вам предложат два варианта действий:
- Выполнить подключение к Интернету для получения последних обновлений программы установки (рекомендуется).
- Не загружать последние обновления программы установки.
- Нажмите на «Не загружать последние обновления программы установки».
Этот выбор обусловлен тем, что мы не желаем затягивать процесс установки операционной системы. Все предлагаемые обновления с сайта Майкрософт можно установить после завершения переустановки Windows 7.
- В окне «Ознакомьтесь с условиями лицензии» установите флажок в пункте «Я принимаю условия лицензии», а потом нажмите на кнопку «Далее».
Внимание! Сейчас наступает самый важный момент установки ОС. Благодаря правильному выбору типа установки мы сможем переустановить Windows 7 поверх предыдущей версии «семерки», установленной на данном компьютере.
- В окне «Выберите тип установки» предлагаются два варианта:
- Обновление.
- Полная установка (дополнительные параметры).
- Нам необходимо сохранить пользовательские файлы, параметры и программы, поэтому вам нужно нажать на тип установки «Обновление».
- Проходит проверка совместимости.
- В окне «Обновление Windows…» начинается процесс установки операционной системы на компьютер.
Установка Windows 7 с сохранением данных состоит из нескольких этапов:
- Копирование файлов Windows.
- Сбор файлов, параметров и программ.
- Распаковка файлов Windows.
- Перенос файлов, параметров и программ.
Во время этих действий ПК будет несколько раз перезагружен. Выполнение обновления может занять несколько часов.
До завершающего этапа установки операционной системы, вам не нужно будет выполнять каких-либо действий. Потерпите некоторое время, чтобы дождаться результата.
После нескольких перезагрузок ПК, наконец, наступает завершающий момент процесса установки системы — настройка параметров ОС.
- Программа установки подготавливает компьютер к первому использованию и проверяет производительность видео.
- В окне «Введите ключ продукта» нажмите на кнопку «Пропустить».
Вы можете провести активацию Windows после завершения установки в любой удобный момент времени. Необходимо будет ввести ключ продукта, который можно скопировать с корпуса ПК или с упаковки копии Windows. На части устройств активация «вшита», поэтому там она выполняется автоматически, после подключения к Интернету.
- В окне «Помогите автоматически защитить компьютер и улучшить Windows» необходимо выбрать порядок установки обновлений.
Нам предлагают три варианта действий:
- Использовать рекомендуемые параметры — установка важных и рекомендуемых обновлений, чтобы повысить общую безопасность и улучшить состояние компьютера.
- Устанавливать наиболее важные обновления — установка только обновлений безопасности и других важных обновлений.
- Отложить решение — до решения пользователя обновления не будут устанавливаться на данный ПК.
- Нажмите на подходящий вариант, в большинстве случаев — «Использовать рекомендуемые параметры».
- В следующем окне установите время и дату. Если в вашей стране не используется летнее время, снимите флажок в пункте «Автоматический переход на летнее время и обратно».
- В окне «Выберите текущее место расположения компьютера» предлагаются варианты сетевого размещения для данного ПК,
Переустановка Windows 7 без диска, флешки и BIOS
Вы можете выбрать:
- Домашняя сеть — доверенная сеть для компьютеров, находящихся дома.
- Рабочая сеть — доверенная рабочая сеть для устройств на работе.
- Общественная сеть — сеть без доверия, находящаяся в общественных местах.
- Если ваш компьютер находится дома выберите расположение «Домашняя сеть».
- Далее на ПК настраиваются параметры сети, а затем Windows завершает применение параметров.
- После подготовки рабочего стола на экране запускается операционная система. Переустановка Windows 7 поверх предыдущей «семерки» с сохранением программ, параметров, файлов и других данных завершена.
Как вы можете увидеть выше на изображении, после переустановки Windows 7 на этом компьютере остались файлы, программы и другие данные.
Загрузка устройства с БИОС
Необходимо попасть в систему БИОС: перезагрузить ПК и войти в «Setup» — софт, который отвечает за первоначальную загрузку компьютера.
Во время перезагрузки внимательно следить за надписями на экране монитора, нужно не пропустить строку, появившуюся внизу, с таким текстом:
«Press ____ to enter SETUP».
Программа подсказывает, как попасть в БИОС, необходимо нажать клавишу, которая прописана на экране, ею может быть:
F1, F2, F3, F10, Del, Esc – на разных компьютерах они отличаются, в зависимости от версии BIOS.
Зажать клавишу пока система не перенаправит в Basic Input-Output System. На экране появится список вкладок, нужно выбрать нужную, в которой говорится о загрузке устройств – «Boot devices» или «Advanced BIOS Features».
Если не получилось выполнить предписанные действия с первого раза, не стоит отчаиваться, необходимо повторить все действия пару раз.
Выбираем вкладку, для того чтобы зайти, нужно нажать кнопку «ENTER». После этого в выпавшем списке находи вкладку «Boot Sequence» и сверяем правильность выбора информацией, которая появится справа на экране монитора. Должно быть сказано, что выбранная вкладка отвечает за приоритет загрузки устройств.
После того как будет определена вкладка загрузки, управляя клавишами ввода, необходимо выставить приоритет таким образом, чтобы в списке первым стоял «CD-ROM» или то загрузочное устройство.
С помощью которого будет проводиться весь процесс. Для этого нужно выбрать в списке «First Boot Device» и после этого шел жесткий диск.
Нужно подтвердить правильность выбора и нажать кнопку «Ок».
Таким образом, все настройки системы BIOS для загрузки и переустановки виндовс готовы. Это все проводилось для того, чтобы в следующий раз, когда ПК будет перезагружен, ОС сама перенаправила загрузку Windows с выбранного ранее диска.
Для того чтобы запустить загрузку необходимо перезагрузить компьютер.
1. Win7 на GPT-дисках: нюансы
Чтобы Win7 успешно установилась на GPT-диск, в BIOS UEFI необходимо в обязательном порядке отключить Secure Boot – функцию, которая блокирует запуск устройства с любого несертифицированного ПО. Каким, собственно, и есть дистрибутив Windows 7.
Если «Семёрку» устанавливать на пустой, ещё неразмеченный и не проинициализированный жёсткий диск в режиме совместимости BIOS UEFI c Legacy, при установке система автоматически создаст себе MBR-диск. И именно на него поставит систему. Однако если в BIOS выставить жёсткие параметры UEFI – только этот режим работы, при этом загрузиться с флешки UEFI, в ряде случаев установка Win7 на пустой диск может пройти точно так же, как если бы мы устанавливали версии системы 8.1 и 10. В процессе такой установки система сама проинициализирует диск как GPT и создаст нужные для EFI-систем технические разделы. И в дальнейшем при переустановке «Семёрка» будет без проблем становиться на GPT-диск с существующей схемой разделов. Но речь идёт только о части случаев.
Ключевые моменты во всём этом – верные параметры BIOS UEFI и флешка UEFI c установочным процессом Win7. И если в последнем случае есть универсальный выход из ситуации в виде программ для записи UEFI-флешек, то в случае с настройками BIOS UEFI подходящего всем решения быть не может априори. Здесь, безусловно, нужно разбираться с каждым ПК и ноутбуком в отдельности. Однако установить «Семёрку» на GPT-диск можно без вмешательства в настройки BIOS, если только там вместо UEFI или режима совместимости намеренно не включён режим обычной BIOS — Legacy. Такая возможность существует в виде альтернативного механизма установки Windows, который предлагается программой WinNTSetup. Эту альтернативу также можно использовать в случае реализации на матплатах не полноценного BIOS UEFI, а гибридной прошивки, совместимой с EFI только в части поддержки загрузки с GPT-дисков и установочных DVD, но не позволяющей загружаться с UEFI-флешек.
Ниже рассмотрим два случая установки Win7 на GPT-диск:
• Первый – когда дело имеем с пустым SSD или HDD (или когда хранящиеся на них данные не представляют ценности);
• Второй — когда на GPT-диске уже имеется разметка, в частности, есть технические разделы EFI-системы Windows. Это вариант без потери данных, хранимых на несистемных разделах.
Загрузка Виндовс через флешку
Для установки виндовс через Basic Input-Output System с флешки, собственно, вся процедура подобна вышеописанной, но выбирать в списке предложенных вкладок в системе ВВ БИОС необходимо Secure Boot или в ОС при простом варианте «наложения» версий выбрать соответствующий пункт меню.
Процесс установки виндовс с флешки не запускается и на мониторе показан черный экран:
- Включен режим UEFI;
- Флешка отформатирована в системе NTFS;
- БИОС ВВ поддерживает только разделы NTFS, UEFI — FAT 32.
При новой версии системы для загрузки с флешки, запрашивает разрешение на автоматический режим. Лучше всего отказаться от такого предложения, в противном случае ОС может установиться не на тот раздел, который нужен или удалить часть личных файлов.
Перед установкой настроек БИОС, необходимо выбрать используя «+» или «-» и щелкнуть на вкладке «Boot».
При выборе настроек, необходимо их сохранить. Для этого понадобится нажать клавишу «F10» — «Сохранить и выйти». Также это действие можно выполнить, нажав клавишу «->» – «Exit Saving Changes», т.е. «выйти и сохранить изменения».
После утвержденного и выбранного варианта и приоритета загрузки устройства, нужно выбрать опцию F10, после чего перезагрузить компьютер.
Если Вы собираетесь выполнить переустановку
Вы должны!!!
1. Позаботиться о сохранности своих важных файлов, тех которые могут находиться на системном диске С. Это как правило фотографии, документы, музыка и т.д., которые находятся в системных папках раздела «Мои документы»
Да и вообще, если есть, что-то важное на диске С, перенесите его на диск D, если таковой имеется. Если диска D нет, но есть достаточно большое количество свободного пространства на вашем диске С
То вы можете диск D создать, используя программу Акронис. Как нею воспользоваться рассказано в статье Как разбить диск на разделы в Acronis Disk Director. Когда такой возможности нет, все важные данные придется сохранять на внешнем носителе (CD/DVD/Flesh/USB-disk). А диск D создадите потом в процессе установки виндовс. Как правильно это сделать описано в статье Как разбить диск на разделы для установки Windows.
2. Позаботиться о наличии драйверов для материнской платы вашего ПК. Как правило CD/DVD с драйверами всегда прилагается к материнской плате. Но ситуации бывают разные. Вы его сломали, потеряли, купили компьютер Б/У без диска. Драйверы вы можете сохранить все разом и восстановить потом после переустановки Windows используя специальные программы например «». Такая же функция есть в пакете супер утилиты. Драйверы можно скачать по отдельности с сайтов производителей материнской платы, видео карт и т.д. Можно воспользоваться программой «», которая подберет новые версии драйверов для всех ваших устройств и предложит их обновить. Как бы там ни было, но драйвера у вас должны быть на руках и вы должны иметь к ним доступ. Особенно драйвер сетевой карты. Иначе вы рискуете остаться без доступа к интернету и тогда не сможете закачать недостающие драйверы и программы. Доступ к интернету придется получать другим способом, например через мобильный модем или WI-FI.
3. Определиться какую операционную систему вы хотите установить или какую вам просто необходимо установить. Ваш выбор будет зависеть от ваших потребностей и от того оборудования, которое у вас имеется
На что вам следует обратить внимание поможет статья Какую выбрать Windows. Скачать нужную версию виндовса вы можете на сайте , предварительно зарегистрировавшись на форуме
4. Иметь установочный диск Windows. Если у вас нет установочного диска Windows, то вы его можете создать сами. Как это сделать подробно описано в статье Как создать загрузочный диск Windows самому Если вместо диска Вам нужна загрузочная флешка, то как её создать описано в статье Как создать загрузочную флешку.
5. Вам также необходимо научиться настраивать BIOS для загрузки компьютера с CD/DVD/Flesh. Как сделать это вы сможете узнать, прочитав статью Настройка BIOS для установки Windows.
Если у вас совсем новый компьютер или новый винчестер, то виндовс устанавливается впервые и пункт 1 вас волновать не будет в плане сохранности данных. А вот четыре последующих проработать придется.
Надеюсь вы уже хорошо подготовились к установке виндовс и теперь можно начинать. Далее вы ознакомитесь с самим процессом установки Windows 7. Процесс обновления рассматривать не будем так как он не представляет ни какой сложности и интереса вообще, а главное он не раскрывает всех важных моментов установки с нуля. Применяться он может только при переходе на более новую версию Windows, при желании сохранить все программы и настройки, которые были сделаны в старой версии. Возможно вам обновление не понадобится никогда. А вот установка Windows, особенно чистая установка — это то что нужно уметь делать всегда, что бы не зависеть от разного рода мастеров с кривыми руками и чрезмерным любопытством.
Самостоятельно и правильно установить виндовс 10 — 7, XP — это как минимум повысить безопасность ваших данных. В этой статье мы рассмотрим процесс установки Windows на примере установки Windows 7. Всё что сказано в этой статье в полной мере относится и к Windows 8, 8.1, 10 а так же Vista. Что же касается XP, то разница состоит лишь во внешнем виде установщика. А все действия остаются теми же.
Недостатки
Ключевой недостаток, из-за которого многие недолюбливают UEFI – сложность перехода к старым операционным системам. Хоть Windows 7 и прекращает свой цикл существования, она всё ещё установлена на трети ноутбуков и компьютеров. На протяжение несколько лет она будет сохранять актуальность. Однако, данная прошивка может без труда работать только с Виндовс 8 и выше. Установить «семёрку» может быть довольно сложно ещё и из-за наличия компонента Secure Boot. Он не поддерживается в Windows 7, но нужен для запуска системы с UEFI. Обойти указанное ограничение поможет его ручное выключение.






