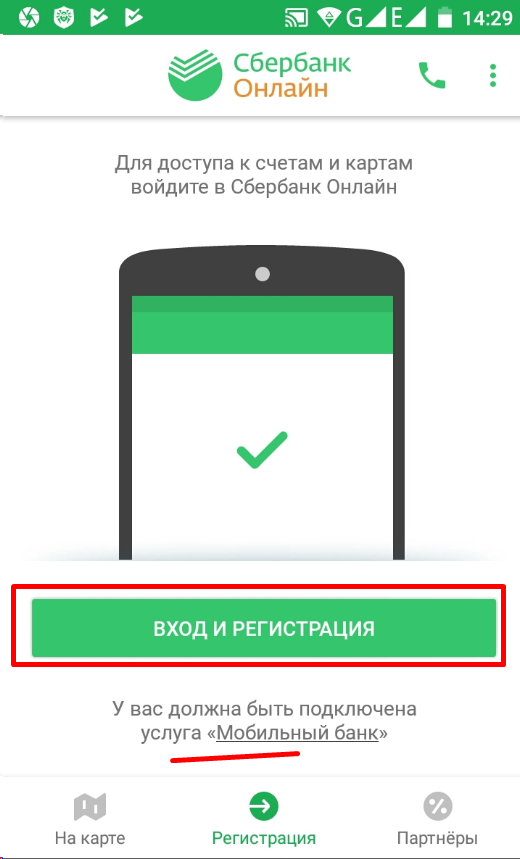Оглавление
Как разблокировать ZTE Blade A510, если забыл пароль, снять графический ключ
(3.2 — 15 голосов)
Наличие разблокировщика графического ключа: В наличии
Существует много причин, по которым вам потребуется разблокировать ZTE Blade A510. Графический ключ – вспомогательное средство для блокировки смартфонов на Android. Операционка предлагает установить его для совместной работы с дактилоскопическим сенсором или средствами для разблокировки по лицу. Исключение составляют бюджетные версии смартфонов, в которых графический ключ предлагается как альтернатива обычному цифровому паролю. Составление слишком сложной графической комбинации может привести к проблемам – многократный ошибочный ввод автоматически приводит к блокировке устройства. Разобраться с тем, как разблокировать ZTE Blade A510, если забыл пароль или графический ключ (смотря что вы предпочитаете для блокировки своего телефона) получится, зная некоторые хитрости современных версий Android.
Обычно после неверного внесения ключа на дисплее телефона появляется информация о блокировке. Здесь же операционка предлагает пользователю несколько решений. Среди основных – функция SOS, необходимая для вызова служб спасения, а также средство для восстановления доступа. Последний вариант рассмотрим в первую очередь.
Разблокировка ZTE Blade A510 через аккаунт Google
Сразу же следует отметить – данный способ актуален не для всех устройств. В списке проверенных присутствуют модели на “чистом” Андроиде, Samsung, Huawei, Honor, а также некоторые Xiaomi.
Если 5 раз подряд ввести неверный ключ, но на дисплее откроется оповещение о блокировке с таймером. Ниже – кнопка “Забыли графический ключ?”, на которую и следует нажать. Система автоматически предложит авторизацию в Google-аккаунт, к которому привязан телефон. Получится внести собственную почту и пароль только при наличии подключения к Wi-Fi или мобильному интернету. Если есть сеть, а авторизация прошла успешно – смартфон разблокируется и все данные останутся на своих местах.
Сброс к заводским настройкам
Проблема может настигнуть пользователя в неподходящий момент – при отсутствии интернета. В таком случае авторизация в Google невозможна. Разобраться с таким обстоятельством можно двумя путями:
- найти место с Wi-Fi, которая сохранена в устройстве (актуально, если в настройках активирована опция автоматического подключения) и проделать действия, рассмотренные выше;
- выполнить сброс к заводским настройкам через специальное меню смартфона.
Последний вариант заслуживает более подробного рассмотрения. Практически в каждой модели на Android предустановлена штатная утилита Recovery, предназначенная для проведения сервисных настроек. Именно через нее придется проводить разблокировку. Перед выполнением действий следует уяснить – после сброса через Рекавери из памяти устройства удаляются все файлы. Судьба элементов на карточке MicroSD зависит от производителя. Поэтому перед выполнением каких-либо действий настоятельно рекомендуем создать резервную копию данных телефона.
Проделать нужно такие действия:
- Полностью выключить телефон.
- Зажать механические кнопки “громкость вверх” и “включение/разблокировка”.
- После того как телефон издаст вибрацию – отпустить кнопку включения, держа при этом “громкость вверх” до появления инженерного меню.
- После открытия Recovery отпустить кнопку и выбрать пункт Wipe data/factory reset.
Чаще всего меню в Рекавери сенсорное, соответственно нажать на Wipe data получится как при обычном управлении устройством. Однако на старых моделях в меню может отсутствовать нормальная работа сенсора. Управление в таком случае реализуется следующим образом:
- выбор пунктов меню – клавишами громкости;
- подтверждение действия – кнопкой включения.
После сброса телефон перезагрузится и предложит выполнить начальную настройку системы. Еще раз стоит напомнить – сброс к заводским настройкам приводит к удалению всех пользовательских файлов, сохраненных в памяти смартфона.
Видео как разблокировать телефон ZTE Blade A510
Как прошить ZTE Blade A510
Как получить root-права для ZTE Blade A510
Как сделать сброс до заводских настроек (hard reset) для ZTE Blade A510
Как перезагрузить ZTE Blade A510
Что делать, если ZTE Blade A510 не включается
Разблокировка графического ключа и пароля для других моделей телефонов
Обхода аккаунта Google через «Настройки клавиатуры»
Во время первоначальной настройки перейдите на страницу подключения к Wi-Fi, далее сброс FRP Lock по инструкции:
1. Выберите любую сеть, откройте клавиатуру нажав на поле ввода пароля 2. В клавиатуре нужно вызвать настройки, как это сделать зависит от клавиатуры, если несколько вариантов:
- Зажать пробел
- Нажать «Смена языка»
- Зажать иконку «Swype»
- Зажать значек цифровой клавиатуры (123)
- Зажать запятую
3. Попав в настройки клавиатуры нужно перейти в другое окно, например вызвать окно справки (спрятано в правом верхнем углу под вертикальным троеточием) 4. Сразу после перехода в новое окно жмите на клавишу «Недавние приложения», там должна появится строка поисковика (если не появилась пробуйте дальше переходить по окнам, пока не появится) 5. Клацайте на «Поиск» и вводите «Настройки», выберите приложение «Настройки»
6. Откройте «Восстановление и сброс» 7. Отметьте галочкой «Удалить аккаунт» и жмите на «Сброс» 8. После перезагрузки ваш телефон/планшет будет свободен от Google FRP Lock!
Неправильные настройки в БИОС
BIOS (basic input/output system — базовая система ввода/вывода) – это основа аппаратного устройства компьютера, которая подсказывает ему как запустить системные файлы.
Если проблемы вызваны конфигурациями БИОС, то вначале проверьте, не осталось ли у вас в приводе диска, например, с фильмом или музыкой. Если там действительно что-то было, то оставьте дисковод пустым и снова перезагрузите ПК. Если все заработало в прежнем режиме, то проблема была скорее всего в этом.
Чтобы вручную запустить загрузку системы с жесткого диска следуйте этим шагам:
- Вызовите меню конфигураций загрузки при запуске, щелкнув «F9» через пару секунд следом за нажатием кнопки включения. В некоторых моделях это меню вызывается клавишами «F11» или «F12». Какая комбинация подходит для вашего устройства будет отображено на экране. Например, «: Boot Menu».
- Перед вами появится загрузочное меню «Boot Menu» где нужно выбрать запуск с жесткого диска «Hard Disk» и принять выбор с помощью «Enter».
Также проверьте, правильно ли определяется диск в БИОС. Для этого:
- При загрузке системы сразу после включения нажмите клавишу «Del». Иногда для запуска меню БИОС нужно нажать «F2». Что именно нужно нажать обычно пишется на экране в момент начала загрузки. К примеру: «: BIOS Setup».
- В открывшемся окне выберите вкладку «Main». Жесткий диск будет о, где будет указана вся информация о нем. Если с ним есть проблемы и компьютер его не распознает, то напротив будет стоять фраза . Если этой фразы нет, то винчестер работает корректно.
Иногда причина сбоев в BIOS и бывает разряженная батарейка. Когда заряд достигает критической отметки, все аппаратные настройки сбрасываются до севшей батарейки может быть постоянный сброс даты и времени. Установлена она на материнской плате, и при желании вы сами можете заменить ее на новую.
Проверяем порядок загрузки в BIOS
В BIOS, во вкладке Boot Device Priority (в UEFI во вкладке «Дополнительные настройки» — «Загрузка») обычно указаны устройства, с которых происходит загрузка системы. Это может быть винчестер, дисковод, USB-накопитель и другие съемные носители. Иногда порядок загрузки может быть нарушен, если например вы когда-то переустанавливали систему и забыли вернуть настройки обратно. Поэтому, для начала отключите все внешние накопители от компьютера. Если ничего не помогло, то заходим в БИОС и меняем порядок загрузки устройств.

Вячеслав Вяткин
IT специалист. Администратор сайта. Проконсультирую вас по многим вопросам из сферы информационных технологий!
Задать вопрос
Если вы с компьютером общаетесь на Вы и держите мышку двумя руками, то можно попробовать при включении компьютера вызвать меню загрузки и выбрать жесткий диск, на котором у вас установлена Windows. Скорее всего вам удастся избавиться от ошибки Reboot and Select Proper Boot Device правда на один раз, но вы будете понимать в чем дело
Проверяем питание BIOS
Если имеет место сброс даты и времени, то дело, скорее всего в элементе питания материнской платы. Чаще всего, при севшей батарейке, сбрасываются не только настройки даты и времени, но и порядок загрузки дисков. В данном случае, необходимо на системной плате поменять батарейку. После этого, нужно снова выставить правильный порядок загрузки устройств, сохранить настройки и перезагрузить компьютер.

Обновление или прошивка BIOS
Если вы чувствуете в себе силы и уверены, что справитесь, то найдите всю информацию о своей материнской плате, скачайте все необходимые файлы с сайта производителя и приступите к процессу обновления. Для подготовительного этапа вам понадобится сделать следующее:
- Найдите файл с нужной версией BIOS;
- Найдите инструкцию, как выполнить прошивку, существует три основных варианты из-под DOS, самый сложный вариант, требующий определенных знаний;
- из-под BIOS или UEFI
- из-под Windows, как правило самый простой вариант;
Подготовьте источник бесперебойного питания, так как нельзя допустить перебоев в работе компьютера во время обновления микропрограммы.
После обновления следует проверить работу компьютера.
Специальные приложения для сброса пароля
В Интернете можно найти массу приложений и программ, которые позволят снять код с «Самсунга». Тут и платные, и бесплатные варианты ПО, позволяющего совершить снятие ключа с устройства. Также у компании Samsung есть собственный сервис «Find My Mobile», который доступен только для пользователей «Самсунг». Для использования сторонних программ чаще всего нужен ПК.
Сервис «Find My Mobile»
Ещё один вариант разблокировки «Самсунга» – сервис «Find My Mobile». Разработчики «Самсунга» решили максимально упростить для пользователей разблокировку телефона Samsung, если они забыли пароль. Использование сервиса Samsung Find My Mobile – самый простой способ снятия блокировки гаджета. Чтобы разблокировать девайс с помощью сервиса Samsung «Find My Mobile», выполните несколько простых действий, которые не потребуют больших затрат времени:
После выполнения данных действий через некоторое время гаджет должно дистанционно разблокироваться. Весь процесс разблокировки проходит быстро, буквально считаные минуты – и вы можете пользоваться девайсом. Перед началом работы обязательно убедитесь, что гаджет подключен к сети Wi-Fi или использует передачу данных.
Утилита ADB
Утилита ADB Run обеспечивает свзь двух разных устройств. С её помощью можно снять код на телефоне «Самсунг» или вовсе сбросить гаджет до заводских настроек, что приведёт к утере всей информации, хранившейся на смартфоне. При скачивании ПО учитывайте модель смартфона, ибо для каждого устройства есть своя версия утилиты, которая не работает для других моделей. Неподходящая версия ПО сделает работу смартфона некорректной. Вот план использования программы:
Скачайте и установите программу
Важно учитывать модель вашего смартфона.
Запустите программное обеспечение.
Подключите девайс к компьютеру при помощи кабеля USB.
Выберите пункт «Unlock Gesture Key», который отвечает за снятие кода.. Если вы сделали всё правильно, после выполнения действий ключ на девайсе будет сброшен, и вы насладитесь использованием «Самсунга»
Если вы сделали всё правильно, после выполнения действий ключ на девайсе будет сброшен, и вы насладитесь использованием «Самсунга».
Программа Dr.Fone
Программа Dr.Fone очень похожа на утилиту ADB, но функционал программы менее обширный. Скачать программу на компьютер можно на официальном сайте. Она позволяет снять код на смартфоне Android, если забыли ключ. Пользоваться программой легко:
Если вы всё сделали правильно, вся информация сохранится, сбросится только защита (PIN-код, графический ключ)
Важно выполнять все действия правильно и внимательно читать пункты, которые выбираете. Неправильные действия могут привести к полному сбросу девайса до заводских настроек
Переустановка прошивки
Без опыта и навыка самостоятельная переустановка прошивки опасна для гаджета. Неправильные действия могут привести к проблемам: неработающее ПО, сожжение внутренних комплектующих. Для переустановки прошивки лучше обратиться в сервисный центр.
Если вы имеете опыт работы в переустановки прошивки, можете самостоятельно приступить к работе. Чаще всего используют универсальное приложение Odin или фирменный продукт Smart Switch. При переустановке прошивки нужно тщательно ознакомиться с правилами пользования программы – есть масса подводных камней. При перепрошивке смартфона данные будут удалены.
Сброс графического пароля при помощи приложения Bypass
Приложение Bypass позволяет снять графический код. Для работы программе необходимы Root права. Вы можете перестраховаться и установить приложение заранее, что значительно упростит снятие кода. Но, если у вас не было установлено приложение Bypass, это можно сделать дистанционно:
- Подключите гаджет к ПК.
- Скачайте программу Bypass на компьютер и установите.
- Синхронизация с телефоном выполнится автоматически.
Новый обман через Google Фото
Уже несколько раз я натыкался на сообщения о том, что пользователям приходили сообщения от сервиса Google Фото, в которых не было ничего подозрительного — они просто говорили о том, что фотографии успешно загружены.
Как говорится, загружены и загружены, только вот многие из тех, кто делает это не часто, могут удивиться и подумать, что произошла какая-то ошибка или кто-то украл их аккаунт. Такое ведь тоже не редкость.
Такое чувство, конечно, расстраивает и многие начинают искать пути решения проблемы. Я смею надеяться, что подавляющее большинство просто проверит свой аккаунт и поймет, что ничего и никуда они не загружали, но некоторые точно начнут принимать другие меры.
Перепрошивка Inoi для Разблокировки Пароля – Способ #10
Этот способ является универсальным. Он сработает на любой модели смартфона. Суть заключается в том, что операционная система устройства подлежит полной деинсталляции и устанавливается заново. Разумеется, вместе с ОС будут удалены все файлы и данные с устройства (в том числе и заданный пароль).
Подготовительные действия:
- зарядите батарею устройства или убедитесь, что на нем есть минимум 50% заряда;
- узнайте актуальную версию ОС для вашего смартфона («Меню» – «Настройки» – «О телефоне»).
Вариант 1. Через компьютер
Есть много программ, с помощью которых можно прошить телефон на базе Андроид: Fastboot, Odin, KDZ Updater, Flash Tool и др.
- Скачайте одну из указанных прог на свой ПК (лучше осуществить скачивание на диск С, чтобы путь к ней был – C:\Android). Мы рассмотрим процесс на примере Fastboot.
- Подключите смартфон с помощью USB-кабеля к ПК. Должна начаться автоматическая установка драйверов.
- Загрузите прошивку, подходящую под версию вашего телефона. Она должна скачаться в архиве zip.
- Переместите архив в папку C:\Android.
- Разблокируйте на телефоне бутлоадер:
- зайдите в меню «Пуск»;
- в поисковик введите «CMD»;
- выберите cmd.exe и нажмите по файлу право кнопкой мышее;
- далее – «запуск от имени администратора»;
- в командную сроку введите C:\Android\Tools;
- нажмите Enter;
- введите команду fastboot devices.
- Если программа правильно распознала ваш девайс, то появится его код. Это значит, что устройство готово к прошивке. Если высветилось сообщение «waiting for device», нужно отключить устройство и повторно повторить вышеуказанные действия.
- Если все получилось, введите команду «fastboot update название файла прошивки.zip».
- Должен запуститься процесс прошивки андроида. Когда процедура закончится, перезагрузите смартфон.
Вариант 2. Через Recovery
Recovery – это специальный режим на вашем смартфоне. Чтобы в него попасть, нужно выключить телефон и зажать определенные кнопки.
СПРАВКА: Для каждой модели устройства на базе Андроид кнопки свои. Это могут быть клавиша питания + прибавления громкости; кнопка Home + питание + громкость вверх и др.
- Скачайте файл прошивки.
- Перенесите его в корневую систему смартфона с помощью USB-кабеля.
- Перейдите в режим Рекавери.
- Найдите раздел с прошивкой («apply update from externel storage», «apply update from sdcard» и т.п.).
- Выберите скачанный файл и тапните по нему. Начнется процесс прошивки.
Вариант 3. Через ROM MANAGER
Данный способ прошивки не пользуется популярностью, потому что для использования ROM Manager нужны Root-права.
- Загрузите программу ROM Manager.
- Скачайте нужную прошивку для своего гаджета.
- Подключите смартфон к ПК с помощью юсб-кабеля.
- Откройте утилиту.
- Скопируйте zip-файл с прошивкой в память своего телефона.
- В меню программы нажмите на «Установить ROM с SD карты».
- Найдите архив с прошивкой и тапните по нему.
- Далее – «Перезагрузка и установка».
- Поставьте галочку рядом с пунктом «Сохранить текущий ROM» (это позволит восстановить прежнюю версию ОС, если что-то пойдет не так).
- Подтвердите свои действия кнопкой «Ок».
ВНИМАНИЕ: Перепрошивка – это радикальный метод. В руках неопытного пользователя он может стать губительным для стабильной работы устройства
Потому, если вы не разбираетесь в смартфонах и не уверены в своих силах, лучше обратиться к специалисту.
https://youtube.com/watch?v=WGRVI1CL7zo
Part 2: Dr. Fone — Android Sim Unlock
This is another useful piece of software from the Wondershare product line to unlock your Android SIM.
dr.fone — Android SIM Unlock
The fastest way to unlock your phone.
- Simple process, permanent results.
- Supports over 400 devices.
- Operates in over 60 countries.
- No risk to your phone or data.
Available on: Windows
7 Day Money Back Guarantee
Follow the simple process to initiate the process.
Initiate the Dr. Fone Android phone unlocking software on the desktop or other computer, then choose «Android SIM Unlock» that appears under the «More Tools» tab.

For Samsung phones including S2, S4, Note1 and Note 3
Step 1
Your Android Device Is Connected
Connect both the android phone and the computer via a USB cable. Ensure USB debugging mode is enabled. The Dr. Fone software automatically recognises your device.

Select Next for the next move.
Step 2
USB Setting/Diagnostic/Service Mode
- Instructions flash over the program interface. Follow them to enable the USB Setting/Diagnostic/Service Mode on your Android device.
- You can now dial #9090#, ##3424#, or *#0808# on the Android phone. As soon as you finish entering any of these codes, the phone shifts into USB Setting/Diagnostic/Service mode.

Choose CDMA MODEM or UART or DM + MODEM + ADB on your phone to set it, then click Unlock.
Step 3
Once you begin the process with unlock, Dr. Fone initiates the SIM unlock process. It may take a few seconds to complete.

Notes:
1. After the phone is unlocked, set it back to normal mode. This is done by clicking on the Restore Mode.
2. To bring your phone back to normal mode, dial ##3424#, or #0808#, or #9090# on the android device, then choose PDA, or USB, or MTP + ADB within the hidden menu.

Once you click Next, your phone is now in normal mode and successfully SIM unlocked
For Samsung S3 ~ S7 devices, the process is much simpler. Ensure your devices are rooted before proceeding.
Step 1
Your Samsung Phone Is Connected
In a rooted device, your Samsung phone is connected to the computer via a USB cable. The device is automatically recognised by Dr. Fone.
Способ 2. Воспользуйтесь Smart Lock
Этот способ, наоборот, подойдет, если у вас новый смартфон — от 2015 года и новее. В этом случае, скорее всего, у вас Android 5.0 и старше. Начиная с этой версии в Android доступна функция Smart Lock, с помощью которой можно попытаться разблокировать Android, если забыл пароль.
Smart Lock позволяет разблокировать телефон тремя различными способами:
- Надежные устройства — разблокировка без ввода пароля происходит, если к смартфону по Bluetooth подключается знакомое устройство.
- Безопасные места — разблокировка без ввода пароля происходит, если вы находитесь в пределах заданной местности — например, у себя дома.
-
Распознавание лиц — разблокировка без ввода пароля происходит, если Android определяет, что именно вы в данный держите его в руках.
Разблокировка Android при помощи Smart Lock
- Вспомните, настраивали ли вы Smart Lock, когда устанавливали на телефон пароль или графический ключ? Какой способ разблокировки вы выбрали?
- Если вы выбрали надежное устройство, и на вашем телефоне включен Bluetooth, найдите устройство, включите на нем Bluetooth и попытайтесь подключиться с него к своему смартфону.
- Если вы выбрали безопасное место, и на вашем телефоне включен GPS, отправляйтесь в заданное место. Android разблокируется, как только определит по GPS, что ваше местоположение совпадает с заданным.
- Если вы выбрали распознавание лиц, смартфон разблокируется, если увидит камерой ваше лицо и сличит его с тем, что хранится у него в памяти.
Если вы не настраивали Smart Lock, чтобы разблокировать Android, если забыли пароль, читайте далее.
Обойти блокировку iPhone
Сбросить блокировку с iPhone возможно посредством возврата всей его системы до заводских настроек. Провести данную операцию удобно двумя способами: через iCloud и iTunes.
Сброс iPhone до заводских настроек c помощью iCloud
После совершения всех описанных действий и входа в приложение смартфон отобразится в онлайн режиме в графе “Все устройства”. Последним действием будет нажатие на кнопку “Стереть iPhone”, после чего установленный в системе пароль будет не действителен.
Сброс iPhone до заводских настроек через iTunes
Наиболее простым способом решения проблемы с забытым паролем считается сброс настроек через iTunes. Он подходит к использованию, если смартфон заранее был синхронизирован с данной программой. Алгоритм действий достаточно простой: при подключении смартфона к компьютеру через USB-кабель выполните синхронизацию устройств и совершите резервное копирование смартфона с последующим сохранением данных на ПК.
При необходимости останется только включить режим восстановления iPhone из заранее сохраненной копии с четким следованием инструкции от сервиса. Данный способ не подойдет, если вы ранее не привязывали iPhone к компьютеру.
Удаление файла gesture.key вручную
Уже более сложный способ, предназначенный для опытных пользователей. Вам понадобится удалить файлы, отвечающие за блокировку устройства, и таким методом доступ к смартфону возобновится.
Все действия с аппаратом вы проводите за свой страх и риск! Не приступайте к данной процедуре, если не уверены в технических знаниях и умениях. При любой возникшей неполадке срочно обратитесь в сервисный центр, иначе получите кирпич.
Что такое CWM Recovery и как его установить
Что же такое CWM Recovery? Это огромный программный проект ClockworkMod, заменяющий стоковое рекавери. Функционал этой утилиты намного обширнее: воспользовавшись таким инструментом, вы сможете устанавливать на телефон разнообразные прошивки, сборки, ядра.
Установить CWM Recovery можно через специальную программу Root Manager. В ближайшее время на нашем сайте появится отдельная статья на данную тему.
Возвращаемся к удалению файлов блокировки. С надежного источника в Интернете (4PDA) загружаем менеджер Aroma. Ни в коем случае не распаковываем его и перебрасываем на телефон.
Процесс установки менеджера Aroma
Заходим в режим рекавери. Делается это следующим образом: удерживаем клавишу включения и уменьшения/увеличения громкости. На определенных моделях разные комбинации. Должен раздаться вибросигнал, а на экране появиться логотип телефона.
Теперь видим синий экран и расположенные на нем надписи белого цвета. Выбираем пункт «Install zip». Далее нажимаем «Choose zip» и указываем путь к ранее загруженному архиву с Aroma.
Менеджер открывается, и нам остается выполнить финальное действие. Удаляем файлы с такими названиями:
- db-shm
- key
- db-wal
- key
- db.
Подтверждаем удаление и просто перезагружаем смартфон. При следующем запуске вводим любой пароль, и блокировка автоматически снимается.
Удаление всех настроек через Fastboot
Если с вышеуказанным вариантом возникли проблемы, рекомендуем провести полный сброс до прежних настроек. Конечно, это не лучший метод, ведь пользователь потеряет все свои данные и вернет смартфон в «заводское» состояние. Но зато шанс на успешную разблокировку достаточно высок.
Заранее предупреждаем, что процедура нелегкая, и новичкам не следует к ней приступать! Если вы опытный пользователь, начинаем:
Способы взлома для других моделей
Также, можно снять пароль, просто отнеся гаджет в сервис производителя телефона. Там выполнят ремонт по гарантии. Но, часть пользователей делают подобный ремонт сами. Итак, как же войти в меню без кода НТС? Начнём удалять блок:
- Нужно скачать HTC Sync компьютерный вариант;
- Сотовый подключаем к ПК;
- Устанавливаем, используя HTC Sync утилиту Screen Lock Bypass (об этой программе мы уже упоминали);
- Запускаем и выключаем устройство;
- Убираем блок.
Для тех, кто приобрёл себе Самсунг, нужно приобрести учетную запись Samsung account. Затем, входим на сайт Самсунг под своим аккаунтом и заходим в меню «Контент», «Сервисы». Затем ищем надпись «Найти устройство». Зайдя по данной вкладке, ищем надпись «Разблокировать экран».
Если для вас не подошел ни один из способов, тогда пробуем перепрошить телефон. Но, разумеется, последний метод является крайним. Подобным способом можно разблокировать также «Графический код».
Как не допустить блокировку устройства
Разблокировка смартфона после нескольких попыток ввести неправильный пароль – процедура достаточно долгая, хоть и возможная. В зависимости от версии операционной системы, модели вашего телефона и года выпуска, изменяется и способ получения доступа к аппарату.
- Чтобы не сталкиваться с подобными неприятностями, в первую очередь всегда запоминайте или записывайте данные для входа.
- Старайтесь не изменять номер телефона или адрес электронной почты, к которым привязан девайс.
- Не делайте графический ключ слишком сложным для воспроизведения.
Также блокировка может возникнуть из-за системных операций с телефоном. Например, перепрошивка, установка неофициальной оболочки, неправильное получение рут-прав.
Hard Reset и перепрошивка

Два оставшихся варианта восстановления доступа к блокированному телефону или планшету можно назвать методами отчаяния. К ним прибегают тогда, когда было испробовано абсолютно всё, что только можно применить к девайсу, а «воз и ныне там». К сожалению, обе методики не предусматривают сохранение пользовательских данных, а это значит, все фотографии, видео и другие файлы, которые вы хранили только на мобильном устройстве, будут потеряны.
При выполнении Hard Reset телефон или планшет вернется в состояние, как после покупки. А перепрошивка равнозначна полной переустановке операционной системы.
Аппаратный сброс выполняется быстро и просто. Используя инструкцию для вашей модели гаджета, войдите в меню Recovery (на скриншоте приведено стандартное меню восстановления, которое установлено на большинстве аппаратов) и выберите опцию Wipe data/Factory reset. Девайс перезагрузится и через несколько минут станет девственно-чистым.
Перепрошивка тоже не представляет собой особых сложностей. Самое трудоемкое в ней — найти подходящий для вашей модели дистрибутив. Дальше просто следуйте инструкциям по установке, которые, как правило, его сопровождают.
Лучшие программы для разблокировки телефона андроид
Данная программа представляет собой сочетание оперативности работы и качественного результата. Утилита сама предлагает Вам пошаговые действия для выполнения и удаляет блокировку экрана в течение нескольких минут. Скачать бесплатную или полную версию программы можно с официального сайта разработчика.
Шаг 1. Подключите смартфон к Вашему ПК и запустите программу 4uKey for Android.
Шаг 2. В открывшемся меню нажмите «Удалить».
Шаг 3. После проверки данных начнется удаление блокировки экрана смартфона. Программа сообщит Вам о необходимости стирания всех данных устройства – для продолжения работы нажмите «ОК».
Шаг 4. Дождитесь окончания удаления блокировки, а затем переведите Ваш смартфон в режим восстановления согласно подсказкам на экране компьютера.
Шаг 5. Нажмите кнопку «Далее», после чего выполните действия, рекомендуемые программой, для восстановления заводских настроек устройства и его перезагрузке. После запуска смартфона блокировка экрана будет отключена.
Топ 2 :iSkysoft Toolbox
iSkysoft Toolbox — Unlock (Android) – программа для разблокировки смартфонов на Android с достаточно простым алгоритмом использования. Стоит учитывать, что данное приложение поддерживает версии Android не выше 6.0. К недостаткам можно отнести также отсутствие русскоязычной поддержки.
Шаг 1. Запустите программу и подключите Ваше устройство к ПК.
Шаг 2. Выберите из предлагаемого списка модель и название Вашего телефона. Затем нажмите «Далее».
Шаг 3. Запустите процесс удаления блокировки экрана с помощью кнопки «Старт». Дождитесь завершения процесса, после чего блокировка смартфона будет снята.
Топ 3: dr.fone
Данная программа довольно удобна в использовании и также отличается оперативностью работы. Вместе с тем, нужно отметить, что утилита поддерживает не все смартфоны, а только бренды LG и Samsung.
Шаг 1. Запустите на Вашем ПК программу и выберите опцию «Разблокировать».
Шаг 2. Подключите Ваш смартфон к ПК. Нажмите кнопку «Пуск».
Шаг 3. В новом окне выберите модель Вашего телефона. Нажмите «Далее».
Шаг 4. Введите вручную слово «подтвердить» для подтверждения выбранных данных. Затем нажмите кнопку «Подтвердить».
Шаг 5. Согласно инструкциям, выводимым в окне программы, переведите устройство в режим загрузки. Автоматически начнется загрузка пакета восстановления. Дождитесь завершения процесса.
Шаг 6. После загрузки необходимых файлов программа удалит блокировку экрана, и Вы сможете вновь пользоваться Вашим устройством.
Топ 4: Aroma File Manager
Данный способ подойдет для смартфонов с картой памяти SD и может показаться не таким простым, как остальные. Основная задача программы заключается в открытии пути к системным папкам, однако ее можно использовать и для разблокировки экрана.
Шаг 1. Загрузите Aroma File Manager через компьютер на карту памяти телефона. Вставьте карту памяти в смартфон.
Шаг 2. Переведите смартфон в режим восстановления, используя комбинации кнопок, подходящие именно для Вашей модели.
Шаг 3. В режиме восстановления выберите опцию «Install zip». Затем выберите «Install zip from sdcard», «Choose zip from sdcard», зайдите в папку архива с данной программой и выберите его.
Шаг 4. После запуска программы Вам нужно будет перейти в папку «/data/system» и удалить файлы «gesture.key» и «password.key» (если у Вас стоит Android 4.4 или ниже) либо «getekeeper.password.key» и «getekeeper.pattern.key» (если у Вас стоит Android 5 или выше).
Шаг 5. Перезагрузите устройство. Блокировка экрана будет снята.
Таким образом, специализированные программы могут помочь Вам восстановить контроль над Вашим устройством в случае, если Вы забыли пароль или рисунок блокировки на Android-смартфоне. Внимательно ознакомьтесь с каждой программой и выберите наиболее подходящий для Вас вариант. Со своей стороны мы рекомендуем воспользоваться программой №1 в нашем списке лучших утилит для разблокировки смартфона – Tenorshare 4uKey, которая своими результатами оправдывает занимаемое почетное место.
Huawei и Honor
Телефоны выпущенные этими компаниями работают при помощи новой технологии FaceID, а также при помощи специальных жестов. В связи с этим может потребоваться полная перепрошивка системы даже в том случае, если необходимо просто убрать классический пароль.
НТС
Устройства от компании НТС считаются одними из наименее закрытых среди прочих производителей. Поэтому владелец гаджета может с легкостью переходить в системные настройки прибора. Более того, на официальном сайте производителя пользователь может найти последние версии прошивок.

Xiaomi
Несмотря на то, что компания Xiaomi часто пытается выпускать продукцию, похожую на устройства от компании Apple, по уровню защищенности их смартфоны пока не могут конкурировать, поскольку каждый пользователь при необходимости может с лёгкостью обойти блокировку при помощи простого входящего звонка.
Голоса
Рейтинг статьи
Как сбросить пароль на андроиде через ПК
Самый лучший способ сбросить пароль через компьютер, это воспользоваться командной строкой. Он работает только, если включён параметр “Отладка по USB”, к сожалению, узнать был ли он включён у вас невозможно. Только если вы сами уверены в этом.
- Первым делом стоит подключить смартфон к ПК. В этот момент на многих телефонах появляется сообщение предлагающее включить ту самую отладку. Если у вас оно появилось, то поставьте отметку рядом с “Отладка по USB”. Если же нет. То просто следуйте далее и надейтесь на удачу.

- Далее, вам нужно включить командную строку. Вы можете включить её в меню “Пуск” в папке “Служебные”. Или зажать клавиши Win+R, а затем в появившемся окне ввестиcmd.

- В командной строке вам друг за другом нужно ввести эти команды(жмитеEnterза каждой строкой):
adb shell cd /data/data/com.android.providers.settings/databases sqlite3 settings.db update system set value=0 where name=’lock_pattern_autolock’ update system set value=0 where name=’lockscreen.lockedoutpermanently .quit
- Затем перезапустите ваше устройство. И еслибудет нужно введите любой пароль.