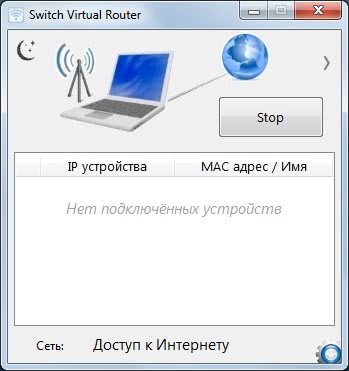Как запустить точку доступа и раздать интернет без роутера?
Есть три способа:
- С помощью команд, которые нужно выполнить в командной строке. Это универсальный способ, который работает в Windows 10, Windows 8 и Windows 7. Команды одинаковые. В большинстве случаев лучше использовать именно этот вариант. Из минусов: сложновато разобраться (по моим инструкциям – легко) и каждый раз нужно открывать командую строку, чтобы запустить раздачу. Но и здесь есть решение. Расскажу дальше в статье.
- Через специальные, сторонние программы. Есть много бесплатных, и платных программ для запуска SoftAP. Все эти программы являются просто оболочкой, и выполняют те же команды, которые можно выполнить самому через командную строку. Просто в программах это можно сделать нажатием на кнопки. Не редко с ними возникает много проблем. И если не удается запустить виртуальную сеть через командную строку, то и через программу скорее всего не получится.
- Через мобильный хот-спот. Только в Windows 10. Это отдельная функция в параметрах, с помощью которой можно в несколько кликов раздать интернет. Если у вас Windows 10 и интернет не через PPPoE, то рекомендую именно этот вариант.
А теперь подробнее:
Универсальный способ: через командную строку
Подходит для всех операционных систем Windows. Нужно запустить командную строку от имени администратора. Для управления виртуальной точкой доступа Wi-Fi нам понадобится всего три команды:
netsh wlan set hostednetwork mode=allow ssid=»mywi-fi» key=»11111111″ keyUsage=persistent – где «mywi-fi» это имя сети, а «11111111» это пароль. Их можно сменить на свои. Эту команду выполняем только один раз. Или когда нужно сменить имя сети, или пароль.
netsh wlan start hostednetwork – запуск раздачи Wi-Fi сети.
netsh wlan stop hostednetwork – остановка раздачи.
Примерно вот так:
Важный момент:
После запуска сети нужно обязательно открыть общий доступ в свойствах подключения к интернету. В противном случае, ноутбук будет раздавать Wi-Fi сеть, но без доступа к интернету, или устройства не будут к ней подключатся. Как это сделать, я подробно показывал в статьях по ссылкам ниже.
Подробные инструкции:
- Как раздать Wi-Fi с ноутбука на Windows 10
- Как раздать интернет по Wi-Fi с ноутбука на Windows 7
- Как раздать Wi-Fi с ноутбука, если интернет через USB модем (3G/4G)
- Раздача интернета через Wi-Fi адаптер на ПК с Windows 10
- Как сделать точку доступа Wi-Fi на ноутбуке
Выбирайте более подходящую для себя инструкцию и настраивайте.
Проблемы и решения:
- Раздали Wi-Fi с ноутбука, а интернет не работает «Без доступа к интернету»
- Не удалось запустить размещенную сеть в Windows (Ошибка: Не удалось запустить размещенную сеть. Группа или ресурс не находятся в нужном состоянии для выполнения требуемой операции.)
- Проблемы с открытием общего доступа к интернету по Wi-Fi в Windows 10
Полезная фишка: автоматический запуск раздачи Wi-Fi при включении ноутбука.
Через специальные программы
Что-то мне никогда не нравился этот вариант. Проще уже с помощью команд. Но способ то рабочий, так что можете попробовать. Рекомендую следующие программы: Virtual Router, Switch Virtual Router, Maryfi, Connectify 2016.
Очень подробно по настройке этих программ я писал в статье: программы для раздачи Wi-Fi с ноутбука. Там вы найдете подробные инструкции и всю необходимую информацию.
Еще может пригодится:
- Решение ошибки «не удается запустить виртуальный маршрутизатор плюс» в программе Virtual Router Plus
- Отдельная инструкция по настройке программы Switch Virtual Router.
С этим разобрались.
Функция «Мобильный хот-спот» в Windows 10
Если у вас установлена десятка, то рекомендую этот способ. Если получится запустить. Просто этот «хот-спот» еще тот фрукт
Находится он в параметрах:
Там все очень просто. Но на всякий случай у нас есть подробные инструкции:
- Настройка «Мобильный хот-спот» в Windows 10
- Если не работает «Мобильный хот-спот» в Windows 10
- Настройка «хот-спот» через подключение PPPoE.
Вроде все статьи собрал. Этой информации вам будет достаточно.
Выводы
Мы с вами выяснили, что практически каждый ноутбук и компьютер может поделится интернетом по Wi-Fi сети с другими устройствами. Для этого нужен только настроенный Wi-Fi адаптер. Дальше достаточно запустить раздачу одним из способов, и в зависимости от выбранного способа открыть общий доступ к интернету. После чего наш ноутбук превращается в роутер
Судя по комментариям к другим статьям, не всегда эта функция работает стабильно и без проблем. У меня все работает. Хоть и пользуюсь я этим способом только когда инструкции по этой теме пишу. Если есть роутер, то нет необходимости мучить ноутбук.
18
Сергей
Настройка виртуальной Wi-Fi сети
MyPublicWiFi
MyPublicWiFi – программа для расшаривания интернета посредством WiFi. Скачать программу для компьютера можно абсолютно бесплатно.
Утилита настраивается всего в несколько шагов:
- Запустить программу от имени администратора.
- В строке «Имя сети (SSID)» необходимо задать любое название для вашей точки доступа.
- В следующей строке «Сетевой ключ (пароль)» придумайте и запишите пароль для доступа к сети.Желательно использовать цифры, символы, большие и маленькие буквы (регистр имеет значение).
- В последней строке «Включение общего доступа» нужно поставить галочку и выбрать сеть, доступ к которой вы хотите расшарить на другие устройства (т. е. сеть с интернетом, обычно ее название начинается с Ethernet).
Достоинства утилиты MyPublicWiFi:
- продолжительное бесперебойное время работы;
- софт полностью бесплатный, без рекламы и предложений разблокировать дополнительный функционал за деньги;
- для настройки нужно всего несколько шагов;
- занимает всего 1 мегабайт на жестком диске.
Из недостатков можно отметить только отсутствие русского языка в скачанной с официального сайта программе, однако русификатор есть, и его можно скачать и установить отдельно. После установки русский язык можно задать в настройках программы.
Программы
А теперь приступаем к рассмотрению каждой программы. Перед использованием удостоверьтесь, что у вашего ноутбука есть Wi-Fi, и он исправен. Некоторые программы не показывают неисправности, при этом пытаются создать точку доступа – это может быть причиной возможной ошибки.
Большая часть из этих программ не заменит вам полноценного маршрутизатора, хотя можно поискать и сложные приложения, которые делают из вашего компьютера полноценный роутер для любых задач. В основном же это просто «раздавалки» в одну кнопку. Как установить, писать не буду – разберетесь, не маленький. К слову, можно найти этот же софт и в портативных версиях, тогда его можно будет запускать без установки даже с флешки.
1 – WiFi Virtual Router
СКАЧАТЬ
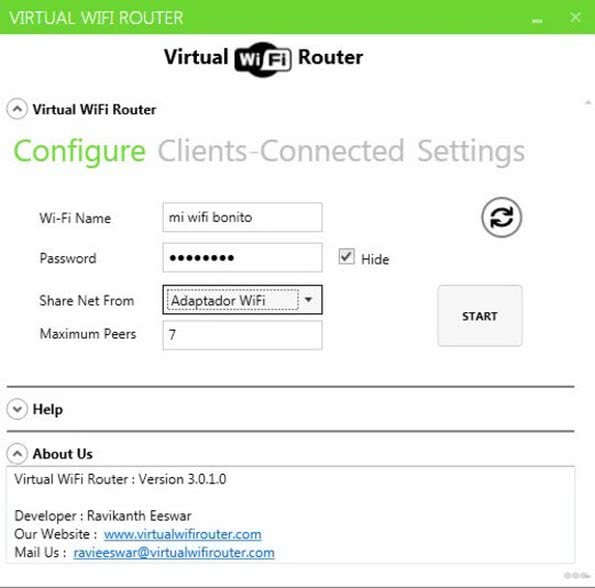
Молодая программа для Wi-Fi со стандартными настройками. Имеет рейтинг одобрения 70% всех пользователей. Условно бесплатная, но пользоваться можно без проблем.
2 – Connectify
СКАЧАТЬ
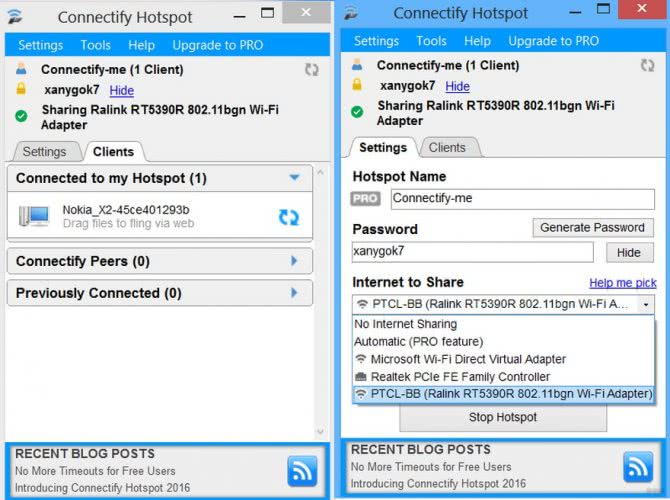
Как по мне, это самая популярная прога для подобной работы. Ее используют все и везде. Уровень пользователя – полный чайник. Рейтинг одобрения – 71%. Есть платная и бесплатная версии, но базового функционала хватит с головой.
В базовой бесплатной версии, когда я ее использовал, нельзя было менять название сети – так компания себя рекламирует. Есть и расширенные платные версии с поддержкой фаервола, расшаривания 4G, режимами моста и репитера.
Видео по использованию и настройке:
3 – MyPublicWiFi
СКАЧАТЬ
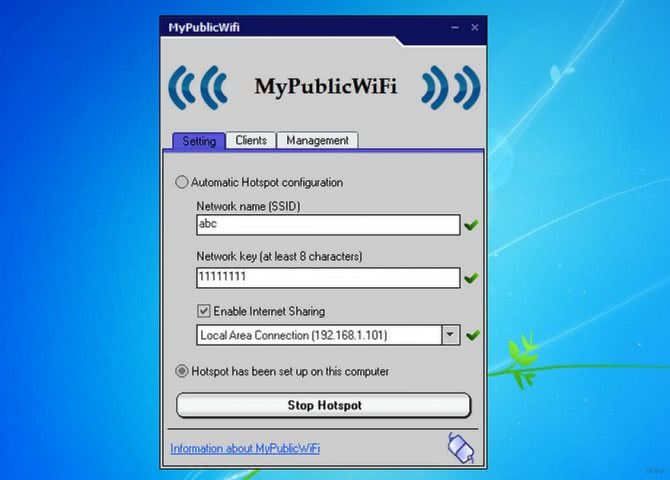
Еще одна бесплатная утилита с минимумом функционала для любого уровня пользователя. Из интересных преимуществ – есть отдельный лог со всеми посещенными страницами, которые запрашивали пользователи точки доступа. Конечно, для этого можно использовать профессиональные программы для анализа трафика, но для новичков функция может оказаться даже просто интересной.
4 – mHotspot
СКАЧАТЬ
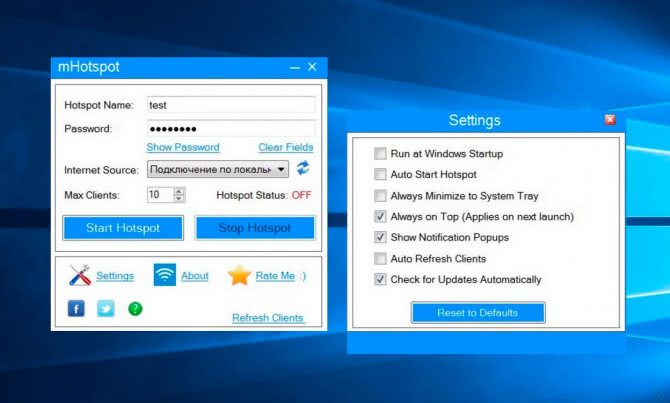
Еще один простой раздатчик WiFi. Полностью бесплатное приложение для базового уровня пользователя. Единственное, что можно огранить – число подключенных хостов. Каких-то дополнительных фильтров разработчики не предусмотрели. Зато есть возможность поставить себе стороннюю тему оформления. Прям вспоминаются «нулевые» с первыми программными фишками…
СКАЧАТЬ
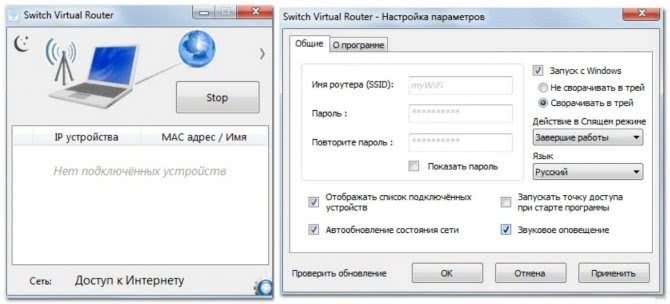
СКАЧАТЬ
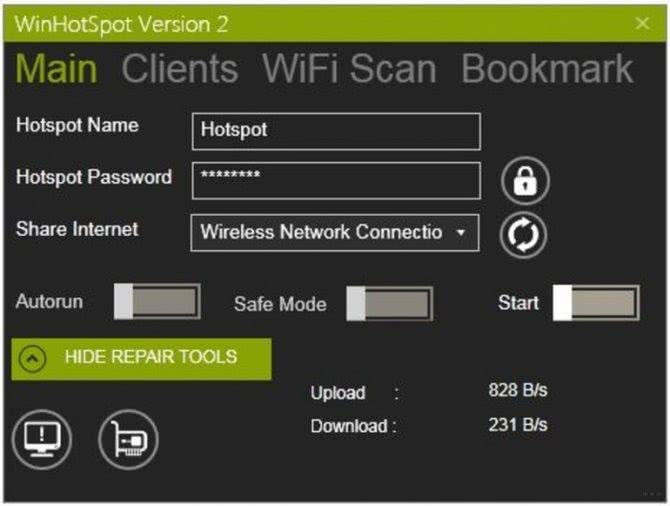
СКАЧАТЬ
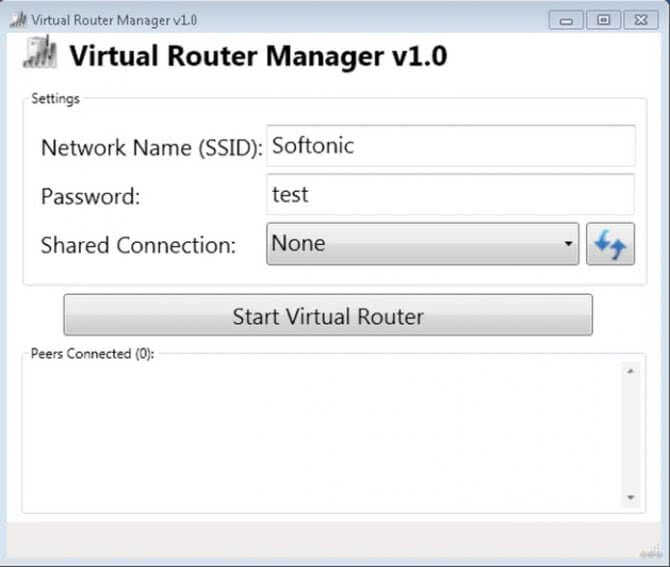
Настраиваем раздачу Wi-Fi в Windows 7 с помощью командной строки
Несколько важных моментов перед настройкой:
- На вашем ноутбуке должен быть Wi-Fi адаптер. Он встроен практически во все ноутбуки. А вот если у вас стационарный компьютер, то вам скорее всего понадобится внешний приемник, который подключается в USB порт. Или в PCI разъем. О таких адаптерах я писал здесь.
- Должен быть установлен драйвер на Wi-Fi адаптер. Причем, драйвер должен поддерживать Virtual WiFi. Если у вас не получается запустить виртуальную сеть, то обновите драйвер своего Wireless адаптера до последней версии. Более подробную информацию по установке (обновлению) драйвера, вы можете посмотреть в отдельной статье.
- Для раздачи интернета по Wi-Fi, к вашему ноутбуку должен быть подключен интернет, и он должен работать.
Так как мы все будем настраивать командами через командную строку, то для начала, нужно ее запустить.
Подготовил отдельную инструкцию, по которой вы сможете запустить точку доступа не через командную строку, а с помощью специальных программ. Возможно, вам так будет проще. Смотрите статью: программы для раздачи Wi-Fi с ноутбука в Windows 10, 8, 7. Запуск точки доступа.
Запускать командную строку желательно от имени администратора. Перейдите в Пуск, в строке поиска напишите cmd, нажмите правой кнопкой мыши на «cmd. exe», и выберите Запустить от имени администратора. Или: Пуск — Все программы — Стандартные — «Командная строка».
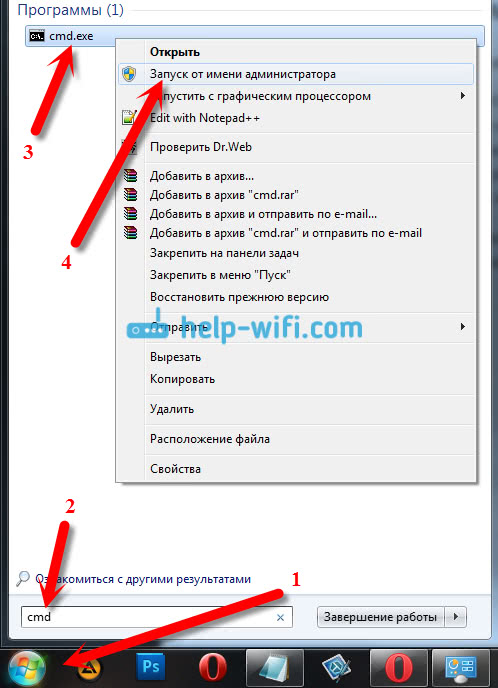
Дальше, нам нужно выполнить такую команду:
netsh wlan set hostednetwork mode=allow ssid=»help-wifi-com» key=»12345678″ keyUsage=persistent
Обратите внимание: «help-wifi-com» – это название Wi-Fi сети, которую будет транслировать ваш ноутбук. А «12345678» – это пароль, который нужно будет указать при подключении к сети
Вы можете изменить имя и пароль на свои. Но пароль делайте минимум 8 символов. Из цифр и английских букв.
Скопируйте эту команду в командную строку, и нажмите Ентер.
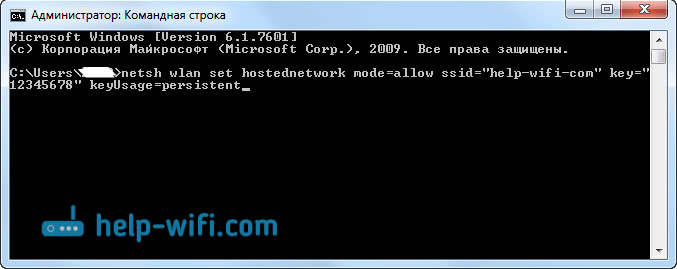
Если все хорошо, то вы увидите отчет, что создание сети возможно, имя сети изменено, и пароль тоже изменен.

Нужно запустить созданную виртуальную сеть. Для этого, выполните команду:
netsh wlan start hostednetwork
Скопируйте ее, вставьте в командную строку, и нажмите Ентер. Вы должны увидеть отчет «Размещенная сеть запущена».
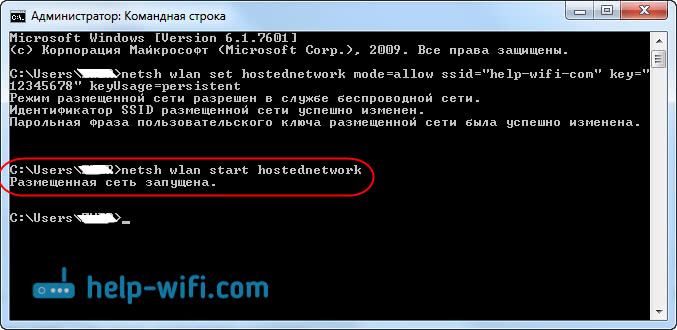
Если же все как у меня на картинке выше, то все отлично!
Сеть запущена, если вы включите Wi-Fi на своем устройстве, которое хотите подключить к интернету, то уведите там беспроводную сеть с именем, которое было указано в первой команде. К ней уже можно подключаться используя установленный пароль. Но, интернет скорее всего работать не будет. То есть, ноутбук Wi-Fi раздает, но без доступа к интернету. Нам нужно разрешить общий доступ к интернету. Сейчас я покажу как это сделать.
Virtual Router Plus
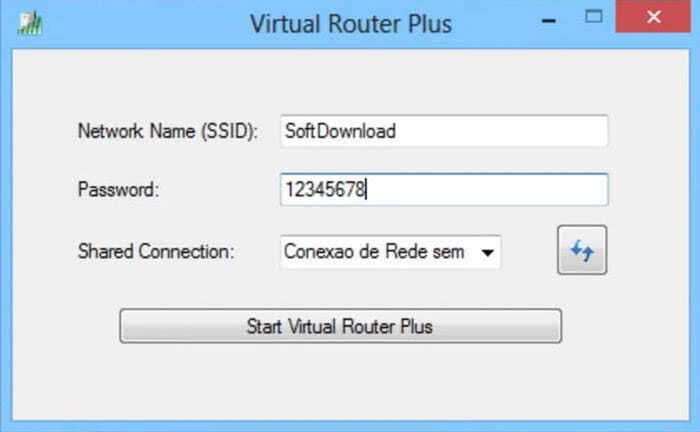
Баллов: 9.7
Это приложение поможет сделать из ноутбука что-то вроде виртуального маршрутизатора. У вас есть возможность назвать такую сеть и создать пароль, чтобы ограничить доступ к сети нежелательным пользователям. Этим методом можно сразу подключить к интернету несколько гаджетов. Всё дело обстоит за малым, за интернет кабелем.
Данное ПО отлично подходит под такие системы, как Виндовс 7, 8.1, 10. Этот софт создан те только для квартир, но и для офисов. Он имеет поддержку не только Wi-Fi, но и LAN, Dial-up, DSL и прочие. Софт несёт в себе опцию по обмену информацией среди различных приборов. Им можно легко управлять из командной строки. С этим справится даже ученик.
Основные функции Виртуального Роутера
- Он имеет открытый код;
- Функционирует в режиме фона;
- Его можно регулировать ручным методом;
- Внедряется в трей системы;
- Программа передаёт информацию довольно быстро;
- Беспроводная сеть создаётся довольно быстро;
- Его установочный элемент небольшого размера;
- У него элементарный дизайн с простым управлением;
- Для безопасности применяется технология WPA2;
- Через эту программу вы без труда попадёте на любой форум, соц. сеть, видеохостинг и ресурс.
Скачать Virtual Router Plus
№2. Virtual Router

Загружается и устанавливается утилита Virtual Router на компьютере точно так же, как и предыдущая, за исключением некоторых нюансов.
После установки вам необходимо правильно настроить программу. А для этого надо заполнить такие поля: «Network Name» — название сети, «Password» — пароль, «Shared Connection» — выбор соединения (например, по кабелю). Когда все параметры будут настроены, нажимайте кнопку «Start Virtual Router», она и запустит раздачу с компьютера.
Для остановки раздачи, как и в случае с предыдущей утилитой, необходимо нажать кнопку «Stop Virtual Router».
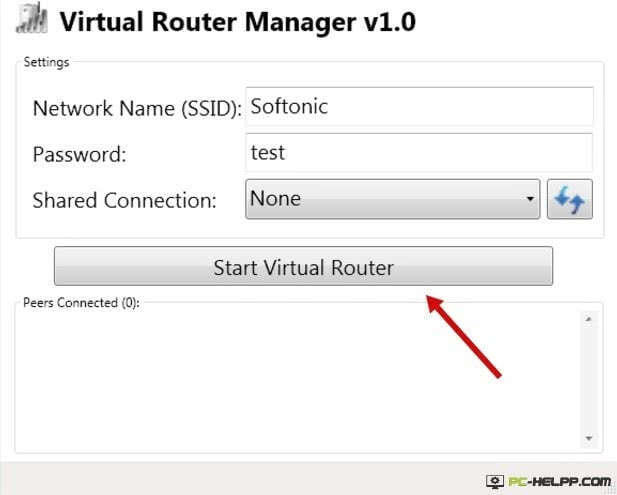
Если сравнивать Virtual Router с Wi-Fi HotSpot Creator, то первая программа имеет больше функций, хотя инсталлируется и настраивается одинаково. В этой специализированной утилите, к примеру, есть опция «Peers Cоnnected». Здесь вы сможете увидеть, кто подключается к вашей сети. При этом вам будут доступны подробные сведения о подключенном пользователе: MAC, IP, имя сети.
Обе программы, описанные нами, не имеют русскоязычной поддержки, но и не нуждаются в ней, поскольку все поля, которые нужно заполнить, и так интуитивно понятны. Каждая утилита бесплатна и настраивается практически одинаково, поэтому не создаст никаких проблем неподготовленным пользователям. Раздачу интернета с PC легко запустить и также просто остановить.
Wi-Fi HotSpot Creator
Еще одно удобное приложение для организации точки доступа – Wi-Fi HotSpot Creator.
Утилита позволяет создать полностью защищенную от злоумышленников сеть. Для настройки следует сделать несколько простых шагов:
- Запускаем HotSpot Creator, обязательно с правами администратора.
- Назначаем название сети, пароль и расшариваемое соединение. При желании можно ограничить количество одновременно подключаемых устройств.
- Нажать кнопку старт «Start».
Плюсы Wi-FI HotSpot Creator:
- защищенное соединение, работающее по протоколу WPA2;
- легкая настройка и инсталляция;
- наличие только необходимых настроек;
- к сети можно подсоединять любые устройства с включенным Wi-Fi;
- полностью бесплатная модель распространения, отсутствие рекламы и предложений купить дополнительные функции.
Недостатки:
приложение не русифицировано.
Программа CommView for WiFi для анализа сетевых каналов
CommView for WiFi – это программа, которая позволяет сканировать каналы беспроводной сети и анализировать всю поступившую информацию. Приложение позволяет увидеть IP- статистику, список соединений беспроводной сети, а кроме этого позволяет проанализировать те пакеты, которые интересуют пользователя.
Приложение дает возможность сохранять нужные файлы для того чтобы можно было ими воспользоваться в случае необходимости. Фильтры системы позволяют в большой базе файлов, находить те которые интересуют пользователя.
Программа CommView for WiFi незаменима для работы администраторов беспроводной сети, и тех специалистов, в обязанности которых входит обслуживание беспроводного соединения интернета.
Все программы, которые были рассмотрены в данной статье, создают удобства для пользования интернетом даже рядовым пользователям. Каждая из них имеет свои достоинства. Выбор остается за теми, кто заинтересован в данных приложениях.
https://youtube.com/watch?v=n6pbI_Rq648
Технические параметры
Для того чтобы правильно выбрать необходимый адаптер, нужно знать его технические характеристики, определяющие возможности его использования. Таковыми параметрами для различных типов Wi-Fi устройств являются:
Стандарт Wi-Fi связи. Этот показатель характеризует скорость передачи информации и для оборудования подобного типа бывает: 802.11n и 802.11g, 802.11b и 802.11а.
Стандарт 802.11n обеспечивает максимальную скорость, которая составляет 300 Мбит/с, а стандарт 802.11а – передаёт информации с наименьшей скоростью, составляющей 54 Мбит/с.
К СВЕДЕНИЮ!
Для обеспечения нормальной работы беспроводной сети при выборе Wi-Fi адаптера рекомендуется подбирать его стандарт под используемый в локальной сети роутер.
Модель «TL-WN822N» с USB-кабелем
ВАЖНО!
Скорость передачи информации, заявляемая компаниями производителями Wi-Fi устройств, как правило, ниже, чем реально осуществляемая. Это связано с тем, что в технической информации приводятся максимально возможные характеристики, а не средние показатели работы.
Совместимость с тем или иным типом оборудования. Для подключения адаптера к стационарному ПК, ТВ-приёмнику и прочему оборудованию необходимо установить драйвера, соответствующие операционной системе этого оборудования и его марке.
Производители адаптеров выпускают модели как узконаправленного типа использования, так и универсальные, поэтому при их выборе на этот показатель следует обращать особое внимание. К СВЕДЕНИЮ!
К СВЕДЕНИЮ!
Для того чтобы проверить совместимость приобретаемого адаптера с конкретной моделью ТВ-приёмника, производители оборудования в комплекте поставки прилагают спецификацию, в которой отражён перечень моделей, с которыми можно его использовать.
Модель «UA-213WNU» стандарта 802.11n (150Мбит/с)
Рабочая частота беспроводной связи. Данный показатель определяет диапазон частот, в которых работает беспроводная связь. Так для разных стандартов связи диапазон рабочих частот выглядит следующим образом:
- стандарт11а − 5 ГГц;
- стандарт11n – от 2,5 до 5 ГГц;
- стандарты11g, 802.11b − 2,5 ГГц.
ВАЖНО!
При совместном использовании роутера и адаптера они должны работать в одинаковых диапазонах частот.
Мощность. От неё зависит качество передаваемого сигнала и надёжность соединения с прочими элементами беспроводной сети. Данный показатель измеряется в дБм, и его оптимальными значениями для моделей бытового использования являются 16-20 дБм.
Дальность действия. Для различных условий эксплуатации дальность действия Wi-Fi адаптера различна. В связи с этим компании производители указывают раздельно дальность действия устройств внутри помещений и на открытом воздухе. Дальность действия измеряется в метрах.
Серия Edimax модель «EW-7822UTC»
Возможность шифрования доступа. Наличие возможности зашифровать доступ к своей беспроводной сети позволяет защитить информацию, хранящуюся на электронных устройствах, а также не допустить использование интернет-трафика не зарегистрированными в локальной сети пользователями.
К СВЕДЕНИЮ!
Для шифрования Wi-Fi адаптеров используются протоколы шифрования типа WAP и WAP2.
Через сторонние программы
Раздавать Wi-Fi можно при помощи специальных приложений.
Рассмотрим три бесплатные программы, благодаря которым можно поделиться интернетом:
- Virtual Router Manager;
- Maryfi;
- Switch Routr.
Установка программ проходит по одинаковой схеме. Сначала нужно на ПК разрешить доступ к интернету. После этого инсталлируем выбранное приложение и запускаем его, чтобы раздача сети началась.
Virtual Router Manager
- Устанавливаем приложение Virtual Router Manager а потом запускаем.
- После удачного запуска появится следующее окно.
- Здесь можно изменить имя сети (SSID) и пароль (Password). В поле «Shared connection» выбираем, через какое соединение будет проходить подключение.
- Для запуска раздачи нажимаем на кнопку «Start Virtual Router».
- Если окно приложения свернуть, оно появится в панели уведомлений.
Switch Virtual Router
Еще одно неплохое приложение, которое предназначено для раздачи Wi-Fi по сети. Чтобы начать с ним работать, его нужно сначала установить. После запуска программы можно будет сменить параметры соединения. Для этого нужно нажать на шестеренку.
Чтобы запустить сеть, нужно кликнуть по кнопке «Start».
Maryfi
Бесплатно скачиваем с сайта программы. После установки при первом запуске приложение может потребовать установить компонент Microsoft.NET Framework 3.5, если он еще не установлен. Чтобы ничего не устанавливать самому, согласитесь, и приложение само все сделает. Программа настолько проста, что состоит из единственного окна.
Connectify
Кроме бесплатных, стоит рассмотреть одну платную программу. Это приложение имеет много полезных функций, например, оно предлагает настраивать общий доступ к всемирной сети. Нужно просто выбрать соединение, на которое приходит интернет.
- Приложение необходимо скачать с официального сайта и установить.
- После запуска в выпадающем списке «Internet to Share» выбираем соединение, по которому ПК подключен к интернету.
- При необходимости можно поменять имя (Hotspot Name) и пароль (Password). После чего жмем «Start Hotspot». На вкладке справа отображаются подключенные гаджеты, и статистика (сколько трафика принято, сколько отправлено и скорость приема и передачи) по каждому.
Wi-Fi адаптер как точка доступа. Настройка в Windows 10, 8, 7
Команды мы будем выполнять в командной строке. Ее нужно запускать от имени администратора. Вы можете найти командную строку в меню пуск, нажать на ее правой кнопкой мыши и выбрать «Запустить от имени администратора». Или же, в Windows 10 можно просто нажать правой кнопкой мыши на меню пуск, и выбрать «Командная строка (администратор)».
Дальше, первой командой мы устанавливаем название нашей Wi-Fi сети, и пароль для подключения к ней. Для этого, нам нужно выполнить команду:
netsh wlan set hostednetwork mode=allow ssid=»help-wifi.com» key=»11111111″ keyUsage=persistent
«help-wifi.com» – это названия сети, которую будет раздавать Wi-Fi адаптер, а «11111111» – это пароль. Эти данные вы можете сменить. Пароль минимум 8 символов.
Копируем эту команду в командную строку, и выполняем ее. Должен появится вот такой результат:
Следующей командой мы запускаем точку доступа. Для этого выполните команду:
netsh wlan start hostednetwork
Должен появится отчет «Размещенная сеть запущена»:
Это значит, что Wi-Fi сеть уже транслируется, и к ней можно подключать свои устройства, используя пароль, который был указан в первой команде.
Если после выполнения второй команды появилось сообщение, что «Не удалось запустить размещенную сеть. Группа или ресурс не находятся в нужном состоянии для выполнения требуемой операции», то смотрите советы по решению этой проблемы в конце статьи, или по этой ссылке: https://help-wifi.com/nastrojka-virtualnoj-wi-fi-seti/ne-udalos-zapustit-razmeshhennuyu-set-v-windows/
Точку доступа мы запустили, к Wi-Fi сети уже можно подключится. Но, интернет на устройствах работать еще не будет. Нужно в свойствах вашего подключения к интернету открыть общий доступ. Что мы сейчас и сделаем.
Открываем общий доступ к интернету для точки доступа Wi-Fi
Зайдите в «Центр управления сетями и общим доступом», и перейдите в «Изменение параметров адаптера».
Сейчас важный момент: открываем свойства того адаптера, через который у вас подключен интернет. Это не обязательно должен быть адаптер «Ethernet», или «Подключение по локальной сети». Может быть подключение с названием вашего провайдера. Нажмите на него правой кнопкой мыши и выберите «Свойства».
Переходим на вкладку «Доступ», ставим галочку возле пункта «Разрешить другим пользователям сети использовать подключение к Интернету данного компьютера». И из списка выбираем «Подключение по локальной сети*» (у вас оно может быть с другой цифрой). Нажимаем Ok.
Если у вас нет вкладки «Доступ», или нет возможности выбрать нужно подключение из списка, то смотрите решения в статье не удается предоставить общий доступ к интернету по Wi-Fi.
Ссылка на статью с решениями еще одной популярной ошибки, которая может появится на этом этапе: ошибка при разрешении общего доступа к подключению к Интернету.
Интернет на устройствах должен заработать. Если не работает, то остановите сеть командой netsh wlan stop hostednetwork, и заново запустите ее командой netsh wlan start hostednetwork.
После перезагрузки компьютера, нужно будет каждый раз запускать сеть командой netsh wlan start hostednetwork. Или, сделайте автоматический запуск точки доступа в Windows.
Решение популярных проблем и ошибок
- Ошибка «Не удалось запустить размещенную сеть. Группа или ресурс не находятся в нужном состоянии для выполнения требуемой операции». Не буду заново расписывать причины ее возникновения и решения, а просто дам ссылку на отдельную статью: https://help-wifi.com/nastrojka-virtualnoj-wi-fi-seti/ne-poluchaetsya-razdat-wi-fi-s-noutbuka-na-windows-7-windows-10-8/. В ней я писал о решении этой проблемы.
- Устройства не подключаются к запущенной точке доступа. Если есть возможность, то попробуйте подключить другое устройство. Убедитесь, что пароль вы указываете правильно. Как правило, в этой проблеме виновен антивирус, или брандмауэр. Отключите их. Так же, можно попробовать отключить встроенный в Windows брандмауэр.
- На работает интернет. Не редко бывает такое, что устройства к Wi-Fi подключаются, но доступа к интернету нет. Первым делом убедитесь в том, что интернет работает на компьютере. Затем, проверьте настройки общего доступа. Напомню, что общий доступ нужно открывать в свойствах того подключения, через которое у вас подключен интернет.
- В любой ситуации, перезагрузите компьютер, и запустите точку доступа заново, командой netsh wlan start hostednetwork.
241
Сергей
Настройка виртуальной Wi-Fi сети