Запись установочного образа Windows 10
Справедливости ради стоит отметить, что Microsoft постаралась избавить пользователя Windows 10 от проблем с записью образа на флешку и загружать его самостоятельно, предоставив все хлопоты специальному инструменту Media Creation Tool, который вы можете скачать с официальной страницы загрузки этой ОС.
После ее запуска вам предложат выбрать нужный образ и тип установки — нам нужен вариант «Создать установочный носитель (USB …)». После этого образ автоматически скачается на ваш ПК и развернется на выбранном накопителе. Эта флешка содержит самую свежую версию ОС, и она будет загрузочная.
Но если вам нужно установить конкретный ISO-образ системы, то данный вариант не подойдет. В этом случае самое время воспользоваться программой UltraISO. Установите ее на свой ПК и выберите вариант «Пробный период».
Как в ultraiso создать загрузочную флешку? После этого перейдите к папке, где у вас находится образ системы и выберите его в программе. Его содержимое отобразится в правой верхней области программы. Скачать официальный образ системы Windows 7 вы можете с сайта Microsoft, но для этого понадобится лицензионный ключ. Либо вы можете воспользоваться проверенным средством Windows ISO Downloader и скачать с его помощью любой нужный официальный образ Windows.
Программа не требует установки и позволяет скачать также образы офисных пакетов. После запуска нужно лишь выбрать номер ОС и указать в падающем списке свежую версию.
Вернемся к собственно вопросу, как сделать загрузочную флешку через ultraiso. Теперь, когда программа UltraISO уже получила информацию о записываемом образе, нужно указать, на какой носитель его нужно развернуть. Это будет не просто распаковка, а запись с созданием загрузочной области на самой флешке.
Зайдите в верхнем меню на «Самозагрузка» и выберите «Записать образ жесткого диска». Напомним, что обычный образ системы требует флешку до 4 Гбайт, а мультизагрузочный вариант потребуют более емкие носители — до 8 Гбайт.
Укажите флешку для записи образа. Отметим, что для создания именно загрузочного USB-носителя, он должен быть отформатирован в FAT32. Это можно сделать заранее в Windows, либо непосредственно в меню программы, нажав на кнопку «Форматировать». После этого нажмите на кнопку «Записать». Запустится процесс создания загрузочной флешки, который продлится примерно 15 минут, в зависимости от скоростных характеристик вашего USB-накопителя.
Можно ли для этих целей использовать флешку с интерфейсом USB 3.0? Да, безусловно можно и даже нужно. Это позволит существенно ускорить установку систему с носителя. Выше мы рассказали, как сделать мультизагрузочную флешку ultraiso.
Но в любом случае, после создания такого носителя стоит проверить его на работоспособность, а именно — попробовать загрузиться с нее на компьютере или ноутбуке. Для этого при старте ПК нужно нажать на клавишу F12 (у разных производителей это меню может вызываться разными клавишами), чтобы выбрать загрузочный носитель.
Как мы отмечали выше, данный практикум по записи ISO образа на флешку можно использовать для любой ОС, в том числе Linuх. Например, скачать свежий образ такой системы вы можете с официального сайта.
- Как остаться верным Windows 7: создаем идеальный установочный образ системы
- Как установить Ubuntu на флешку
Фото: компании-производители, Андрей Киреев
Создание загрузочного носителя с помощью WinSetupFromUSB
Программа является универсальным решением для записи загрузочных и мультизагрузочных флешек. Ее можно назвать профессиональным инструментом, так как на один носитель ее функционал позволяет загрузить дистрибутивы нескольких операционных систем (например Windows 10, 8.1, 7, Linux Ubuntu), а также другие полезные утилиты. Но это уже материал для другой статьи.
Для установки только одного конкретного дистрибутива следуйте небольшой инструкции:
- Откройте утилиту WinSetupFromUSB.
-
Выберите USB накопитель, затем нажмите на «птичку» напротив второго пункта с Windows и выберите ISO-образ.
-
Нажмите «Auto format from FBinst» чтобы стереть данные на флешке и сделать ее в качестве загрузочной. Затем нажмите GO.
-
Согласитесь с предупреждением об удалении всех данных и ожидайте окончания процесса.
В дальнейшем, вы сможете добавить к этому загрузочному носителю еще операционные системы. Подробнее читайте в рамках статьи как создать мультизагрузочную флешку.
Rufus
Пожалуй, самый популярный софт в своем роде. Программа распространяется на бесплатной основе, что является огромным плюсом. Также здесь вы не встретите навязчивой рекламы (проект существует благодаря пожертвованиям, которые можно отправить на официальном сайте разработчиков). Утилита регулярно обновляется и поддерживает огромное количество языков. Полная совместимость с 32 и 64-битными системами.
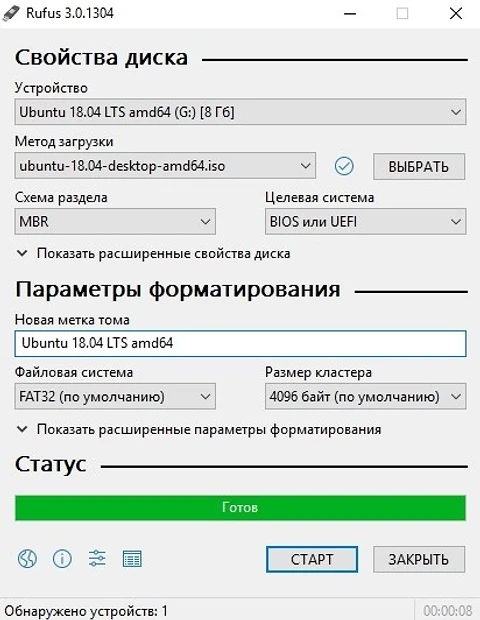
Стоит отметить, что установка не требуется: это portable-версия. Интерфейс программы очень простой, с ним разберется даже ребенок. По заявлениям девелоперов, их продукт справляется с созданием образа Windows 7 в 2 раза быстрее, чем популярные решения конкурентов (Windows 7 USB/DVD Download Tool и Universal USB Installer). При одинаковом сетапе комплектующих Rufus разделывается с «семеркой» за 3:25, а две других утилиты более чем за 8 минут. Мы считаем, это весомое преимущество, которое заставляется нас назвать данный инструмент — лучшей программой для создания загрузочной флешки Windows 7.
Как создать установочный носитель с помощью WinSetupFromUSB?
Если вышеописанные методы не принесли должного результата, поможет ВинСетапФромЮСБ.
- Загружаем софт и запускаем исполняемый файл EXE с учётом разрядности вашей ОС (как показано на скриншоте);
- В настройках USB Device Select and Format Tools первым делом выбираем наш образ с Windows 10. При этом, извлекать остальные устройства не обязательно;
- Поставьте галочку напротив строки Auto format it with FBinst (инструмент нужен для последующей очистки данных с носителя);
- Укажите требуемую файловую систему;
- Ставим флажок под версиями Виндоус, жмём по значку в виде трёх точек и выбираем ISO-файл. К слову записывать можно и разные образы с Linux, также доступен вариант создания мультизагрузочной флешки;
- Нажимаем клавишу GO, начнётся запись файлов на флешку, вы увидите надпись Begin Copying;
- Когда процедура будет окончена, жмите OK либо Enter, а затем Exit.
Помимо описанных выше методов, существуют способы создавать загрузочные накопители с помощью командной строки либо посредством специального программного обеспечения Yumi Multiboot USB Creator.
Создание загрузочной флешки Windows 10 без использования дополнительных программ
ОС Windows имеет полный спектр программ для создания загрузочной флешки. Единственным минусом является отсутствие качественного интерфейса: все действия требуют участия пользователя в то время, как в сторонних утилитах достаточно одного нажатия на кнопку для получения результата.
Через копирование файлов
Самый простой способ создания загрузочной флешки — копирование содержания образа на USB-накопитель. Однако проблемой может стать качество созданной информации. Не всегда флешка воспринимается компьютером как загрузочная из-за некоторых метаданных, которые записываются вместе с файлами. Также возможны некоторые другие ошибки.
- Открываем папку с образом Windows. Щёлкаем по нему правой кнопкой и нажимаем «Подключить». Эта команда смонтирует виртуальный DVD-привод и загрузит в него файлы из образа.Через пункт «Подключить» монтируем образ в виртуальный привод
- Открываем виртуальный привод, выделяем все файлы мышкой или комбинацией клавиш Ctrl + A, щёлкаем правой кнопкой по одному из файлов и в контекстном меню выбираем «Копировать».Выделяем все файлы, чтобы скопировать
- Переходим в раздел отформатированной флешки, кликаем правой кнопкой по пустому месту в окне и выбираем пункт «Вставить». Также можно использовать «горячую» комбинацию клавиш Ctrl + V.Пункт «Вставить» в контекстном меню переносит файлы на флешку
- Ожидаем, пока файлы запишутся на флешку (время зависит от объёма данных и самого накопителя), после чего девайс можно будет назвать загрузочным.
С помощью «Командной строки»
Создание загрузочной флешки с помощью «Командной строки» представляет собой весьма трудоёмкий процесс, требующий внимания пользователя:
Открываем инструмент «Командная строка». Для этого нажимаем комбинацию клавиш Win + R, вводим команду CMD и нажимаем «OK».Запускаем «Командную строку» с помощью окна «Выполнить»
Вводим команду diskpart и нажимаем Enter. Этой командой была запущена утилита для работы с разделами дисков.Запускаем программу для работы с дисками
Вводим команду list disk для вывода списка подключенных дисков. По размеру раздела определяем, какой ID имеет флешка для того, чтобы работать с ней.В списке файлов находим флешку
Прописываем команду для работы с определённым диском: select disk 1, где 1 — ID флешки (в вашем случае цифра может быть другой).Команда select disk позволяет работать с одним диском
Вводим команду clean для быстрого форматирования флешки. Если вы заранее провели форматирование способом, описанным выше, то переходите к следующему шагу в инструкции.
Вводим команду create partition primary для создания первичного раздела.Командой create partition primary создаём первичный раздел на накопителе
С помощью следующих команд выбираем созданный раздел и делаем его активным:
select partition 1;
active.Командами select partition и active делаем раздел активным
Форматируем новосозданный раздел. Вводим команду format fs=FAT32 и ждём окончания процесса.Форматируем раздел после создания командой format fs=FAT32
Далее командой assign letter=T присваиваем разделу название. Букву можно выбрать любую, но не стоит брать ту, которая используется другим разделом
Важно запомнить название, так как оно будет использоваться ниже.Команда assign letter=(буква) присваивает разделу имя
На этом работа с утилитой diskpart закончена, потому завершаем её работу командой exit.
На этом подготовительные работы для создания загрузочной флешки закончены. Осталось только скопировать данные со смонтированного образа на накопитель с помощью «Командной строки». Вводим две команды:
- bootsect /nt60 T:, где буква T — название созданного вами раздела на флешке;
- xcopy G:*.* T: /E /F /H, где буква G — виртуальный привод, на который смонтирован образ Windows, T — название раздела флешки, остальные буквы — атрибуты команды.
Вторая команда запустит процесс копирования. Обязательно дождитесь завершения процедуры, она может занять некоторое время. Об окончании копирования будет свидетельствовать строчка «Скопировано файлов: …».
Дожидаемся окончания копирования всех файлов на флешку
UltraISO
Удобная и быстрая программа, одна из лучших как для создания образов дисков с нуля или на основе имеющихся носителей, так и для записи информации на CD, DVD или флеш-карту. Распространяется в условно-бесплатном режиме, однако пользователь без проблем сможет найти и скачать полную версию — это так же просто, как отыскать лучшую программу для оптимизации ПК.
Чтобы записать Виндовс ХР на флешку с помощью UltraISO, понадобится:
Скачать и запустить программу.
Если операционная система записывается из образа — вызвать щелчком мыши выпадающее меню «Файл» и выбрать пункт «Открыть».
После чего найти в «Проводнике» нужный файл, выделить его нажатием левой клавиши мыши и снова кликнуть по кнопке «Открыть».
Если запись планируется из папки с файлами — отыскать нужный каталог в нижней панели программы.
Открыть его, дважды щёлкнув левой клавишей мыши по заголовку.
Выделить все файлы и перетащить их в верхнее основное окошко.
На этом этапе, вне зависимости от того, используется образ Windows XP или каталог с файлами, пользователю необходимо обратить пристальное внимание на наличие в «содержимом» папки BOOT — без неё запустить программу установки не получится. Если указанный каталог отсутствует, следует ещё раз проверить, все ли данные скачаны и корректно распакованы — и, если ошибок не обнаружено, найти и загрузить другой, «правильный», образ
Вставить флешку для записи в USB-разъём компьютера или ноутбука и извлечь на время работы все другие съёмные носители — это позволит минимизировать вероятность случайного удаления важных данных. Если пользователь хочет записать на карту памяти «голую» ОС (без каких-либо дополнений), достаточно будет использовать носитель объёмом 1–4 Гб; если предпочитает всевозможные сборки со вспомогательными программами — 4–32 Гб, в зависимости от «веса» исходного образа или каталога.
Вызвать в UltraISO выпадающее меню «Самозагрузка» и выбрать в нём пункт «Записать образ диска».
В новом диалоговом окошке выбрать в списке съёмный носитель — как уже говорилось, будет лучше, если кроме одной флешки в разъёмах ПК на время записи ничего не останется.
Указать, установив или сняв галочку в соседнем чекбоксе, нужна ли проверка корректности записи данных — не пожалев на это несколько минут, пользователь получит гарантированно рабочую флешку с Windows XP.
Выбрать в следующем выпадающем списке метод записи — для Виндовс ХР подойдёт любой из трёх первых.
А в следующем — определить, должны ли быть скрыты от пользователя загрузочные файлы. Если флеш-карта подготавливается для собственных нужд, особого смысла в этом нет; если она будет передана неопытному юзеру — лучше выбрать второй или третий вариант.
Нажать на кнопку «Форматировать», расположенную в левом нижнем углу того же окошка.
Выбрать для съёмного носителя формат файловой системы; для записи на флешку Windows XP оптимально будет использовать FAT32 — тогда запустить процесс установки на любом компьютере окажется проще, чем почистить диск С от ненужных файлов.
Указать размер кластера. Для современных машин можно оставить значение, автоматически выставленное системой, а для старых и менее мощных — выбрать пункт «Стандартный размер».
Или воспользоваться кнопкой «Восстановить параметры по умолчанию».
По желанию — задать в редактируемом поле имя для записываемой флешки. Оно может быть любым и на качество процесса совершенно не влияет.
Выбрать способ форматирования: если съёмный носитель находится в исправном состоянии и не содержит файлов, достаточно установить галочку в чекбоксе «Быстрое форматирование»; если одно из условий не соблюдается, лучше её снять и подождать окончания записи на несколько минут дольше.
Кликнуть по кнопке «Начать» и согласиться с удалением всех файлов на флеш-карте
Если на носителе записано что-то важное, для пользователя это последний шанс предотвратить утрату данных — в дальнейшем восстановить их будет практически нереально
Подождать окончания форматирования, нажать в появившемся диалоговом окошке на кнопку «ОК».
И закрыть окно.
Теперь пользователь может смело щёлкать по кнопке «Записать».
И ещё раз подтвердить своё желание отдать флешку под образ Windows XP.
Обычно процесс записи занимает не больше пяти-десяти минут; всё зависит от размера исходного файла или каталога и скорости обмена данными с жёстким диском и съёмным носителем.
По окончании программа уведомит юзера об успешном перенесении данных на флешку.
Запустить процесс установки можно прямо в работающей ОС, открыв карту памяти.
И запустив файл Setup.exe.
Как записать Windows на флешку
Самый простой и быстрый способ, записать Windows на флешку – это воспользоваться программой UltraISO. Я всегда и всем советую именно эту программу, потому что она отлично справляется со своими функциями. UltraISO отлично записывает все современные системы – Windows 10, 8, 7.
Как обычно вам нужно её скачать, установить и запустить. Программа платная, но у неё есть тестовый период 30 дней, который позволяет использовать все функции на 100%.
Подготовьте USB-флешку, очистив её от файлов, и ISO образ с Windows 7, 8 или 10.
Вставьте флешку в компьютер и запустите UltraISO. Выберите Пробный период.
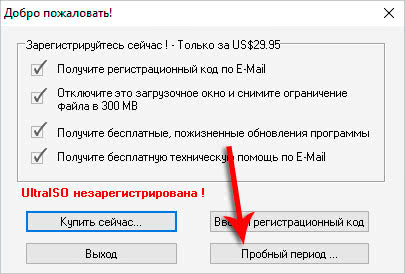
В программе действуем очень быстро и просто. Жмём меню Файл – Открыть и указываем, где на компьютере лежит образ с Windows.

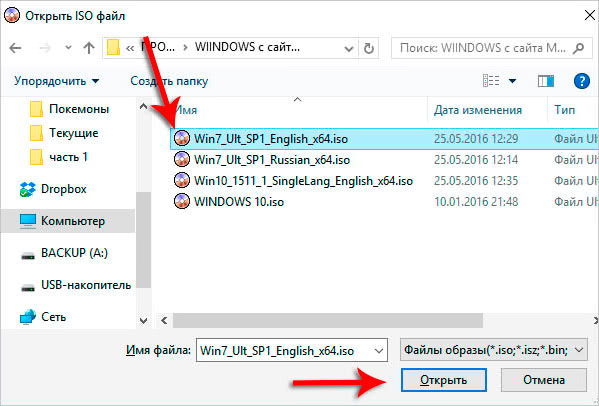
Теперь нужно записать образ на флешку. Для этого жмём меню Самозагрузка – Записать образ Жесткого диска.
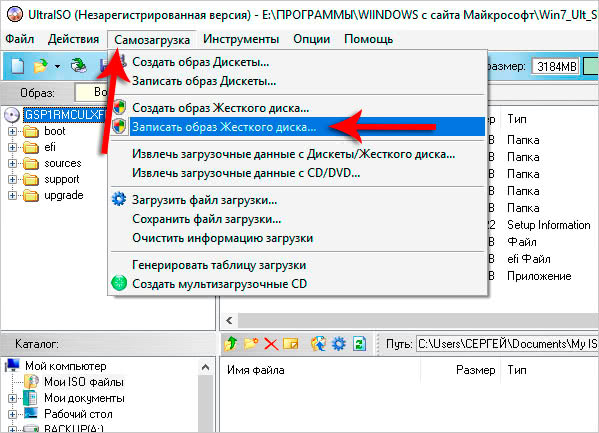
В открывшемся окне в пункте Disk Drive указываем свою флешку (!внимательно) и нажимаем Записать.
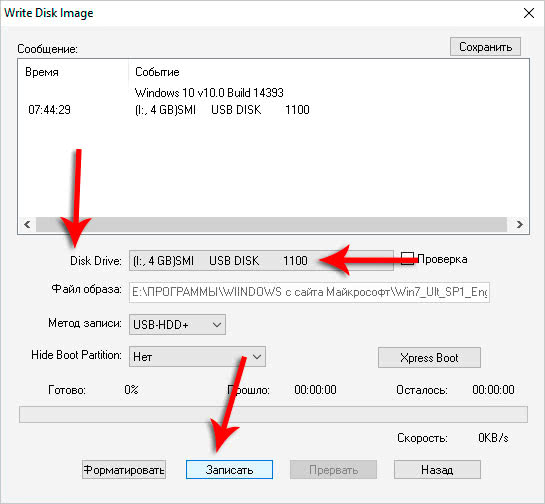
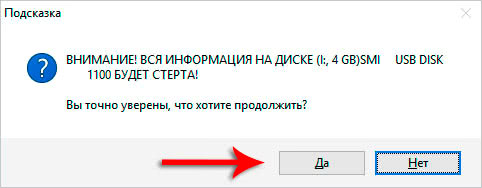
Через 10 минут флешка с Windows будет записана.

Зайдя в раздел Компьютер мы можем убедиться, что USB-флешка стала загрузочной.
Создание загрузочной флешки Windows 10 без программ
Вы можете сделать загрузочную флешку Windows 10 вообще без программ: это требует, чтобы ваша материнская плата (на том компьютере, где будет использоваться загрузочная флешка) была с ПО UEFI (большинство материнских плат последних лет), т.е. поддерживала EFI-загрузку, а установка проводилась на диск HDD или SSD с таблицей разделов GPT (или было не критичным удаление всех разделов с него).
Вам потребуется: образ ISO с системой и USB накопитель подходящего объема, отформатированный в FAT32 (обязательный пункт для данного способа). Причем если он уже в нужной файловой системе, имеющиеся данные с него удалять не обязательно. Сами же действия по созданию загрузочной флешки Windows 10 состоят из следующих шагов:
- Смонтируйте образ Windows 10 в системе, в последних версиях ОС это можно сделать, нажав по файлу образа правой кнопкой мыши и выбрав пункт «Подключить».
- Скопируйте все содержимое, все файлы и папки, из смонтированного образа на USB накопитель.
Готово. Теперь, при условии, что на компьютере выставлен режим загрузки UEFI, вы можете легко загрузиться и установить Windows 10 с изготовленного накопителя. Для того, чтобы выбрать загрузку с флешки, лучше всего воспользоваться Boot Menu материнской платы.
Как создать загрузочную флешку Windows 7 в WinSetupFromUSB
Бесплатная программа WinSetupFromUSB предназначена для создания загрузочных и мультизагрузочных флешек. В первом случае, на USB диске находится одна операционная система. Во втором случае, на флэш накопителе размещается несколько разных операционных систем.
Программа WinSetupFromUSB не требует установки на компьютер и запускается из папки.
Вам также может быть интересно:
- Создание загрузочной флешки в WinSetupFromUSB
- Мультизагрузочная флешка в WinSetupFromUSB
В окне программы WinSetupFromUSB пройдите следующие шаги:
- В разделе «USB disk selection and format tools» проверьте правильный выбор флешки.
- Поставьте флажок в пункте «Auto format it with FBinst», выберите файловую систему для флешки «FAT32» для «UEFI» и «GPT», или «NTFS» для «Legasy BIOS» и «MBR», соответственно.
- В разделе «Add to USB disk», в поле «Windows Vista / 7 / 8 / 10 /Server 2008/2012 based ISO» выберите ISO образ системы.
- Нажмите на кнопку «Go».
Использование Rufus для записи установочного USB
Если ваш компьютер или ноутбук не имеет UEFI (то есть у вас обычный БИОС) или по какой-то иной причине предыдущий способ не подошел, Rufus — отличная программа (и на русском языке), чтобы быстро сделать загрузочную USB флешку для установки Windows 10 для самых разных систем.
В программе достаточно указать USB накопитель, на который будет произведена запись, нажать кнопку «Выбрать», чтобы указать путь к образу ISO с Windows 10 (также вы можете скачать Windows 10 прямо в Rufus), а в поле «Параметры образа» указать «Стандартная установка Windows».
Также следует обратить внимание на выбор пунктов в «Схема раздела» и «Целевая система». В общем случае, при выборе следует исходить из следующего:
- Для компьютеров с обычным БИОС или для установки Windows 10 на компьютере с UEFI на диск MBR выбираем «MBR» в качестве схемы разделов и «BIOS или UEFI-CSM» в целевой системе.
- Для компьютеров с UEFI для установки на GPT диск выбираем соответствующие параметры.
Как сделать загрузочную флешку windows 10 rufus: алгоритм действий
Первым делом вам потребуется скачать файлы операционной системы, которую вы хотите установить. На официальном сайте Microsoft можно совершенно бесплатно скачать утилиту для загрузки образа. К слову, с ее помощью можно и создать загрузочный USB-диск, однако ее функционал сильно уступает возможностям Rufus, о которых мы расскажем ниже.
После того, как образ загружен, запустите исполняемый файл Rufus (на момент написания материала, актуальная версия — 3.8)
Обратите внимание, что portable-версия не должна находиться на том носителе, из которого планируется сделать загрузочное устройство. В графе «Устройство», как не трудно догадаться нужно выбрать флешку, которая и будет являться установочным носителем
Ориентироваться можно на имя и букву, отображаемые в списке подключенных устройств и дисков в проводнике. А также на объем. Если ваш съемный носитель данных не отображается в списке устройств в программе, тому может быть несколько причин. В данной статье с практическими советами мы рассказывали о том, как можно решить эту проблему.
Затем укажите путь до места, куда вы скачали образ операционной системы, нажав кнопку «Выбрать». В пунктах «Схема раздела» и «Целевая система» программа сама поберет оптимальные варианты в зависимости от того, с какой версий ОС планируется носитель. По желанию можно, конечно же, их изменить. В схеме разделов доступно два варианта: MBR и GPT. Обе технологии выполняют одну и ту же функцию — служат для хранения информации о структуре HDD и обеспечивают загрузку операционной системы во время запуска компьютера. Технологии MBR и GPT похожи между собой, но между ними имеются и принципиальные отличия. К примеру, для использования жёстких дисков объёмом свыше 2 ТБайт технология MBR не пригодна (в отличие от GPT), однако она поддерживается практически всеми существующими операционными системами, что, несомненно, является огромным плюсом. Как на смену классическому BIOS пришел интерфейс EFI, так и на замену MBR пришел усовершенствованный GPT. Так или иначе, для того, чтобы загрузочный носитель мог осуществлять предусмотренный функционал на целевом компьютере, необходимо соответствие между используемыми ими стандартами.
Раздел «Параметры образа» открывается только после того, как вы указали путь к файлам операционной системы. Если ОС имеет расширенные возможности, то помимо стандартной установки Windows, вы можете выбрать еще Windows To Go. Windows To Go — это компонент, включённый в состав Windows 8 «Корпоративная», Windows 8.1 «Корпоративная», Windows 10 «Корпоративная», Windows 10 «Для образовательных учреждений», который позволяет ОС загружаться и запускаться с определённых USB-накопителей, таких как USB-флеш-накопители и внешние жёсткие диски, которые были сертифицированы Microsoft как совместимые. Это полностью управляемая корпоративная среда Windows.
Запись дистрибутива через программу Windows 7 USB/DVD Download Tool
Старое, но проверенное временем средство от Microsoft позволяет делать установочный носитель как Windows 10, так и любой другой системы этого семейства.
Совет! Для корректной работы программе нужен Microsoft .NET Framework 2.0.
Программа интуитивно понятна, запись носителя составляет 4 шага:
-
Укажите путь к ISO-файлу Windows 10.
-
Выберите носитель, в нашем случае это USB device.
-
Подключите флеш-накопитель в USB порт и выберите его (нажмите кнопку Refresh, если данные не подтянулись), затем нажмите «Begin copying».
-
В появившемся окошке, для форматирования флешки нажмите «Erase USB Device», а потом еще раз подтвердите удаление данных, нажав «Yes».
-
Не вынимайте флеш-накопитель из USB и дождитесь окончания записи.
Создаем загрузочную флешку с Windows 10 для UEFI
UEFI – это интерфейс управления, который позволяет операционной системе и микропрограммам корректно взаимодействовать между собой. Он пришел на смену известному всем BIOS. Проблема в том, что для установки ОС на компьютер с UEFI приходится создавать накопитель с соответствующей поддержкой. В противном случае могут возникнуть сложности в процессе инсталляции. Есть два основных метода, которые позволят достичь нужно результата. О них мы и расскажем далее.
Способ 1: Media Creation Tools
Сам же процесс будет выглядеть следующим образом:
- Подготовьте флешку, на которую в дальнейшем будет загружена операционная система Windows 10. Объем памяти накопителя должен быть не менее 8 гб. Кроме того, стоит предварительно отформатировать ее.
Подробнее: Утилиты для форматирования флешек и дисков
- Запустите Media Creation Tool. Необходимо будет немного подождать, пока завершится подготовка приложения и ОС. Как правило, это занимает от нескольких секунд до минут.
Спустя некоторое время вы увидите на экране текст лицензионного соглашения. Ознакомьтесь с ним по желанию. В любом случае для продолжения необходимо принять все указанные условия. Для этого нажмите кнопку с одноименным названием.
Далее вновь появится окно подготовки. Придется вновь немного подождать.
На следующем этапе программа предложит выбор: обновить ваш компьютер или же создать установочный накопитель с операционной системой. Выбираем второй вариант и жмем кнопку «Далее».
Теперь нужно указать такие параметры, как язык Windows 10, выпуск и архитектуру. Предварительно не забудьте снять галочку напротив строки «Использовать рекомендованные параметры для этого компьютера». Затем нажмите кнопку «Далее».
Предпоследним шагом будет выбор носителя для будущей ОС. В данном случае необходимо выбрать пункт «USB-устройство флэш-памяти» и кликнуть по кнопке «Далее».
Остается лишь выбрать из списка ту флешку, на которую в дальнейшем будет установлена Windows 10. Выделите в списке нужное устройство и в очередной раз нажмите «Далее».
На этом ваше участие завершится. Далее необходимо подождать, пока программа загрузит образ. Время выполнения этой операции зависит от качества интернет-соединения.
В завершении начнется процесс записи скачанной информации на выбранный ранее носитель. Снова придется подождать.
Через некоторое время на экране появится сообщение об удачном завершении выполняемой процедуры. Остается лишь закрыть окно программы и можно приступать к инсталляции Windows. Если вы не уверены в своих силах, рекомендуем ознакомиться с отдельной обучающей статьей.
Подробнее: Руководство по установке Windows 10 с флешки или диска
Способ 2: Rufus
Для использования данного метода нужно будет прибегнуть к помощи Rufus, наиболее удобного приложения для решения нашей сегодняшней задачи.
От конкурентов Rufus отличается не только удобным интерфейсом, но и возможностью выбора целевой системы. А это именно то, что необходимо в данном случае.
- Откройте окно программы. Первым делом нужно установить соответствующие параметры в верхней его части. В поле «Устройство» следует указать флешку, на которую в результате будет записан образ. В качестве метода загрузки выбираем параметр «Диск или ISO-образ». В завершении нужно будет указать путь к самому образу. Для этого нажмите кнопку «Выбрать».
В открывшемся окне перейдите в папку, в которой хранится необходимый образ. Выделите его и нажмите кнопку «Открыть».
К слову, скачать образ вы можете самостоятельно из интернета, либо же вернуться к 7 пункту первого способа, выбрать пункт «ISO-образ» и следовать дальнейшим инструкциям.
Далее следует выбрать из списка целевую и файловую систему для создания загрузочной флешки. В качестве первой укажите «UEFI (non-CSM)», а второй — «NTFS». После установки всех необходимых параметров нажмите кнопку «Старт».
Появится предупреждение о том, что в процессе с флешки будут стерты все имеющиеся данные. Жмем «OK».
Начнется процесс подготовки и создания носителя, который займет буквально несколько минут. В самом конце вы увидите следующую картину:
Это значит, что все прошло успешно. Можно извлекать устройство и приступать к инсталляции ОС.
Наша статья подошла к своему логическому завершению. Надеемся, что у вас не возникнет трудностей и проблем в процессе. Если же вам когда-то понадобится создать установочную флешку с Windows 10 под BIOS, рекомендуем ознакомиться с другой статьей, в которой подробно описаны все известные способы.
Подробнее: Руководство по созданию загрузочной флешки с Windows 10
Опишите, что у вас не получилось.
Наши специалисты постараются ответить максимально быстро.
Rufus
Удобная и простая в освоении, а главное — бесплатно распространяемая программа, запускаемая без установки и позволяющая не только записать загрузочную флешку, но и клонировать на неё оптический диск с Windows 10. В отличие от мучений, которые испытывает пользователь, пытаясь выбрать МФУ для домашнего пользования, здесь всё просто и прозрачно: несколько кликов мышью — и на руках готовый к использованию съёмный носитель.
Порядок работы с Rufus:
Запустить программу и выбрать в верхнем выпадающем списке подготовленную для записи флеш-карту
Делать это нужно осторожно — а лучше избавиться от риска и оставить подключённой только одну флешку
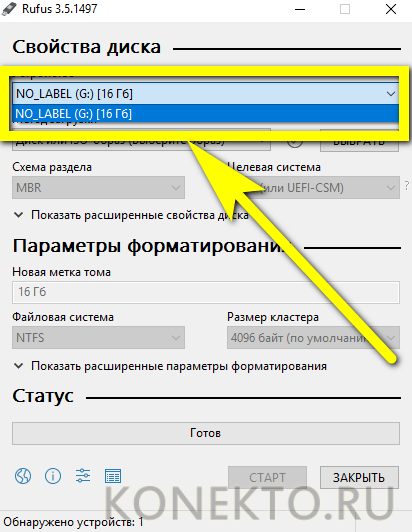
Нажать на кнопку «Выбрать» и указать программе путь до файла-образа Виндовс 10.
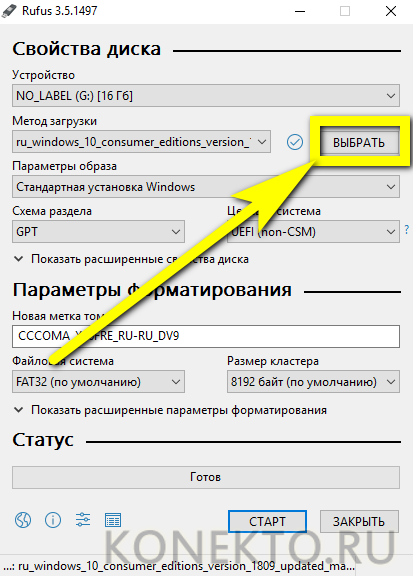
На этом этапе пользователь может проверить целостность и достоверность скачанных данных. Чтобы сделать это, достаточно кликнуть по «галочке» возле кнопки «Выбрать»; программа рассчитает контрольные суммы для файла — если они совпадают с заявленными распространителем, всё в полном порядке.
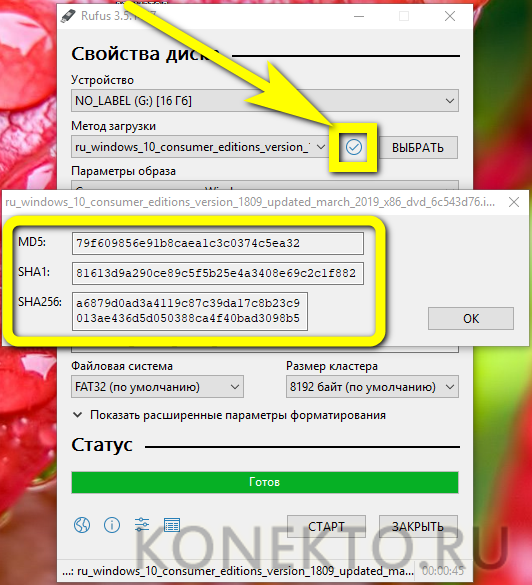
Выбрать в следующем списке параметры образа. Рекомендуется использовать нижний пункт — Windows To Go, позволяющий задать для загрузочной флешки Виндовс 10 более прогрессивный формат NTFS.
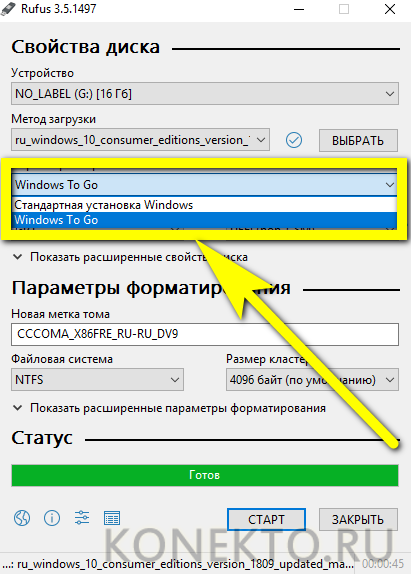
Указать схему разметки. Пользователю доступны оба варианта, но лучше предпочесть установленный по умолчанию.
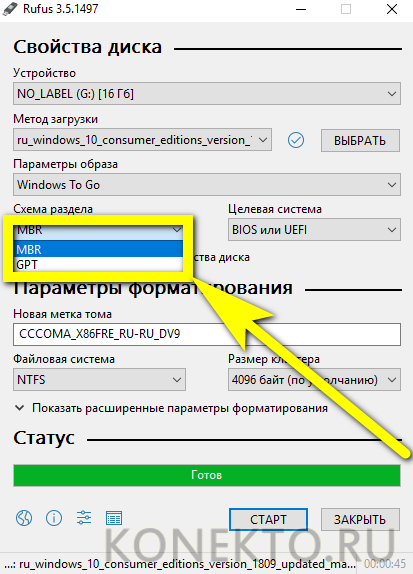
По желанию — назначить для установочной флешки новое имя и определить размер кластера.
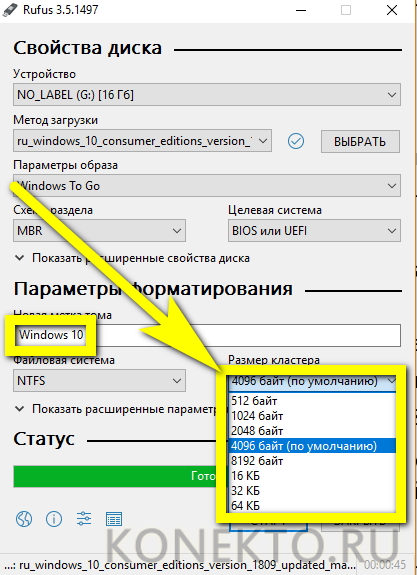
Перейдя в «Расширенные настройки», указать программе, нуждается ли флешка в полном, занимающем больше времени форматировании или достаточно быстрого — и запросить проверку записанной информации, установив галочку в нижнем чекбоксе.
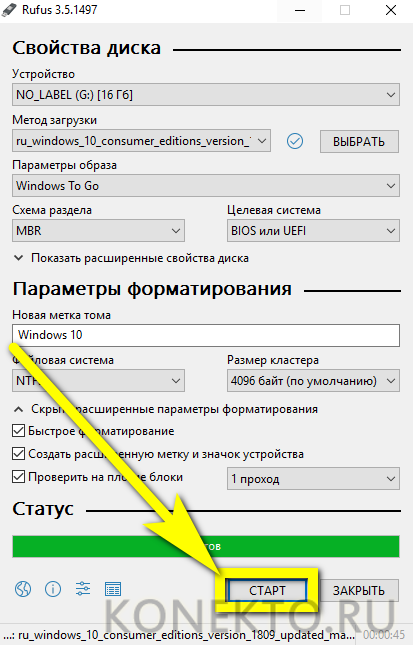
Нажать на «Старт» и по запросу приложения выбрать версию записываемой операционной системы.

Согласиться с полным уничтожением находящихся на флеш-карте данных.
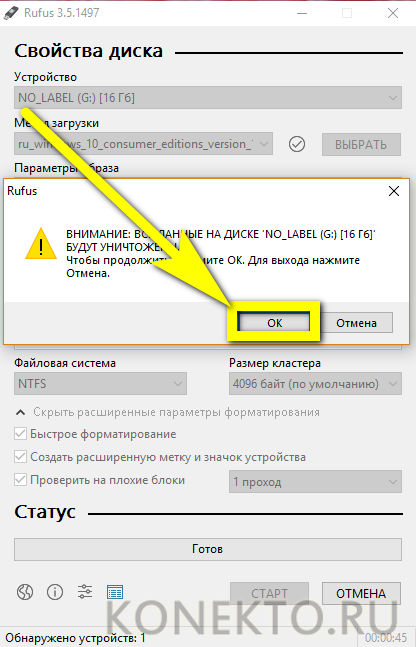
И подождать окончания записи.

Процесс длится чуть дольше, чем при использовании UltraISO; на выходе юзер получает готовую к работе загрузочную флешку — её можно использовать сразу же или сохранить на случай неприятностей.






