Процедура подключения и настройки, установка плеера
Процедура подключения интерактивного телевидения может различаться на устройствах разных фирм, однако основные принципы остаются неизменными. Но для понимания процесса стоит рассмотреть порядок настройки на телевизорах самых известных марок.
Подключение для телевизоров LG
Настроить подключение IPTV на телевизорах LG можно двумя способами. Для первого способа обязательно понадобится подключение к интернету.
Порядок действий:
- через главное меню зайти в магазин приложений;
- перед поиском потребуется авторизация в собственной учетной записи;
- найти Smart IPTV приложение и установить его на устройство.
Второй способ подойдет при отсутствии подключение к интернету на телевизоре. Понадобится предварительно загрузить нужное программное обеспечение на флешку с официального сайта компании. Затем флеш накопитель вставляется в телевизор, на котором нужно будет инсталлировать программу с носителя.
Сразу после установки программы, весь функционал интерактивного телевидения будет доступен для использования. На аппаратах от Сони процесс практически идентичен.
https://youtube.com/watch?v=teKeRSHX7y0
Подключение в телевизоре Samsung
Телевизоры Самсунг по умолчанию всегда имеют специальную функцию SS-IPTV. Для использования интерактивного ТВ потребуется активировать эту функцию. Для этого нужно сделать следующее:
- зайти в главное меню при помощи пульта дистанционного управления;
- войти или создать учетную запись с использованием логина Develop;
- через учетную запись нужно перейти в раздел функций;
- затем открывается Smart Hub;
- в предложенном списке приложений можно легко активировать нужное.
Теперь для полноценного использования всех функций необходимо настроить IP. Для этого во вкладке «Разработка» в окне «IP Setting»прописывается адрес 91.122.100.196. далее потребуется найти кнопку «Синхронизация приложений» и нажать ее. Процесс займет некоторое время. Сразу после его завершения в главном меню появится значок SS-IPTV, запустив который можно будет загрузить нужный плейлист. Специальная утилита nStreamPlayer позволит повысить удобство использования контента.
К телевизору Philips
Подключение интерактивного ТВ к телевизорам Philips реализуется при помощи программы ForkSmart.
Порядок действий:
- с помощью пульта дистанционного управления зайти в настройки;
- найти страницу параметров и вывести информацию на экран;
- появятся некоторые данные, которые желательно записать;
- теперь в главном меню находят раздел «Параметры сети»;
- производится настройка IP–адреса, затем запускают систему автоматической настройки;
- программа попросит ввести некоторые данные, которые до этого были записаны;
- теперь нажимают кнопку «Готово» и завершают процесс настройки.
Чтобы воспользоваться функционалом IPTV нужно через кнопку Smart перейти в основной виджет «Мегого». Запустится программа Foorksmart, которая в свою очередь откроет собственный плеер. Именно этот форк-плеер позволит просматривать любые фильмы из интернета. Устанавливать еще что-либо не нужно.
https://youtube.com/watch?v=yJkHAYnNoqQ
Для проведения всех манипуляций обязательно потребуется подключение к интернету. И чем выше будет скорость этого подключения, тем быстрее пройдет настройка.
Плейлист для IPTV на телевизоре
Именно от плейлиста напрямую зависит количество каналов, которые будут доступны пользователю. Его формат должен быть m3u. Только в таком случае удастся воспроизводить все подобранные каналы.
Где взять плейлист для IPTV
Есть 2 источника плейлистов:
- Открытые источники. Там можно найти большой список приложений бесплатно или по совсем низкой цене. Большинство пользователей загружают программы именно с открытых источников в интернете.
- Официальный источник. Потребуется заплатить провайдеру за плейлист, который подключает данную услугу. Такой вариант более надежный, но требует небольших затрат. Стоимость напрямую зависит от расценок конкретного провайдера.
Бесплатные списки функционируют нестабильно. У них часто пропадает сигнал, что не может не расстраивать. Также есть вероятность, что изображение будет не самого высокого качества.
Как установить IPTV каналы на телевизоре
Если использовать официальный источник, то установкой занимается сам провайдер. Делать самостоятельно это не потребуется. Если плейлист был скачан со сторонних сайтов, то понадобится совершить нетрудные действия, чтобы он начал работать.
В настройках IPTV следует найти пункт «Добавить плейлист» и нажать на него. Там следует выбрать путь URL. Пользователь должен выбрать лист m3u и воспользоваться им по адресу. После этого требуется подтвердить действия. Пользователь может ознакомиться со списком каналов, которые теперь ему станут доступны.
Разработчики регулярно борются с имеющимися «лазейками». Именно поэтому время от времени подключенные плейлисты могут переставать работать.
На открытых источниках можно взять как платные, так и бесплатные плейлисты. В первом случае IPTV обойдется все равно дешевле, чем при использовании услуг провайдера.
ViNTERA.TV
Для установки приложения ViNTERA.TV сделайте следующее:
- Скачайте и установите данный плеер на своё устройство.
- Если вы являетесь владельцем любого Smart TV телевизора Samsung (2010-2013 гг. выпуска), то вам достаточно после нажатия кнопки Smart TV на пульте телевизора зайти в магазин приложений «ApplicationStore» и в разделе «Видео» найти и скачать приложение ViNTERA.TV.
- Если Вы владелец Smart TV телевизора Samsung 2014, то Вы можете найти приложение ViNTERA.TV в «Сategories» в разделе «Видео».
- Запустите приложение.
- Выберите интересующую вас вкладку со списком каналов для просмотра.
Функции кнопок на пульте телевизора для данного приложения:
- Кнопка «ОК» 1-ое нажатие — Воспроизведение в малом экране; 2-ое нажатие – Воспроизведение в полном экране, и.т.д.
- Кнопки «верх/вниз» на центральной большой клавише переключают ТВ-каналы в режиме малого экрана.
- Кнопки «влево/вправо» переключают последовательно разделы верхнего меню: «Интернет ТВ», «ТВ провайдера», «Избранное», «Настройки».
- «Зелёная кнопка» Последовательное нажатие зеленой кнопки переключает размеры экрана 4:3/14:9/16:9.
- «Жёлтая кнопка» Нажатие жёлтой кнопки добавляет ТВ-канал в «Избранное», если Вы находитесь в разделе «Интернет ТВ», или удаляет ТВ-канал, если Вы находитесь в разделе «Избранное».
- «Синяя кнопка» Нажатие синей кнопки включает или выключает режим 3D из полноэкранного режима, если ТВ-канал вещает в режиме 3D.
- «Красная кнопка» Нажатие красной кнопки включает программу передач ТВ-канала, если рядом с ним стоит красный значок EPG.
- Кнопка «Back или «Return» Back или Return– Нажатие кнопки возвращает в предыдущий экран приложения или выходит из приложения.
Как установить OTT Player на Philips Smart TV
Следующие шаги подойдут, если вы хотите подключить данную технологию к телевизорам Филипс, Sony, Самсунг и устройствам других торговых марок. Чтобы все это заработало, как вы уже поняли, нужно не просто найти, но скачать и установить OTTPlayer. Сделать это можно на маркете приложений, который есть в распоряжении каждого умного устройства. Например, для Samsung – это Samsung Apps, и так далее. Дальнейшая инструкция выглядит следующим образом:
- Запустите виджет OTTPlayer на телевизоре Cони, или любом другом;
- После запуска покажется окно программы, где в правом верхнем углу будет кнопочка с надписью «Настройки» или «Options», в зависимости от того какая именно версию плеера была скачана;
- Служба поддержки отправила данные, и их нужно ввести в полях «Login» и «Password». После этого на пульте от телевизора Sony надо нажать на клавишу «Return» чтобы настройки сохранились;
- Задайте устройству имя, причем какое не имеет значения;
- Служба поддержки добавит плейлист, но им пока нельзя пользоваться. Нужно нажать «Обновления для применения настроек». Сделав все правильно, вам добавят этот плейлист и откроют к нему доступ.
Что касается отображения списка в меню ТВ, то это тоже можно отрегулировать в зависимости от личных предпочтений, наличия желания и меню телевизора. Рассматриваемый плеер открывает множество возможностей для телевизоров различных торговых марок.
Мультиплатформа
Наверняка вы слышали или даже пользовались торрент-ТВ или IPTV. Это две различные технологии, позволяющие просматривать потоки телеканалов через программу. Просматривать IPTV можно через плеер VLC просто. Главное, иметь ссылку на сетевой ресурс для трансляции канала или плейлиста каналов.
Чтобы организовать возможность просмотра торрент-ТВ, необходимо установить Ace Stream Media – мультимедийную платформу, поддерживающую технологию Peer-to-Peer для реализации потоковой онлайн трансляции. В базе Ace Stream Media лежит VLC плеер, который претерпел значительных изменений для реализации просмотра онлайн с помощью торрент-технологий. Сейчас можно найти множество различных модификаций и решений с поддержкой Ace Stream. Но, рекомендуется использовать наработки, взятые с официального сайта разработчика программы.
Как смотреть ТВ онлайн на компьютере через Ace Stream:
Шаг 1. Зайдите на сайт разработчика и скачайте последнюю версию Ace Player HD. Установите программу на ПК. Через поисковик введите торрент ТВ.
Шаг 2. Отыщите рабочий плейлист, сохраненный в файл-torrent и скачайте на ПК (точно так можно смотреть отдельные фильмы torrent).
Шаг 3. Запустите Ace Player. И нажмите «Open File…».
Шаг 4. Выберите сохраненный файл и запустите просмотр.
Шаг 5. Готово, торрент ТВ показывает.
Если просмотр бесплатного телевидения через сети P2P в России не особо приветствуется, и с его реализацией могут быть проблемы, воспользуйтесь альтернативой – телевидением через интернет (IPTV).
Для просмотра IPTV нужен поддерживающий эту технологию плеер, сам плейлист и стабильное интернет-соединение. Плейлист можно найти бесплатно в сети или взять у вашего провайдера на платной основе. Реализация бесплатного IPTV телевидения на ПК делается так:
В качестве альтернативе VLC можно использовать Ace Player HD, IP-TV Player, Kodi и прочие программы.
Заключение
При стабильном высокоскоростном безлимитном интернете можно настроить просмотр телевидения прямо на компьютере. В этом могут помочь специальные программы, сервисы или веб-трансляции, воспроизводящие необходимый контент.
Также читайте: Как записать видео с экрана телефона
Проблемы с UDP прокси
Если возникают артефакты изображения, полный останов просмотра и другие неприятности, первым делом проверяют загрузку интернет-канала. Для этого перестают качать торренты на домашнем ПК, смотреть на смартфоне фильмы.
После запуска в параметрах нужно указать IP адрес компьютера. Нажав кнопку ОК, приложение запускают. Номер порта, указанный в окне программы, также записывают. После необходимо войти в настройки роутера и прописать адрес UDP прокси. Не стоит забывать и номер порта. Затем роутер перезагружают. Включившись, он обеспечит телевизору достаточный канал для уверенного показа каналов.
https://youtube.com/watch?v=vxckz-_e4AU
Виды приложений
Приложения в магазинах для СМАРТ-устройств можно условно классифицировать по двум категориям: по тематике и по стоимости.
По тематике
Виджеты в магазинах для Smart TV делятся на несколько групп. Основная категория – это рекомендуемый контент, среди которого находятся самые лучшие, популярные и часто скачиваемые приложения. Это может быть Ютуб, Скайп, социальные сети и т.д.
Далее программы могут делиться на такие группы, как:
- видео — софт для просмотра фильмов, онлайн-кинотеатры, утилиты для IPTV, сервисы от поставщиков услуг, например, Wink от Ростелеком или Триколор онлайн и т.д.;
- социальные программы — соцсети, мессенджеры, чаты и т.д.;
- информационные ресурсы — виджеты для просмотра новостей или информационных порталов;
- игры и т.д.
На заметку! В разных магазинах количество категорий, как и контента в них, может отличаться. Например, в Play Market, откуда скачивается софт для телевизоров на базе Android и Android TV, таких разделов будет гораздо больше. Последняя группа – это пользовательские приложения, уже скачанные на устройство. Через эту категорию можно обновить или удалить установленные программы.
По стоимости
В магазинах приложений пользователю доступен контент:
- полностью бесплатный;
- платный;
- условно бесплатный.
Приложения первого типа можно загрузить безвозмездно, за вторые потребуется заплатить указанную фиксированную сумму, а третьи могут распространяться бесплатно, но иметь пробный период или же часть функций будет доступна только после оплаты.
Просмотр IPTV на телевизоре
Есть несколько вариантов просмотра IPTV на телевизоре. Если девайс старый, то он не поддерживает подключение к интернету. Невозможна передача сигнала и через USB. В таком случае требуется дополнительное использование ресивера. Стоит он недорого, а подключается просто. Такой ресивер значительно расширяет возможности старого телевизора.
Можно также использовать роутер IPTV. В таком случае можно передавать сигнал одновременно на несколько телевизоров. При этом способе исчезает проблема присутствия большого количества проводов около ТВ. Однако современные телевизионные приемники исправно работают только при стабильном WI-FI.
Современные телевизоры имеют уже встроенные программы для просмотра IPTV. Лучше всего интерактивное телевидение реализовано на устройствах от LG. Главное, чтобы устройство имело функцию Смарт-ТВ. Проблем с поиском быть не должно, поскольку она есть во всех современных телевизорах. Смарт-ТВ значительно упрощает процесс подключения. Требуемые действия напрямую зависят от фирмы ТВ.
Общие сведения
IPTV позволяет смотреть большее количество телеканалов, чем те, которые принимаются кабельным телевидением ( CATV ) или спутниковыми антеннами ( DTH ), обеспечивая превосходное качество изображения и звука, а также доступ к таким функциям, как воспроизведение телешоу за последние 24 часа, электронное программа передач, возможность доступа к онлайн-играм или заказа просмотра определенных фильмов или телешоу за отдельную плату ( видео по запросу )
Качество аудио-видео услуг IPTV зависит от скорости передачи данных, программа со звуком высокой четкости и звуком Dolby Digital не может быть доступна, например, через наземное соединение, но через оптоволоконное соединение или другие широкополосные технологии
IPTV в основном используется для предоставления дублированных услуг или услуг, выходящих за рамки функций и возможностей услуг CATV или прямой передачи через геостационарные спутники, это осуществляется через IP-сеть. Поставщики услуг хотят предоставлять несколько услуг в одной сети и часто выбирают IP-технологию, потому что она может предоставлять в дополнение к IPTV VoIP и высокоскоростной доступ в Интернет на одной платформе, такой тройной, то есть телевидение, Интернет и телефония, называется Triple-Play. , если вы добавите мобильность, вы получите Quadruple-Play. В типичной, в частности, высокоскоростной системе IP-сеть используется для непрерывной доставки видеопрограмм сотням или тысячам зрителей одновременно.
В частности, телевидение не транслируется через Интернет. Пользователи не будут входить на предпочитаемую ими веб-страницу для доступа к телешоу, хотя «IP» является аббревиатурой от Интернет-протокола. IP относится только к способу передачи информации через строго скоординированную и безопасную сеть, что приводит к высококачественным развлечениям.
Настройка IPTV на Samsung Smart TV
Когда Интернет подключен, можно приступать к поиску виджетов.
https://youtube.com/watch?v=cAhbh53uTtI
Рассмотрим несколько известных приложений для просмотра IPTV и как установить в них плейлисты.
OTT-Player
Чтобы пользоваться плеером ОТТ, нужно предварительно выполнить такие действия:
- Скачиваем этот плеер на девайс.
- Приложение требует авторизации, поэтому регистрируемся на официальном сайте.
- Посредством электронной почты и пришедшим на нее письмом подтверждаем действие.
- Заходим в аккаунт на сайте для окончания авторизации и правки личных данных по необходимости.
- Скачиваем понравившиеся плейлисты и добавляем их в список воспроизведения.
- Вводим сведения, используемые для авторизации, в скачанное на устройство приложение и смотрим желаемые телекартины.
ViNTERA TV
Для настройки этого виджета, необходимо:
- Загрузить и инсталлировать на телевизор.
- Если устройство Samsung 2010-2013 годов, то его можно загузить в собственном магазине «ApplicationStore» во вкладке Видео. Если 2014 – Категории – Видео.
- Далее запускаем Винтера ТВ и выбираем желаемый плейлист. В разделе «ТВ от провайдера» будут помещены списки каналов, предоставляемых поставщиком услуг телевидения.
- Наслаждаемся просмотром фильмов, сериалов, прочего.
TV
Приобрести доступ к просмотру телеканалов от Пирс ТВ можно выполнив несколько пунктов:
- Скачать и инсталлировать плеер на устройство.
- Если телевизор 2010-2014 г., то установка возможна как в пункте 2 предыдущего приложения.
- Запускаем плеер, в установках вписываем адрес ссылки, где находится плейлист.
- Заканчивает процесс установки, и переходим к просмотру всех доступных каналов.
Simple Smart IPTV
Данный вид программы совместим только с моделью телевизора Самсунг серии D. На этих платформах установка SS IPTV производится через программу Самсунг Смарт Хаб. Чтобы загрузить плейлист:
- Заходим в Настройки основного дисплея.
- Во вкладке Content находим Внешние листы воспроизведения. Переходим в режим добавления.
- Вписываем название или ссылку на желаемый список каналов.
- Сохраняем выполненные действия.
Все вышеперчисленные программы являются лидерами среди других программных продуктов для просмотра ТВ. 90% владельцев телеустройств фирмы Самсунг выбирают именно их по причине разнообразия имеющегося контента.
- В опциях роутера сделать активным подключение UDP Proxу.
- Проверить в этих же настройках IP-адрес роутера и в прокси-соединении номер порта (если не указан – вписать).
- Внести информацию из предыдущего пункта в установки на телевизоре или в программе.
В статье была отражена информация о том, как можно смотреть IPTV на телевизоре Самсунг, какие манипуляции следует провести для корректной работы и связи телевизора с сетью, а также какие программы можно использовать. Настроив просмотр iptv, пользователю открывается возможность выбрать из списка интересующий канал и в дальнейшем наслаждаться просмотром кинокартин без ограничений.
SS IPTV для Smart TV Samsung: как скачать и установить
Процесс скачивания и установки SS IPTV для Smart TV Samsung имеет свои тонкости, в зависимости от версии оборудования. Поэтому рассмотрим инструкции для различных серий телевизоров Самсунг.
Серия E
Инструкция по установке:
- Нажать кнопку «Smart» (или «Home») на пульте.
- Нажать красную кнопку «A» и авторизоваться в своем аккаунте Самсунг.
- Если аккаунт еще не был создан, выбрать пункт «Создать учетную запись».
- В появившемся окне прописать «develop» в имени нового аккаунта и придумать 6-значный пароль для входа.
- Опять нажать на «A» и выбрать «Войти», указав имя учетной записи «develop» и придуманный ранее пароль.
- На пульте нажать кнопку «B» (или «Tools»), перейти по пути «Настройка» → «Разработка» → «Настройка IP-адреса сервера».
- В открывшемся окне ввести цифры 91.122.100.196.
- Кликнуть по «Синхр. прил. польз.».
- Дождаться, пока завершится процесс синхронизации.
После всего вышеописанного приложение SS отобразится в общем списке утилит Смарт-ТВ.
Серия F
Установка SS IPTV на Samsung Smart TV F-серии выполняется следующим образом:
- На пульте нажать «Menu» (если телевизор шел в комплекте с сенсорным пультом, тогда «More» → «Menu»).
- Открыть подменю «Функции Смарт» → «Учетная запись Самсунг», после чего выбрать «Войти».
- В открывшемся окне в поле «Электронная почта» прописать «develop», строку с паролем пропустить.
- Перейти в «Параметры» → «IP Settings», в открывшемся поле прописать адрес 91.122.100.196 (если у вас сенсорный пульт, необходимо открыть цифровую клавиатуру через меню «More»).
- Опять перейти в раздел «Параметры», а затем кликнуть по «Start App Sync», чтобы инициировать процесс синхронизации.
- После завершения синхронизации в главном меню приложений отобразится новый SS IPTV виджет для Samsung Smart TV.
Серия H
Для ТВ этой серии процедура инсталляции будет следующей:
- Нажать на пульте «Menu» (в случае с сенсорным пультом — «More» → «Menu»).
- Открыть из раздела «Функции Смарт» подраздел «Учетная запись Самсунг», нажать на «Войти».
- В графе с адресом электронной почты указать «develop», строчку с паролем не трогать.
- Кликнуть на «Смарт ТВ» на пульте, перейти в «Приложения» → «Дополнительные приложения».
- Навести курсор на любую программу из списка, нажать и не отпускать «Ввод» на пульте.
- В открывшемся подменю кликнуть по «IP Settings».
- Запустить цифровую клавиатуру, если у вас сенсорный пульт или использовать физическую и прописать адрес 91.122.100.196.
- Затем нужно вновь вернуться в меню приложений, зажать и держать клавишу «Ввод», а после появления дополнительного меню кликнуть на «Start App Sync», чтобы начать синхронизацию.
- После того, как синхронизация будет завершена, приложение SS IPTV Smart TV отобразится в общем списке программ, установленных на телевизоре.
Настройка интерактивного телевидения на моделях Samsung
Пользователи ТВ-приемниками нового поколения марки Samsung могут настроить интерактивное телевидение двумя способами: с помощью приставки или посредством специальных приложений. Если устройство произведено после 2010 года, оно относится к пятому поколению. В таком случае необходимо лишь подключение к Интернету. Соединение с сетью выполняется через LAN кабель или посредством WI-Fi модуля. Чтобы смотреть IPTV на телевизоре Samsung Smart TV, вначале выполняется подключение к Интернету. Беспроводное соединение настраивается следующим образом:
- Необходимо перейти в меню устройства и найти раздел «Сеть».
- Во вкладке «Настройка сети» необходимо указать, что тип соединения является беспроводным.
- Далее откроется окно со списком сетей. Выбирается нужное название и вводится пароль.

Процесс соединения требует совсем немного времени, затем должна появиться надпись, что устройство готово к использованию. После этого можно переходить к настройке интерактивного ТВ. Перед тем как начать наслаждаться всеми преимуществами новой технологии, потребуется перейти в учетную запись, с нее и начинается настройка IPTV на устройствах Samsung:
- Открыть вкладку «Общие» и перейти в раздел «Диспетчер программы».
- Выполнить переход в раздел «Учетная запись».
- Если у пользователя нет аккаунта, потребуется создать его. Если есть – просто выбрать команду «Войти».
- Откроется онлайн-магазин приложений от Samsung.
- В строке поиска потребуется указать название программы и выполнить клик по команде «Установить».
- Для бесплатного доступа к контенту настроить параметры DNS. Для этого: открыть вкладку «Сеть», а после – раздел «Состояние сети».
- Здесь нужно отыскать пункт с названием «Настройки IP».
- В поле сервера DNS указывается значение 85.17.30.89 и выполняется клик по кнопке «ОК».
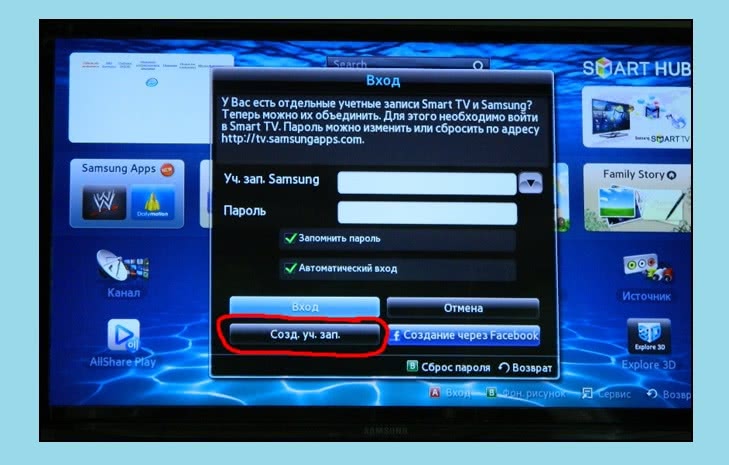
Настройку интерактивного ТВ на приемниках Samsung также допустимо выполнить с помощью приложения Simple Smart. Оно работает на всех телевизорах, начиная от серии D. Телеменю, в зависимости от модели, может несколько отличаться, но процесс инсталляции выглядит в принципе одинаково:
- Необходимо зайти в главное меню и перейти в раздел «Функции Смарт».
- В правой части окна будет вкладка «Учетная запись», по ней выполняется клик. Тем, у кого нет аккаунта, потребуется пройти процедуру регистрации.
- После этого снова необходимо войти в меню «Функции Смарт» и выбрать команду «Открыть Smart Hub».
- В нижней части окна есть вкладка «Доп. приложения», после ее открытия следует поочередно перейти в разделы «Параметры» и «IP Setting».
- В открывшемся окне вводится адрес 91.122.100.196.
- После этого снова выполняется переход в «Параметры» и выбирается команда «Синхронизация приложений пользователя». После ее активации во вкладке «Дополнительные приложения» возникнет иконка SS.
Для просмотра телеканалов в хорошем качестве необходимо просто запустить программу, выбрать своего оператора и загрузить плейлист.
Возможности IPTV на телевизоре Samsung Smart TV
Когда обладатель продукта Самсунг с функцией Смарт настроит свое устройство под просмотр каналов в цифровом формате IPTV, перед ним откроется совершенно другая сторона телевидения:
- картинка отличного качества;
- улучшенный звук;
- интерактивность – не нужно быть зависимым от идущего потока. В данном формате можно делать паузу, останавливать ролик, перемотать его, записать любимую телепрограмму и многое другое;
- безграничные списки телеканалов (на разный вкус, любой страны мира).
Достигаются эти способности за счет передачи данных через интернет-протокол от провайдера сети. Поэтому перед началом установки нужно убедиться, что он такую услугу предоставляет.
Процедура подключения и настройки
Как грамотно подключить интерактивное ТВ?
Сразу определимся с необходимым оборудованием для подключения к телевизору IP каналов.
- Пользователь обеспечивает качественное подсоединение интернета через маршрутизатор или по кабелю.
- Рядом должен находиться компьютер или ноутбук для проведения подключения.
- Необходимо знание основ пользования магазином приложений.
- На последнем этапе потребуется плейлист с перечнем каналов.
Перечисляем последовательные шаги по установке программы и настройке телевизора.
Разберем самый простой и подходящий для всех моделей способ с общими рекомендациями:
- Установка программного обеспечения происходит после проверки надежности интернет-соединения.
- С помощью пульта заходим в центральное меню и отыскиваем приложения.
- Каждый Смарт ТВ обладает собственным магазином приложений. Через него загружаем программу SS IPTV.
- Теперь настроечный и процесс осуществляем через значок шестеренки.
- В настройках необходимо вручную прописать адрес плейлистов. Их можно отыскать на ресурсах провайдеров.
- Синхронизируем процесс с компьютером или ноутбуком. Управление плейлистами происходит через гаджет.
- После добавления плейлистов тестируем просмотр каналов.
- Наслаждаемся бесплатным просмотром.
VLC Media Player — Как скачать и настроить
VLC Media Player — это наиболее продвинутый и «тяжеловесный» кроссплатформенный IPTV плеер для воспроизведения аудио и видео файлов и потоков (стримов). VLC player распространяется бесплатно, имеет все необходимые кодеки в установочных файлах, а также версии для Windows, Android и iOS. VLC Media Player широко используется для воспроизведения DVD, BluRay дисков и кодированного контента: IPTV и Интернет-радио. Плеер VLC поддерживает множество языков (в том числе русский) и темы оформления от независимых разработчиков. Отдельным преимуществом VLC является функция локальной записи потокового видео и аудио.
Как скачать VLC Media Player
VLC распространяется в виде дистрибутивов для Win32, Win64, Windows Phone, MacOS, Linux, iOS и Android. Имеются инсталляционные пакеты для различных дистрибутивов Linux и Apple TV. Размер дистрибутива VLC Media Player: ~40 MB, наиболее свежая версия 3.0.10 от 28 апреля 2020 года.
Во время установки программа VLC Media Player будет запрашивать различные разрешения, необходимые для настроек, везде нужно нажать клавишу ОК. Установка программы займет менее 1-й минуты, но для полного функционала потребуется произвести дополнительную настройку.
Как настроить VLC Media Player
Настройка плеера VLC нужна для того, чтобы привести процесс воспроизведения в наиболее комфортный вид. Вот что нужно сделать сразу после установки:
- Запуск программы, меню «Инструменты», далее кликаем на пункт «Настройки»;
- В появившимся окне потребуется найти строку «Подгонять размер интерфейса под видео» потребуется убрать галочку;
- Далее, в основном меню настроек находим пункт «Показывать настройки», выбрать «Все»;
- Найдите меню «Ввод/Кодеки» и отыщите пункт «Модули ввода»;
- Потребуется открыть раздел «HTTP(S)» и поставить галочку на пункте «Автоматически восстановить соединение». Эта настройка позволяет автоматически подключать телевидение при потере сигнала;
- Нажать «Сохранить», чтобы применить и сохранить изменения.
Для того, чтобы открыть плейлист необходимо в меню «Медиа» выбрать «Открыть файл» (если плейлист сохранен локально) или «Открыть URL» (если плейлист открывается из Интернета). Также плеер VLC Media Player дает возможность загрузить несколько плейлистов «m3u», как сохраненных локально, так и загружаемых по сети, добавляя все ссылки в единый список каналов.
Мегафон ТВ
Еще недавно бренд Мегафон ассоциировался только с сотовой связью, а сегодня это еще и цифровое ТВ, электронный кошелек, библиотека электронных книг и многое другое.
Но вернемся к ТВ. Смотреть телевещание с помощью приложения можно на любой платформе, где есть Интернет. А одна подписка позволяет просматривать контент на 5 устройствах. Например, таких:
- Десктоп (компьютер, ноутбук)
- Мобильный гаджеты (телефон, планшет)
- Телевизор (Smart TV, Apple TV)
- ТВ-приставка
- Мультикубик CINEMOOD
- Медиаплеер Rombica
Хотя обычно мы не склонны доверять непрофильным продуктам компаний, но сервис ТВ и фильмов у Мегафона получился хорошим. Есть много пакетов подписок, где вы сможете выбрать что-то свое.






