Fix Realtek USB Wireless LAN Utility Not Working
If you have problem with using Realtek USB wireless LAN utility or the Realtek wireless LAN driver has issues on your Windows 10 computer, you can check the troubleshooting tips below to fix the problem.
Fix 1. Update Realtek WiFi adapter driver by following the guide above.
Fix 2. Uninstall Realtek USB wireless LAN driver in Device Manager, restart your PC to reinstall the driver.
Fix 3. Update your Windows OS to the latest version to install all available new versions of drivers. Click Start -> Settings -> Update & Security -> Windows Update, click Check for updates button to update Windows 10.
Fix 4. For network connection issues, you can check how to troubleshoot internet connection problems in Windows 10.
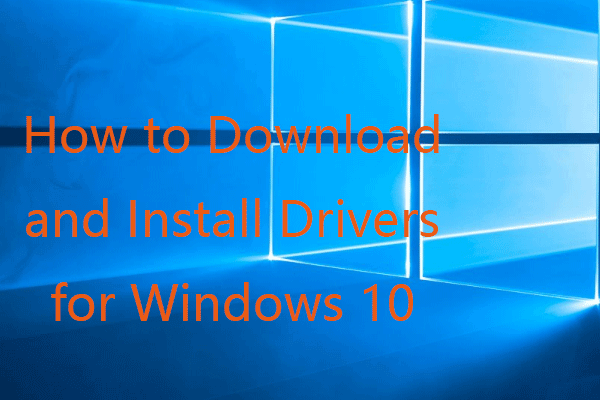
How to Download and Install Drivers for Windows 10 – 5 Ways
Wonder where and how to download drivers for Windows 10? This post introduces 5 ways to help you download and install the latest Windows 10 drivers.
Read More
Настройка оборудования

При инсталляции операционной системы Windows с установочного диска или мультизагрузочной флешки автоматически устанавливаются только те драйвера, которые есть в дистрибутиве. К сожалению, всё в один дистрибутив не впихнёшь, база выходит не такая уж и большая, а потому остальные устройства будут отображаться как неопознанные. Одним из таких является Ethernet-контроллер. В некоторых случаях он может отображаться в списке как «Сетевой контроллер», а в англоязычной версии — «Network Controller».
По сути же все эти три наименования — это один и тот же девайс, а именно — сетевая плата компьютера, которая используется для подключения компьютера к локальной сети, роутеру или же напрямую в ISP провайдера. Она бывает как в виде отдельного комплектующего устройства, так и встроенной в материнскую плату компьютера или ноутбука.

Не стоит забывать и о беспроводной сетевой карте WiFi — если на неё не установлен драйвер или он слетел, то в диспетчере устройств она тоже будет отображена как Ethernet-контроллер с восклицательным знаком.
Что делать в этом случае? Ответ прост — найти и скачать драйвер. Но, как говорится, ровно было на бумаге, да забыли про овраги. Где и как его искать?! Тут есть несколько вариантов. Первый — искать диск, который шёл в комплекте. Если это встроенная в материнскую плату карточка, то диск от матплаты. Если это WiFi-адаптер, то диск, что шёл с ним в комплекте. Второй — воспользоваться Интернетом. Но тут, думаю понятно, что если Вы подключены к глобальной паутине через этот самый Ethernet-адаптер, то придётся идти с флешкой к друзьям или родственникам. Но перед этим надо ещё выяснить какая модель устройства у Вас установлена. Для этого заходим в диспетчер устройств Windows и открываем свойства неопознанного сетевого контроллера. Нас интересует вкладка «Сведения»:

В списке «Свойство» выбираем «ИД Устройства» (Device ID). В поле «Значение» будут строчки, в которых и будет нужная нам информация, а именно — VEN_XXXX и DEV_XXXX. Эти значения надо записать и затем уже в интернете по ним найти модель Ethernet контроллера, а затем скачать нужный драйвер с сайта производителя.
Ну а дальше надо будет кликнуть правой кнопкой по значку устройства и в меню выбрать пункт «Обновить драйверы»:

Если же у Вас есть доступ в Интернет с этого компьютера, например, через 3G/4G-модем, то проблему можно решить значительно проще. Для этого воспользуемся одним очень и очень удобным приложением «DriverPack Solution Online». Скачиваем, запускаем и видимо вот такое окно:
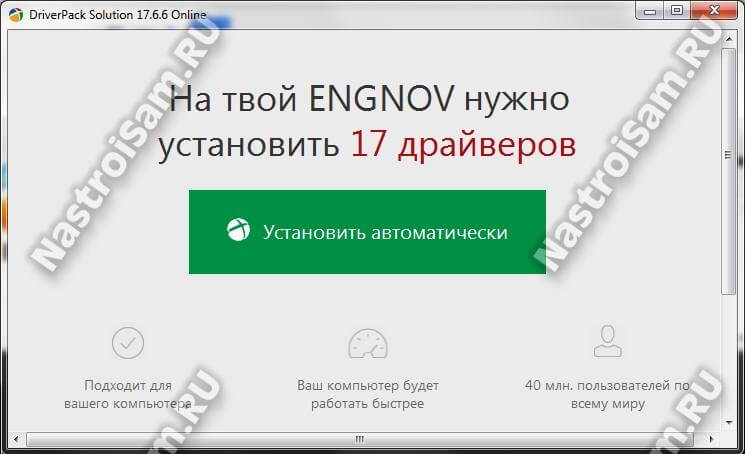
Утилита просканирует все установленный комплектующие и найдёт актуальную версию драйвера для Ethernet контроллера на своём сервере. Помимо этого она обновит и все уже установленные до этого в автоматическом режиме. Не доверяете автоматике? Не вопрос — есть режим эксперта, в котором можете уже выполнять действия с каждым девайсом в частности.
Где скачать драйвер Ethernet контроллера для Виндовс 7 64 bit?
Существуют несколько способов загрузить драйвер для Ethernet контролера Виндовс 7 64 bit на ваш PC. Рассмотрим их по порядку:
Используйте сайт производителя
Если вы используете брендовый компьютер, то вам необходимо перейти на сайт производителя данного ПК (Acer, Asus, Dell, HP, Lenovo и др.), и поискать там самые свежие драйвера для вашей сетевой карты. Для нахождения самых актуальных версий вам необходимо знать модель вашего PC и специфику операционной системы (какая у вас версия Виндовс и какой она разрядности). В частности, такую информацию можно получить, нажав на комбинацию кнопок Win+Pause.
Если вы используете собранный собственноручно (или купленный в магазинах типа «Эльдорадо» компьютер), вам необходимо выполнить вход на сайт производителя материнки вашего ПК (Asus, Acer, Intel, Gigabyte и др.), и поискать там драйвера для вашего сетевого контроллера. Для нахождения корректного драйвера вам необходимо знать модель вашей материнской платы, информацию по которой можно найти на самой материнке. Также вам необходимо идентифицировать вашу ОС Виндовс (её версию и разрядность)
Если на вашем ПК отсутствует подключение к интернету в связи с проблемами сетевой карты, рекомендуется скачать упомянутые драйвера на другом ПК, а потом перенести их на наш компьютер с помощью флешки или других форм носителей. После инсталляции драйверов проблемы с сетью обычно бывают решены.
Также можно воспользоваться перечнем драйверов для сетевых контроллеров на сайте getdrivers.net.
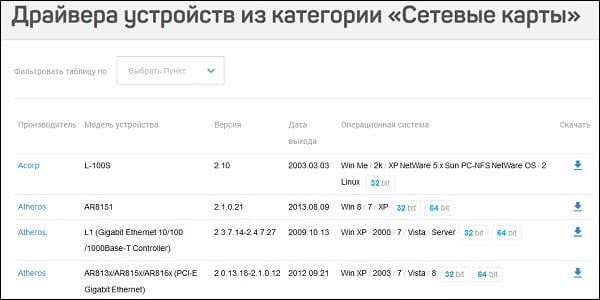
Задействуйте специализированный софт
Альтернативным решением проблемы в Windows 7 64 bit является использование специализированного софта для автоматической установки драйверов уровня «ДрайверПак Солюшн», «Driver Booster» и других аналогов. Упомянутые программные продукты сканируют компьютер на наличие отсутствующих или устаревших драйверов, и установят их свежие версии.
В случае проблем с сетью рекомендуется скачать на другом компьютере автономные версии данных программ, и запустить их на проблемном PC.

Поиск по ИД
Если первые два способа оказались неэффективными, рекомендуется поискать драйвер к сетевому контроллеру по его ИД.
- Для этого запустите «Диспетчер устройств», найти там наш «Сетевой контроллер» (Ethernet контроллер).
- Навести на него курсор, кликнуть ПКМ, и выбрать «Свойства».
- Затем перейти на «Сведения», и здесь в опции «Свойство» выбрать «ИД оборудования».
- Ниже отобразится несколько значений, нужно скопировать самое длинное из них, и поискать через любой доступный поисковик соответствующие драйвера, которые останется загрузить и установить на ваш PC.
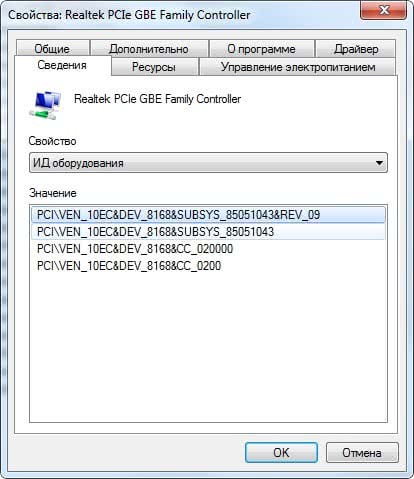
Что это такое?
Realtek PCIe GBE Family Controller – это сетевая карат, сетевая плата, сетевой контроллер, сетевой адаптер, драйвер сетевой карты, Ethernet-контроллер, LAN, да как угодно можно его называть. Именно в таком виде отображается сетевая карата от компании Realtek в диспетчере устройств Windows на вкладке «Сетевые адаптеры». Это сетевой адаптер производителя Realtek. Именно сетевая карта LAN (Ethernet)
Внимание: не Wi-Fi (WLAN). Иногда встречаю вопросы типа «почему Realtek PCIe GBE Family Controller не видит Wi-Fi?»
Так она и не должна его видеть. Этот адаптер используется исключительно для подключения к сети по кабелю (с помощью сетевого кабеля, он же патч-корд, или Ethernet-кабель). Вот так выглядит этот адаптер в диспетчере устройств Windows 10 (в Windows 7, Windows 8 все точно так же):
А вот так он выглядит в реальности на ПК (системном блоке), или ноутбуке:
Сам вход на ноутбуке, или системном блоке всегда выглядит примерно одинаково, так как это стандарт. А сама сетевая карта (чип), может быть от другого производителя. Например, от Nvidia, Qualcomm Atheros. Просто сетевые карты от Realtek наверное самые популярные. У меня в доме три компьютера, и у всех Realtek PCIe GBE Family Controller.
Немного о самом названии Realtek PCIe GBE Family Controller (как мы его видим в диспетчере устройств) и как оно расшифровывается.
- Realtek – понятно, это название компании-производителя.
- PCIe (PCI Express) – это тип подключения (интерфейс) самой сетевой карты к материнской плате.
- GBE (Gigabit Ethernet) – этот термин указывает на скоростные возможности сетевой карты. Точнее на то, что она гигабитная. Поддерживает скорость передачи до 1 Гбит/с (поддерживает работу в режимах 10/100/1000 Мбит/с). Если в названии вашего сетевого адаптера есть GBE, то он точно гигабитный. На сегодняшний день это самые популярные сетевые адаптеры. На старых устройствах встречаются более старые варианты 10/100 Мбит/с. Так же ест новые, быстрые Ethernet-контроллеры, от того же Realtek, которые поддерживают скорость до 2.5 Гбит/с. И в их названии указано 2.5GbE.
- Family Controller – это что-то типа «семейство контроллеров» (Контроллер семейства Realtek PCIe GbE).
Вот сколько полезной информации мы узнали из самого только названия.
Кратко, что такое драйвер.
Драйвер — это программа (ПО), которая нужна для того, что бы связать между собой операционную систему (ОС) с подключенными к компьютеру устройствами и «объяснить» ОС, как корректно их использовать. Практически каждое устройство, которое обращается к ОС имеет свой драйвер: внешние устройства (периферия) — мыши, принтеры, мониторы, клавиатура и т.д. , внутренние (комплектующие) — видеокарта, сетевой адаптер, материнская плата, процессор.
Драйвера, для большинства устройств, уже интегрированы в ОС, но может так оказаться, что для сложных и специфических устройств, к которым относится сетевой адаптер, нужно будет установить актуальный драйвер.
Установка драйвера сетевого контроллера
Драйверы делятся на три типа, которые различаются методом установки:
- Папка «Архив» с инсталлятором. Нужно распаковать, затем активировать (сделать запуск) установочный файл (setup.exe) и дальше руководствоваться представленной в ходе установки инструкцией.
- Индивидуальный файл установки. Следует активировать (сделать распаковку) и руководствоваться инструкцией, предложенной в меню разработчиком. Например, графические контроллеры NVidia и ATI имеют такой вид установки.
- Оригинальный драйвер устанавливается сложнее, так как придется все делать вручную.
Обратите внимание! В любом случае, после того как пользователь скачает загрузочный файл (архив) на сайте, требуется открыть архив и активировать (сделать распаковку) установочный файл setup.exe. Далее нужно следовать представленной инструкции и рекомендациям
Если во время установки драйвера для Интернета возникла ошибка, нужно перезапустить установку после полной перезагрузки ПК. Если и после этого возникает ошибка, следует скачать новый драйвер. Но, как показывает практика, если правильно выбраны исходные данные (модель и тип компьютера, система и разрядность «Виндовс»), драйвер запустится и установится без проблем.
Updating Realtek Drivers
Later down the road, after downloading a Realtek Controller Driver, they will eventually have to be updated.
Doing this manually can become a hassle.
The process starts with tracking down the model of the driver. You will need to know the exact model of the Realtek Controller Driver because they are device specific.
Then go on to the company’s website and wade through the lists of devices until you find and select your device from the list.
With the Realtek model and your device determined, download the zip file containing the driver software.
Next, you need to unzip the folder and perform an extraction on the contents to prompt it to run.
Try This Time-Saving ShortcutStart using Driver Support | ONE today and save time and frustration dealing with common Windows device issues. The software will inventory your computer for all active device types we support upon installation. When fully registered the service will update drivers for you automatically.Download Driver Support
Upgrading to Windows 10 can remove drivers and cause problems, use Driver Support to manage the drivers you need.
When upgrading to a Windows 10, it doesn’t always mix well with device drivers and has been known to remove them.
By removing device drivers, various problems occur. Display monitors can stop working due to the Windows 10 update actively removing the necessary device drivers.
Sometimes the drivers are not removed. Rather some of the older device drivers you have may not work correctly with the newer version of the OS.
Driver Support can help with this and get your machine working correctly again by installing and updating all of the drivers you’ll need on your device.
This same solution also applies to Realtek Controller Drivers. You can Download Driver Support and be on your way in minutes.
What Is A Realtek Ethernet Driver?
Realtek Ethernet Drivers are the software driver that facilitates communication between the Windows PC operating systems and Realtek Ethernet cards.
Having the Realtek Ethernet Driver is required for the hardware to function correctly. The most common version of this driver in use today is 10.1.505.2015 and comprises 75% of installations.
These controller drivers can be found in a wide range of devices including:
- Computers
- Printers
- Game Controllers
- Modems
- Cameras
- Network
- Video
- Sound Equipment
They are even located on network interface cards which help facilitate internet and network connections.
Установка драйвера
Теперь, скачанный архив с драйверами нужно распаковать. Для этого, у вас должен быть установлен какой нибудь архиватор — например WinRAR, WinZIP, 7Zip.
Для удобства мы скинем архив и распакуем на Рабочий стол.

Теперь, в Диспетчере устройств, щелкнем правой кнопкой мыши на нашем Ethernet-контроллере и выберем «Обновить драйверы…».
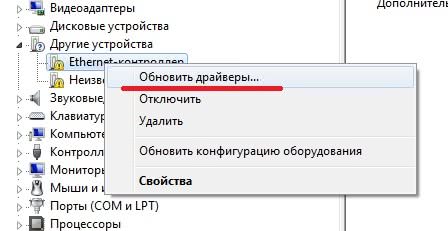
В появившемся окне, нужно выбрать вторую строчку, которая позволит указать место из которого брать драйвер, в ручную.
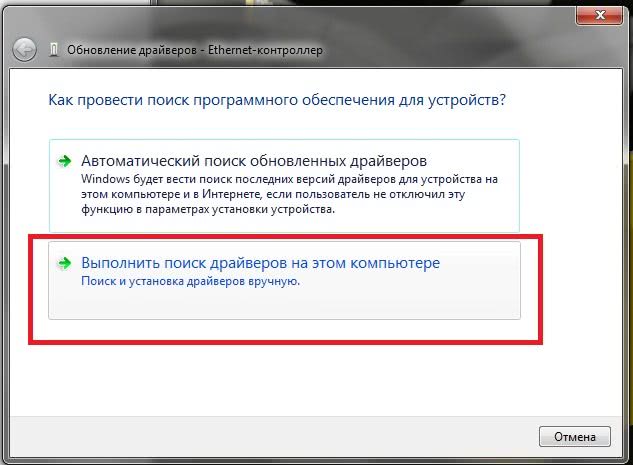
Теперь нажмите кнопку «Обзор», выберите папку, в которую распаковался драйвер. Затем, нажмите кнопку «Далее».
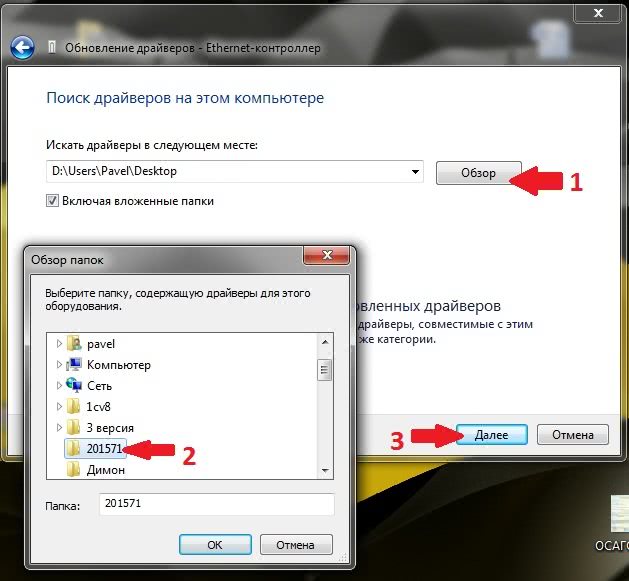
Начнется установка драйвера из указанного места. Через некоторое время установка будет завершена, и вы увидите сообщение об этом.
Если драйвер подошел, вы увидите вот такую «картину»:
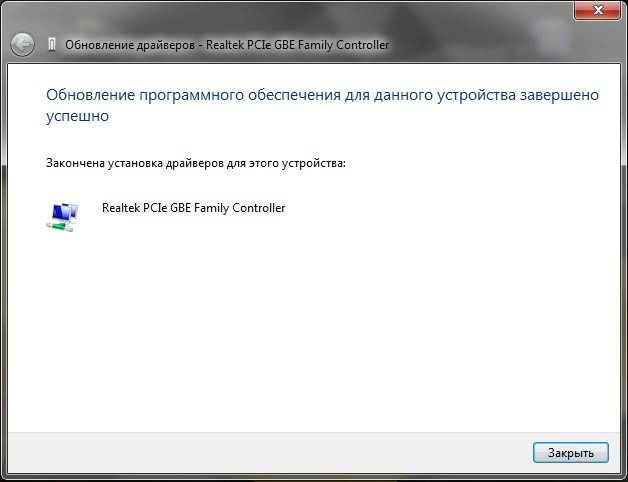
А в Диспетчере устройств, вместо желтого значка и надписи Ethernet-контроллер, появится нормальное устройство — сетевая плата с ее правильным названием.
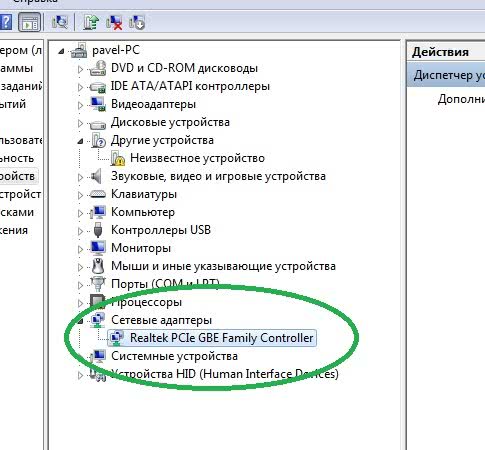
Таким образом, вы можете подобрать, и установить драйвер для любого устройства будь то Ethernet-контроллер, USB 3.0, Видео/звуковые платы, и все остальное.
ПО для сетевых контроллеров в Windows 7
Несмотря на официальный отказ Microsoft от поддержки «семёрки», эта операционная система по-прежнему популярна у пользователей, поэтому многие разработчики все еще выпускают обновлённые версии драйверов к ней. Говоря о конкретных методах, упомянем использование ресурса производителя устройства либо официальную утилиту от него же, программу-драйверпак, поиск по аппаратному идентификатору или системные средства.
Лучший способ получения драйверов для любых устройств и любой операционной системы – загрузка подходящего пакета с официального сайта производителей оборудования. Сетевые контроллеры выпускает множество компаний, поэтому в качестве примера будем использовать ресурс Intel.
- После загрузки сайта первым делом ищите пункты меню, которые называются «Поддержка», «Support», «Загрузки» или «Файлы и загрузки» – обычно нужные нам файлы можно получить оттуда.
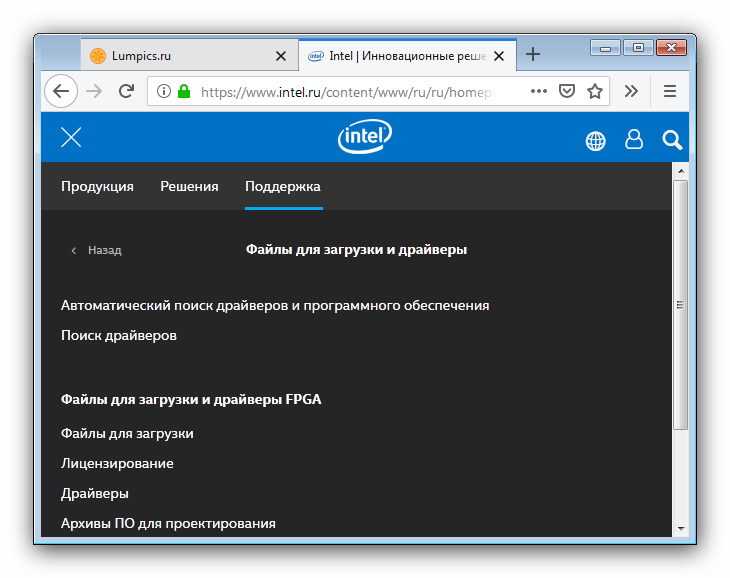
Крупные производители выпускают не только сетевые контроллеры, поэтому может понадобится выбрать нужную категорию оборудования.
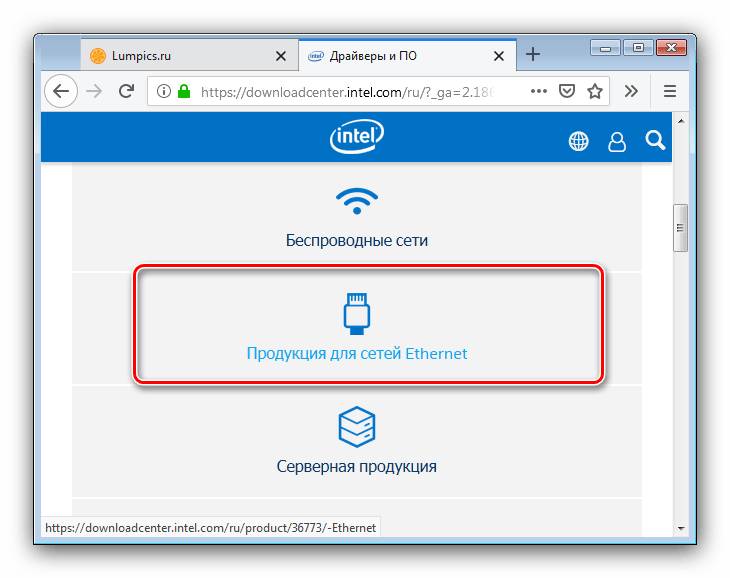
Далее перейдите к странице конкретно вашей модели устройства. Убедитесь, что верно выбрали категорию загрузок и операционную систему, если этого не произошло автоматически.
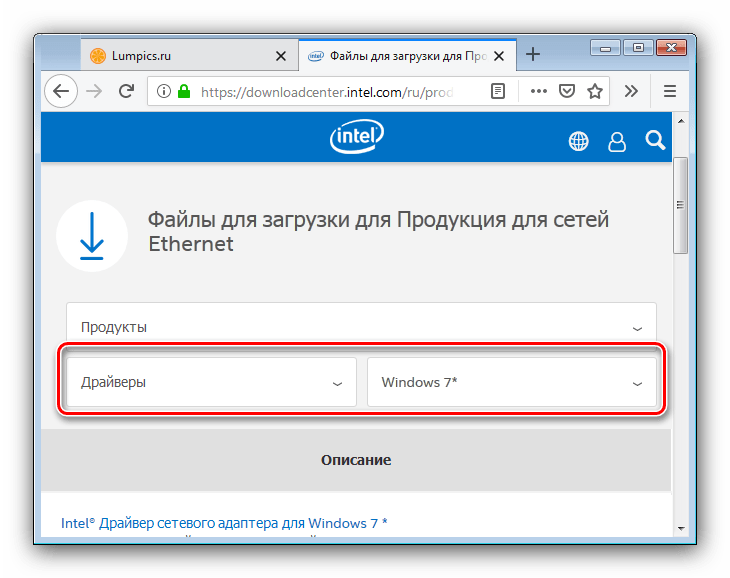
Загрузите пакет ПО, подходящий для Windows 7 нужной разрядности. На этом этапе будьте внимательны, поскольку версия для x64 скорее всего не подходит для x32, и наоборот.
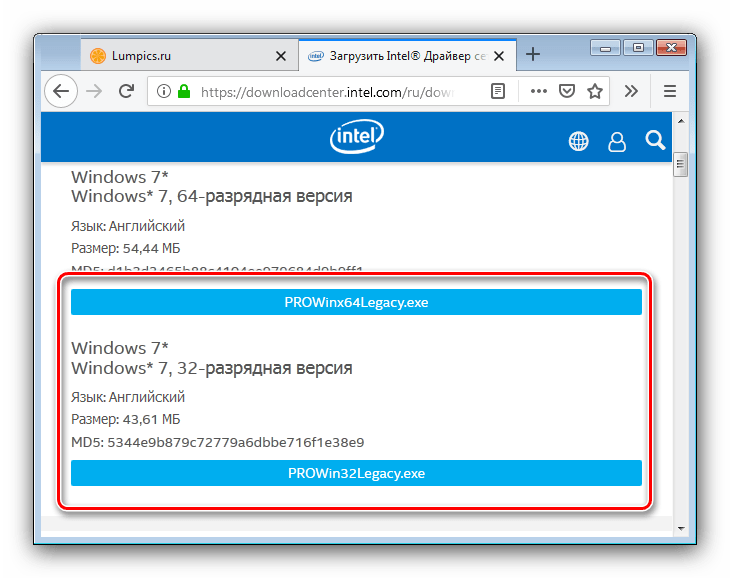
Обращайте внимание на формат, в котором распространяются драйвера. В случае EXE-файла достаточно просто запустить его и следовать инструкциям по установке.
Некоторые производители практикуют упаковку драйверов в архив, который потребуется распаковать для дальнейшей инсталляции.
Не забудьте перезапустить машину после установки драйверов: обычно без этой процедуры система не может взять в работу программный компонент контроллера.
Способ 2: Официальная утилита производителя
Многие поставщики оборудования, особенно крупные игроки вроде Intel, ASUS и Hewlett-Packard, позволяют получать драйвера для своих устройств через специальную утилиту-апдейтер. Подобные решения по сути ничем принципиальным не отличаются от загрузки ПО с официального сайта, но предоставляют больше удобства и меньше трудозатрат. Инструкции по работе с основными утилитами можете получить по следующим ссылкам.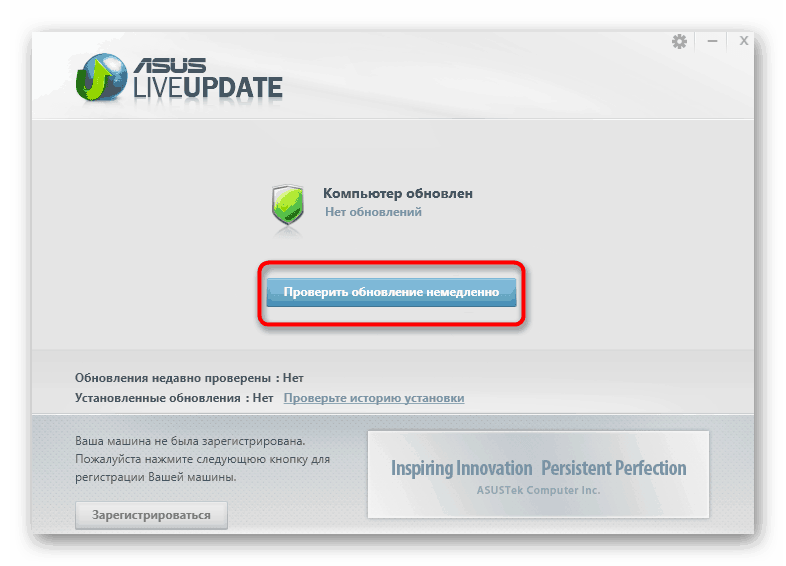
Урок: Получение драйверов посредством , ,
Способ 3: Приложение-драйверпак
Говоря об официальных утилитах, нельзя не упомянуть об альтернативе от сторонних разработчиков: группе программ, известных под термином «драйверпаки». Такие приложения по функционалу очень похожи на официальные продукты, но имеют ряд преимуществ, как, например, универсальность и бо́льшая база данных. Наиболее примечательные решения из этой категории представлены в отдельном материале.
Подробнее: Лучшие программы для установки драйверов
Из представленного перечня хотим обратить внимание на программу DriverPack Solution, на стороне которой понятный интерфейс и обширный список поддерживаемых сетевых контроллеров. Урок: Как обновить драйвера с помощью программы DriverPack Solution
Урок: Как обновить драйвера с помощью программы DriverPack Solution
Способ 5: Системные возможности
Также нашу сегодняшнюю задачу можно решить, даже не открывая браузер – хватит и системных средств, в частности уже упомянутого «Диспетчера устройств». Указанная оснастка имеет в своём составе несколько средств для получения драйверов к тем или иным аппаратным компонентам.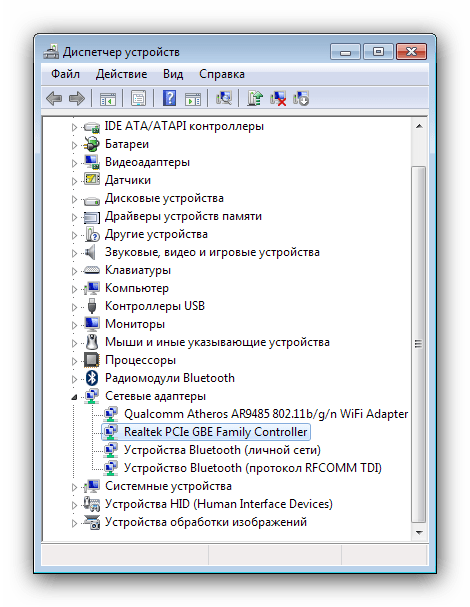
Урок: Получение драйверов с помощью «Диспетчера устройств»
Однако этот метод не слишком надёжный: поддержка Виндовс 7 постепенно прекращается, отчего соответствующий раздел «Центра обновлений…» может оказаться недоступен. К тому же, если для сетевого адаптера еще не установлен драйвер, он может вовсе не работать, а потому такой метод попросту не сработает.
Заключение
На этом хотим завершить обзор методов, которыми можно получить программное обеспечение для сетевых контроллеров на Windows 7. Как видим, процедуры не слишком отличаются от таковых для любых иных компонентов настольного ПК или лэптопа.
Опишите, что у вас не получилось.
Наши специалисты постараются ответить максимально быстро.
Get Some Useful Computer Software from MiniTool
MiniTool Software is a top software company releasing some useful free software for users.
MiniTool Power Data Recovery helps you recover any deleted or lost files, photos, etc. from Windows computer, USB flash drive, memory card, external hard drive, SSD, etc. The simple interface and operation let you recover data in a few clicks.
MiniTool Partition Wizard is a top free disk partition manager. You can use this tool to easily manage your hard drive partitions by yourself. For instance, create, delete, extend, resize, format, wipe, and convert partitions; check and fix disk errors; migrate OS, etc.
For more tools and their functions, please visit MiniTool official website.

Webcam/Camera Driver Windows 10 Download & Update
Download and update webcam or camera driver on Windows 10 to let your internal or external webcam/camera work properly on your computer.
Read More
Wi-Fi адаптер как точка доступа. Настройка в Windows 10, 8, 7
Команды мы будем выполнять в командной строке. Ее нужно запускать от имени администратора. Вы можете найти командную строку в меню пуск, нажать на ее правой кнопкой мыши и выбрать “Запустить от имени администратора”. Или же, в Windows 10 можно просто нажать правой кнопкой мыши на меню пуск, и выбрать “Командная строка (администратор)”.
Дальше, первой командой мы устанавливаем название нашей Wi-Fi сети, и пароль для подключения к ней. Для этого, нам нужно выполнить команду:
netsh wlan set hostednetwork mode=allow ssid=”help-wifi.com” key=”11111111″ keyUsage=persistent
“help-wifi.com” – это названия сети, которую будет раздавать Wi-Fi адаптер, а “11111111” – это пароль. Эти данные вы можете сменить. Пароль минимум 8 символов.
Копируем эту команду в командную строку, и выполняем ее. Должен появится вот такой результат:
Следующей командой мы запускаем точку доступа. Для этого выполните команду:
netsh wlan start hostednetwork
Должен появится отчет “Размещенная сеть запущена”:
Это значит, что Wi-Fi сеть уже транслируется, и к ней можно подключать свои устройства, используя пароль, который был указан в первой команде.
Если после выполнения второй команды появилось сообщение, что “Не удалось запустить размещенную сеть. Группа или ресурс не находятся в нужном состоянии для выполнения требуемой операции”, то смотрите советы по решению этой проблемы в конце статьи, или по этой ссылке: https://help-wifi.com/nastrojka-virtualnoj-wi-fi-seti/ne-udalos-zapustit-razmeshhennuyu-set-v-windows/
Точку доступа мы запустили, к Wi-Fi сети уже можно подключится. Но, интернет на устройствах работать еще не будет. Нужно в свойствах вашего подключения к интернету открыть общий доступ. Что мы сейчас и сделаем.
Открываем общий доступ к интернету для точки доступа Wi-Fi
Зайдите в “Центр управления сетями и общим доступом”, и перейдите в “Изменение параметров адаптера”.
Сейчас важный момент: открываем свойства того адаптера, через который у вас подключен интернет. Это не обязательно должен быть адаптер “Ethernet”, или “Подключение по локальной сети”. Может быть подключение с названием вашего провайдера. Нажмите на него правой кнопкой мыши и выберите “Свойства”.
Переходим на вкладку “Доступ”, ставим галочку возле пункта “Разрешить другим пользователям сети использовать подключение к Интернету данного компьютера”. И из списка выбираем “Подключение по локальной сети*” (у вас оно может быть с другой цифрой). Нажимаем Ok.
Если у вас нет вкладки “Доступ”, или нет возможности выбрать нужно подключение из списка, то смотрите решения в статье не удается предоставить общий доступ к интернету по Wi-Fi.
Ссылка на статью с решениями еще одной популярной ошибки, которая может появится на этом этапе: ошибка при разрешении общего доступа к подключению к Интернету.
Интернет на устройствах должен заработать. Если не работает, то остановите сеть командой netsh wlan stop hostednetwork, и заново запустите ее командой netsh wlan start hostednetwork.
После перезагрузки компьютера, нужно будет каждый раз запускать сеть командой netsh wlan start hostednetwork. Или, сделайте автоматический запуск точки доступа в Windows.
Решение популярных проблем и ошибок
- Ошибка “Не удалось запустить размещенную сеть. Группа или ресурс не находятся в нужном состоянии для выполнения требуемой операции”. Не буду заново расписывать причины ее возникновения и решения, а просто дам ссылку на отдельную статью: https://help-wifi.com/nastrojka-virtualnoj-wi-fi-seti/ne-poluchaetsya-razdat-wi-fi-s-noutbuka-na-windows-7-windows-10-8/. В ней я писал о решении этой проблемы.
- Устройства не подключаются к запущенной точке доступа. Если есть возможность, то попробуйте подключить другое устройство. Убедитесь, что пароль вы указываете правильно. Как правило, в этой проблеме виновен антивирус, или брандмауэр. Отключите их. Так же, можно попробовать отключить встроенный в Windows брандмауэр.
- На работает интернет. Не редко бывает такое, что устройства к Wi-Fi подключаются, но доступа к интернету нет. Первым делом убедитесь в том, что интернет работает на компьютере. Затем, проверьте настройки общего доступа. Напомню, что общий доступ нужно открывать в свойствах того подключения, через которое у вас подключен интернет.
- В любой ситуации, перезагрузите компьютер, и запустите точку доступа заново, командой netsh wlan start hostednetwork.
213
Сергей
Настройка виртуальной Wi-Fi сети
Features of Realtek ethernet controller
The ethernet controller combines a triple-speed IEEE 802.3 compatible Media Access Controller (MAC) with a triple-speed Ethernet transceiver, PCI Express bus controller, and embedded One-Time-Programmable (OTP) memory. With state-of-the-art DSP technology and mixed-mode signal technology, the ethernet controller offers high-speed transmission over CAT 5 UTP cable or CAT 3 UTP (10Mbps only) cable.
Functions such as Crossover Detection & Auto-Correction, polarity correction, adaptive equalization, and timing recovery are implemented to provide robust transmission and reception capability at high speeds. The controller supports the jumbo frame to 9K bytes, Virtual Machine Queue (VMQ), quad-core Receive-Side Scaling (RSS), and Supports Protocol Offload (ARP & NS).
Advanced Configuration Power Management Interface (ACPI)—power management for modern operating systems capable of Operating System-directed Power Management (OSPM)—is supported to achieve the most efficient power management possible.
The ethernet controller offloads some of the most common NIC hardware protocols to prevent spurious wake-ups and reduce power consumption. It can offload ARP (IPv4) and NS (IPv6) protocols while in the D3 power-saving state. The Realtek ethernet controller is fully compatible with IEEE 802.3, IEEE 802.3u, IEEE 802.3ab, and supports Full-Duplex flow control (IEEE 802.3x).
Особенности работы драйвера сетевого контроллера для Виндовс
Драйвер сетевого контроллера (в английской версии «Ethernet Controller driver») создан для обеспечения отправки и получения данных между контроллером и хост-устройством. Обычно это низкоуровневое программное обеспечение, получающее запрос от хоста (компьютера) на отправку и приём данных, и преобразующее указанный запрос в форму, понятную сетевому контроллеру. Затем данный драйвер для Windows 7 получает ответ уже от контроллера и переводит его в форму, распознаваемую хостом (по своей сути напоминая интерактивный мост). Без указанных драйверов Ethernet-контроллер совершенно бесполезен, так как не может взаимодействовать с хост-устройством. Драйвер сетевого контроллера обеспечивает буферизацию данных, регулирует скорость их передачи, исправляет ошибки, возникающие при работе сетевого устройства.
При проблемах в работе Ethernet драйвера в Диспетчере устройств рядом с сетевой картой или ethernet-контроллером вы будете видеть восклицательный знак (часто проблемный контроллер в Виндовс 7 отображается в разделе «Другие устройства»). Появление данного знака указывает на необходимость обновления драйвера и исправления возникшей дисфункции.
FAQs About Realtek Ethernet Driver
What is a Realtek ethernet controller driver?
The Realtek ethernet controller controls the Internet connection and other operations through the Ethernet port on computers using Realtek hardware. The ethernet drivers are significant for the proper working of the Realtek ethernet controller.
What is the use of the Realtek ethernet controller driver?
The use of the Realtek ethernet controller driver is to facilitate the communication between your systems operating system and Realtek ethernet cards. It allows you to use the features of an ethernet controller to its fullest.
How to install ethernet controller driver windows 7?
- Click on the Realtek controller driver download link from our site for windows 7.
- Once the download is complete, you will get the .exe file.
- Double click on the .exe file.
- An installation window will appear on the screen.
- Accept and click next.
- The installation will take a few seconds to complete.
How to download ethernet controller driver?
- First, find the version of the ethernet controller driver compatible with your operating system.
- Click on the Realtek ethernet controller download link from our site.
- Double-click on the downloaded file.
- Follow the installation instruction.
How do I solve problems with the Realtek Network Adapter?
- First, you need to uninstall the network driver.
- Now click on the Realtek ethernet controller download link from our site.
- Remove all VPN software and delete your wireless profile.
- Now run the Troubleshooter and reset your router.
- Check whether the network connection is enabled or not.
- If not enabled, reset the network.
Conclusion
To solve all the network problems, you need to download the Realtek ethernet controller driver. The driver saves a lot of power without affecting your internet speed. You can now surf safely without worrying about malicious attacks.
We hope you enjoyed the article. Keep visiting us to find useful applications. Do not forget to tell us what you think about the ethernet driver.
Happy surfing!
Additional Information
| Category | PC Driver |
| Supported OS | All Windows Operating System |
| Licens | Free |
| Plushed Date | November 26, 2020 |
| Uploaded By | Windows Driver |
| Size | 5.49MB |
| Version | 7.41.216.2011 |
| Download | Fro Windows 7(32-bit 64-bit) |
| Size | 5.73MB |
| Version | 15.0.0.591 |
| Download | For Windows 8 & 10 (32-bit 64-bit) |






