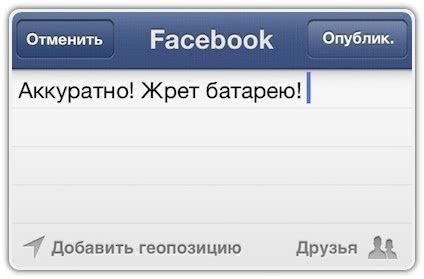Оглавление
Что такое режим энергосбережения на айфоне?
Когда на свет появилась iOS под номером 9, люди стали свидетелями появления такого режима как энергосбережение. Давайте разбираться, что именно он делает и для чего он нужен. Работает он следующим образом: когда уровень индикатора заряда вашего iPhone доходит до отметки 20-ти процентов, то устройство автоматически предлагает вам перейти в этот режим и вы можете наблюдать примерно такое: Если вы соглашаетесь и подтверждаете активацию, то дальше индикатор станет желтым, а ваш телефон будет потреблять меньше энергии и для этого будут произведены следующие действия:
- уменьшается яркость дисплея;
- анимации в меню сводятся к минимуму;
- оптимизируется производительность телефона;
- все приложения отключают загрузку контента в фоновом режиме;
- полное отключение «Синхронизация iCloud», «Непрерывность» и AirDrop.
Все это сможет существенно продлить жизнь вашему телефону и вы сможете на час или больше им пользоваться. Вещь достаточно полезная. Как только вы добираетесь до зарядки, то после достижения отметки в 80%, этот режим отключается автоматически. Вам не нужно выключать его самостоятельно. Но что делать, если вы хотите продлить жизнь вашего iPhone принудительно? Ведь вы понимаете, что намечается весьма длинный денек, а носить Power Bank вообще не охота. Об этом дальше.
Как включить/отключить энергосбережение на айфоне
Если у вас необходимость выключить или поставить эту функцию в принудительном порядке. То есть просто включить самостоятельно. Конечно в устройстве есть такая возможность и вам нужно следовать таким шагам:
- открываем Настройки;
- переходим в раздел Аккумулятор;
- делаем активным Режим энергосбережения.
После активации, вы сможете наблюдать, как ваш индикатор батарейки становится желтым цветом. Именно это и символизирует, что функция активна. Крайне не рекомендую им пользоваться, если вам нужны постоянные оповещения от социальных сетей, посты и прочих приложений в фоновом режиме.
Есть ли режим энергосбережения на айфоне 4 и 4S?
А что насчет стареньких iPhone, есть ли такая возможность продлить время пользования смартфоном на айфоне 4 или айфоне 4S. Владельцам четверки могу сказать сразу, что можете забыть об этом. Последняя iOS на ней стоит 7.1.2, а данная функция появилась только в 9-ке. С теми, у кого iPhone 4S ситуация немного веселее, ведь последняя версия iOS 9.3.5. Пользоваться этим режимом можете спокойно, ведь в меню вы его сможете найти. У меня был 4S и я остался еще на 8-ке. На ней лаги и медленная работа меня замучили просто невероятно. Ранее я пожертвовал этой функцией, ради более-менее стабильной работы телефона.
Итоги
Теперь вы знаете, что такое режим энергосбережения на любом айфоне, как его включить или отключить. Ничего сложного нету. На практике, функция очень полезная и в сложных ситуациях очень часто выручает. Иногда приходится включать ее еще утром, ведь понимаешь, что забыл зарядку, а дома будешь ой как нескоро.
Включите Режим энергосбережения
Наиболее простой и эффективный способ отложить время зарядки устройства – режим энергосбережения, впервые появившийся в iOS 9. При активации данной функции система отключит ряд ресурсоемких процессов, таких как: автоматическое обновление контента, отправка геоданных, анимации и т.д. При включенном Режиме энергосбережения индикатор батареи будет окрашен в желтый цвет.
Включить Режим энергосбережения можно через меню Настройки → Аккумулятор,
а также в Пункте управления.
Кроме того, система предложит активировать Режим энергосбережения, когда уровень заряда аккумулятора уменьшится до 20%, и автоматически отключит, когда пользователь зарядит девайс до 80%.
ПО ТЕМЕ: На сколько времени продлевает работу iPhone режим энергосбережения в iOS.
Как отключить режим энергосбережения Windows 10
С одной стороны, отключение данной функции приводит к тому, что устройство разряжается намного быстрее. Однако это необходимо для тех, кто хочет поиграть в игру с высокой производительностью без потери качества картинки, торможений и подвисаний.
Обратите внимание! Для этого необходимо правильно настроить режим питания. Придется изменить производительность с оптимальной на максимальную
Сделать это можно несколькими способами. Самые популярные из них следующие:
- самый простой. Здесь всего лишь потребуется нажать на иконку батареи в правом нижнем углу экрана и изменить параметр «Оптимальная производительность» на «Высокая производительность»;
- центр мобильности. Следующий вариант того, как выключить энергосберегающий режим на Windows 10. В центре мобильности пользователю доступна информация об уровне заряда аккумулятора, режиме работы и многое другое. Для отключения параметра необходимо перейти в раздел «Состояние батареи». В нем переключить режим «Экономия энергии» на «Высокую производительность»;
- панель управления. Также можно выполнять определенные действия в знакомой всем панели управления. Открыть ее можно через командную строку, в которой необходимо вбить «control panel». Далее нужно найти пункт «Электропитание». В нем будет пункт «Показать дополнительные схемы». Следует нажать на него. После этого появится список возможностей, доступных владельцу устройства. Надо вместо варианта «Экономия энергии» выбрать «Высокая производительность».

Центр мобильности
Оптимизация батареи
Нажмите на иконку батареи в нижнем левом углу на экране оптимизации (Настройки – Оптимизация – Батарея).
Как видим при заряде 100% телефон проработает 2 дня и 2 часа (при средней нагрузке).
Статистика
Статистика работы от батареи показывает данные об использовании аккумулятора с момента последней полной зарядки телефона. И выставляет прогноз – примерно оставшееся время работы от 1 заряда на основе анализа интенсивности использования телефона за последние 7 дней.
У меня это 50 часов при среднем режиме работы.
Энергосбережение
На телефонах Самсунг предусмотрено 3 варианта работы:
- Без энергосбережения – на полную мощность, заряд батареи вообще не экономится.
- Средний (умеренный) режим энергосбережения. Позволяет увеличить время работы от аккумулятора до 60 часов. Можно уменьшить яркость, ограничить скорость работы ЦП (центрального процессора) и отключить фоновое использование сети (т.е. программы в фоновом режиме не будут получать уведомления и обновления). В моем случае это может прибавить еще 10 часов работы.
- Максимальный уровень энергосбережения. Позволяет экстремально увеличить время работы от батареи – до 181 часов. В этом случае максимально ограничена скорость ЦП, яркость экрана на минимуме, Wi-Fi и Bluetooth отключены, а программы не используют мобильную передачу данных и не получают уведомления. Отключена анимация и фон.
- В моем случае прирост времени работы на Samsung A5 составил 131 час 30 минут.
Мониторинг энергопотребления
Эта функция обнаруживает приложения, потребляющие заряд батареи в фоновом режиме. Срок работы аккумулятора можно увеличить, если вручную или автоматически перевести эти приложения в спящий режим.
В этом случае они могут не получать обновления и не отправлять вам уведомления, но будут пробуждены, когда вы воспользуетесь ими снова.
Запустить мониторинг можно, перейдя в Настройки – Оптимизация – Батарея – Мониторинг энергопотребления.
В моем случае в спящем режиме находятся 18 приложений, что существенно экономит мне заряд батареи.
Список исключений
Можно задать приложения, которые не будут рекомендованы для перевода в спящий режим. Они смогут неограниченно использовать заряд аккумулятора, а функция контроля энергосбережения не будет их ограничивать.
Новичкам не советую здесь что-то менять. Для себя же я выбрал Касперский (повышает безопасность) и мессенджер WhatsApp (быть всегда на связи). Дополнительно можно выбрать Карты Гугл или Maps.Me, если вы часто путешествуете.
Постоянно спящие приложения
Здесь можно выбрать те программы и игры, которые не смогут работать в фоновом режиме. Возможно, они не будут обновляться и отправлять вам уведомления, но обновить всегда можно вручную в Плей Маркет.
В моем случае это игры. Они и так “съедают” большую часть заряда, так что на них нужно экономить по-максимуму.
Быстрая зарядка
Быстрая зарядка позволяет ускорить зарядку аккумулятора по кабелю. При использовании этой функции телефон может нагреваться – следите за этим. Если эту функцию отключить, смартфон будет заряжаться обычным образом.
Активировать быструю зарядку можно так: Настройки – Оптимизация – Батарея – Дополнит. настройки (правый верхний угол) – Быстрая зарядка.
Настройки уведомлений
Здесь можем настроить получение уведомлений от определенных приложений. Переходим в Настройки – Оптимизация – Батарея – Дополнит. настройки (правый верхний угол) – Настройки уведомлений.
Доступно 3 опции:
- Неиспользуемые приложения. Получать или нет уведомления от программ, которые не использовали более 3 дней.
- Расходующие заряд. Получать или нет уведомления о программах, которые сильно расходуют заряд АКБ.
- Нестабильные приложения. Получать уведомления о возникновении проблем с приложениями, которые могут излишне расходовать заряд и замедлять работу телефона.
Переходим на темную тему оформления
Кому поможет: всем владельцам iPhone с OLED-экранами (iPhone X, iPhone XS и iPhone 11 Pro), на других смартфонах этот способ будет бесполезным.
Мы уже проводили реальный тест и проверяли влияние темной темы на разряд батареи iPhone.
Если установить максимально темные обои, принудительно включить темную тему и активировать соответствующую опцию в большинстве сторонних приложений, можно выжать от 15 до 60 минут дополнительного времени работы в день.
Способ не 100-процентный, все зависит от сценариев эксплуатации iPhone и фоновой активности смартфона.
Как настроить: переходим в Настройки – Экран и яркость и устанавливаем темную тему оформления на постоянной основе. Аналогичные настройки производим в сторонних приложениях.
Можете грамотно комбинировать предложенные советы и найти подходящий для себя вариант настроек, при которых iPhone будет работать максимально долго и со всеми важными фишками.
iPhones.ru
Ваш iPhone может работать долго, нужно правильно его настроить.
Две важные фишки Фокусирования в iOS 15
Кроме уже упомянутых особенностей и параметров отдельно следует выделить две опции.
► Учет на всех устройствах. Находится такой переключатель в самом низу списка профилей по пути Настройки – Фокусирование.
С его помощью можно включить работу режима на всех устройствах с вашей учетной записью Apple ID. Разумеется, гаджеты должны быть обновлены до iOS 15, iPadOS 15 и macOS Monterey, которая выйдет позже нынешней осенью.
Так при ручном или автоматическом включении режима фокусирования на одном гаджете он сразу же включится на всех остальных. Это просто мегаудобная фишка, которая ранее мешала включать звонки и сообщения на других гаджетах некоторым пользователям.
Теперь можно смело активировать прием вызовов с iPhone на iPad или Mac и не переживать, что звонок раздастся на всех устройствах в доме, когда iPhone будет переведен в режим Не беспокоить.
Для активации параметра следует включить переключатель На всех устройствах на каждом из своих гаджетов.
► Вторая важная фишка – Неотложные уведомления. Найти ее можно в настройках разрешенных приложений для каждого из профилей фокусирования. Кроме этого параметр должен быть активирован в разделе с настройками уведомления определенного приложения.
Пока такая опция присутствует лишь у некоторых стандартных утилит (Дом, iMessage, FaceTime), но в будущем может быть добавлена в программы сторонних разработчиков.
Логика работы фишки следующая. Если вы разрешите неотложные уведомления в настройках профиля фокусирования и активируете переключатель в параметрах уведомлений приложения, то такая программа сможет обходить режим Не беспокоить и доставлять важные сообщения.
Какие именно сообщения будут считаться важными – решит разработчик каждой конкретной утилиты. В Apple предоставили разработчикам полную свободу классификации уведомлений в своих приложениях. Купертиновцы попросили не злоупотреблять такой возможностью и не наделять высоким приоритетом откровенно неважные или рекламные уведомления.
В любом случае пользователь сможет отключить их в параметрах, но доверие к разработчику будет утрачено.
Купертиновцы предлагают четыре уровня приоритета уведомлений: пассивный, активный, чувствительный ко времени и критичный.
Пассивные уведомления являются самыми низкоприоритетными и не должны беспокоить пользователя, отвлекая от других дел. К такому типу уведомления относят, например, предложение оценить программу.
Активные уведомления – это большинство уведомлений, которые доставляются всеми приложениями сейчас. Они не могут обходить режимы фокусирования (если не настроено разрешение для приложения или контакта).
Чувствительные ко времени уведомления – это категория сообщений с высоким приоритетом. Наделить такими правами сообщение должен каждый разработчик приложений, но делать это следует очень аккуратно. Например, чувствительными ко времени могут стать сообщения о необходимости принять лекарство, о срабатывании сигнализации в системе умного дома или о несанкционированном доступе к банковскому счету пользователя.
Такие сообщения смогут обходить режимы фокусирования (при включении указанной выше настройки).
Критичный уведомления являются самыми приоритетными. Они будут обходить все режимы фокусирования (даже с выключенной настройкой) и пробиваться через беззвучный режим айфона. Добавить такой тип уведомлений в приложение можно будет только при согласовании с Apple.
Критичный тип уведомлений могут получить, например, системы оповещения об экстренных ситуациях или непредвиденных погодных явлениях.
Активируем и отключаем эконом режим (Power Reserve ) на Apple Watch
Режим экономии заряда батареи или экорежим Apple Watch или режим Power Reserve служит для того чтобы вы смогли сэкономить заряд вашей батареи в Apple Watch. Это может пригодиться тогда когда поблизости нет возможности зарядить ваши часы, а зарядка нужна.
Активируется данный режим очень просто. Следуйте представленной ниже инструкции.
Как активировать энергосберегающий режим в apple watch
Для того чтобы включить режим:
Активируйте свой экран Apple Watch. Если включен режим театр, то нужно тапнуть (нажать на циферблате), если режим театр не активирован, то просто переместите руку в рабочее положение;
Теперь сделайте свайп вверх. Это означает, что вам нужно провести пальцем по экрану часов снизу вверх;
У вас появится радел где показан уровень заряда батареи часов Apple Watch в процентах
Нажмите на него;
Теперь вам, для активации экорежима, нужно передвинуть ползунок эконом режим вправо – тем самым активируя его;
После этого появится предупреждение об активации режима энергосбережения
Нажмите кнопку далее.Теперь вы можете смело использовать Apple Watch не боясь того, что батарея может сесть в любое время.
Важно: обратите внимание, что все функции часов Apple Watch в режиме Power Reserve будут недоступны. Отображаться будет только текущее время
Как отключить эко режим на apple watch
Если вы сумели активировать режим энергосбережения, то закономерно встанет вопрос: “как отключить эко режим на Apple Watch?”. Убрать этот режим можно только одним единственным способом – вам нужно перезагрузить ваши часы.
Сделать это можно так:
- Нажмите и удерживайте боковую кнопку (не колесико) на часах до того времени как на экране появится значок Apple – надкусанное яблоко;
- По прошествии некоторого времени, ваше устройство перезагрузится и эко режим выключается.
Включение режима экономии энергии через iphone
Вы также можете активировать режим экономии энергии через связанный с Apple Watch айфон:
- Запустите на телефоне приложение Watch;
- Пролистайте вниз и найдите радел настроек “Основные”, откройте его;
- В открывшемcя меню спуститесь ниже и найдите ползунок “Режим экономии энергии”. Передвиньте ползунок вправо, тем самым активируя режим.
Отключается эко режим через iPhone точно таким же образом как и включается, только ползунок снова передвигается в положение “Отключить”. Перезагрузка самих Apple Watch при этом не требуется.
Получение информации о батарее
Если вы хотите узнать информацию и статистику использования батареи на ваших Apple Watch, то вы можете воспользоваться меню “Использование”:
- Берем свой iPhone и запускаем на нем приложение Watch;
- Далее спускаемся ниже и выбираем раздел основные;
- Спускаемся в самый низ раздела и находим пункт под названием “Использование”;
- Пролистываем вниз и видим информацию по расходу батареи на ваших Apple Watch.
Использование – данное значение показывает сколько часов использовались ваши Apple Watch с момента последней зарядки. Здесь имеется в виду активное использование, т.е. то время когда часы использовались вами или экран был активен.
Ожидание – здесь мы можем увидеть сколько времени использовались ваши часы Apple Watch в режиме ожидания. Имеется в виду время работы часов когда экран не был активен и часы не активно не использовались.
Экорежим – здесь показано время, когда ваши часы были последний раз в режиме экономии энергии.
Рекомендации как экономить заряд
Дам несколько советов о том как можно экономить заряд батареи часов:
- Когда не пользуйтесь часами то включайте режим театр. Это нужно для того, чтобы экран часов не загорался от любого движения руки, тем самым экономя вашу батарею. Режим театр активируется просто – делаете свайп вверх по экрану (проводите пальцев снизу вверх) и в открывшемся окошке нажимаете на значок с изображением маски;
- Не запускайте много приложений в фоновом режиме. Помните, что каждое запущенное в фоновом режиме приложение тратит ваш заряд батареи на Apple Watch. Для того чтобы посмотреть какие приложение работают в фоновом режиме на часах: нажмите боковую кнопку на часах, этим действием вы откроете список всех приложений в фоне, далее приложения которые вам не нужны отключите, сделать это можно свайпом влево (проведите пальцем справа налево), чтобы отключить приложение нажмите кнопку “Закрыть”;
- Активируйте эко режим когда долго не планируете пользоваться приложениям на часах. Например, если вы планируете заниматься каким-либо делом и в это время не использовать Apple Watch, то есть смысл активировать эконом режим. Это очень хорошо позволяет экономить батарею.
Активируем и отключаем эконом режим (Power Reserve ) на Apple WatchСсылка на основную публикацию
Отключаем режим энергосбережения iPhone
Во время работы функции экономии энергии на iPhone блокируются некоторые процессы, такие как визуальные эффекты, загрузка сообщений электронной почты, приостанавливается автоматическое обновление приложений и другое
Если вам важно иметь доступ ко всем этим возможностям телефона, данный инструмент стоит отключить
Способ 1: Настройки iPhone
-
- Откройте настройки смартфона. Выберите раздел «Аккумулятор».
-
- Найдите параметр «Режим энергосбережения». Переведите около него ползунок в неактивное положение.
-
- Также отключить экономию питания можно и через Панель управления. Для этого сделайте свайп снизу вверх. Появится окно с основными настройками Айфон, в котором вам потребуется тапнуть один раз по иконке с батареей.
- О том, что экономия питания отключена, вам будет говорить иконка уровня заряда аккумулятора в верхнем правом углу, которая сменит цвет с желтого на стандартный белый или черный (в зависимости от фона).
Способ 2: Зарядка батареи
Другой простой способ отключить энергосбережение — это зарядить телефон. Как только уровень заряда аккумулятора достигнет 80%, произойдет автоматическое отключение функции, и Айфон заработает в обычном режиме.
Если у телефона осталось совсем мало заряда, а вам предстоит еще с ним работать, не рекомендуем отключать энергосберегающий режим, т. к. он может значительно продлить жизнь аккумулятору.
Вход DVI
Цифровой вход монитора, который разрабатывался уже для плоских мониторов с матрицами, у которых каждый пиксель представлен отдельным фиксированным элементом. Разъем имеет прямоугольную форму со скошенными углами с одной стороны и две раздельные группы контактов. Основная группа – это 24 контакта, расположенные на 3-х рядах, меньшая группа – это 4 контакта, расположенные в стороне и разделенные прорезью, которая также является замком. Вход DVI рассчитан на получение цифрового сигнала от видеокарты. Встретить ЭЛТ монитор с DVI входом вряд ли получится. Интерфейс изначально разрабатывался именно для использования в LCD мониторах, плазмах и прочих подобных устройствах, где можно без дополнительных преобразований сигнал от видеокарты передавать на матрицу. Для того чтобы не перепутать и не вставить разъем соединительного провода не той стороной, предусмотрены скосы с одной из сторон разъема и дополнительная прорезь замок в стороне от основной группы контактов.
Какие параметры есть у профилей
Кроме уже упомянутых особенностей определенных профилей (За рулем, Спорт, Сон, Видеоигры) все профили имеют одинаковый перечень параметров.
▣ Раздел Люди позволяет изменить перечень обходящих режим фокусирования пользователей, если вы забыли добавить кого-то при первоначальной настройке.
▣ Раздел Приложения, позволяет менять список программ и игр с уведомлениями во время работы режима. Настройка аналогична первоначальному добавлению приложений при настройке профиля.
▣ В меню Статус фокусирования есть важный переключатель Поделиться статусом фокусирования. При его активации и включении режима фокусирования система будет делиться вашим статусом во всех доступных мессенджерах и приложениях. Изначально фишка работает в FaceTime и iMessage, но уже сейчас ее могут использовать сторонние разработчики.
Так желающий отправить вам сообщение пользователь увидит сообщение об активации режима фокусировки. Он не будет знать название режима и особенности его работы, но поймет, что сообщение не будет получено мгновенно.
▣ В разделе Экран Домой можно настраивать две опции. Первая скрывает бейджи уведомлений с иконок приложений. Очень полезная фишка для тех, кто постоянно отвлекается на иконки с красными кружками и тратит на это драгоценное время.
Вторая опция позволяет настраивать отображение домашних экранов при включении выбранного профиля фокусирования. Пожалуй, это самая интересная и недооцененная фишка фокусирования. Вы можете выбрать только экраны с иконками нужных приложений, а остальные скрыть на время работы режима.
Можно и вовсе создать отдельный экран с определенными иконками и включать его только на время работы соответствующего профиля. Для полноценной работы фишки и понадобится дублирование иконок приложений в iOS 15, которое изначально воспринимали в качестве бага первых бета-версий.
▣ Пункт меню Экран блокировки позволяет включить затемнение “локскрина” и заглушение баннеров на нем. Опции пригодятся для полного скрытия отвлекающих уведомлений, если любите проверять время на смартфоне и можете отвлечься на пропущенные сообщения.
▣ При настройке собственного профиля будет доступен раздел Название и оформление, в котором можно выбрать иконку, основной цвет и название для профиля.
▣ Пункт Автовключение является самым интересным для настройки и работы разных профилей. Здесь можно указать любое условие для активации режима фокусирования.
В качестве триггера может выступать определенный день и/или время суток, геопозиция и любое приложение. Как вы понимаете, профиль можно активировать по времени, месту или на время запуска определенных программ.
Последним пунктом в списке является Смарт-активация. Это умный алгоритм iOS, который будет отслеживать условия ручного включения профиля и на основании найденных закономерностей сможет настроить автоматизации для его включения.
Вот такой солидный перечень параметров есть у каждого профиля фокусирования.
Что можно включать в данной автоматизации

Приложение Команды далеко не всемогущее, с его помощью получится активировать не все настройки смартфона. Вот, что можно включить или отключить при помощи автоматизации:
▸ Выключить Wi-Fi – полностью деактивирует модуль, как при отключении из системных настроек. Это лучше выключения из панели управления, когда модуль просто отключается от текущей сети до конца дня.
▸ Выключить Bluetooth – полное отключение беспроводного модуля, работает, как и отключение Wi-Fi.
▸ Выключить сотовые данные – отключение мобильного интернета, которое удобно комбинировать с триггером вроде подключения к определенной Wi-Fi сети. В нашем случае прост глушим мобильный интернет для экономии батареи.
▸ Установить яркость на XX% – принудительное изменение уровня яркости дисплея. Снижение порога до 20-25% позволит хорошенько сэкономить заряд батареи.
▸ Включить уменьшение движения – фишка отключает большинство анимаций в iOS. Это визуально слегка ускоряет работу гаджета (только визуально), а само устройство освобождается от прорисовки анимации.
Эти опции помогут сделать режим энергосбережения более агрессивным и действенным. При создании зеркальной автоматизации не забываем включить все опции обратно.
Отключить «Эй, Сири»
Это очень круто, что ты можешь позвонить Сири в любой момент, просто сказав ее имя. Что не круто, так это то, что телефон должен постоянно слушать и искать фразу «Привет, Сири» … Как бы ни была хороша Apple в оптимизации своего аппаратного обеспечения, это все равно увеличит время автономной работы.
Вы по-прежнему можете вызывать Siri, просто удерживая правую кнопку на своем iPhone (кнопку «Домой» на iPhone SE).
Используете Google Фото?
Используете ли вы неограниченное бесплатное хранилище Google Фото для резервного копирования всех ваших фотографий? Это круто, но убедитесь, что вы не используете мобильные данные для загрузки фотографий и видео. Моя логика здесь такая же, как и раньше: во-первых, мобильные данные потребляют больше энергии, во-вторых, наличие Wi-Fi, вероятно, также означает, что вы находитесь рядом с электрической розеткой.
Настройки синхронизации аккаунта: выборка, загрузка, ручная настройка
Еще одно незначительное изменение, которое вы, возможно, пожелаете рассмотреть, — это настроить способ, которым iPhone получает уведомления для ваших учетных записей — почты, контактов, календаря, заметок и настроек приложения. Есть три уровня уведомлений. Вот разница между push, fetch и manual:
- Push — новая информация становится доступной на вашем iPhone как можно скорее
- Fetch — iPhone активно просматривает новую информацию один раз каждые x минут
- Вручную — iPhone ищет новую информацию только при открытии приложения, которое ее использует
Естественно, больше всего разряжает батарею, поскольку телефон постоянно «слушает». Извлечение — хороший компромисс, поскольку вы можете установить его на 60-минутные интервалы. А руководство — это опция «сохранить больше энергии», так как она будет загружать новые элементы только при открытии соответствующего приложения.
Это также помогает сэкономить немного батареи. Но эй, каждый немного помогает, верно?
Действительно отключить ваш Bluetooth
Bluetooth используется для беспроводных подключений и передачи данных через AirDrop. Вам нужно это, чтобы слушать все время? Возможно нет. Особенно, если у вас нет даже беспроводных наушников.
Отключение блютуса из Центра управления является временным
Вот в чем дело — отключение его из Центра управления (выпадающее меню в правом верхнем углу; проведите вверх по iPhone SE) отключит его только на 24 часа. Чтобы фактически отключить Bluetooth, вам нужно зайти в «Настройки» -> «Bluetooth» и выключить его. Это должно сэкономить аккумулятор в долгосрочной перспективе.
Используйте проводные наушники
Да, Apple удалила гнездо для наушников и продает вам отличную пару беспроводных AirPods, которые являются довольно хорошими наушниками, которые предлагают бесшовное подключение и функции автозапуска. Но потоковая передача аудио через Bluetooth действительно увеличивает нагрузку на батарею по сравнению с использованием проводного соединения.
Итак, мы вернулись во времена пещерных людей. Либо используйте наушники-вкладыши или любые лицензированные наушники с разъемом Lightning, либо возьмите с собой адаптер Lightning-to-head для наушников и используйте любую понравившуюся гарнитуру.
Если вы находитесь в зоне плохого приема, включите режим полета
Итак, вы находитесь в походе, входя и выходя из зоны покрытия сотовой вышки. Или вы на дороге, и ваш сигнал продолжает падать на шоссе. Вы знаете, что, вероятно, не можете принять звонок или получать уведомления постоянно. Но ваш iPhone этого не делает — он будет продолжать сканировать и стараться изо всех сил найти стабильный сигнал. Это занимает довольно большой кусок от батареи. Просто опустите Центр управления в правом верхнем углу (на iPhone SE это жест смахивания вверх) и коснитесь значка самолета, чтобы перебить iPhone.
Убедитесь, что вы загрузили свой маршрут заранее, если вы используете навигацию.
После того, как вы остановились и настроились в локации, отключите режим полета, чтобы искать сигнал.
Как включить режим экстремального энергосбережения в Андроиде
Кликнув «Экстремальное энергосбережение», перейдем в следующее окно для включения режима энергосбережения:
Рис. 2. Движок для включения режима энергосбережения.
Ниже, на рис. 5 показано, как будет выглядеть экран смартфона после перехода в режим энергосбережения. Дизайн простой – минимализм. На главном экране значков мало. Плюсики означают, что есть возможность добавить дополнительные значки при необходимости.
Кстати, при подготовке статьи экран смартфона, приведенного в режим энергосбережения, пришлось фотографировать с помощью другого гаджета. Дело в том, что функция записи скриншотов с экрана смартфона тоже отключается в энергосберегающем режиме.
В режиме экономии электроэнергии смартфон НЕ в состоянии заниматься фотографированием с помощью своей камеры. Также он не может записывать скриншоты со своего экрана, пока он остается в режиме экстремального энергосбережения.
Подготовка к включению режима экстремального энергосбережения на смартфоне
Но вот так сразу режим экстремального энергосбережения не включится. Сначала придется выполнить ряд подготовительных действий. Далее привожу полный текст информации на экране телефона, касающейся перевода телефона в экономный режим (рис. 2):
«Экономьте заряд батареи, используя минимальный вид главного экрана и ограничивая число доступных приложений. Подробнее
- Ограничение на использование приложений только списком основных приложений и приложений, выбранных вами.
- Отключение передачи мобильных данных при отключенном экране.
- Отключение возможностей связи, например, Wi-Fi и Bluetooth.
- После отключения режима максимального энергосбережения настройки расположения могут не измениться.»
Если пользователь смартфона готов пойти на перечисленные выше ограничения (и тем самым сберечь остатки энергии аккумуляторной батареи, пока не появится возможность ее зарядить), то можно подвинуть движок (рис. 2) направо, в положение «включено». Появятся «Условия использования» режима сбережения. Можно их прочитать. В любом случае стоит пролистать все перечисленные условия и поставить птичку-галочку напротив «Я внимательно ознакомился и полностью согласен с вышеизложенными условиями», после чего по кнопке «Принять» (рис. 3). Без данного согласия режим энергосбережения подключить не получится, нужно соглашаться.
Рис. 3. Ставим галочку, чтобы принять условия перехода на режим энергосбережения.
Как работает режим энергосбережения на Айфоне

Этот режим дает пользователю возможность продлить работу телефона, да и аккумулятора в целом. Связано это с тем, что при его активации отключаются некоторые возможности системы, в которые входит:
- Загрузка почтовых сообщений. Во время сбережения данная функция отключается. Все сообщения приостанавливают свою работу. Пользователю не будут приходить уведомления с тем, что на его телефон пришли те или иные оповещения;
- Также отключается работа «Привет, Сири». Пользователь не сможет обратиться к голосовому помощнику, когда появится такая возможность. Её отключение также зависит от того, какая версия iOS установлена на телефоне. В 11 версии такая функция полностью отключается, а в 12, наоборот, функция продолжает свою активную работу;
- Обновление софта и программ также прекращает работу. Если ранее у обладателя телефона на системе iOS была активирована функция автоматического обновления, то теперь она сошла на «нет». Нельзя при активации режима энергосбережения обрабатывать новые программки, устанавливать их на свое устройство;
- Также не будут доступны и автоматически загрузки. Как и софт, приложения, та уже рабочие программки не смогут осуществлять свою загрузку. Если какое-то приложение получило обновление, то при режиме энергосбережения оно не обновится автоматически. Для этого нужно выйти из режима, а после уже осуществлять закачку программок;
- Блокировка экрана и его удержание сократиться до 30 секунд. Если у человека раньше стояло то, что телефон не будет автоматически выключаться, то теперь у него появится такое, что блокировка экрана будет происходить автоматически. Экран будет выключаться после 30 секунд бездействия;
- Автоматическая загрузка фотографий в облаке iCloud прекратит свою работу. Фотографии, сделанные в режиме энергосбережения, не будут синхронизироваться с облаком и загружаться туда. Есть риск потерять некоторые файлы.
Таким образом режим энергосбережения работает так, что он деактивирует функции системы. Пользователь просто не сможет при активизации ими воспользоваться. Только отключение режима поможет возобновить работу.
Создан он с целью экономии заряда. Если у человека возникла такая ситуация, что на телефоне осталось около 20%, а ему необходимо продержаться с гаджетом еще час – другой, то активация функции поможет ему добиться такого эффекта.
Режим, как и все любые, имеет свои преимущества и недостатки, среди которых плюсов значительно больше, нежели минусов. Пользователь сможет сэкономить драгоценные проценты на батареи, при этом ограничения перейдут на незаметные возможности системы. Например, вряд ли можно заметить, что фотографии не синхронизировались. Также энергосбережение можно настроить. О том, как делать это, стоит рассказать далее. Более подробно о функции в целом стоит посмотреть в этом видео