Приватный просмотр — Просмотр веб-страниц без сохранения информации о сайтах, которые вы посещаете
Приватный просмотр автоматически стирает вашу информацию о просмотре, такую как пароли, куки и историю, не оставляя следов после окончания сессии. В Firefox также есть Блокировка содержимого (ранее Защита от отслеживания)Блокировка содержимого, которая запрещает скрытым трекерам собирать ваши данные на многочисленных сайтах и замедлять просмотр.
Важно: Режим приватного просмотра не делает вас анонимным в интернете. Ваш интернет-провайдер, работодатель или сами сайты могут собирать информацию о страницах, на которые вы заходите. Также Режим приватного просмотра не защищает вас от кейлогеров или шпионских программ, которые могут быть установлены на вашем компьютере
Для получения дополнительной информации прочитайте статью Распространённые мифы о Приватном просмотре
Также Режим приватного просмотра не защищает вас от кейлогеров или шпионских программ, которые могут быть установлены на вашем компьютере. Для получения дополнительной информации прочитайте статью Распространённые мифы о Приватном просмотре.
Как мне открыть новое приватное окно?
Есть два способа открытия нового приватного окна:
Откройте новое Приватное окно из меню Firefox
Щёлкните по кнопке меню и затем щёлкните по кнопке Приватное окно.
Домашная страница Приватного просмотра откроется в новом окне.
Откройте ссылку в новом Приватном окне
Щёлкните правой кнопкой мышиУдерживая клавишу Control, щёлкните мышью. по любой ссылке и выберите из контекстного меню .
Совет: В верхней части окон Приватного просмотра будет отображаться фиолетовая маска.
Что не сохраняется в Режиме приватного просмотра?
- Посещённые страницы: Страницы не будут добавляться в список посещённых веб-сайтов в меню Журнала, в журнал окна Библиотеки или в выпадающем списке адресной строки.
- Данные форм и поиска: Ничего из того, что вы вводите в различные формы на веб-страницах или в Панели поиска не будет сохранено для автозаполнения форм.
Пароли: Новые пароли сохраняться не будут.
- Список загрузок: После выхода из Режима приватного просмотра загруженные во время Режима файлы не будут отображаться в Окне загрузок.
- Куки: Куки хранят информацию о посещённых вами веб-сайтах, такую как настройки сайта, статус регистрации и данные, используемые такими плагинами, как Adobe Flash. Куки также могут быть использованы третими сторонами для отслеживания ваших переходов между сайтами. Прочитайте статью Как мне включить функцию «Не отслеживать»? для получения дополнительной информации об отслеживании. Куки в приватных окнах содержатся временно в памяти, отдельно от куков обычных окон, и сбрасываются по завершении вашей приватной сессии (после того, как будет закрыто последнее приватное окно).
- Кэшированное веб-содержимое и Автономное веб-содержимое и данные пользователя: Временные файлы интернета, кэшированные файлы или файлы, сохраняемые веб-сайтами для автономной работы, на компьютере сохраняться не будут.
Примечание:
- Новые пароли и закладки, созданные вами во время работы в Режиме приватного просмотра, будут сохранены.
- Любые файлы, загруженные на ваш компьютер во время работы в Режиме приватного просмотра, будут сохранены.
По умолчанию Firefox настроен запоминать историю, но вы можете изменить этот параметр в Настройки Приватность Firefox:
- Щёлкните по кнопке меню и выберите НастройкиНастройки.
- Выберите панель и перейдите в раздел История.
- Выберите Никогда не запоминать историю из выпадающего меню. Это равносильно тому, что Firefox будет всегда работать в режиме Приватного просмотра.
Внимание: Когда Firefox установлен на не будет запоминать историю, вы не увидите фиолетовой маски в верхней части каждого окна, даже если вы фактически находитесь в режиме приватного просмотра. Для восстановления нормального просмотра, перейдите на Настройки и установите Firefox на будет запоминать историю
Другие способы контроля за информацией, сохраняемой Firefox
// Следующие хорошие люди помогли написать эту статью:Unghost, Aleksej, Alenia, Alissa.Kvashina, lanedis, Harry, Anticisco Freeman, Valery Ledovskoy, Victor Bychek. Вы тоже можете помочь — узнайте как. Вступите в Поддержку Mozilla
Функция для улучшения приватности — First-Party Isolation
В одном из последних версий браузера, Mozilla добавила функцию улучшения приватности, которая помогает блокировать действия отслеживающего механизма онлайн-рекламы, создавая противодействие отпечаткам браузера. Данная функция называется First-Party Isolation (FPI), впервые она появилась в версии Firefox 55.
First-Party Isolation
Большая часть механизмов онлайн-рекламы создаёт файлы cookie на компьютере пользователя посетившего сайт.
FPI распределяет файлы Cookie. Это означает, что когда First-Party Isolation включен, механизмы объявлений не видят сохраненные файлы Cookie, а только те которые он сам оставил. С включенным FPI механизмы онлайн-рекламы создают другой новый профиль для каждого отдельно посещенного пользователем сайта. Благодаря этому реклама не может объединить эти cookie и историю просмотра пользователя в один профайл.
Включаем First-Party Isolation
Поскольку функция FPI была еще в Firefox 55, не все поклонники браузера знали об этом, потому что по неизвестным причинам. это не попало в анонс обновления.
Данная функция не включена по умолчанию в браузере . Как объясняют, одна из причин, что при включенной функции FPI может возникнуть конфликт с механизмами аутентификации на сайтах.
Существуют два основных способа включить First Party Isolation:
- Через настройки Firefox
- Через дополнения
Включение First-Party Isolation в настройках Firefox
Вводим в адресной строке about:config и нажимаем на клавиатуре Enter.
В поиске настроек водим «firstparty».
Появляются два параметра: «privacy.firstparty.isolate» и «privacy.firstparty.isolate.restrict_opener_access».
Активируем оба параметра ( второй параметр рекомендуется отключить, если вдруг возникнут проблемы с авторизацией на каком-либо сайте ).
Включаем First-Party Isolation через дополнение
Устанавливаете дополнение First Party Isolation.
Перегружаете браузер.
Далее вы найдете кнопку в панели инструментов браузера.
КАК ОТКЛЮЧИТЬ ПРИВАТНЫЙ ПРОСМОТР
Вам необходимо отредактировать системный реестр Windows. Откройте его и перейдите в следующее место:
где правым кликом мыши, вызвав контекстное меню, создайте Параметр DWORD (32 бита) с именем:
и присвойте ему значение “1”. Перезагрузите Firefox и нажмите значок “Открыть меню”, где опция режима инкогнито не будет указана.
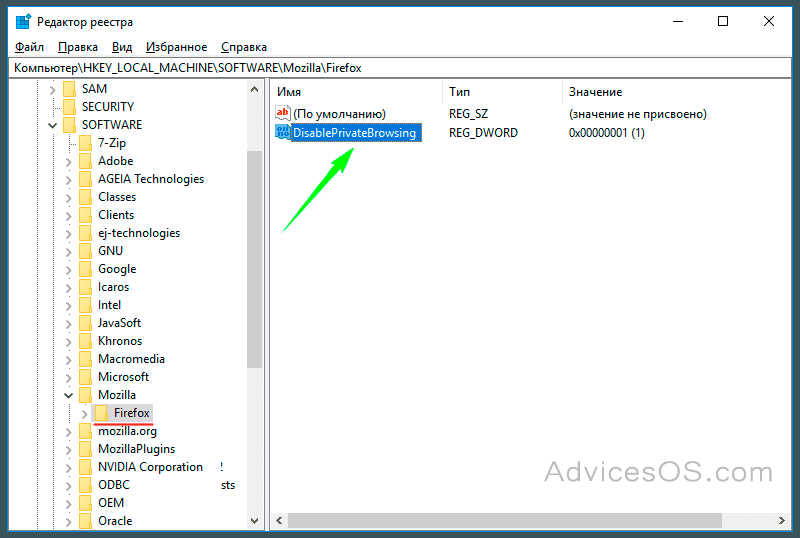
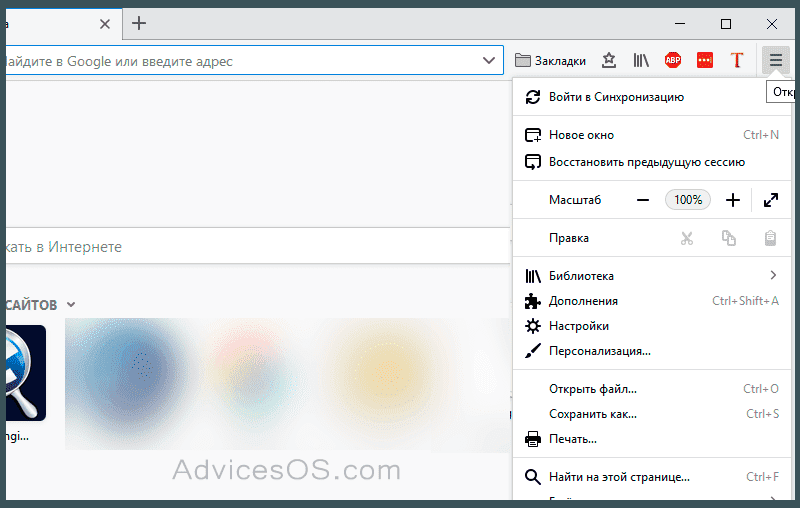
Если вы захотите отменить это изменение, то установите параметру “DisablePrivateBrowsing” значение “0”. Кроме того, вы можете просто удалить его. Если вы используете этот трюк, чтобы деактивировать параметр инкогнито для любого пользователя, убедитесь, что у него нет доступа к административным правам.
Этот параметр также может быть сброшен, если пользователь удалит и переустановит сам интернет-обозреватель. При этом задействует деинсталлятор, который также очищает реестр. Спасибо Вам за время, уделенное нашему сайту!
В сегодняшней статье мы рассмотрим временный и постоянный режимы приватного просмотра.
Что такое режим приватного просмотра? Активировав данную функцию в браузере, вы исключаете сохранение любой информации (адреса посещенных страниц, любые заполненные данные, пароли, куки, кэш и список загрузок). Т.е. в приватном режиме у вас остается абсолютно чистая история.
Однако в приватном режиме существует несколько нюансов:
1. Скаченные файлы следует сохранять несколько глубже. Не смотря на то, что в списке загрузок файлов не будет видно, стандартная папка для закачек сразу может поведать о вашей активной виртуальной жизни.
2. Создавая закладки в режиме инкогнито, стоит помнить, что после отключения приватного режима все добавленные закладки будут сохранены.
3. Внесенные настройки в Firefox будут работать исключительно под вашей учетной записью. Заходя под другой учетной записью на вашем компьютере, стоит помнить, что браузер будет работать в обычном режиме.
Режим инкогнито возможно включать в двух вариациях:
1. Временный приватный режим – позволяет моментально включать и отключать режим инкогнито. Если вы находитесь в гостях, то эта функция позволит не оставлять своих следов пребывания в интернете.
2. Постоянный приватный режим – данный режим пригодится, если вам необходимо сохранять анонимность на постоянной основе.
Активация временного режима приватного просмотра.
Запустить данный режим можно двумя способами: через панель инструментов Firefox и с помощью комбинации горячих клавиш. В первом случае необходимо открыть меню Firefox и выбрать «Приватное окно». После нажатия этой кнопки откроется новое браузерное окно, в котором иконка с маской подскажет, что оно работает в приватном режиме. Во втором случае понадобится лишь нажать комбинацию Ctrl+Shift+P, после чего приватное окно сразу же откроется.

Активация постоянного режима приватного просмотра.
Откройте меню Firefox и выберите «Настройки». Откройте вкладку «Приватность». В разделе «История» выберите пункт «будет использовать ваш настройки хранения истории».
Откройте вкладку «Приватность». В разделе «История» выберите пункт «будет использовать ваш настройки хранения истории».
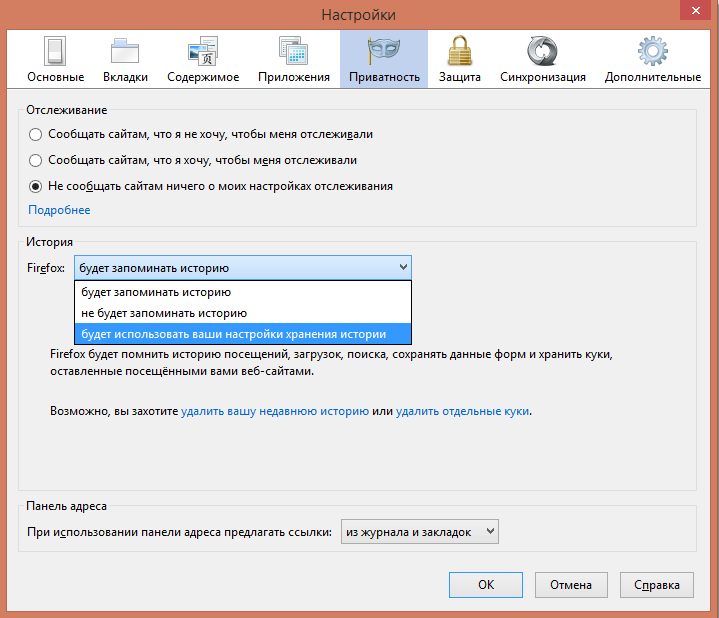 Появятся новые пункты, где необходимо поставить галочку на «Всегда работать в режиме приватного просмотра». После перезапуска Firefox, браузер будет работать исключительно в приватном режиме.
Появятся новые пункты, где необходимо поставить галочку на «Всегда работать в режиме приватного просмотра». После перезапуска Firefox, браузер будет работать исключительно в приватном режиме.
 Приватный режим в Mozilla Firefox – одна из самых полезных функций браузера, которая может значительно повысить вашу безопасность во время веб-серфинга, поэтому не стоит ею пренебрегать.
Приватный режим в Mozilla Firefox – одна из самых полезных функций браузера, которая может значительно повысить вашу безопасность во время веб-серфинга, поэтому не стоит ею пренебрегать.
Браузер Mozilla Firefox на данный момент является одним из самых популярных веб-обозревателей. Он быстр и безопасен. Также имеется большое количество плагинов и расширений для данного браузера. Неудивительно, что его используют многие юзеры. Некоторые слышали о такой опции, как режим инкогнито в «Мозиле». Какой это режим и что он способен предложить рядовому пользователю? Об этом мы сейчас и поговорим.
Об InPrivate, Incognito или приватном просмотре
Эти функции делают одно и то же: позволяет пользователям просматривать веб-страницы без сохранения данных (кэша, истории, паролей или cookie-файлов). Но это делается локально . То есть вы скрываете историю просмотра сайтов только от людей, использующих ваш компьютер. Сами сайты, провайдер и каждый сервер, через который проходят ваши запросы, все равно знают, какие интернет-ресурсы вы посетили.
Но некоторые браузеры предлагают больше возможностей. Например, Opera позволяет использовать при просмотре веб-страниц VPN , чтобы интернет-провайдер не смог отслеживать сайты, которые вы посещаете.
Firefox блокирует трекеры и не позволяет им собирать информацию о вашем поведении. Кроме этого в режиме инкогнито данные для аутентификации на сайтах надежно защищены.
Как запустить браузер Google Chrome в режиме инкогнито
Google называет приватный просмотр Incognito . Чтобы открыть новое окно браузера в режиме Incognito , нажмите кнопку «Настройка и управление Google Chrome», расположенную в правом верхнем углу окна браузера. Затем выберите пункт «Новое окно в режиме инкогнито».

Откройте новое окно браузера Google Chrome в режиме инкогнито
Откроется новое окно, в котором объясняется, что в режиме инкогнито Chrome не сохраняет историю посещения веб-страниц, файлы cookie, а также информацию, вводимую в веб-формы. При этом любые файлы, которые вы загружаете, или закладки, которые вы создаете, сохраняются.
Также режим Incognito отключает расширения браузера Google Chrome. Но их можно активировать вручную.

Режим инкогнито в браузере Google Chrome
Для включения режима инкогнито в браузере Google Chrome можно использовать сочетание клавиш CTRL + SHIFT + N .
В Chrome можно распознать окно Incognito по его логотипу, расположенному в правом верхнем углу. Он представляет собой изображение человека в шляпе и темных очках.
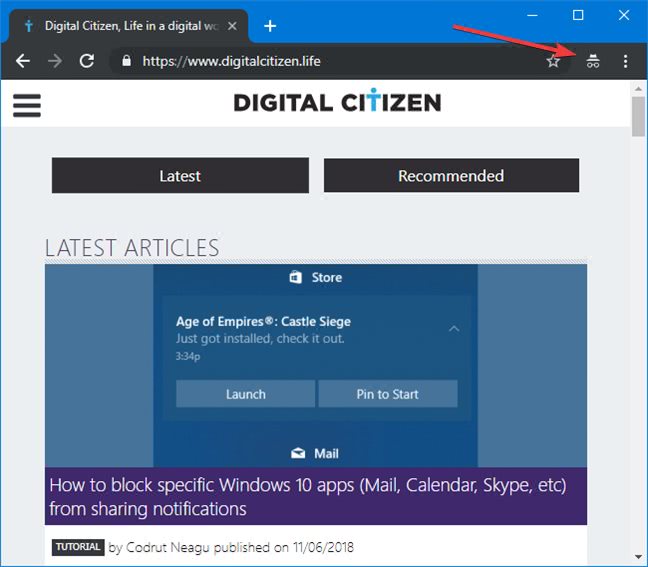
Иконка режима инкогнито в браузере Google Chrome
Как запустить браузер Mozilla Firefox в режиме приватного просмотра
Чтобы включить приватный просмотр в Mozilla Firefox, нажмите кнопку «Открыть меню», расположенную в правой верхней части окна браузера. Затем выберите пункт «Новое приватное окно».
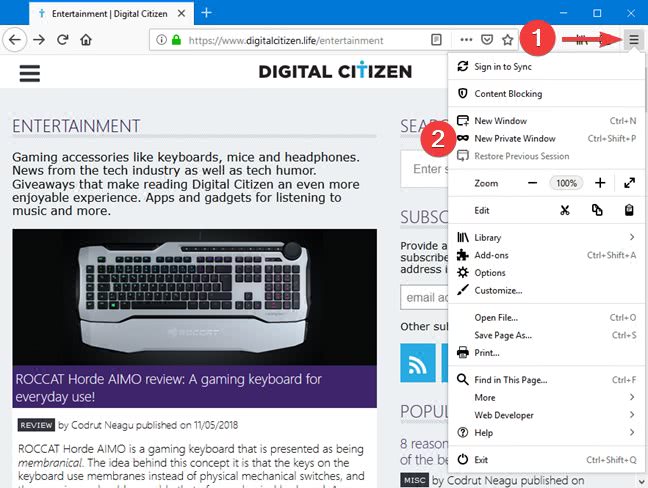
Откройте приватное окно в браузере Mozilla Firefox
После этого откроется новое окно с блокировкой контента. Браузер Firefox объясняет, что при просмотре в приватном режиме он не сохраняет историю посещенных веб-страниц, поиска, загрузок, историю заполнения веб-форм и cookie. Но загруженные вами файлы и созданные закладки сохраняются.
В отличие от других браузеров Firefox явно предупреждает пользователя о том, что интернет-провайдер может отслеживать историю посещения. Кроме этого Firefox включает блокировку контента, чтобы онлайн-трекеры не смогли собрать информацию о вашем поведении в интернете.
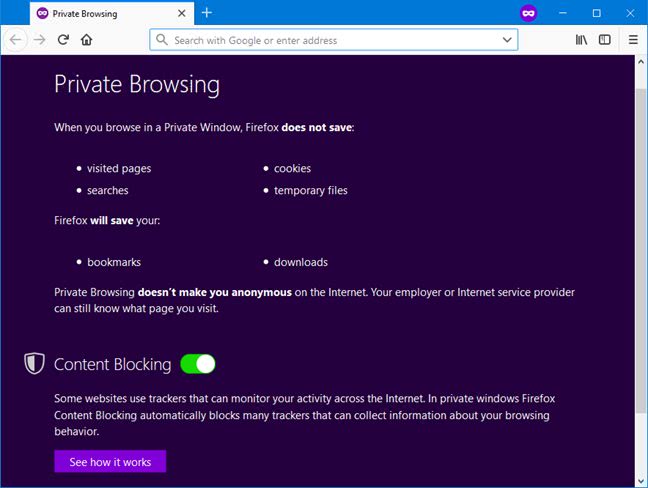
Приватный просмотр в браузере Mozilla Firefox
При активном режиме приватного просмотра в окне браузера отображается иконка с фиолетовой маской.
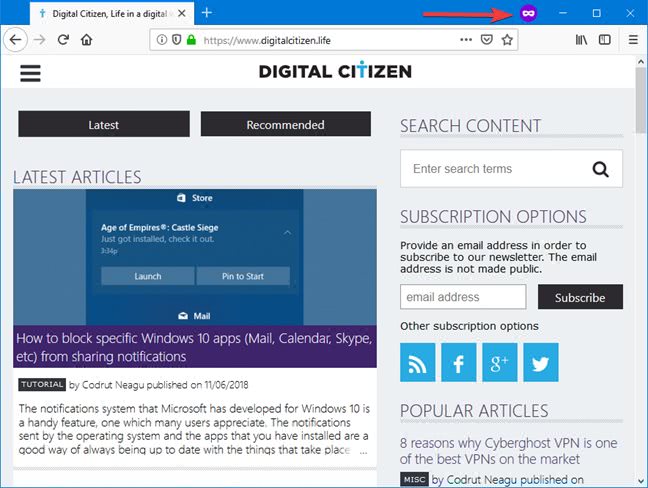
Иконка режима приватного просмотра в браузере Mozilla Firefox
Как запустить браузер Microsoft Edge в режиме InPrivate
Microsoft Edge использует то же название режима приватного просмотра, что и Internet Explorer: InPrivate . Чтобы запустить его, нажмите кнопку «Настройки и многое другое», расположенную в правом верхнем углу окна программы. В появившемся меню выберите пункт «Новое окно InPrivate».
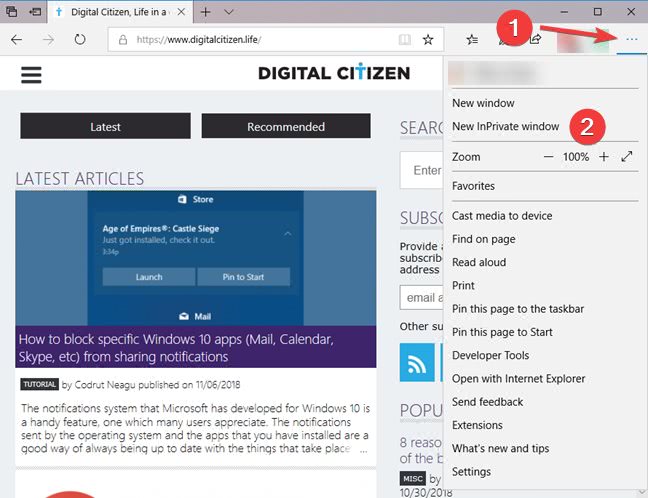
Откройте окно InPrivate в браузере Microsoft Edge
Как включить режим инкогнито в Яндекс
Чтобы разобраться с этим вопросом нам потребуется главное меню. Наведите курсор мышки на изображение с горизонтальными черточками, как на картинке. Нажав ее, перед Вами откроется небольшая панель с настройками.
Выберите пункт «Новое окно в режиме инкогнито» или строку с символом маски, как выделено на скриншоте. Название может отличаться в зависимости от установленной версии браузера.
Далее начинается деятельность частного доступа. Понять это можно по значку, изображенного в виде шпиона. Находится он в левом верхнем углу web-страницы.
Упросить задачу можно используя горячие клавиши:
- На ПК операционных систем Windows и Linux комбинация клавиш «Ctrl+Shift+N».
- На Mac OS «Command+Shift+N», они же «⌘ + Shift + N».
На заметку: Расширения, работающие в стандартном ключе, автоматически отключаются при использовании этой функции, но есть возможность их активировать.
Открываем систему частного просмотра прямо с сайта
Инструмент может открывать отдельные ссылки, находясь на любом сайте. Функция становится особенно актуальной, если Вы ищите подарок родственнику или другу, который пользуется этим же устройством.
Словом, Вы избегаете последствий подборки от «Яндекс-Директ».
Работа инкогнито в сервисе «Турбо»
Многие клиенты задаются вопросом, будет ли работать «Турбо» при включенной настройке анонимности. Это инструмент, работающий при падении скорости интернета.
Его польза заключается в увеличении работоспособности сети: он начинает быстрее грузить сайты и экономит трафик. Как только соединение в браузере упадет, запускается расширение и появляется логотип ракеты.
Порог включения составляет 128 кбит/с. Частный доступ никак не отражается на функционировании «Турбо»: при снижении или повышении скорости интернета значок появится и исчезнет по умолчанию.
Безопасный просмотр с мобильного устройства
Владельцы смартфонов и планшетов имеют возможность пользоваться анонимным просмотром, в случае, если на девайс установлен Яндекс браузер. При отсутствии его можно скачать из Play Market или Apple Store соответственно.
Чтобы открыть доступ на андроиде, зайдите в браузер и нажмите на символ с тремя точками – раздел настроек. Выберите необходимое действие. Далее появится предупреждение, что все пароли и контакты не будут сохраняться браузером. Признаком активации послужит изображение маски.
Для включения безопасной деятельности на IOS достаточно зайти в приложение и дотронуться до значка с тремя черными точками, выбрав «Новое окно инкогнито».
От чего не защищает невидимый серфинг с мобильного устройства
- При использовании беспроводной сети (Wi-Fi) данные сохраняются.
- Отсутствие возможности синхронизировать несколько страниц.
- Нет защиты от вредоносных программ и вирусов.
- Не защищает от платных подписок.
- Не работают рекомендации Яндекса «Дзен».
Это специальный сервис, который встроен в функционал браузера, с целью облегчить пользователю поиск интересных ему материалов. Словом, это подборка новостей, блогов и публикаций, составленных на основе поисковой истории приложения. На компьютере также есть «Дзен» рекомендации.
- Отключен «Турбо».
Как отключить аноним во всемирной паутине
Для прекращения работы в OS Windows, Linux и Mac на компьютерах достаточно закрыть web-страницу или окно. После выключения следы поисковых запросов удаляются автоматически.
Смартфон на базе андроида предусматривает иной способ выключения частного серфинга. Откройте кнопку «S» и перейдите на меню вкладок. Затем смахните страницу влево или вправо. Также можно использовать крестик, располагающийся в верхнем углу справа.
Если у Вас открыто несколько вкладок конфиденциального просмотра, также нажмите «S» для перехода в меню навигации. Далее активируйте кнопку из трех точек, выбрав на панели пункт «Закрыть вкладки инкогнито».
С планшета или телефона Apple достаточно закрыть приложение с помощью крестика.
Подводим итоги
На сегодняшний день стоит признать, что поиск информации во всемирной паутине, не оставляющий следов – необходимость, а не роскошь. Это неотъемлемое средство безопасности современного человека, позволяющее оберегать информацию, контакты и личные данные.
Как отключить работу ненужных приложений
Из предыдущей главы вы уже знаете, как отключить фоновые программы в ОС Windows 7 и как отключить фоновые процессы в ОС Windows 10, если они честно заявляют о своей деятельности. Теперь рассмотрим более сложный вариант, когда ПО скрыто, но запускается с системой и поглощает ресурсы.
И теперь самый сложный вариант для рекламного ПО, которое никоим образом не желает подчиняться командам и упорно запускается вместе с системой, а антивирус при этом сообщает, что программа абсолютно безвредна. Такие приложения лучше удалить с ПК полностью, но вначале их нужно исключить из фонового запуска, чтобы компьютер не зависал. В данном случае мы действуем через реестр – будьте внимательны, чтобы не повредить важные записи.
Как стать еще более анонимным
Существует множество способов для повышения анонимности в сети. Всё зависит от того, какие цели преследует пользователь. С помощью этих средств можно достичь практически полной анонимности, но только при условии, что ваши действия не заинтересуют определенные службы.
Браузер TOR
Программа Tor в отличие от обычных браузеров по умолчанию работает с сетью прокси-серверов. Иными словами, когда вы заходите на сайт с помощью Tor, владелец сайта видит не ваш реальный ip-адрес, а адрес из другой точки земного шара, например, США.
Также интернет-трафик шифруется и передается через систему виртуальных туннелей. Тем не менее данный браузер далеко не панацея и для повышения анонимности рекомендуется комбинировать его с другими способами защиты.
VPN
С английского аббревиатура VPN расшифровывается/переводится как «виртуальная частная сеть». Сегодня под этим понятием понимают комплекс технологий, которые позволяют создать поверх интернет-сети другие логические сети.
Допустим, у вас есть подключение к Интернету, а весь трафик идет через провайдера. Используя VPN, трафик сначала в зашифрованном виде будет идти на сервер VPN, а уже оттуда будет происходить переход на конечный сайт. Провайдер не сможет узнать о том, какие сайты вы посещаете, если не получит шифра.
При выборе VPN стоит обращать внимание на следующие вещи:
- Структуру сети. Бывают сложные многоуровневые сети VPN (трафик идет к одному серверу, затем к другому,… и только потом достигает конечной точки).
- Как оформлена компания. Фирмы, которые предоставляют услуги недобропорядочным личностям, изначально стараются оформляться через множество подставных лиц и компаний. В таком случае судебные разбирательства можно затягивать на годы и десятилетия.
- Есть ли логирование.
Бесплатные VPN. Программа Opera имеет встроенный VPN, а на другие браузеры можно установить дополнительные расширения с подобной функцией. Тогда удастся скрыть информацию от своего провайдера и комбинируя его с режимом инкогнито можно получить весьма неплохой результат.
Прокси-серверы
Прокси-серверы обычно представляют собой взломанные ip. С помощью специального софта или стандартными средствами Windows пользователь прописывает у себя определенные данные и выходит в сеть под другим ip-адресом.
Существуют бесплатные сайты с базами прокси-серверов, но такие ip-адреса, как правило, становятся бесплатными уже после того, как попадают во множество черных списков. По этой причине некоторые сайты могут не доверять вашему компьютеру и просить ввода капчи.
Другие способы
Когда ставится задача не просто не «засветиться» самому, а еще и сымитировать действия другого человека, например, выдать себя за гражданина США и что-нибудь купить, тогда в ход могут идти дорогостоящие программы, взломанные компьютеры и другие нехорошие вещи.
Как вы понимаете, это незаконно. И за это можно получить вполне реальный тюремный срок. Так что – даже не думайте 🙂
Инкогнито в яндекс браузере
Уже стандартно кликаем на кнопку меню браузера. Далее — строка «Дополнительно», она в самом низу выпавшего окна, и еще далее, уже в новом выпавшем окне, жмем, простите за тавтологию, на опцию «Новое окно в режиме инкогнито». Все — вы стали невидимым.
Быстрее превратиться в шпиона вам поможет горячая комбинация «Ctrl Shift N». Убедиться в том, что вы находитесь в режиме инкогнито, поможет наличие иконки — мужик в маске — в интерфейсе браузера.
Нужен вам режим инкогнито, либо это удел параноиков или гуляющих налево супругов, решать вам. Говоря серьезно, быть невидимкой иногда полезно и чисто в утилитарных, совсем невинных ситуациях, например, когда вы посещаете сомнительные или незащищенные сайты и не желаете, чтобы злоумышленники украли ваши пароли и явки, то есть, важные, часто, конфиденциальные данные.
Приватный просмотр — Просмотр веб-страниц без сохранения информации о сайтах, которые вы посещаете
Приватный просмотр автоматически стирает вашу информацию о просмотре, такую как пароли, куки и историю, не оставляя следов после окончания сессии. В Firefox также есть Блокировка содержимого (ранее Защита от отслеживания)Блокировка содержимого, которая запрещает скрытым трекерам собирать ваши данные на многочисленных сайтах и замедлять просмотр.
Важно: Режим приватного просмотра не делает вас анонимным в интернете. Ваш интернет-провайдер, работодатель или сами сайты могут собирать информацию о страницах, на которые вы заходите
Также Режим приватного просмотра не защищает вас от кейлогеров или шпионских программ, которые могут быть установлены на вашем компьютере. Для получения дополнительной информации прочитайте статью Распространённые мифы о Приватном просмотре.
Как мне открыть новое приватное окно?
Есть два способа открытия нового приватного окна:
Откройте новое Приватное окно из меню Firefox
Щёлкните по кнопке меню и затем щёлкните по кнопке Приватное окно.
Домашная страница Приватного просмотра откроется в новом окне.
Откройте ссылку в новом Приватном окне
Щёлкните правой кнопкой мышиУдерживая клавишу Control, щёлкните мышью. по любой ссылке и выберите из контекстного меню .
Совет: В верхней части окон Приватного просмотра будет отображаться фиолетовая маска.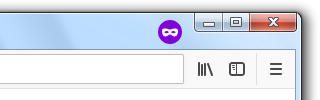
Что не сохраняется в Режиме приватного просмотра?
- Посещённые страницы: Страницы не будут добавляться в список посещённых веб-сайтов в меню Журнала, в журнал окна Библиотеки или в выпадающем списке адресной строки.
- Данные форм и поиска: Ничего из того, что вы вводите в различные формы на веб-страницах или в Панели поиска не будет сохранено для автозаполнения форм.
Пароли: Новые пароли сохраняться не будут.
- Список загрузок: После выхода из Режима приватного просмотра загруженные во время Режима файлы не будут отображаться в Окне загрузок.
- Куки: Куки хранят информацию о посещённых вами веб-сайтах, такую как настройки сайта, статус регистрации и данные, используемые такими плагинами, как Adobe Flash. Куки также могут быть использованы третими сторонами для отслеживания ваших переходов между сайтами. Прочитайте статью Как мне включить функцию «Не отслеживать»? для получения дополнительной информации об отслеживании. Куки в приватных окнах содержатся временно в памяти, отдельно от куков обычных окон, и сбрасываются по завершении вашей приватной сессии (после того, как будет закрыто последнее приватное окно).
- Кэшированное веб-содержимое и Автономное веб-содержимое и данные пользователя: Временные файлы интернета, кэшированные файлы или файлы, сохраняемые веб-сайтами для автономной работы, на компьютере сохраняться не будут.
Примечание:
- Новые пароли и закладки, созданные вами во время работы в Режиме приватного просмотра, будут сохранены.
- Любые файлы, загруженные на ваш компьютер во время работы в Режиме приватного просмотра, будут сохранены.
По умолчанию Firefox настроен запоминать историю, но вы можете изменить этот параметр в Настройки Приватность Firefox:
- Щёлкните по кнопке меню и выберите НастройкиНастройки.
- Выберите панель и перейдите в раздел История.
- Выберите Никогда не запоминать историю из выпадающего меню. Это равносильно тому, что Firefox будет всегда работать в режиме Приватного просмотра.
Внимание: Когда Firefox установлен на не будет запоминать историю, вы не увидите фиолетовой маски в верхней части каждого окна, даже если вы фактически находитесь в режиме приватного просмотра. Для восстановления нормального просмотра, перейдите на Настройки и установите Firefox на будет запоминать историю
Другие способы контроля за информацией, сохраняемой Firefox
// Следующие хорошие люди помогли написать эту статью:Unghost, Aleksej, Alenia, Alissa.Kvashina, lanedis, Harry, Anticisco Freeman, Valery Ledovskoy, Victor Bychek. Вы тоже можете помочь — узнайте как. Вступите в Поддержку Mozilla
МЕНЮ
В сегодняшней статье мы рассмотрим временный и постоянный режимы приватного просмотра.
Что такое режим приватного просмотра? Активировав данную функцию в браузере, вы исключаете сохранение любой информации (адреса посещенных страниц, любые заполненные данные, пароли, куки, кэш и список загрузок). Т.е. в приватном режиме у вас остается абсолютно чистая история.
Однако в приватном режиме существует несколько нюансов:
1. Скаченные файлы следует сохранять несколько глубже. Не смотря на то, что в списке загрузок файлов не будет видно, стандартная папка для закачек сразу может поведать о вашей активной виртуальной жизни.
2. Создавая закладки в режиме инкогнито, стоит помнить, что после отключения приватного режима все добавленные закладки будут сохранены.
3. Внесенные настройки в Firefox будут работать исключительно под вашей учетной записью. Заходя под другой учетной записью на вашем компьютере, стоит помнить, что браузер будет работать в обычном режиме.
Режим инкогнито возможно включать в двух вариациях:
1. Временный приватный режим – позволяет моментально включать и отключать режим инкогнито. Если вы находитесь в гостях, то эта функция позволит не оставлять своих следов пребывания в интернете.
2. Постоянный приватный режим – данный режим пригодится, если вам необходимо сохранять анонимность на постоянной основе.
Активация временного режима приватного просмотра.
Запустить данный режим можно двумя способами: через панель инструментов Firefox и с помощью комбинации горячих клавиш. В первом случае необходимо открыть меню Firefox и выбрать «Приватное окно». После нажатия этой кнопки откроется новое браузерное окно, в котором иконка с маской подскажет, что оно работает в приватном режиме. Во втором случае понадобится лишь нажать комбинацию Ctrl+Shift+P, после чего приватное окно сразу же откроется.
Активация постоянного режима приватного просмотра.
Откройте меню Firefox и выберите «Настройки».
Откройте вкладку «Приватность». В разделе «История» выберите пункт «будет использовать ваш настройки хранения истории».
Появятся новые пункты, где необходимо поставить галочку на «Всегда работать в режиме приватного просмотра». После перезапуска Firefox, браузер будет работать исключительно в приватном режиме.
Приватный режим в Mozilla Firefox – одна из самых полезных функций браузера, которая может значительно повысить вашу безопасность во время веб-серфинга, поэтому не стоит ею пренебрегать.






