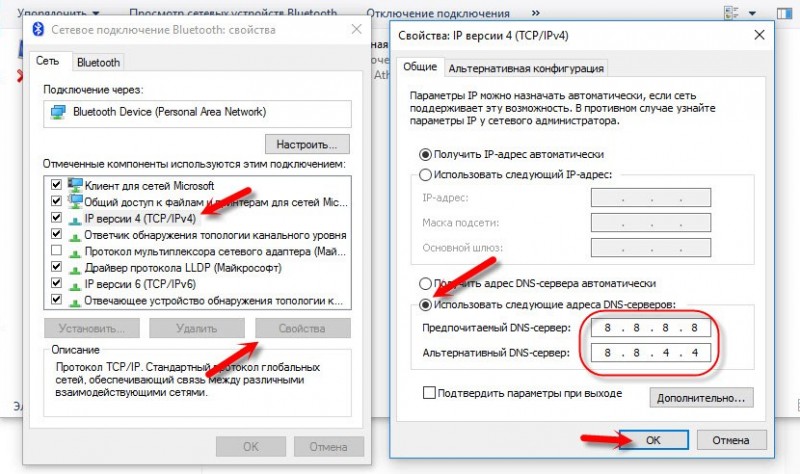Оглавление
Корректировка TTL
Мы уже упоминали, показатель TTL должен возвращаться на вышку провайдера, сохранив значение 128 (для Windows) или 64 (для iOS, Android и прочих ОС). При прямом соединении так и происходит. Но независимо от того, установлена «родная» симка в смартфоне или ее IMEI используется для карточки модема (роутера), при раздаче Wi-Fi она будет играть роль маршрутизатора и, передавая сигнал на дополнительные устройства, уменьшать значение TTL. Этого достаточно, чтобы оператор отследил такие манипуляции и урезал скорость передачи данных.
Поэтому нужно программно определить такое время жизни пакета данных в протоколе IP, чтобы после прохождения датаграммы по дополнительным принимающим устройствам она вернула оператору TTL без изменений.
Чтобы поменять значение «Time to live»на ПК или ноутбуке под управлением Windows необходимо выполнить следующие действия.Активировать «Пуск» (Win R) и набрать в строке поиска команду regedit.exe.
Открыть редактор реестра от имени администратора.
Поочередно зайти в папки HKEY_LOCAL_MACHINE и SYSTEM.
Выбрать закладку Parameters, последовательно открыв вложенные папки CurrentControlSet, Services и Tcpip.
Создать новый параметр «DefaultTTL». Для этого в правой части окна применяется команда «Создать» (клик правой кнопкой мышки) и выбирается команда «Параметр DWORD (32 бита)».

В обязательном порядке подтвердить свои действия нажатием кнопки «OK».
Эти довольно простые и безопасные манипуляции в редакторе реестра компьютера позволят отправлять оператору все датаграммы с одинаковым показателем TTL 64. Теперь Интернет свободно раздается через модем (роутер) на различные устройства и сеть этого не фиксирует.
Для смартфонов и планшетов предусмотрены специальные утилиты (эмуляторы и редакторы), которые позволяют изменять настройки операционной системы, в том числе и значения TTL.
Обратите внимание! Для устройств с операционной системой Windows Phone показатель «Time to live» можно изменить только на компьютере описанным выше способом. Для всех других ОС предусмотрены свои команды в приложениях:
Для всех других ОС предусмотрены свои команды в приложениях:
- для Android (утилита Sysctl Editor) – установить значение TTL равное 63 в параметре ipv4.ip_default_tt;
- для MAC OS (приложение Terminal) – задать команду sudo sysctl-wnet.inet.ip.ttl=65;
- для iOS (приложение Terminal) – установить параметр sysctl -w net.inet.ip.ttl=65.
Почему режим модема на айфоне пропал или не работает?
Начнем с того, что определимся, где именно на iPhone находится тот самый «режим модема». А расположен он в «Настройках» в одноименном разделе.
В нормальном состоянии он либо отключен, либо включен и раздает мобильный интернет. Причем, имя сети отображается в виде названия вашего телефона.
Если он не включается или пропал, то причиной тому могут быть следующие сбои в работе:
Отключена передача через сотовые данные
Я не буду брать в расчет такой банальный случай, как отсутствие связи из-за отдаленности от сотовой вышки оператора. Думаю, это и так понятно, что если ее нет, то и интернета не будет. А вот намного более вероятна ситуация, когда мобильный интернет принудительно отключен на айфоне для экономии батареи или средств.
То есть смартфон не сможет ни раздавать его по WiFi, ни самостоятельно подключаться.
- Для того, чтобы заработал режим модема, надо зайти в «Сотовую связь»
- И активировать пункт «Сотовые данные»
Запрет оператора
Следующей причиной неработающего режима модема на iPhone, может быть ограничение на раздачу мобильного интернета со стороны сотового оператора. В настоящее время большинство компаний старается как можно больше заработать на своих абонентах. И чтобы не было такого, что вы купили одну СИМ-карту и пользуетесь интернетом через нее сразу с нескольких устройств, они практикуют запрет на раздачу его по WiFi (например, я уже разбирал на данном сайте, как обойти подобные блокировки на пакетах «Тарифище» и «Безлимитище»)
Для того, чтобы реализовать эту возможность, существуют отдельные тарифы, которые так и называются «Для ноутбука» или «Для модема». Зачастую они стоят дороже, но имеют безлимитный доступ в интернет. Уточните у своего поставщика, есть ли возможность на вашем тарифном плане раздавать wifi с айфона на другие устройства. Если нет, то нужно будет переключиться на другой.
Ваше мнение — WiFi вреден?
Да
22.97%
Нет
77.03%
Проголосовало: 30830
Как раздать интернет МТС на iOS
Создание точки доступа на смартфонах Apple практически не отличается от процедуры на Android. Вам также нужно включить мобильный интернет. Далее:
- Перейдите в «Настройки».
- Выберите пункт «Сотовые данные».
- Нажмите на «Режим модема».
- В отдельном пункте при необходимости создайте пароль для подключения.

Обратите внимание, что в iOS 13 появился переключатель «Разрешать другим». При его активации iPhone будет раздавать интернет любому устройству при вводе пароля
В неактивном состоянии переключателя интернетом от смартфона смогут пользоваться лишь устройства с той же учётной записью Apple ID в iCloud.
*Цена для Москвы и Московской области. Подробности и цены для других регионов уточняйте на сайте mts.ru
А вы знаете, что на тарифе X можно без ограничений пользоваться YouTube, мессенджерами и социальными сетями и при этом трафик с вашего смартфона можно так же без ограничений раздавать? Общайтесь и делитесь общением!
Как включить функцию модема на Android?
Про то, как подключить модем от мобильных операторов через USB порт ноутбука я уже писал. Однако не у всех бывает возможность такое устройство подключить именно тогда, когда это крайне необходимо — забыли с собой взять, кончились деньги, забыли, не купили, или банально у вашего гаджета нет разъема USB. Сегодня я покажу способ выхода в сеть с любого устройства и из любого места. Мы будем использовать телефон в качестве модема для ноутбука и любого другого гаджета. Да-да, самый обычный телефон или смартфон с рабочей симкой, который станет для нас проводным модемом.
Для использования телефона в качестве модема потребуется произвести некоторые настройки на компьютере, что может быть немного сложно для новичка. Поэтому проще всего использовать смартфон именно как роутер, раздающий wifi. Причем в данном режиме он может работать как на распространенном сегодня Андроиде, так и на iOS. К слову говоря, в iPhone уже есть встроенная функция подключить телефон как модем и раздавать с него интернет. Речь идет именно об устройствах (это может быть не просто телефон, а смартфон или даже планшетник) с поддержкой sim-карт, а значит и GPRS/3G/4G связи.
Но бывает и такое, что на ноутбуке, а особенно на стационарном ПК, не имеется встроенного или внешнего беспроводного адаптера. Именно в этом случае придет на помощь функция подключения телефона в качестве модема по USB кабелю.
Беспроводной способ
В эпоху беспроводных соединений более логично выходить в Интернет через смартфон на компьютере, не используя кабели. Это не только «понтовее», но и имеет ряд объективных плюсов:
- Для соединения не нужны драйвера
- Можно обеспечить Интернетом несколько устройств с одного смартфона
- Смартфон и компьютер могут быть на расстоянии нескольких метров и перемещаться
Есть, конечно, и недостатки:
- Смартфон разряжается интенсивнее, поэтому нуждается в подзарядке
- Если вы не устанавливаете пароль, к вашему устройству могут подключиться посторонние
- Вы не сможете использовать смартфон одновременно для приёма и раздачи Wi-Fi, так что придётся раздавать Интернет из сотовой сети
В любом случае, удобство беспроводного способа неоспоримо. Как же он активируется?
Для Android
- Убедитесь, что на смартфоне включен доступ в Интернет через сотовую сеть
- Откройте Настройки, раздел «Сети или ещё», пункт «Режим модема»
- Найдите пункт “Точка доступа Wi-Fi” и включите переключатель
- Тапните на строке «Создать точку доступа»

Для iPhone:
- Зайдите на iPhone в меню «Настройки»
- Выберите пункт «Режим модема» непосредственно в Настройках или во вкладке «Сотовая сеть»
- Из предложенных способов подключения выберите «Wi-Fi»
- При необходимости введите имя, выберите тип безопасности и задайте пароль
- Найдите на компьютере сеть с именем, которое вы задали. Для подключения к ней используйте заданный вами пароль для неё
- Если не срабатывает, то убедитесь, что Режим модема на iPhone включён, перезагрузите iPhone и повторите попытку

Для Windows Phone
- Убедитесь, что на смартфоне включен доступ в Интернет через сотовую сеть
- Зайдите в Настройки
- Найдите пункт “Общий Интернет” и откройте его
- Убедитесь, что переключатель находится в состоянии «включено»
- При необходимости нажмите на кнопку «Установка», чтобы задать имя сети, способ аутентификации и пароль
- Найдите на компьютере сеть с именем, которое вы задали. Для подключения к ней используйте заданный вами пароль для неё

Как видите, для всех рассмотренных систем способ примерно одинаков и содержит очень схожие действия. Увы, у нас под рукой не было устройств на BlackBerry OS, но мы не думаем, что ситуация с ними сильно отличается.
Несколько советов по использованию смартфона как беспроводного роутера:
- Во время раздачи Интернета устройство интенсивно тратит заряд. Поэтому подключите его к розетке (или к пауэр-банку)
- Не забудьте задать пароль для подключения.
- Если компьютер отказывается подключаться при выбранном способе шифрования, выберите в настройках на смартфоне другой. Но выберите его же и в настройках подключения на компьютере
- Если по какой-то причине вам надо создать беспарольное подключение, регулярно мониторьте через смартфон, какие устройства в настоящий момент к нему подключены
- Отключите автоматические обновления на компьютере (если это возможно) перед подключением, чтобы снизить расход трафика
Программное обеспечение смартфонов, как правило, даёт возможность подсоединять их к персональным компьютерам в качестве USB-модемов без особых сложностей. Оставив в стороне вопрос о том, для чего это нужно, рассмотрим различные варианты как использовать телефон как модем. Разумеется, что компьютер и смартфон у вас должны быть включены, заряжены и готовы к работе.
Затем подсоедините смартфон к компьютеру используя USB-кабель. Если компьютеру требуются драйвера или программы для корректной работы с телефоном, инсталлируйте их на ПК. Диск с драйверами или прилагается к смартфону, или же драйвера находятся на самом телефоне. Доступ к ним можно получить, если подключить смартфон в режиме USB-хранилища.
Как это сделать:
- найдите на смартфоне иконку USB-соединения
- свайпните вниз панельку сообщений
- нажмите «USB подключён»
- нажимаете большую кнопку включения, и значок Android станет оранжевым. Соединение с компьютером установлено и работает
- после окончания установки драйверов отключите смартфон от компьютера и вновь подключите его, но уже в режиме USB-модема
Активируйте в настройках смартфона режим Андроид USB модема. Для разных фирм доступ к этой функции реализован по-разному:
- в LG и НТС: «Настройки — Беспроводная связь — Режим модема- USB-модем»
- в Samsung: «Настройки — Сеть — Модем и точка доступа-USB-модем»
- в Cyanоgenmod: «Настройки — Беспроводные сети — Режим модема -USB-модем»
- в MIUI: «Настройки — Система — Режим модема — USB-модем»
Смартфон превратился в USB-модем.
Режим модема Теле2 Андроид
Настройка режима модема Теле2 для Андроида происходит следующем образом:
- проверьте параметры интернета;
- в настройках перейдите в передачу данных, а затем поменяйте параметр в мобильных данных на «ON»;
- некоторые смартфоны подразумевают сразу две рабочие симки. Тогда необходимо выбрать определенную. В настройках перейдите в меню сим карт, затем в мобильные данные и выберите интересующую симку;
- в разделе мобильных сетей требуется указать некоторые данные. В графе APN укажите internet.tele2.ru. В качестве типа введите – default,supl. Часто представленные параметры устанавливаются сразу после активации симки. Но в случае неполадок следует проверить указанные критерии;
- если все в порядке с вышеописанным пунктом, вновь перейдите в настройки, затем нажмите «Еще». Выберите «Режим модема», найдите «Точка доступа» и включите, передвинув ползунок.

В конце не забудьте сохранить введенные параметры. Также вы можете указать собственный пароль таким же образом, как и в Iphone.
Источник
Настройка мобильного соединения
С сотовым подключением к сети Интернет обычно проблем не возникает, подключение и использование довольно простое, потому что базовые СИМ-карты продаются со всеми установленными настройками. Требуется только установить карточку в смартфон и начать пользоваться всеми привилегиями доступа к глобальной сети. Но бывает такое, что возможность передавать информацию по мобильному соединению теряется. В таких случаях может потребоваться самостоятельная настройка и включение сети. Также представленные настройки понадобятся в случае, если планируется использовать iPhone в качестве модема.
Важно! Благодаря программе «Айтюнс», которая устанавливается на ПК или ноутбук, можно выполнять большое количество различных действий совместно. Настройки для активации соединения с сотовой сетью проводятся в два этапа, сначала подключается доступ, а потом устанавливаются и вводятся необходимые данные для каждого из операторов
Первый этап состоит из следующих действий:
Настройки для активации соединения с сотовой сетью проводятся в два этапа, сначала подключается доступ, а потом устанавливаются и вводятся необходимые данные для каждого из операторов. Первый этап состоит из следующих действий:
- Для начала необходимо определиться с тем, активирована ли передача информации по сети. Проводится это в настройках гаджета. Чтобы проверить, нужно провести такую комбинацию: «Сотовая связь» — «Настройки».
- После этого нужно проверить активацию двух ползунков под названиями «Включить 3G» и «Сотовые данные». Они должны быть подключенными и гореть зеленым цветом.
- Если ползунок вкладки «Сотовые данные» находится в неактивном состоянии, то есть возможность соединения только по Wi-Fi. Пункт о включении 3G также рекомендуется активировать, иначе устройство будет принимать и передавать информацию только по старому стандарту EDGE. Он имеет очень низкую скорость (до 470 Килобит в секунду).
Обратите внимание! Подключение стандарта 4G проводится аналогичным образом, только от пользователя требуется выбрать вместо 3G подключение к LTE или 4G. После того как все перечисленные шаги и настройки закончены, необходимо приступить ко второму этапу работ
В этом случае нужно уточнить и установить правильность ввода всех данных для сотового соединения. Выполнить это рекомендуется следующим образом:
После того как все перечисленные шаги и настройки закончены, необходимо приступить ко второму этапу работ. В этом случае нужно уточнить и установить правильность ввода всех данных для сотового соединения. Выполнить это рекомендуется следующим образом:
- Заново зайти в раздел «Сотовая связь». Внизу раздела требуется найти дополнительный раздел под названием «Сотовая сеть передачи данных» и выбрать его для входа.
- В этом разделе появится блок «Сотовые данные», в котором есть три строки с наименованиями: APN, имя пользователя, пароль.
Обратите внимание! Для каждого из отечественных операторов требуется вносить различные данные. Их можно отыскать на официальном сайте, позвонить на горячую линию или внести данные, перечисленные ниже
Для мобильного оператора «Мегафон»:
- APN: internet;
- Имя пользователя: gdata;
- Пароль: gdata.
Соединение с Интернет от МТС требует введения следующих комбинаций:
- APN: internet.mts.ru;
- Имя пользователя: mts;
- Пароль: mts.
Пользователям «Билайна» необходимо внести следующие комбинации:
- APN: internet.beeline.ru;
- Имя пользователя: beeline;
- Пароль: beeline.
Для пользователей, подключенных к Tele2:
- APN: internet.tele2.ru;
- Имя пользователя: ничего не вводить;
- Пароль: ничего не вводить.
Оператор Yota требует введение таких данных:
- APN: internet.yota;
- Имя пользователя: не вводить ничего;
- Пароль: оставить пустым.
Небольшая компания «МОТИВ» требует ввода:
- APN: inet.ycc.ru;
- Имя пользователя: motiv;
- Пароль: motiv.
Национальный оператор связи «Ростелеком», данные:
- APN: internet.etk.ru;
- Имя пользователя: оставить пустым;
- Пароль: оставить пустым.
Есть возможность упростить и так несложную процедуру и не вводить данных в смартфон лично. В таком случае нужно только позвонить на горячую линию мобильного оператора и запросить отправку настроек. Через определенное время пользователь получит СМС-сообщение со всей необходимой информацией. После этого вносить ничего не понадобится, достаточно открыть сообщение, и все настройки сохранятся автоматически.
Важно! Следует помнить о необходимости перезагрузки смартфона всякий раз после внесения данных. Соединение активируется только после включения
Скидки есть, но цены растут
Запуску программы «Вместе выгоднее» предшествовало несколько этапов повышения цен для всех абонентов Tele2. По информации ресурса Content-Review, 21 апреля 2020 г. был закрыт тариф «Мой Tele2», а на его место пришел тариф «Лайт», оказавшийся в некоторых регионах на 43% дороже в сравнении с ним.
По оценке специалистов ресурса, тариф «Мой разговор» подорожал на 25%, «Везде онлайн», доступный на момент публикации материала не во всех городах присутствия оператора, оказался дороже на 32%, а абонентская плата по тарифу «Мой онлайн+» выросла на 23% .
С 12 мая 2020 г. для абонентов Tele2 ряда российских регионов, в том числе Москвы и Московской области, подключившихся к тарифу «Безлимит» до апреля 2020 г., размер абонентской платы увеличен на 10%, а у тех, кто подключился до декабря 2020 г., она выросла на 8%.
Вместе с этим абонентская плата выросла для абонентов, подключившихся к Tele2 или поменявших тариф до декабря 2020 года. В этом случае тариф «Мой Tele2» подорожал на 14%, а тарифы «Мой разговор» и «Мой онлайн» – на 10%.
Лучшие тарифы на выделенные серверы Dedicated на ИТ-маркетплейсе Market.CNews
- Короткая ссылка
- Распечатать
Интеграция с умным домом

HomeKit развивается довольно неспешными темпами. С одной стороны производители гаджетов только начали добавлять поддержку системы в свои девайсы, а с другой – купертиновцы не внедряют полезные и интересные фишки.
Хороший толчок к развитию сервиса дала бы интеграция с приложением Команды. Так можно было бы связать домашние умные устройства и смартфон.
При открытии двери можно было бы не просто получать уведомление, а сразу запускать камеру, звонить по установленному номеру или отправлять сообщение с заданным текстом.
Включение приглушенного света в гостиной могло бы запускать новый фильм на Apple TV или романтический плейлист в Apple Music.
Почему пропал режим модема?
Многие пользователи жалуются, что не могут подключить к iPhone режим модема из-за отсутствия соответствующего значка. Это возможно после обновления операционной системы и сброса ранее установленных параметров APN. В этом случае нужно зайти в Настройки и вручную ввести данные для своего оператора или запросить СМС с автоматической установкой. Принцип этой работы рассмотрен выше.
Также повторяем, что, начиная с iOS 13, нет кнопки «Модем». Теперь есть переключатель «Разрешить другим». Переместив его в правую часть, вы можете распределить интернет по всем устройствам. После отключения распространение осуществляется только тем, у кого есть Apple ID в iCloud.
Пропал значок «Режим модема»
Часто пользователи жалуются, что в меню пропал значок или строка в настройках, где можно активировать функцию. Это часто случается при обновлении iOS. Как я могу решить эту проблему?
В дальнейшем, если функция исчезнет, это можно исправить, повторив алгоритм действий.
После исправления ошибки можно подумать, как активировать интернет-раздачу на iPhone 4S. Инструкция подходит для всех версий iOS, разница только в расположении функции в панели управления
Обратите внимание: в зависимости от выбранного метода распространения вам может потребоваться включить Wi-Fi. О том, как включить Wi-Fi на iPhone, читайте в отдельной статье
Как использовать телефон в качестве USB модема
Вам понадобится USB шнур, который идет в комплектации к телефону либо присоединяется к зарядному устройству. Таким способом можно раздавать любой вид подключения к сети интернет, который есть на вашем телефоне.
Включите ползунок в пункте USB-модем и подключите телефон к компьютеру кабелем USB. Вам не нужно ничего делать, просто ждите, пока установятся драйверы устройства, и сеть включится.
В наши дни постоянный доступ в глобальную сеть необходим для многих людей. Ведь это одно из важных условий полноценной и комфортной жизни в современном мире, успешной профессиональной деятельности, быстрого получения нужной информации, интересного времяпрепровождения и так далее. Но что делать человеку, если он оказался в точке, где нет проводного широкополосного интернета и USB-модема, а с компьютера надо срочно попасть во «всемирную паутину»?
Рассмотрим один из вариантов решения такой проблемы. Смартфоны сейчас есть почти у всех. И это устройство вполне может помочь нам в качестве модема для персонального компьютера, учитывая достаточное покрытие местности сигналом сетей 3G и 4G от сотовых операторов. Попробуем подключить свой смартфон к ПК через USB-порт и настроить интернет-соединение.
Подключение телефона как модема через USB
Итак, у нас есть персональный компьютер с Windows 8 на борту и смартфон на базе Android. Необходимо подключить телефон к ПК через USB-порт и с его помощью получить доступ к интернету. В других версиях ОС от Майкрософт и на устройствах с iOS действия будут похожими с сохранением общей логической последовательности. Единственный дополнительный девайс, который нам потребуется, — это штатный кабель USB от телефонной зарядки или аналогичный с идентичными разъёмами. Приступим.
- Включаем компьютер. Дожидаемся полной загрузки операционной системы.
- На смартфоне открываем «Настройки», где нам необходимо внести несколько важных изменений.
На вкладке системных настроек находим раздел «Беспроводные сети» и заходим в дополнительные параметры, нажав на кнопку «Ещё».
На последующей странице нас интересует «Хот-спот», то есть точка доступа. Тапаем на эту строку.
В устройствах на Андроид возможны три варианта создания точки доступа: через Wi-Fi, с помощью Bluetooth и необходимый нам сейчас интернет через USB. Передвигаемся на нужную вкладку со знакомым значком.
Теперь пришло время осуществить физическое подключение смартфона к компьютеру по USB, используя соответствующий кабель.
На мобильном устройстве передвигаем ползунок вправо, включая функцию «Интернет через USB»
Обращаем внимание, что при активированном общем доступе к мобильной сети нельзя будет попасть в память телефона на компьютере.
Виндовс начинает автоматическую установку драйверов для смартфона. Этот процесс занимает несколько минут. Ждём его окончания.
На экране смартфона появляется надпись о том, что персональная точка доступа включена. Это значит, что мы всё сделали правильно.
Теперь остаётся только настроить новую сеть в соответствии со своими критериями, например, получить доступ к сетевым принтерам и другим устройствам.
Поставленная задача успешно выполнена. Можно пользоваться в полной мере доступом в глобальную сеть. Готово!
Отключение режима модема
После того как потребность в использовании телефона в качестве модема для компьютера отпала, необходимо отключить кабель USB и включённую функцию на смартфоне. В какой последовательности это лучше сделать?
Для получения доступа к мобильному интернету принято использовать 3G- или 4G-модемы от различных операторов связи. С одной стороны, это очень удобно, но с другой стороны, торчащий из ноутбука модем легко сломать, причем вместе с самим USB-портом. Проблема решается с помощью мобильных телефонов, заменяющих собой модемы и позволяющих выйти в интернет. Как использовать телефон в качестве модема?
Существует три способа подключения телефона в данном режиме:
- С помощью кабеля;
- Через Bluetooth;
- Через Wi-Fi.
Давайте посмотрим, как это выглядит на практике.
Раздача по USB
Функция применяется, когда необходимо раздать трафик для персонального компьютера, у которого нет возможности подключения к сети Wi-Fi. В этом случае используется порт USB. Если в телефоне включено соединение с сотовыми данными и есть доступ к интернету, то можно его подключить к персональному компьютеру.
Важно! Надежнее проводить такую операцию с оригинальным USB проводом, иначе возможное некорректное соединение или вовсе его отсутствие. Затем необходимо провести следующие действия:
Затем необходимо провести следующие действия:
- Зайти в раздел «Настройки»;
- Открыть раздел «Режим модема»;
- Включить переключатель «Только USB».
Проведя все вышеперечисленные действия, компьютер должен получить доступ к сети. Если этого не произошло, то рекомендуется установить программу iTunes. В таком случае добавляются специальные драйверы для корректной работы.
Настройка режима модема на устройстве iPhone или iPad
Если параметр «Режим модема» не отображается, обратитесь к своему оператору и узнайте, доступно ли использование режима модема в вашем тарифе. Отключение устройств
Подключение с использованием режима модема через Wi-Fi, Bluetooth или USB
Чтобы проверить, обнаруживается ли iPhone или iPad, перейдите на экран «Настройки» > Bluetooth и не закрывайте его. Затем на компьютере Mac или PC следуйте указаниям производителя, чтобы настроить подключение к сети Bluetooth. Подробнее об использовании режима модема с Bluetooth.
Можно подключиться к устройству в режиме модема через Wi-Fi, Bluetooth или USB. А устройства с iOS 13 или более поздней версии, подключенные с помощью режима модема, сохраняют подключение, даже если экран заблокирован, что позволяет получать на них уведомления и сообщения.
Что такое режим модема в телефоне и как он работает
Режим модема – это специальная функция, позволяющая сделать из Android смартфона настоящий модем. Проще говоря с ее помощью, вы можете делиться интернет трафиком с другими устройствами: ПК, ноутбуками, телефонами и другими мобильными гаджетами. При этом необходимо учитывать установленные сотовым оператором ограничения на раздачу интернета и следить за остатком трафика, если у вас пакетный тариф.
Режим модема позволяет раздавать интернет с телефона по USB кабелю, Bluetooth или WI-Fi. Из-за этого он считается универсальным, потому что практически во всех современных устройствах предусмотрены данные интерфейсы подключения.
Через USB-кабель
Это способ раздачи интернета предусматривает подключение смартфона к ПК с помощью USB провода, который обычно используют для зарядки или для передачи файлов.
Делается это так:
- Включают на телефоне «Передачу данных».
- Подключают гаджет к ПК с помощью USB-шнура.
- Если на дисплее смартфона появится меню подключения, то выбирают в нем вариант подключения «USB-модем».
- Если данное меню не появляется, то для включения режим модема открывают последовательно на аппарате «Настройки» → «Еще» (или «Подключения») → «Режим модема».
- После чего ставят галочку напротив «USB- модем».
В результате всех этих действий Android смартфон станет раздавать интернет на ПК через USB-провод.
Данный способ обладает следующими преимуществами:
- позволяет раздавать интернет трафик с гаджета, на котором нет Wi-Fi;
- более стабильное соединение, в отличие от беспроводного;
- телефон в процессе раздачи интернета заряжается, поэтому перебоев со связью не будет.
Недостатки у него следующие:
- можно раздавать интернет трафик только на один ПК;
- нужно брать всегда с собой USB провод;
- телефон размещается на ограниченном расстоянии от ПК, потому что используется шнур.
Через блютуз
У этого способа раздачи интернет трафика нет особых преимуществ перед кабельным подключением и Wi Fi точкой доступа. Но если невозможно воспользоваться последними двумя способами, то Блютуз точка доступа позволит вам раздать интернет на другое устройство.
Для этого нужно проделать следующее:
- Активировать на телефоне передачу данных.
- Включить Bluetooth на гаджете.
- После чего нужно последовательно открыть на телефоне «Настройки» – «Еще» (или «Подключения») – «Режим модема»»
- Далее необходимо поставить галочку напротив пункта «Bluetooth- модем».
На этом настройка гаджета завершена, поэтому можно пользоваться мобильным интернетом телефона на ПК.
Преимущества данного способа:
- актуален в тех случаях, когда нет под рукой USB шнура или на смартфоне не работает Wi Fi модуль;
- не требуется провод.
Минусы:
- сложнее настраивать по сравнению с USB подключением;
- небольшой радиус действия около 5- 10 м;
- небольшая скорость передачи данных;
- аккумулятор смартфон быстро садиться.
Точка доступа WiFi
Самый удобный и эффективный способ раздачи интернета c Android гаджета – это включение на нем Wi –Fi точки доступа. Он позволяет раздавать с телефона интернет трафик сразу на несколько устройств.
Настраивается точка доступа так:
- Включают передачу данных на телефоне.
- Потом открывают на гаджете «Настройки» – «Еще» (или «Подключения»» – «Режим модема».
- После чего нажимают на пункт «Точка доступа Wi-Fi», чтобы ее настроить.
- Далее выбирают в списке настроек вкладку «Настройка точки доступа Wi-Fi», чтобы задать для нее имя и пароль.
- Потом включают точку доступа с помощью переключения ползунка в активное состояние, в результате телефон начнет сразу де раздавать трафик на другие устройства.
Преимущества использования Wi-Fi точки доступа:
- большая зона покрытия;
- к ней могут одновременно подключать несколько устройств;
- большая скорость передачи данных;
- довольно просто настраивать.
Минусы:
Режим модема на телефоне
Если беспроводное подключение Wi-Fi пользователю не подходит (например, на стационарном ПК нет модуля Wi-Fi), рекомендуется рассмотреть альтернативный вариант. В настройках устройства можно включить режим модема, чтобы раздать интернет на компьютер другими способами:
- Через кабель USB.
- Через беспроводный протокол Bluetooth.
Каждый метод обладает своими особенностями. Например, беспроводная связь отличается повышенным удобством благодаря отсутствию проводов, а гаджет можно оставить в другой комнате — радиус передачи информации достигает десяти метров. Впрочем, скорость подключения будет невысокой — до 3 Мбит/c.
Подключение по USB не такое удобное, поскольку ограничивает расположение смартфона — аппарат должен находиться в непосредственной близости от компьютера. Преимуществом такого способа является одновременная зарядка через USB (встроенный аккумулятор не разрядится после длительного использования интернета), а также высокая скорость сетевого подключения.
Заключение
Мобильный телефон не стоит использовать в качестве постоянного источника домашнего интернета. Во-первых, это довольно накладно, во-вторых, скорость передачи данных невысокая, а в-третьих, это плохо влияет на батарею, которая и так является слабым местом смартфонов.
Поэтому, конечно, в особых случаях можно использовать все возможности современной техники, но для хорошей скорости и бесперебойной работы стоит установить дома Wi-Fi роутер.
Подписывайтесь на новости iklife.ru и узнаете еще много полезных фишек, например, о том, как дешево звонить с компьютера на телефон. Никогда не знаешь, что может пригодиться в жизни, поэтому лучше подготовиться заранее.
Всего доброго, друзья, и до новой полезной встречи.