О программе IPTV Player
Приложение IPTV Player – это удобный плеер, основной функцией которого является воспроизведение прямых трансляций каналов с использованием интернета.
Также, в программе можно воспроизводить обычные видео, которые хранятся на вашем ПК.
IPTV Player является одним из мощнейших плееров для ПК и имеет встроенный пакет кодеков. Это позволяет ему поддерживать всевозможные форматы и алгоритмы шифрования/дешифрования медиа файлов.
Больше функций:
- Режим просмотра незашифрованных протоколов. Серди них UDP, HLS HTTP. При получении видео с подобных серверов, программа продолжит свою работу, а не покажет сообщение об ошибке, как это происходит с аналогичными плеерами;
- Чтение поврежденных объектов. Программа легко восстанавливает работу поврежденных компонентов и позволяет просмотреть их содержимое;
- Прослушивание lossless-форматов аудио;
- Создание сервера для вещания и ретрансляция телевизионного эфира.
Где скачать плеер?
Загрузка файла инсталлятора со сторонних ресурсов может стать причиной заражения компьютера вирусами и другими видами вредоносных программ. Также, на сайте разработчика вы всегда сможете узнать актуальную информацию об истории версий, нововведениях, задать вопрос службе поддержки или почитать отзывы других пользователей.
Заметим, что отзывы юзеров о плеере положительные.
Многие отмечают простой интерфейс, наличие русского языка и отображение планов показа телеэфира для каждого из каналов.
Размер приложения минимальный – всего 5.8 МБ. При этом, никаких дополнительных элементов кроме списка кастомных каналов скачивать не придется.
Скачанные плейлисты телеканалов хранятся в одном файле и занимают не больше нескольких мегабайт дискового пространства.
Рис.3 – страница скачивания
Последняя версия и нововведения
Версия IPTV Player 49.1 – это самая новая на сегодняшний день сборка программы.
В отличии от предыдущих вариантов приложения, в ней появилось еще больше функций, которые облегчают пользователю работу с телеканалами:
- Простая базовая настройка;
- Возможность быстрого развертывания в пределах домашней сети любого типа;
- Возможность настраивать каждый телеканал или задавать общие параметры воспроизведения для всех станций вещания;
- Запись потока видео в файл на вашем компьютере без остановки проигрывания;
- Опция планировщика. Вы можете создавать собственные списки с очередями просмотра телеканалов, записывать напоминания о любимых шоу или сериалах и настраивать их отображение в программе.
Одним из наиболее интересных нововведений сборки 49.5 стало использование смартфона в качестве пульта для управления вещанием.
Если ваш телефон поддерживает функцию работы в качестве телевизионного пульта, вы легко сможете применить эту опцию и к плееру IPTV. Это позволит превратить ваш компьютер в полноценный телевизор или же переключать каналы на вашем СМАРТ-ТВ, если вы создали домашнюю сеть с воспроизведением видео по IPTV.
Рис.4 – главное окно плеера в версии 49.1
Цифровой ресивер для телевизора: как выбрать приставку для ТВ
Unic UC40: мини-проектор на замену 70-дюймовому телевизору
Обзор телевизора LG 32LH570U Smart: Умный и доступный
Топ-10 телевизоров: рейтинг 2017 года
Как настроить Смарт ТВ на телевизоре LG — Инструкция
Настройка роутера для IPTV
Действия по настройке сильно отличаются в зависимости от производителя устройства. Чтобы не запутаться в панели, предлагаем рассмотреть инструкции для самых популярных роутеров.
Как подключить IPTV к телевизору через роутер TP-Link
- В меню маршрутизатора переходим в раздел «Сеть» на страницу «IPTV».
- Включаем IGMP Proxy.
- В строке «Режим» устанавливаем параметр в положение «Мост».
- Задаем LAN-порт для связи со Smart TV (подойдет только 3 и 4).
- Сохраняем настройки.
- Подключаем телевизор с портом на роутере.
Если некоторые параметры отсутствуют, скорее всего маршрутизатор не поддерживает IPTV. Это общая инструкция, которая подходит для большинства провайдеров, но не для всех. В отдельных случаях нужно обращаться за помощью в техподдержку провайдера.
Инструкция для Asus
- Открываем параметры управления роутером.
- Идем в раздел «ЛВС» в графу «Маршрут» и включаем «Активация многоадресной маршрутизации».
- Переходим в подраздел WAN, на вкладку «Интернет соединение».
- Устанавливаем выделенный порт для IPTV.
- Сохраняем изменения.
Принцип настройки на роутерах D-link
- Переходим в раздел «Advanced», а затем – в «Advanced-Network».
- Устанавливаем флажок напротив «Enable multicast streams».
- Активируем UPnP.
- Применяем внесенные изменения.
Для роутеров от Zyxel
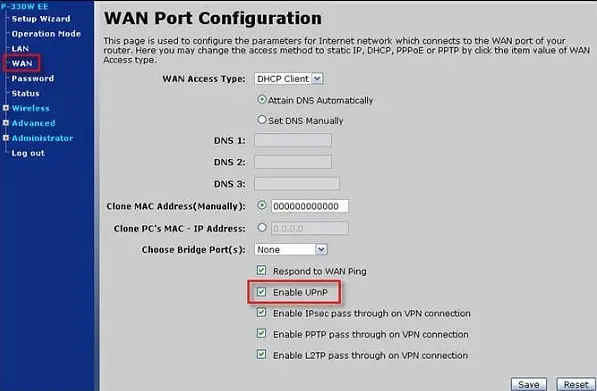
В устройствах Zyxel многое зависит от модели. К примеру, в NBG-334-WEE и NBG-460-NEE, нужно дополнительно активировать «Enable IGMP Snooping Multicast», а в Keenetic есть специальная вкладка «IP-телевидение» в разделе «Домашняя сеть».
Это краткое изложение основополагающей информации о технологии IPTV в роутерах, которой достаточно для формирования представления о системе и ее использовании. Функция действительно полезна, удобна и может стать более функциональной заменой обычному телевидению, поэтому рекомендуем ей пользоваться.
Настраиваем IPTV через IGMP Proxy
Это самый сложный вариант и он, к счастью, встречается достаточно редко. Но всё же встречается. В этом случае мультикаст-поток транслируется в общем канале с Интернет-трафиком и чтобы его оттуда вычленить, нужно правильно настроить работу IGMP Proxy.
Начинаем с того, что необходимо обновить версию программного обеспечения роутера. На момент написания статьи самая последняя стабильная версия RouterOS 6.48.2. Открываем раздел меню «System» → «Packages» → «Check for updates» и в появившемся окне нажимаем кнопку «Download & Install». Устройство скачает прошивку, установит её и перезагрузится.
Скачиваем файл с программным обеспечением и распаковываем архиватором. Нас интересует пакет multicast-****.npk. Чтобы установить его в наш Mikrotik, надо в Winbox’е открыть раздел меню Files и прямо мышкой перетащить туда пакет, как показано на скриншоте:
Перезагружаем маршрутизатор через раздел меню «System» → «Reboot». Пакет будет установлен в системе.
После перезагрузки открываем раздел меню Routing → IGMP Proxy.
Здесь на вкладке Interfaces надо добавить WAN-порт (который Ether1) как входящий интерфейс для IPTV. Нажимаем кнопку с плюсом.
Выбираем «Ether1» в поле «Interface».
В поле «Alternative Subnets» прописываем подсеть 0.0.0.0/0 и ставим галочку «Upstream».
Нажимаем на кнопку «ОК». В списке интерфейсов появится новая строчка:
Следующий шаг — это создание правил для фаервола. Открываем раздел IP → Firewall. и нажимаем на кнопку с плюсом:
Нам надо создать правило «Chain» → «Forward» для протокола UDP и входящего интерфейса Ether1. Нажимаем на кнопку «ОК» и повторяем всё то же самое для протокола IGMP:
В списке правил появятся наши новые разрешающие с зелёными галочками. Их надо будет по очереди мышью перетащить выше запрещающих.
Следующим этапом мы закроем трансляцию мультикаста в беспроводную сеть, так как ТВ-приставка у нас подключается кабелем.
Открываем раздел Bridge и на вкладке Filters нажимаем на плюс:
В открывшемся окне на вкладке «General» надо в поле «Chain» поставить значение «output».
Ниже, в поле «Out.Interface» выбираем беспроводную сеть «wlan1».
Переходим на вкладку «Advanced»:
Здесь в списке Packet Type выбираем мультикаст и переходим на вкладку «Action».
Тут в поле «Action» ставим значение «drop» и нажимаем кнопку «ОК».
Чтобы настроить IPTV на Микротике для тех провайдеров, у которых для доступа в Интернет используется протокол PPPoE, необходимо добавить ещё один IP-интерфейс. Для этого идёт в раздел IP и нажимаем кнопку с плюсом.
Я рассматриваю настройку IPTV на Mikrotik для Ростелеком и потому буду использовать подсеть 1.0.0.1/30. Она рекомендуется техподдержкой. Для других операторов необходимо будет уточнить этот момент в техподдержке. Нажимаем на кнопку «OK».
В списке IP-интерфейсов появилась ещё одна строчка. Теперь можно подключать приставку и проверять работу цифрового интерактивного телевидения.
Настройка IPTV на роутере ASUS
Теперь я опишу 2 способа настройки IPTV через роутер RT-G32 B
Внимание! Описанную инструкцию по настройке IPTV можно использовать и на других моделях роутеров Asus для наглядности, и не только Asus в практическом и теоретическом применении. 1 способ
Перейдите в раздел ЛВС —> Маршрут и поставьте галочку “Включить многоадресную маршрутизацию” – “Yes”. Сохраняем – “Применить”
1 способ. Перейдите в раздел ЛВС —> Маршрут и поставьте галочку “Включить многоадресную маршрутизацию” – “Yes”. Сохраняем – “Применить”.
В данном случае в локальную сеть будет транслироваться multicast поток для VLC плеера без изменений.
Преимущества данного способа:1. Никаких дополнительных настроек VLC плеера производить не надо.
Недостатки:1. Возможность подключения компьютера для просмотра IPTV только через витую пару (Ethernet-кабель).2. Падение скорости интернет соединения на других компьютерах в локальной сети, в момент воспроизведения IPTV.3. Сильная нагрузка на маршрутизатор.4. Излишний multicast трафик внутри сети.
2 способ. Необходимо настроить функцию ”IPTV UDP Multicast to HTTP Proxy”. Перейдите в раздел ЛВС —> Маршруты и поставьте галочку “Включить многоадресную маршрутизацию” – “Yes”, и в поле ”IPTV UDPMulticast to HTTP Proxy” выберите произвольный порт. Например, 2323. Сохраните изменения – “Применить”.
Преимущества данного способа:
- Возможность смотреть IPTV на компьютере по WiFi соединению.
- Остальные компьютеры в локальной сети не испытывают падения скорости при интернет-соединения.
- Роутер не перегружается.
- Multicast трафик во внутреннюю сеть не транслируется, а VLC плеер захватывает поток видео с wifi роутера.
Недостатки:
- Необходимо изменить плейлист для используемого мультимедиа плеера.
Правки, которые необходимо внести в VLC плей-листом при использовании функции «IPTV UDP Multicast to HTTP Proxy»:
Откройте плей-лист в текстовом редакторе.Найдите строки вида — udp://@239.23.0.200:1234/ и удалите часть, которую я выделил жирным. Изменять необходимо все.На место удаленной части udp://@ вставьте — , где 192.168.1.1 — IP адрес вашего wi-fi роутера, а 2323 – прокси порт, который вы выбрали.Результатом будет строка —
Использование IPTV приставки:
Активация опцииChoose WAN Bridge Port и выбор одного или несколькихLAN портов роутерадля подключенияIPTVприставки.
Использование для просмотра IPTV ПК (проводное и беспроводное подключение)
Активация опцииEnable multicast routing», которая отключит фильтрацию multicastтрафика и станет активным перенаправление его во внутреннюю подсеть наLANинтерфейсы в случае необходимости. Не забывайте разрешить активность программы для просмотра IPTV в файрволе.
Для пользователей IPTV, использующих беспроводной вариант подключения, чтобы избежать «лагов» и «артефактов» понадобится опция Multicast Rate (Mbps), с помощью которой вы можете ограничить ширину полосы multicast трафика, передаваемого на беспроводной интерфейс. Рекомендуется устанавливать максимальное значение, во избежание разрывов Wi-Fi соединения на остальных беспроводных клиентах при просмотре.
Телевизор Philips
Чтобы настроить IPTV на телевизионном приемнике Philips, необходимо воспользоваться виджетом ForkSmart.
Обязательно строго придерживаться прописанного алгоритма действий:
- Взяв в руки пульт, заходим в настройки.
- Активируем просмотр параметров.
- Появившуюся информацию записать.
- Вернувшись в центральное меню, выбираем вкладку «Параметры сети».
- Производим настройку IP–адреса.
- Вернувшись, запускаем настроечный процесс статического IP – адреса.
- Требуемые параметры вводим на основании сделанных записей.
- Перезагружаем телевизор по окончании процесса.
- Вызываем функцию Smart на дистанционном пульте.
- Начинаем работу виджета «Мегого». Он запускает Foorksmart.
- Следствием станет запуск Fork Player.
- С его помощью и просматривается интерактивное телевидение.
Маршрутизатор
Настройка IP-телевидения через маршрутизатор – в следующем видео:
В большинстве устройств установка IPTV осуществляется несколькими кликами (поставить галочку и сохранить настройки), но везде есть свои особенности.
D-Link
В зависимости от ситуации, способа подключения и предоставленных поставщиком интернет-услуг данных, есть три способа, как подключить Wi-Fi роутер для IPTV.
- Для входа в веб-интерфейс настроек в браузере переходим по адресу 168.0.1. IPTV-приставка подключается к роутеру через кабель.
Открываем настройки и переходим в раздел «Подключение мультимедиа-устройств».
Выбираем интерфейс, посредством которого приставка подключается к роутеру.
На этом все.
- Функция IGMP Proxy на роутерах D-Link дарит возможность смотреть IPTV на ПК и телевизорах, которые подключаются в домашнюю сеть. Если она деактивирована, в «Настройках соединения» переходим во в кладку «WAN» и активируем данную опцию для используемого интерфейса.
- Виртуальные сети (VLAN) с ID:
Переходим на начальную страницу и кликаем по пункту «Подключение мультимедийных устройств».
Выбираем интерфейс подключения IPTV-приставки и кликаем «Расширенный режим».
Кликаем по пиктограмме плюсика, в открывшемся окне вводим название сети и ее идентификатор, выданный провайдером.
Сгруппировываем только что созданный порт VLAN с тем, к которому подключена приставка с IPTV, и сохраняем настройки.
D-Link DIR-300 rev. B3
Для модельного ряда DIR-300 настройка IPTV через Wi-Fi роутер еще проще.
- Открываем интерфейс конфигурации маршрутизатора.
- Идём в раздел «Setup» LAN Setup», где в поле «Router IP Address» вводим «192.168.243.1».
- Открываем расширенные настройки сети Advanced Network.
- Внизу страницы отмечаем флажком пункт «Enable Multicast Streams» и перезапускаем устройство.
Asus
На маршрутизаторах Asus, переходим в раздел «ЛВС» и активируем вкладку «Маршрут», где включаем многоадресную маршрутизацию.
TP-Link
После обновления прошивки до последней версии мультикаст активируется автоматически, иные настройки не требуются.
NetGear
В разделе «Меню быстрого перехода» кликаем «Настройка», дальше – «Параметры интернет-порта». Включаем перенаправление потока для приставки на требуемый порт.
ZyXEL
Для совмещения работы интернета и IPTV нужно создать пару интерфейсов и привязать к одному WAN. Например, IPTV предоставляется по VLAN 10, а доступ к интернету – по VLAN 100.
- Создаём новое соединение IPoE с VLAN 10 (порт для IPTV). Для этого переходим «Интернет» «IPoE» и добавляем новый интерфейс с идентификатором VLAN, равным 10.
- Выставляем нужные настройки интерфейса.
- Таким же путём создаем VLAN с ID, равным 100, для интернета.
- Идём в «Домашнюю сеть» «IGMP Proxy» и выбираем назначение интерфейсов.
Готово.
Таблица
Далее мы рассмотрим таблицы поддержки, где я буду на примере показывать почти все модели, которые есть на рынке. Рассмотрим все компании, которые так или иначе выпускают роутеры. Таблица будет представлять информацию о поддержке IPTV как через Ethernet, так и по Wi-Fi. Помимо этого, будет рассмотрены и форматы передачи: HD или SD.
Обозначения: плюсы и минусы обозначают, поддерживает или не поддерживает. Если вы увидите знак «/» — значит аппарат нестабильно работает по данной технологии. Вопросительный знак или пропуск – обозначает отсутствие информации, то есть нужно уточнять
ASUS
|
Роутеры с поддержкой IPTV |
Поддержка IP TV (Ethernet) |
Поддержка IP TV (Wi-Fi) |
||
| SD (720×576) | HD(1280×720) | SD (720×576) | HD(1280×720) | |
| RT-N56 U | + | + | ||
| RT-N65 U | + | + | ||
| RT-G32 (не Rev.B1) | + | + | ||
| RT-G32 Rev.B1 | + | + | ||
| RX 3041 v2 | + | – | – | |
| WL-500 GP v2 | + | + | + | – |
| WL-520 Gc | + | + | + | |
| WL-520 GU | + | + | + | |
| RT-N 10 | + | + | – | |
| RT-N 10+ | + | + | ||
| RT-N 12 | + | – | – | |
| RT-N 13 U | + | ? | ||
| RT-N 15 | + | ? | ||
| RT-N 16 | + | + |
D-Link
|
Интернет-центр |
Поддержка IP TV (Ethernet) |
Поддержка IP TV (Wi-Fi) |
||
| SD (720×576) | HD(1280×720) | SD (720×576) | ||
| DIR615 rev.E | + | + | + | + |
| DIR620 | + | + | + | |
| DIR628 | + | – | ||
| DIR632 | + | + | ||
| DIR655 | + | + | + | |
| DIR685 rev.A1 | + | + | ||
| DIR825 | + | + | ||
| DIR855 | + | + | ||
| DFL210 | + | + | – | – |
| DSL300 T | – | – | – | – |
| DSL 500 T | + | – | – | – |
| DSLWR340GD-25xxU | + | ? | ||
| 2500U | + | |||
| DSL-26xxU | + | ? | ||
| DVG-G5402SP | + | + | + | |
| DGL-4100 | + | + | – | – |
| DI524 | + | + | ||
| DI604 | – | – | ||
| DI604UP | + | – | ||
| DI624 | + | ? | ||
| DI624S | + | + | ||
| DI704P | – | – | ||
| DI804HV | + | – | ||
| DI824vup | + | + | + | |
| DIR100 | + | – | – | |
| DIR120 | + | – | – | |
| DIR130 | – | – | – | |
| DIR300 | + | ± | + | – |
| DIR300 NRU | + | + | + | + |
| DIR320 | + | + | + | ? |
| DIR400 | + | + | ||
| DIR615 rev.B | + | + | – | |
| DIR615 rev.B2 | + | – | + | – |
| DIR615 rev.C | + | – |
LinkSys
|
Интернет-центр |
Поддержка IP TV (Ethernet) |
Поддержка IP TV (Wi-Fi) |
||
| SD (720×576) | HD(1280×720) | SD (720×576) | ||
| BEFSR41 | + | – | ||
| WRT-610N v3 | + | + | + | + |
| WRT-54G v7 | + | + | ||
| WRT-54G V8 | + | + | ||
| WRT-54GC | + | + | ||
| WRT-320N | + | + | + | |
| WRT-610N | + | + | + | + |
| E900 | + | + | + | – |
| E3200 | + | + |
NetGear
|
Интернет-центр |
IP TV (Ethernet) |
IP TV (Wi-Fi) |
||
| SD | HD | SD | ||
| WNR-2000 | + | + | ||
| WNR-2200 | + | + | ||
| WNR-3500L | + | + | + | |
| WNDR-3700 | ? | ? | ? | ? |
| WNDR-4000 | ? | ? | ? | ? |
| WRG-612 | + | + | + | + |
| FVS-124G | – | – | ||
| FVS338 | – | – | ||
| JWNR2000 | + | + | + | — |
| N 300 | + | ? | ||
| WGR 612 | + | + | ||
| WNR 612 v2 | + | + | + | ± |
| WGR 614 v1-9 | – | – | – | – |
| WNR 1000 | + | + | + | + |
Mikrotik
|
Интернет-центр |
Поддержка IP TV (Ethernet) |
Поддержка IP TV (Wi-Fi) |
||
| SD (720×576) | HD(1280×720) | SD (720×576) | ||
| RB 2011 UiAS-IN | + | + | – | – |
| RB 2011 UiAS-2HnD-IN | + | + | + | + |
| RB 951 G-2HnD | + | + | + | + |
ZyXEL
|
Интернет-центр |
Поддержка IP TV (Ethernet) |
Поддержка IP TV (Wi-Fi) |
||
| SD (720×576) | HD(1280×720) | SD (720×576) | ||
| P330W EE | + | + | + | + |
| NBG 334W EE | + | + | ± | – |
| NBG 318S EE | + | |||
| NBG 460N EE | + | + | + | ± |
| P660 HW EE | + | – | – | |
| P660 HT3 EE | + | |||
| P660 HTW2 EE | + | |||
| Keenetic | + | + | + | + |
| Keenetic Giga | + | + | + | + |
| Keenetic Lite | + | + | + | + |
TP-Link
|
Интернет-центр |
IP TV (Ethernet) |
IP TV (Wi-Fi) | ||
| SD (720×576) | HD(1280×720) | SD (720×576) | ||
| TL-R460 | + | – | ||
| TL-R860 | + | – | ||
| TL-MR3420 | + | + | ||
| TL-WN7200ND | – | – | + | |
| TL-WR 743ND | + | + | ||
| TL-WR 841ND | + | + | ||
| TL-WR 841ND v5 | + | + | + | ? |
| TL-WR 941ND v2 | + | + | ||
| TL-WR 941ND v3 | + | + | ||
| TL-WR 941ND v4 | + | + | ||
| TL-WR 941ND v5, v6, v7 | + | + | + | + |
| TL-WR 1043ND | + | + | + | + |
| TL-WR 642G | – | – | ||
| TL-WR 643G | ? | ? | ||
| TL-WR 740N | + | – | ||
| TL-WR 741ND | + | + | + | ± |
| TL-WR 340GD | – | – | ||
| TL-WR 340GD v5 | + | |||
| TL-WR 542G | + | |||
| TL-WR 542G v4 | + | + | ||
| TL-WR 542G v7 | + | + | ||
| TL-WR 543G | – | – | ||
| TL-WR 543G v2 | + | + | ||
| TL-PR 614 v4 | – | – | ||
| TL-R 402M | – | – | ||
| TL-R 460 v3 | + | + | – | – |
| TL-WR 642G | – | – | ||
| TL-R 460 v4 | + | + | – | – |
| TL-R 480T | – | – | ||
| TL-R 860 | – | – | ||
| TL-WGR 612 | + | + |
Сервис Zabava
Помимо плеера для просмотра IPTV, который инсталлируется на ПК или ноутбук, все абоненты Ростелекома имеют возможность просматривать контент цифрового телевидения на мобильных устройствах. Эта возможность появилась благодаря запуску сервиса Zabava. Для получения доступа пользователь должен зайти на сайт Zabava.ру и авторизоваться в нём, предварительно зарегистрировавшись. На электронный ящик придёт письмо с ссылкой, по которой нужно перейти. Вбив логин и пароль, вы попадёте в свой личный кабинет. Все клиенты, пользующиеся ТВ-Ростелекома, имеют данные для бесплатного использования сервиса на мобильном устройстве.
Если же у вас нет приставки (соответственно, логина и пароля от неё), то придётся заплатить за просмотр передач. Если у вас есть приставка, то в разделе «Интерактивное телевидение» вводим данные, полученные при подписании договора. Оборудование есть в базе сервиса, оно привязано к пользователю.
IPTV – это множество преимуществ по сравнению с обычным телевидением и даже со спутниковым. Пользователь всегда имеет высокое качество изображения, всегда чистый звук, а также огромный набор дополнительных функций, которые вы будете узнавать каждый день использования IPTV Ростелекома, постоянно удивляясь новым возможностям. Теперь интерактивное телевидение не только у вас дома, но и в любом месте, даже в транспорте, командировке и на отдыхе.
Настройки для телевизоров смарт ТВ
Перед тем, как настраивать телевизор, следует убедиться, что маршрутизатор поддерживает функцию IPTV, так как основное соединение будет производиться по кабелю UTP-5e. Если телевизор поддерживает Смарт ТВ, то настройка будет заключаться в следующих действиях:
- Перейти в Меню спомощью пульта и найти раздел «Сеть»;
- Выбрать подраздел «Настройка сети» и, если все подключено правильно, дождаться автоматической установки;
- Перейти к поиску маршрутизатора и выбрать его в соответствующем окне;
- Нажать «Далее»;
- Ввести пароль от роутера;
- Дождаться подключения беспроводного соединения. После его появления пользователю станет доступна работа с сервисом Смарт Хаб.
Если IPTV все же не работает через Wifi, то проблема в неправильном подключении роутера к телевизору. Возможен также вариант, при котором кабеля плохо касаются контактов в гнезде или устройства несовместимы (работают в разных режимах). Например, маршрутизатор может работать в режиме репитера и не быть настроенным на прием интернет-телевиденья по Internet Protocol.
Таким образом, смотреть IPTV через Wifi довольно просто. Нужно лишь найти совместимый с этой функцией роутер и телевизор. После небольшой настройки, которая чаще всего выполняется автоматически, все заработает, как надо.
Выбор приставки для Смарт ТВ
При покупке ТВ-бокса необходимо обращать внимание на ряд характеристик, от которых зависит качество работы устройства и комфорт пользователя во время просмотра
Разрешение видео
Количество пикселей по горизонтали и вертикали влияет на качество изображения, которое выводится на экран. Но брать приставку с максимально возможным разрешением бессмысленно, если у телевизора этот показатель невысок
Важно, чтобы данная величина совпадала у обоих приборов. Узнать, какое разрешение телеэкрана, можно из документов на технику
Процессор и память
Приставка — это мини-компьютер, который похож на обычный ПК: в нем есть процессор для обработки данных и память для хранения временной информации.
Важно! От производительности процессора зависит, будут ли задержки при воспроизведении видео, артефакты на экране, рассинхронизация звука и картинки.
В большей части медиаплееров используются чипсеты Amlogic, Realtek, Allwinner и Rockchip. У первых двух высокое качество изображения и спецэффектов, но большая цена. Более дешевые процессоры Rockchip рационально расходуют энергию, почти не греются (в отличие от чипсетов от Amlogic), но уступают конкурентам по качеству картинки. Процессоры от Allwinner появились на рынке недавно, они меньше распространены, но их чаще критикуют за качество.
Тактовая частота в гигагерцах (ГГц) и количество ядер также влияют на результат. Выпускаются двух-, четырех- и восьмиядерные процессоры, каждый последующий будет справляться с обработкой графики лучше, особенно при работе с разрешением 4K. Но при более скромных возможностях телевизора переплачивать за модель, у которой больше двух ядер, не стоит.
Оперативной памяти должно быть не меньше 1 ГБ, а для видео 4K — от 2 ГБ и выше. Постоянная память нужна для размещения программ (операционной системы, пользовательских приложений). Чем объемнее встроенный флэш-накопитель, тем больше можно установить софта. Размер хранилища должен быть не меньше 4 ГБ, а для картинки в высоком разрешении — 8 ГБ.
Операционная система
Большая часть приставок работает под управлением Android TV, в основе которой лежит ядро ОС Linux. Особняком стоит tvOS от Apple, которая базируется на iOS. Ведущие производители электроники применяют в своих «умных телевизорах» разные операционные системы (Tizen у Samsung, webOS у LG, Firefox OS у Panasonic, Roku OS у Sharp, Haier), но на рынке приставок лидирует Android. Выбор в пользу этой платформы разумно делать владельцам гаджетов с аналогичной ОС, а также новичкам, ведь у нее простой интерфейс, гибкие настройки, возможность установить сторонние приложения и подключить к приставке смартфон.
Стандарты Wi-Fi
У стандарта IEEE 802.11 несколько реализаций, которые обеспечивают разную скорость передачи данных. Варианты обозначаются буквами латинского алфавита. Отличается также частота работы устройств и радиус охвата.
Важно! При выборе приставки нужно убедиться, что стандарт и частоты устройства и роутера в домашней сети совпадают.
Мощность антенны
От этого параметра зависит качество приема радиоволны приставкой. Мощность беспроводного адаптера у ТВ-бокса не должна сильно отличаться от аналогичного показателя у маршрутизатора, так как при асимметрии сигнал может пропадать. Желательно, чтобы для приставки значение составляло 17-20 дБм.
Совместимость с телевизором
Приставки работают со многими моделями телевизоров. Исключения все же случаются, поэтому производители техники нередко сообщают, какие аппараты совместимы с ТВ определенных марок и серий, а с какими возможны проблемы.
Интерфейсы подключения
Лучше всего подсоединять приставку к телевизору через HDMI, а небольшие аппараты — по USB. Некоторые модели рассчитаны даже на подключение через устаревший композитный выход («тюльпан»). Наличие Ethernet-разъема — не самый важный параметр, поскольку предпочтение уже отдано связи плеера и роутера по Wi-Fi.
На заметку! Для беспроводной передачи данных от устройств Apple к приставке последняя должна поддерживать технологию AirPlay.
Другие критерии
Многие приставки на Андроид оснащены USB-гнездом для флэш-накопителя или внешнего жесткого диска, а также слотом для карт формата microSD. Эта опция позволит проигрывать видео и аудио из цифровой коллекции пользователя.
Отдельные модели ТВ-боксов созданы специально для геймеров. При этом поддерживаются не только однопользовательские игры, но и те, что рассчитаны на несколько участников.
Роутеры D-Link: настройка IPTV
Так
же, как и в случае с девайсом от ASUS, заходим, прежде всего, в
онлайн-интерфейс управления устройством (адрес, с помощью которого можно
получить доступ к нему, а также логин и пароль смотрим в руководстве
пользователя, прилагающемся к роутеру). Интерфейс рассматриваемого
маршрутизатора, в отличие от того, что инсталлирован для работы с
девайсами от ASUS, — англоязычный.
Первым
делом нужно зайти во вкладку Advanced (то есть «Дополнительные
настройки»), затем — в Advanced Network. После этого необходимо
поставить галочки напротив пунктов Enable UPnP («Включить UPnP»), а
также Enable Multicast Streams. После этого сохраняем соответствующие
настройки. В принципе, на этом работа с маршрутизатором в части
активизации требуемой функции завершена.
Некоторыми нюансами
характеризуется настройка IPTV в другом популярном роутере от D-Link —
модели DIR 320. В чем его специфика? Каким образом в роутерах
осуществляется поддержка IPTV, что это такое, мы уже знаем. Общие
принципы обеспечения совместимости маршрутизатора с соответствующей
технологией в данном случае не отличаются от таковых, что реализованы в
других роутерах.
Однако интерфейс данного роутера отличается от
других тем, что в нем непосредственно не отображаются пункты, называемые
IPTV или Multicast, позволяющие пользователю однозначно их распознать
как те, что нужны для настройки телевидения в соответствующем формате.
Однако поддержка технологии IPTV в данном роутере осуществляется в
полной мере. Фирма D-Link, выпустившая устройство, конечно же, знала на
момент его вывода на рынок, что такое IPTV-телевидение, и обеспечила
совместимость девайса с ним.
Первое, что необходимо сделать в
процессе настройки маршрутизатора DIR-320, — это, войдя в
онлайн-интерфейс (способ доступа к нему тот же, что и в случае с
предыдущими девайсами — через браузер по адресу, логину и паролю, что
указаны в руководстве), найти параметры подключения к интернету и
активизировать в них опции IGMP и NAT.
После этого специалисты
рекомендуют действовать по следующему алгоритму. Нужно удалить
действующее WAN-соединение — для того, чтобы вместо него затем настроить
новое. Для этого необходимо перейти в пункт WAN, после чего нажать
кнопку «Удалить». В списке соединений после этого не должно ничего
отображаться. Сохраняем соответствующие изменения.
Далее выбираем в
онлайн-интерфейсе управления девайсом пункт «Дополнительно», затем —
VLAN и Lan. После этого выбираем порт Lan и удаляем тот, что прописан
под номером 4. Останутся, таким образом, только порты 1, 2 и 3. После
этого сохраняем соответствующие изменения. В меню VLAN должны
отобразиться только оставшиеся порты. Необходимо вновь нажать кнопку
«Сохранить» — ту, что расположена сверху справа, после чего девайс
должен будет перезагрузиться.
Что такое IPTV? Это, прежде всего,
поток данных, распространяемых отдельно от основного интернет-канала.
Поэтому для организации его трансляции необходимо направить сигнал
провайдера на отдельный порт. Добавляем, таким образом, к VLAN-wan порт
LAN под номером 4. Необходимо выбрать пункт «Дополнительно» в
онлайн-интерфейсе управления роутером. Откроется окно, в котором будет
список портов — из них и нужно выбрать тот, что имеет номер 4. Его
добавляем к VLAN-wan. Сохраняем изменения.
После
всех произведенных действий необходимо перейти в пункт «Сеть»
онлайн-интерфейса, там выбрать опцию «Соединение», после чего создать
подключение WAN, используя параметры от провайдера.
Приставки
Многие
любители интернет-телевидения любят использовать специальные приставки
для просмотра каналов. Какова их специфика? IPTV-приставка — что это
такое? Это девайс, который позволяет передавать сигнал от провайдера в
соответствующем потоковом формате на телевизор напрямую. Таким образом,
отпадает необходимость в настройке роутера.

Услуги
по организации ТВ-трансляций через интернет оказывает большинство
крупнейших интернет-провайдеров России. Благодаря им очень многие
граждане знают, что такое IPTV. «Ростелеком», ТТК и иные гиганты
IT-рынка успешно поставляют соответствующие сервисы по всей стране.
Интернет-телевидение становится одним из самых популярных форматов
вещания в России.






