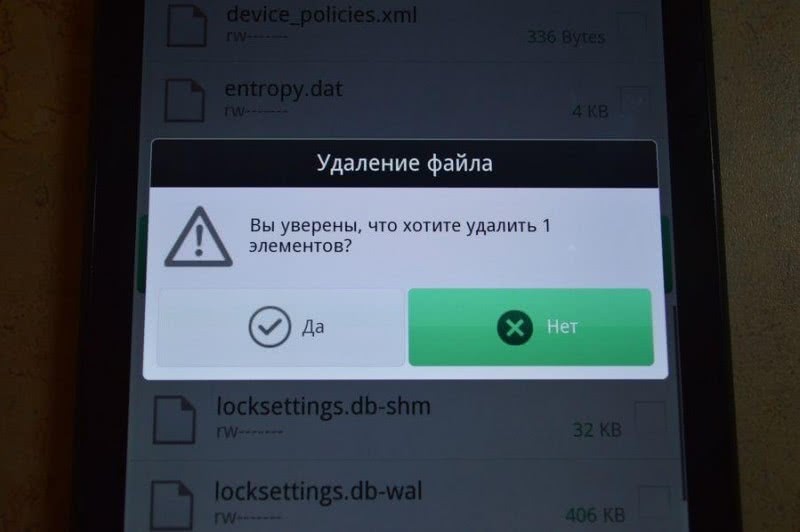Оглавление
Варианты блокировки экрана
Стандартные возможности Андроид позволяют заблокировать экран телефона с помощью различных видов блокировки. Чтобы настроить эту функцию, войдите в Настройки — Личные данные — Безопасность — Блокировка экрана. Зависимо от модели, можно выбрать один из следующих вариантов:
Нет — полное отсутствие блокировки, защита отключена, экран будет реагировать на случайные нажатия и к устройству сможет получить доступ каждый желающий и удалить важную информацию.
Слайдер — полноценной защитой не назовёшь, она условная. Экран разблокируется, когда по нему провести пальцем от центра в сторону. Таким способом, можно получить доступ к нескольким функциям. В некоторых телефонах можно настроить, какие проги запускать.
Фейсконтроль — телефон фотографирует ваше лицо. Блокировка отключается после того, как вы посмотрите на свой телефон. Из недостатков можно выделить то, что функция полноценно работает лишь при хорошем освещении. Кроме этого, устройство может разблокировать человек, похожий на вас.

Разблокировка по голосу — вы записываете своим голосом образец фразы, после произнесения которой снимется блокировка экрана. Можно настроить несколько дополнительных команд для запуска иных приложений. Из недостатков выделим те, что и при фейсконтроле — доступ к устройству может получить человек с похожим голосом. Кроме того, использование функции будет затруднено в шумных местах.
Графический ключ — на экране высвечивается сетка из девяти точек, между которыми вам нужно провести линию. Рисунок хранится в памяти устройства в защищённом виде. Считается очень надёжным способом, так как не зная рисунка, телефон не взломаешь за минуту.
ПИН-код, пароль — эти два пункта мы объединим в один. При использовании каждого из них вы вводите определённую комбинацию на клавиатуре. Единственное различие между ними в том, что ПИН-код позволяет использовать только цифры, а пароль – ещё и буквы. Этот вариант блокировки является очень надёжным способом защиты планшета или смартфона.
При первом входе в пункт меню “Блокировка экрана” вы сможете выбрать желаемую блокировку. Для его настройки следуйте указаниям на экране. Зависимо от выбранного варианта, Андроид попросит вас сфотографировать своё лицо, записать голосовую команду, придумать графический ключ или ввести ПИН-код, либо пароль. Для надёжности нужно будет продублировать данные. Вы можете менять блокировку сколько угодно, или даже отключить её вообще. При заблокированном экране сдвиньте ползунок в сторону, наведите камеру на своё лицо, произнесите заветную фразу или введите ПИН-код или пароль.
Как убрать графический ключ: программа для сброса
Если есть риск случайной блокировки, то благоразумно будет установить на гаджет специальную программу – SMS Bypass. Тогда в случае возникновения проблемы с ключом на устройстве, его просто будет сбросить, отправив на телефон СМС-сообщение с особым текстом (по умолчанию в SMS пишут «1234 reset»). Далее Андроид перезагрузится и будет разблокирован, а пользователь сможет задать новый пароль. Чтобы в случае необходимости воспользоваться данным способом, то еще с не заблокированным Андроидом проделайте действия, приведенные в следующих пунктах:

- Получите на Андроид Root права.
- Установите утилиту SMS Bypass.
- Дайте программе доступ к правам Root.
Как удалить графический ключ с уже заблокированного Андроида? Если на него предварительно не было установлено приложение SMS Bypass, то в этом случае удастся это сделать удаленно при условии, что устройство подключено к интернету, выполнен вход в Google-аккаунт, есть Root права. Если эти 3 параметра есть в наличии, то установку утилиты проводят с компьютера. После этого на заблокированный гаджет отправляют смс, как описано выше. Это позволит снести блокировку и восстановить нормальную работу телефона.
Способы обхода графического ключа на Android для продвинутых пользователей
Удалить графический ключ можно с помощью специализированного файлового менеджера. Как это происходит на практике? Когда вы устанавливаете графический ключ, в файловой системе создается специальный файл. В нем – вся информация о ключе. Для того чтобы отключить пароль, нужно просто удалить этот файл. Как это сделать? Воспользоваться специальным программным обеспечением под названием AROMA File Manager.
Помимо того на гаджете должна присутствовать CWM или меню Recovery. Алгоритм действий следующий:
- Скачиваем файловый менеджер в формате ZIP (это важный момент, разархивировать файл не нужно);
- Отправляем программу на карту памяти телефона, воспользовавшись ПК;
- Вставляем карту памяти в телефон;
- Перезагружаем Recovery (нажимаем одновременно кнопки питания и громкости);
- Выбираем «Установить ZIP с SD карты», указав необходимый архив, и подтверждаем это действие. После этого произойдет запуск файлового менеджера;
- Переходим в DATA/SYSTEM, там находим файл gesture.key. (или, как вариант, password.key) и удаляем его.
Но иногда случается так, что удаление gesture.key ничего не дает. Что делать в таком случае? Вы можете воспользоваться программой adb. Какой алгоритм действий?
- Скачиваем на свой ПК программу adb и сохраняем ее в корне диска С;
- Подключаем свой мобильный телефон к ПК через USB;
- Запускаем соответсвенный скрипт, после чего откроется командная строка;
- Подтверждаем удаление файла;
- Как только начнется перезагрузка смартфона, отсоединяем его от компьютера;
- После того как телефон перезагрузится, вводим любой пароль и удаляем ключ.
Графический ключ — что это и зачем он нужен
Пароли придумали уже давно, но тогда же заметили, что сами пользователи относятся к их созданию довольно халатно и составляют легчайшие комбинации в виде 123456 или 00000000, дата рождения или собственное имя. Графический ключ при правильном обращении может стать хорошим щитом от любопытных глаз! Но только если он сложнее, чем квадрат или простая последовательность из 4 или 5 узлов. Он представляет собой совокупность движений на экране, которые в итоге образуют специфический рисунок для разблокировки.
Именно в этом преимуществе и заключена дыра в безопасности! Рисунок можно подсмотреть и повторить, присвоив таким нехитрым способом телефон и данные в нём. Учитывая современные тенденции, потеря смартфона способна привести к краже денежных средств со счетов, привязанных к профилю.
Как разблокировать графический ключ на телефоне Андроид если забыл его
После того, как вы попробовали все варианты, выложенные выше стоит попробовать эти способы. Сразу скажу, что в большинстве своем все методы и решения, которые можно найти в сети на данный момент и на новых прошивках уже практически не работают. Поэтому здесь собраны только те, которые действительно помогут решить проблему.
Способ 1. Сброс настроек через сервис гугл Find My Device
Все данные на телефоне будут удалены. Рекомендуется сделать резервную копию на ПК файлов со смартфона и просто вынуть SD карту
Также важно, чтобы на аппарате была сим карта с интернетом, или он был подключен к Вай Фай. Восстановить данные потом можно со своего гугл аккаунта если была настроена синхронизация
1. Перейдите на страницу — https://www.google.com/android/find. Введите свои данные от гугл аккаунта, выберите свой смартфон и нажмите на «ОЧИСТИТЬ УСТРОЙСТВО».
2. Как только смартфон подключится к интернету произойдет его полная очистка и соответственно все данные для входа будут стерты. Так вы сможете снова получить доступ к своему аппарату.
Интересно! Если не помните данные для авторизации в Google, читайте статью — как восстановить гугл аккаунт на андроид.
Способ 2. Сброс настроек через сервисное меню
Как и в первом случае сделайте резервную копию содержимого смартфона если это возможно, выньте на всякий случай SD карту с фотографиями.
1. Выключите полностью смартфон и зажмите определенные кнопки разом на смартфоне. Они разные в зависимости от модели.
- Повышения/понижения громкости и питания
- Клавиша «Домой» и две клавиши из вариантов выше
Подробно о том, как это делать на разных моделях устройств, написано в статье — сброс настроек на телефоне андроид.
Дождитесь запуска сервисного меню, перемещаться по пунктам в нем можно клавишами управления громкости и питания. Реже — сенсорным управлением.
2. Перейдите по «Wipe Data / Factory Reset» и нажмите на клавишу питания, затем подтвердите, что хотите все очистить.
3. Чистка пройдет быстро, перейдите по меню «Reboot now». Телефон загрузится, как в первый раз, просто сделайте синхронизацию или сделайте свежие настройки.
Интересно! Так разблокировать графический ключ Хонор, Самсунг Сяоми, HTC и аппаратов других марок можно очень быстро и первым делом это делать лучше так, т.к. по времени это самый быстрый способ.
Способ 3. Если был настроен Smart Lock
Настроенная функция Смарт Лок позволяет разблокировать телефон при определенном действии. Очень удобно настраивать ее, к примеру, чтобы смартфон не требовал пароль при подключении к определенному Bluetooth устройству.
Важно отметить, что такая функция есть не на всех моделях мобильных и ее нужно настраивать заранее
Способ 4. Дополнительный цифровой/пин код
Если при настройке смартфона и установок параметров входа вы дополнительно ввели цифровой код. Восстановить доступ можно с его помощью.
После нескольких неправильных попыток ввода, вам предложат ввести его — сделайте это и сможете войти в свой телефон.
Способ 5. Для Android 4.4 и ниже — забыл пароль
1. После неправильно ввода несколько раз подряд появится кнопка «Забыли графический ключ?». Нажмите на нее.
2. Введите свои данные от Google аккаунта и далее при желании укажите новые параметры для входа
Важно при этом, чтобы на телефоне был включен интернет. Просто вставьте в него симку, на которой он есть
Способ 6. Для Android 2.2 и ниже — разряженная батарея
Дождитесь, когда аккумулятор аппарата сядет ниже 14% и появится окно о его состоянии. Войдите в меню по кнопке, вернитесь назад и отключите в настройках вход по вводу ключа.
Способ 7. Для Android 2.2 и ниже — звонок
Хоть сейчас и редко можно встретить человека с настолько устаревшим смартфоном, но метод кому-то поможет. Особенно тем, кто просто убрал свой аппарат в ящик до лучших времен, а потом просто забыл, как его разблокировать.
1. Позвоните на заблокированный смартфон и ответьте на звонок. Отодвиньте шторку сверху вниз, зайдите в настройки и отключите вход по графическому ключу.
2. Также можно попробовать совершить экстренный звонок со смартфона, сделать возврат назад, нажав на соответствующую кнопку на телефоне. В этот момент появится буквально на секунду окно с информацией, в котором эту самую шторку можно отодвинуть сверху вниз и зайти в настройки. Успейте сделать это и отключите вход по графическому ключу.
Важно! Помните, чем более новая версия Android установлена на вашем аппарате, тем более сильная защита стоит на нем. Поэтому новые устройства просто не берут программы для разблокировки и советовать их я не буду
В большинстве своем это именно, что зловредное ПО.
Какие бывают блокировки экрана и защита смартфона
Есть несколько способов блокировки экрана на современных смартфонах, рассмотрим более подробно каждый из них.
Pin-код и пароль
Периодически случаются ситуации, когда особо умные пользователи получают доступ к смартфонам системы Android, даже который защищен паролем, при помощи обнаружения уязвимостей самой системы. Например, ошибка системы позволяла при запуске приложения камеры, а после этого введения длинной строки на экране экстренного вызова получить доступ к телефону, потому что сначала устройство зависало, а затем был предоставлен доступ. Конечно, разработчики стараются оперативно исправлять такие уязвимости и ошибки, однако пользователи периодически находят такие способы, как разблокировать телефон, не зная пароль или Пин-код.
Блокировка графическим ключом
Данный метод разблокировки смартфона предполагает, чтобы пользователь приложил палец на точку на экране смартфона в поле с девятью точками. Пользователь должен составить графический ключ от 4 до 9 точек, это составляет более 140 миллионов различных комбинаций. При этом на практике пользователи смартфонов используют небольшую часть этого числа, и поэтому метод может оказаться не таким уж и безопасным.
Эксперты считают, что каждые 5 смартфон защищены одним из 20 самых популярных графических ключей, это значит, что мошеннику не понадобится много времени для того, чтобы получить доступ к личным данным вашего телефона.
Сканирование радужной оболочки глаза
У каждого человека уникальная радужка глаза, и её расположение не меняется с годами. Специалисты предположили, что можно использовать радужную оболочку, как и отпечаток пальца, для биометрической защиты при разблокировке и блокировке смартфона. Для сканирования радужной оболочки глаза есть специальный модуль и светодиод, который светит инфракрасным светом. При этом процесс сканирования быстрый, и процесс разблокировки занимает менее чем 1 секунда.
Отпечаток пальца
Сканер отпечатка пальцев был придуман давно в мире технологий, но на рынке смартфонов появился относительно недавно. Сканер отпечатка пальца на смартфонах идентифицирует пользователя по уникальному рисунку борозд и гребней на кончике пальца. У каждого человека в мире существует свой собственный уникальный рисунок, и он не повторяется.
Хотя сканер отпечатка пальцев является достаточно безопасным способом блокировки и разблокировки смартфона, защита необеспеченна на все 100%. Хакеры и мошенники с помощью зубного композита и доступа к ладони пользователя, могут получить доступ к вашему смартфону.
Умная разблокировка Smart lock
Умный способ разблокировки смартфона, это когда не требуется вводить пин-код или рисовать графический ключ, чтобы разблокировать телефон. Система Android предполагает использование такой системы в смартфонах, когда устройство автоматически блокируется и разблокируется в определённых ситуациях. Смартфон должен оставаться разблокированным, когда он находится рядом с телом, когда телефон находится в конкретном месте, если смартфон находится недалеко от определенного устройства Bluetooth. Или когда устройство определяет лицо пользователя или голосовую команду для разблокировки смартфона. Все эти функции работы действуют благодаря акселерометру, Bluetooth, GPS и фронтальной камеры. В качестве дополнительной защиты используется функция автоматической блокировки экрана через несколько часов бездействия.
Как разблокировать андроид если забыл графический ключ
Что делать для решения данной проблемы? Существует несколько способов для снятия блокировки с гаджетов, работающих на системе Android. Одним из них подойдут лишь те, при которых устройство подключено к интернету. Так, для устранения данной проблемы многие используют аккаунт Google. Этот метод подойдет тогда, когда вы использовали гугловский пароль и логин при начальных настройках вашего смартфона, планшета. Чтобы воспользоваться данным способом проделайте следующие действия:
- Введите 5 раз неправильный ключ. Это приведет к тому, что устройство окончательно заблокируется и система предложит провести процедуру восстановления пароля.
- Нажмите на кнопку со словами «забыли ключ?». После этого пользователь увидит на дисплее графы для введения пароля и логина аккаунта в Google.
- Введите данные аккаунта. Если вы забыли эти параметры Google, то стоит попробовать восстановить их через компьютер или другое устройство. При правильном введении данных на заблокированном гаджете появится предложение об активации администратора устройства.
- Воспользуйтесь кнопкой «Активировать». После этого гаджет будет разблокирован, пароль сброшен и пользователь сможет задать новый пароль.

Вышеприведенный способ не подойдет, если у владельца заблокированного андроида нет аккаунта на Google или в данный момент гаджет не подключен к сети интернет. А вот следующий эффективный способ для разблокировки андроида подойдет для смартфонов или планшетов с SIM-картой:
- Чтобы устранить неполадку данного типа, необходимо позвонить с другого телефона на проблемное устройство.
- Далее необходимо принять звонок и во время сеанса связи войти через «Настройки» в раздел «Блокировка устройства», в данной вкладке нажать «Графический ключ» и провести его деактивацию.
Решить проблему с блокировкой Андроида поможет еще один простой способ, который требует определенной доли терпения: необходимо разрядить аккумулятор устройства до той степени, когда оно оповестит пользователя о низком заряде. В этот момент надо зайти в настройки и деактивировать пароль, с чем справится и неопытный пользователь.
Следующий способ является эффективным, но не подойдет тем, у кого на гаджете есть важная информация, потеря которой невозможна. Речь идет о сбросе настроек до заводских:
- Перед применением данного метода надо зарядить телефон или планшет до 80% (минимум).
- Дальше выключите телефон и нажмите определенную комбинацию клавиш, которая позволит сбросит настройки вашего устройства до заводских. Каждый телефон имеет свои схемы для проведения данной процедуры. Найти комбинацию для конкретной модели телефона (HTC, Флай, LG и других) можно в интернете.
- После нажатия правильного сочетания клавиш выберите в меню wipe data/factory reset.
- В итоге произойдет сброс настроек до заводских параметров и телефон разблокируется. Далее вы сможете задать новый графический пароль.

Ниже приводятся комбинации клавиш одновременного нажатия для выполнения процедуры сброса настроек на распространенных моделях гаджетов:
- Samsung Galaxy S3 – кнопки вкл./выкл., домой, прибавления громкости;
- LG L3 – кнопки питание, уменьшения громкости, «Home»;
- HTC – кнопка уменьшение звука с кнопкой включения/выключения;
- планшете Asus – кнопки выключить и громкость вниз;
- планшете Prestigio – кнопки увеличения громкости, «домой», вкл./выкл.
Слишком много попыток ввода графического ключа
Графический пароль – один из способов блокировки Android смартфона или планшета. Если выбрать данный способ блокировки, то при попытке разблокировать Android устройство появится сообщение о необходимости соединить точки на экране. Учитывая, что таких точек не меньше 9-ти, а способов их соединения еще больше, то графический ключ выглядит очень надежным способом защиты мобильного устройства и поэтому пользуется большой популярностью.
Но, к сожалению, как и любой пароль, графический ключ может забыться. В этом случае пользователь начинает подбирать варианты и очень быстро сталкивается с примерно таким сообщением: слишком много попыток ввода графического ключа. Это сообщение означает, что вводить графический ключ больше нельзя и нужно использовать другой способ разблокировки Android устройства. В данном материале мы рассмотрим несколько таких способов.
Способ № 1. Разблокировка графического ключа при помощи аккаунта в Google
Если вы столкнулись с сообщением о том, что вы сделали слишком много попыток ввода графического ключа, то вы можете попытаться разблокировать устройство при помощи вашего аккаунта в Google. Для этого вам нужно нажать на кнопку «Забытый пароль» (или «Забытый узор» в смартфонах с оболочкой TouchWiz).
После этого перед вами появится форма для ввода электронной почты и пароля. Здесь нужно ввести данные от своего аккаунта в Google (от того аккаунта, который использовался для активации данного Android устройства). Если адрес электронной почты и пароль введены правильно, то операционная система просто предложит вам ввести новый графический ключ.
А после ввода нового графического ключа вы уже сможете пользоваться своим мобильным устройством, как и раньше.
Способ № 2. Снятие блокировки при помощи сброса настроек.
Как правило, способ № 1 срабатывает отлично, но если вы забыли графический ключ и пароль от аккаунта, то просто так избавиться от сообщения «слишком много попыток ввода графического ключа» у вас не получится. В подобных случаях приходится прибегать к более радикальным способам. А именно к сбросу настроек мобильного устройства.
Выполнить сброс настроек на Android можно через настройки или с помощью меню восстановления. Первый способ нам не подходит поскольку устройство заблокировано и доступа к настройкам нет. Но, мы может выполнить сброс с помощью меню восстановления (или так называемое recovery menu).
Итак, для того чтобы отключить сообщения о том, что вы сделали слишком много попыток ввода графического ключа, и наконец то получить доступ к устройству нужно выполнить следующие действия:
- Полностью выключите устройство. Для этого просто снимите и установите батарейку.
- Нажмите на клавишу повышения громкости и удерживайте ее.
- Нажмите на клавишу «домой» и удерживайте ее.
- Не отпуская клавишу «домой» и клавишу повышения громкости нажмите на клавишу включения устройства.
- После этого ваше Android устройство должно загрузиться в меню восстановления. Здесь нужно выбрать пункт «Wipe Data / Factory Reset».
После этих манипуляций настройки смартфона должны вернуться к стандартным, а значит блокировки с помощью графического ключа уже не будет. Но, нужно напомнить, что такой сброс настроек ведет к тому, что с устройства удаляются все контакты, документы, видео, фото, а также любые другие данные пользователя.
- Как убрать экран блокировки на Android
- Как заблокировать звонки с неизвестных номеров на Android телефоне
- Как разблокировать графический ключ
Графический ключ Android научились взламывать за пять попыток
Специалисты по информационной безопасности из Ланкастерского университета, британского Университета Бата и китайского Северо-Западного университета научились с помощью алгоритмов компьютерного зрения подбирать графический ключ для разблокировки смартфонов на базе операционной системы Android. Доклад будет представлен на конференции NDSS 2020, краткое содержание доступно на сайте Ланкастерского университета.
Графический ключ — один из способов блокировки Android-устройств, которые, по данным авторов публикации, используют около 40 процентов пользователей. При таком способе блокировки смартфон можно разблокировать, повторив изначально заданную фигуру, которая может в разном порядке проходить через девять точек. Количество попыток на отгадывание ограничено двумя десятками или пятью, в зависимости от версии операционной системы. После того, как попытки исчерпаны, телефон блокируется и пользователю необходимо его разблокировать с помощью аккаунта google или резервного PIN-кода. В своем докладе авторы утверждают, что научились достоверно подбирать графический ключ за пять попыток.
Для того, чтобы подбирать графический ключ, авторы предлагают сначала записывать на видео владельца смартфона, который вводит ключ. Авторы отмечают, что главным условием видеозаписи должны быть видимые в кадре пальцы, а не экран смартфона — таким образом, злоумышленник может сделать необходимую видеозапись не привлекая внимания окружающих.
В зависимости от качества камеры расстояние до смартфона жертвы может варьироваться — для расстояния до двух с половиной метров подходит камера мобильного телефона, а при использовании однообъективной зеркальной камеры можно «шпионить» с расстояния до девяти метров. После этого исследователи с помощью разработанного алгоритма машинного зрения анализируют движения пальцев и могут подобрать наиболее вероятные варианты графического ключа.
Для проверки своей методики исследователи протестировали 120 разных графических ключей, которые вводили разные пользователи. В результате авторам публикации удалось подобрать графический ключ за пять попыток или меньше в 95 процентах случаев. При этом специалисты по информационной безопасности отметили, что частая смена направления движения пальца, несмотря на более сложную итоговую фигуру, на самом деле упрощает задачу подбора для анализирующего алгоритма. Для повышения безопасности авторы предлагают закрывать второй рукой экран смартфона при его разблокировке, а также использовать дополнительные обманные движения пальцами.
Два года назад стало известно о масштабной уязвимости в библиотеке Stagefright операционной системы Android. Уязвимости были подвержены 950 миллионов устройств (95 процентов от общего количества Android-гаджетов), а для взлома достаточно было прислать специально подготовленное MMS-сообщение. Позднее компания Zimperium выпустила приложение, которое позволяет проверить устройство на наличие распространенной уязвимости операционных систем семейства Android.
Николай Воронцов