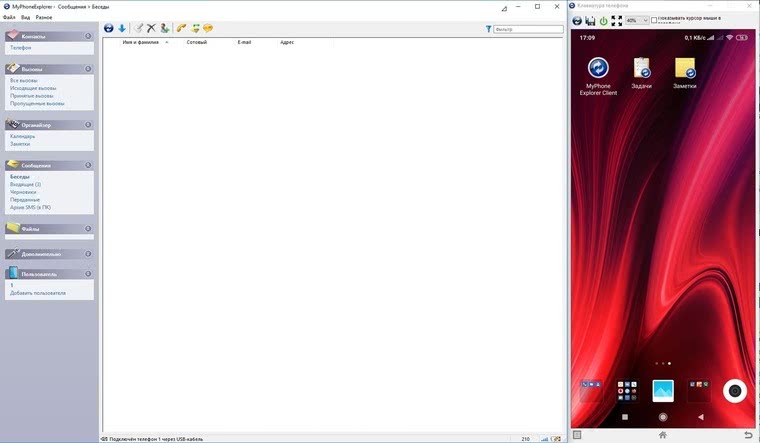Оглавление
How to Install Screen Mirroring in PC (Windows and Mac OS)
Following are the 2 methods to install Screen Mirroring in PC:
- Install Screen Mirroring in PC using BlueStacks App Player
- Install Screen Mirroring in PC using Nox App Player
1. Install Screen Mirroring in PC using BlueStacks
BlueStacks is an Android App Player that allows you to run Android apps on PC. Following are the steps on how to install any app on PC with Bluestacks:
- To begin, install BlueStacks in PC
- After Bluestacks installation, double-click its icon from desktop to launch it
- Once BlueStacks is launched, you need to log in to Google account from within Bluestacks
- Click «My Apps» button in the emulator
- Search for: Screen Mirroring
- You will see search result for Screen Mirroring app just install it, find here the app whose developer is listed as ImsaTools
2. Install Screen Mirroring in PC with Nox Player
Nox Player is one such Android emulator of reputable stature. Below is a step by step tutorial on using Nox Player for installing Screen Mirroring in your PC. Follow the steps below:
- See this tutorial to install Nox Player in PC
- It is Android emulator, after installing run Nox Player in PC, and login to Google account
- Tab searcher and search for: Screen Mirroring
- Install Screen Mirroring on your Nox Player
- Once installation is completed, you will be able to run Screen Mirroring on your PC
About Screen Mirroring
Mirroring screen for Android is an application to ‘stream’ your android awning accurate from the browser, a device that will be associated with Chromecast, or unfluctuating on VLC Player. In the setup options, and adjust the different values for the broadcast and another exciting thing is that you can adjust the quality too.
Change the resolution, bitrate, and framerate, plus motivate the selections to plaid out the touch screen or dynamism the countryside mode (wonderful beneficial for dissemination video on a video player). At dissimilar eras, the user can break in proceedings the gushing by merely using the shortcut on the notification bar.
By drumming it again, start all over again to pour out with no problem. Screen mirroring is an advantageous application that lets the user play any video is the smartphone on your TV regardless of whether they are uploading to tributary the platform perfectly such as Vimeo or YouTube or if they’re put in storage in the smartphone. Screen mirroring also includes basic functions of a control remote such as running the dimensions or fluctuating the channel.
Screen Mirroring APK and Features:
- Perform any of the videos from the smartphone and on the TV.
- Basic functions of a control remote.
- Project the smartphone on another screen.
Решение возможных проблем
Если в ходе выполнения инструкции возникли проблемы, и у вас не работает Screen Mirroring Samsung на телевизоре, смартфоне или ПК, то проверьте все пункты ниже. Некоторые кажутся достаточно простыми, но зачастую они решают большинство проблем:
Убедитесь, что правильно выбрали источник сигнала на ТВ и все остальные действия из инструкций выше тоже выполнили. Если компьютер не подключается к телевизору со Screen Mirroring Samsung, то выключите и ПК, и Смарт-ТВ, а через несколько минут включите и повторите попытку заново. Обновите драйвера. Это помогает, если вы видите сообщение о том, что видеоданные не поддерживаются на Screen Mirroring Samsung телевизоре
Особое внимание – драйверу видеоадаптера. Ещё одно решение для Самсунг Screen Mirroring для ПК: отключите одну из видеокарт в «Диспетчере устройств»
В некоторых случаях после этого сбои прекращаются.

- Уменьшите расстояние между устройствами. Это поможет избежать помех и наладить связь.
- В некоторых случаях может показаться, что функция не отключается, но это не так. Пользователи некоторых устройств отмечали, что она включалась, как только они заходили в соответствующее меню. Это не ошибка, а особенность девайса.
Как дублировать экран телефона на телевизор LG?
Откройте на телевизоре меню Smart TV и запустите приложение «Screen Share».
Откроется окно, где будет указано имя телевизора, которое будет отображаться на телефоне в настройках функции Miracast (Беспроводной дисплей).
Телевизор уже доступен для поиска и подключения. На телефоне, или на планшете нужно открыть настройки подключения к беспроводному дисплею и выбрать там свой телевизор. Название и расположение настроек Miracast может отличаться в зависимости от производителя телефона и версии Android.
Где искать настройки трансляции экрана на Android устройствах:
- В настройках дисплея. «Дисплей» – «Трансляция».
- В разделе «Подключение и общий доступ» — «Miracast» («Трансляция»).
- В шторке с быстрым доступом к разным функциям может быть кнопка «Трансляция», «Беспроводная проекция», «Передать экран», «Mirror Share».
- Если вы хотите дублировать экран телефона Samsung на телевизор LG, то на телефоне вам нужно открыть функцию Smart View.Иконка для быстрого доступа есть в шторке уведомлений.
После этого в настройках телефона должен появиться наш телевизор. Просто выберите его из списка.
Возможно, понадобится подтвердить подключение на телевизоре. Или ввести код, который будет отображаться на экране телевизора. После соединения изображение и звук с телефона будет транслироваться на экран телевизора LG.
Если на вашем телефоне нет такой функции, то попробуйте установить из Google Play одно из следующих приложений:
- «XCast TV» (Tрансляция на телевизор — передавайте видео на TV).
- «Cast Web Video».
- «трансляция на телевизор — Подключить телефон к TV»
Руководство по установке
Когда установочный файл будет находиться в памяти гаджета, запустите его при помощи встроенного файлового менеджера либо дополнительно установленного. Если во время распаковки APK-файла появится сообщение службы безопасности, то Вам необходимо изменить настройки смартфона. Для этого девайс может автоматически перенести Вас в нужный раздел, либо самостоятельно перейдите в меню настроек и откройте раздел «Безопасность». В открывшейся вкладке разрешите устанавливать приложения из неизвестных источников, поставив галочку (либо нажимаем «вкл.») для пункта «Неизвестные источники».
После выполнения настроек системы, вернитесь, при необходимости, к APK-файлу и запустите его заново. Кликните по кнопке «Установить». Во время процесса установки приложение может потребовать дополнительные разрешения, которые Вы должны подтвердить. После чего следует дождаться завершения распаковки и установки утилиты, и приступить к его использованию.
Трансляция экрана, которая стала уже привычным способом передачи изображения на ТВ и вижу:
Вот такой рабочий стол (ну практически, иконок не было тогда ещё). Стало интересно, что это за новый режим и с чем его едят. Решил я поискать информацию в Рунете и удивительно, её в нём не оказалось. От слова совсем. Лишь редкие сказы о том, что режим Screen Mirror перестал работать и отображает только их рабочий стол.
Да, рабочий стол напоминает совокупление Android и Windows, окно можно двигать, изменять его размеры и разворачивать на весь экран. Открывая новое окно, оно будет поверх предыдущего сообщения. Клавиатура работает стандартно, Win+пробел меняет раскладку.
Также, чтобы к телефону подключить одновременно клавиатуру и мышь, потребовалось городить такую схему:
USB хаб с внешним питанием и к нему подключена мышь и клавиатура. Без внешнего питания тянет только по отдельности. На удивление, телефон тоже начал зарядку при подключении в режиме OTG
Переводим слайдер в положение «Off», перезагружаем телефон, и вот снова у нас старый, привычный режим Screen Mirror(а если вы наоборот хотите его включить, то в положение «On» и перезагрузка)P.S.: Если у вас есть bluetooth мышь и клавиатура, то будет намного прощеЧерез MHL не пробовал, возможно сейчас там работает точно такжеSamsung сделали поддержку только для своих устройств и только через Samsung Dex, Google сделали для всех устройств)
|
Если сходу ничего не заработало, значит, время воспользоваться пошаговой настройкой, снабженной наглядными инструкциями – каждый шаг прописан до мельчайших подробностей, ошибиться не сможет даже новичок, ни разу не сталкивавшийся с современными технологиями!Особенности Screen mirroring:- Быстрый старт. Главная фишка проекта – молниеносный переход от слов к делу. Можно сразу же забыть о неудобных системах передачи изображения с экрана смартфона, где приходилось часами настраивать каждый параметр, то меняя значение сети, то пытаясь уловить сигнал, уходящий от телевизора. Все проблемы давно в прошлом – отныне достаточно открыть приложение, выбрать контент для проигрывания (вариантов много – это и музыка, и видеоролики, и слайд-шоу и остальная информация, доступная на внутренней или внешней памяти – разработчики обещают возможность передавать еще и изображение из браузера, но на данный момент все находится на стадии концепта) и тут же присоединиться к необходимому источнику – хоть к телевизору, хоть к консоли. Вся работа завершена – осталось наслаждаться процессом!- Оформление. Выглядит проект действительно скромно – музыкальный проигрыватель напоминает первые прототипы iPod (колесо навигации, никакой дополнительной информации и опознавательных знаков), видео воспроизводится в мелком окошке, а главное меню и вовсе напоминает какой-то каталог с бесплатного FTP. Впрочем, на такие минусы легко закрыть глаза, ведь с остальными вещами Screen mirroring для android прекрасно справляется! |
- https://gemapps.ru/programs/house/screen-mirroring
- https://pikabu.ru/story/novyiy_rezhim_wireless_display_v_android_10_7728626
- http://mob-corp.com/3800-screen-mirroring.html
Управление
Screen Mirroring является интуитивно понятным и достаточно простым в использовании. Приложение автоматически, по общей Wi-Fi сети, подключается к устройству, на которое будут передаваться данные. Взаимодействие пользователя с программой осуществляется через главное меню, где находятся разделы, имеющие конкретные возможности. Меню вызывается свайпом вправо, а активирование той или иной функции – тапом по ней.
Создав настройку для оперативного переключения между определенными режимами, и разобравшись в других управленческих функциях, юзер может быстро пользоваться всеми достоинствами софта. Следует также отметить, что во время транслирования контента пользователь смартфона может работать в нем либо заблокировать экран для сохранения зарядки аккумулятора.
Рейтинг приставок
В заключение темы представляю перечень лучших смарт приставок по отзывам покупателей.
Rombica Smart Cast v02
Компактный медиа-плеер с подключением через HDMI и внешней Wi-Fi антенной. Поддерживает настройку через DLNA или Miracast. Есть отдельный разъем USB, воспроизведение видео в HD. Цена – от 2 500 рублей.
MiraScreen 2.4ГГц WiFi Display Dongle
Модель со встроенной антенной, поддержкой воспроизведение видео в FHD, Miracast, DLNA. Работает под управлением Android. Чипсет – двухъядерный, объем оперативной памяти – 128 Мб. Есть возможность транслировать музыку с iPhone на телевизор через приставку. Стоимость – от 1 200 рублей. (из Китая).
Rombica Smart Cast v03
Компактный медиаплеер с возможностью подключить кабель смартфон или флешку. Операционная система – Android 7.0, полная синхронизация с Android, Windows, iOS. Большой набор встроенных кодеков. Цена – от 2 100 рублей. (Россия).
Palmexx WiFi Display Dongle DLNA Miracast AirPlay
Модель с большим количеством встроенных кодеков, поддержкой DLNA, Miracast. Устройство позволяет воспроизводить музыку с iPhone, а также смотреть видео в FHD. Подключение к ТВ посредством HDMI. Стоимость – от 1 800 рублей.
MXQ Pro 4K
Модель с поддержкой управления пультом (поставляется в комплекте). Большое количество разъемов и встроенных кодеков. Поддержка видео в 4K. В комплекте поставляется HDMI кабель. Есть возможность синхронизации с ПК через DLNA или Miracast. Оснащена менеджером закачек. Встроенная память – 8 Гб, оперативная память – 1 Гб. Стоимость – от 2 300 рублей. (из Китая).
Не забудьте поделиться статьей в соц сетях, чтобы помочь и друзьям тоже разобраться и выбрать интересное решение для себя. А также вы можете оценить статью и мой блог. Кликайте по картинке:
Использование Miracast на Windows 10
Эта технология, как описано выше, интегрирована в новую OS Windows. Вам не нужно закачивать и инсталлировать сторонние программы. Для запуска «трансляции» просто откройте меню «Пуск» и щёлкните на иконку «Параметры», которая слева в нижнем углу. Потом войдите в раздел «Устройства».
Этот раздел отображает все периферийные устройства, которые подсоединены к компьютеру. Вам необходимо создать подключение к новому устройству, на которое будет передаваться информация. Щёлкнув на клавишу «+», которая находится возле вкладки «Добавление Bluetooth или другого устройства», укажите раздел «Беспроводной дисплей или док-станции».
Потом дождитесь, пока OS Windows, используя автоматический поиск, обнаружит доступные девайсы, которые подключенные к роутеру. Трансляция «контента» начнётся сразу же, если в «сети» есть устройство с этой технологией. Для передачи информации нажмите «начать трансляцию».
Альтернативные варианты
К сожалению, но не у всех пользователей получается воспользоваться предложенными методиками и добиться положительного результата. Если у вас не получается, то можно опробовать и парочку других вариантов:
-
Выполнить поиск и установку на ПК специальной утилиты, которая называется Hisuite;
- Подсоединить смартфон и компьютер за счет ЮСБ-кабеля;
- Запустить утилиту и следовать инструкции, которая позволит осуществить синхронизацию;
- После этого можно отсоединять ЮСБ-кабель и наслаждаться тем же эффектом;
- Как вариант, можно использовать HDMI-провод. Он подойдет, как для интеграции с ПК, так и для подключения к телевизору. Правда, беспроводной эту альтернативу назвать невозможно.
Компании, занимающиеся созданием смартфонов, не перестают каждый год удивлять пользователей своих устройств новыми функциями. Компания Хуавей не отстает в этом плане и предлагает владельцам смартфонов Honor и Huawei множество интересных функций. В этой статье вы узнаете о том, что такое Huawei Mirror Share
Важно разобраться что это за функция, зачем она нужна и как ее подключить на своем устройстве
показать1.Huawei Mirror Share — что это за функция?1.1.Совместимость с версиями Android2.Настройка Mirror Share на Honor и Huawei3.Как подключить3.1.К телевизору3.2.К компьютеру4.Huawei Share OneHop — что это и как использовать5.Аналоги приложения5.1.ApowerMirror5.2.LetsView5.3.Screen Mirroring Assistant5.4.Screen Stream Mirroring5.5.Screen mirror — Screen sharing5.6.Screen Share6.Видео-инструкция7.Ответы на популярные вопросы7.1.Почему происходит сбой соединения?7.2.Почему на компьютере не отображается экран смартфона?7.3.Что делать если функция проецирования экрана отсутствует в смартфоне?
В переводе на русский это означает беспроводная проекция. Данная технология позволяет с помощью Wi-Fi подключения вывести изображение, видео или игры с телефона на экран монитора, ноутбука или телевизора. Благодаря этой функции данные передаются с минимальными задержками. Настолько, что пользователь не заметит расхождения в синхронизации между передающим и принимающим устройствами.
Хуавей Миррор Шейр будет особенно актуальна для владельцев больших телевизоров. Современные ТВ имеют аналогичную технологию в своем функционале. Правда, у каждого производителя телевизоров она называется по-разному.
Совместимость с версиями Android
Беспроводная проекция присутствует в большинстве смартфонов компании на ОС Андроид 5 и выше. Проверить, поддерживает ли аппарат данную функцию можно в настройках, введя название в строку поиска.
В зависимости от версии оболочки и операционной системы, установленных на телефон Хонор или на Хуавей, путь к ярлыку запуска данной технологии будет отличаться.
- Для EMUI 5.X: Настройки > Приложения > Еще > Показать системные.
- Для EMUI 8.X: Настройки > Приложения и уведомления > Приложения > Еще > Показать системные.
- EMUI 9.0: Настройки > Приложения > Приложения, нажмите на значок в правом верхнем углу и выберите Показать системные.
Еще один способ, как включить данную опцию на Андроид устройстве– сделать это через верхнюю шторку, нажав на соответствующий значок.
Без применения стороннего ПО
Для начала стоит попробовать запустить режим трансляции без каких-либо приложений. Если на вашем телевизоре или подключенной ТВ-приставке есть Wi-Fi, то можно использовать технологию Miracast или Intel WiDi. Телевизор может и не иметь беспроводного модуля, но использоваться в качестве приемника, если подключен к домашней сети с Wi-Fi роутером.
Чтобы расшарить экран, сделайте несколько простых действий:
1. Убедитесь, что в настройках телевизора или другого устройства стоит включенным Miracast. Как правило, пункт находится в разделе «Сеть» или «Подключения».

2. На мобильном устройстве перейдите в настройки. В разделе «Беспроводные сети» зайдите в «Дополнительно» и найдите пункт «Беспроводной дисплей». Активируйте бегунок и в поиске найдите ваш телевизор/приставку.

3. Останется только принять запрос на самом телевизоре, после чего запустится трансляция.

Также можно транслировать картинку на ноутбук или ПК под управлением Windows 10 посредством Wi-Fi. Для этого достаточно воспользоваться стандартным функционалом:
1. Перейдите в режим проецирования через меню новых уведомлений.

2. Выберите режим видимости и другие настройки.

3. На телефоне или планшете найдите функцию трансляции. Она может называться Wi-Fi Display, Smart View или аналогично. Найдите свой ПК, ноутбук и запросите подключение.

4. Остается только подтвердить соединение на самом компьютере и наслаждаться трансляцией.

Расшарить экран также можно через Bluetooth или проводное соединение USB-HDMI в зависимости от функционала устройства, которое будет принимать изображение.
Как подключить
Рассмотрим варианты подключения телефонов в режиме Миррор Шейр к различным типам устройств.
К телевизору
В первую очередь необходимо убедиться в том, что ТВ поддерживает данную функцию и активировать ее. Чаще всего она расположена в настройках и разделе «Сеть». В зависимости от модели ТВ она может называться «Трансляция», «Стриминг дисплея», «Передача картинки» и пр.
Для трансляции с Android на телевизор оба устройства должны быть подключены к одному Wi-Fi соединению. Затем следует активировать Mirror Share на телефоне и ТВ. На экранах появятся окна уведомлений, где следует подтвердить свои действия. После этого остается дождаться синхронизации между девайсами и можно будет наслаждаться просмотром изображений, игр и видеороликов на большом экране.
К компьютеру
В первую очередь необходимо подключить телефон и компьютер или ПК к одному Wi-Fi соединению. Помимо этого, следует убедиться, что принимающий данные компьютер соответствовал всем техническим требованиям. В частности, на нем должна быть технология Wi-Fi Direct или Miracast. Если у вас версия Windows 8 и выше, то ничего делать не потребуется. Для ПК с Windows 7 придется скачать и установить дополнительный софт.
После того как все готово к работе, остается запустить Миррор Шейр на обоих устройствах.
Huawei Share OneHop тоже позволяет передавать изображения и файлы по беспроводному подключению, но уже без трансляции на дисплей в режиме реального времени. И работает эта функция только с определенными моделями ноутбуков, которые можно посмотреть по этой ссылке.
После этого можно будет:
- передавать медиафайлы и документы;
- делать запись экрана компьютера.
Подключение к беспроводному дисплею (телевизору) в Windows 10 по Miracast
Нажмите на клавиатуре сочетание клавиш Win + P (английская). Справа должно появится окно с разными вариантами вывода изображения. И там должен быть пункт «Подключение к беспроводному дисплею». Нажимаем на него. Если такого пункта нет, то скорее ваше железо или драйвер не поддерживает эту функцию. В конце статьи напишу об этом более подробно, и покажу, как выполнить проверку.
Начнется поиск беспроводных дисплеев и аудиоустройств.
Скорее всего, нужно включить функцию Miracast/Intel WiDi на телевизоре. В старых моделях LG, это делается в меню, в разделе «Сеть». Вот так:
На новых моделях LG, скорее всего эти настройки выглядят иначе. На телевизорах Samsung, в меню выбора источника сигнала нужно выбрать «Screen Mirroring» (возможно, не на всех моделях). На ТВ от Sony – «Дублирование экрана» в источниках сигнала (отдельная кнопка на пульте). На телевизорах Philips: в разделе «Настройки» — «Параметры сети» — «Wi-Fi Miracast». Но на моем, который с Android TV такого пункта нет.
Если в вашем телевизоре нет встроенной поддержки Miracast, то можно купить отдельный Miracast (Mirascreen) адаптер. Он подключается в HDMI-порт телевизора. Принимает изображение и звук и выводит его на телевизор.
Телевизор должен появится в результатах поиска. Просто выбираем его и пойдет процесс подключения.
Там будет надпись «Выполните инструкции на экране устройства». В моем случае, на телевизоре нужно подтвердить подключение компьютера.
Все готово!
Если с первого раза не удалось подключиться – не сдавайтесь. Попробуйте еще раз. Перезагрузите устройства. У меня с первого раза тоже что-то не законектилось.
Можно изменить режим проекции. Например, расширить экраны, или использовать только второй (телевизор, который по Miracast подключен). Или же дублировать изображение на оба экрана.
Там же можно отключиться от беспроводного дисплея.
Подключение через добавление нового устройства в параметрах
Есть еще один способ. В параметрах перейдите в раздел «Устройства» и выберите пункт «Добавление Bluetooth или другого устройства». Затем нажмите на «Беспроводной дисплей или док-станция».
Включите Миракаст на телевизоре и он должен появится в списке. Выбираем свой телевизор и устанавливаем подключение.
Может кому-то этот способ больше подойдет.
Mirror Windows 11/10 screen to another device
To, start with, we need to change a few settings on the receiver computer. So, make sure you have access to the receiver computer and follow these steps on that computer.
- Open Settings and then open System.
- Scroll down to find ‘Projecting to this PC’ in the left menu.
- Now from the first drop-down menu select, ‘Available everywhere’.
- And in the second drop-down select, ‘First time only’.
- Enable ‘Require PIN for pairing’ and change other settings as per your requirements.
To know more about these settings, you can read the provided descriptions or use ‘Get Help’. So, now you’ve enabled your receiver computer. This computer can be used as a screen for other Windows PCs and phones.
Now it is time to connect the projecting computer. Make sure that both the computers are on the same local area network. Now on the PC whose screen is to be projected, go the ‘Action Centre’ and hit ‘Connect’. Pressing Win+K can also be done. It will take a while to search for the available devices, and then you will be able to find the receiver computer in this list. Select the device and hit ‘Connect’.
Now go back to the receiver computer and click on ‘Yes’ to allow the connection. You may be prompted to enter the PIN displayed on the receiver computer. Once the connection has been established, you will be able to see a new window containing the screen output from the second computer.
There are a few more options available on the projecting computer. For example, you can change the projection mode, treating the other computer as an external display. You can choose from the standard four projection modes available. Which are ‘PC Screen Only’, ‘Duplicate’, ‘Extend’, and ‘Second Screen Only’.
Also, you can allow input from a keyboard or mouse connected to the receiver computer. This feature essentially gives complete access to the other computer and can be useful while troubleshooting some problems on your computer with the help of an expert.
The ‘Connect’ feature in Action Centre was introduced in Windows 10 but ‘Projecting to this PC’ was only introduced in Windows 10 v 1607. So, you may be able to project a screen from a non-updated Windows computer. But you need to have your receiver computer fully updated.
How do I mirror screen in Windows 11/10?
To mirror the screen in Windows 11/10, you can use the in-built option called Projecting to this PC. You can find this option in the Windows Settings panel, irrespective of the version of Windows. From here, you need to choose the Available everywhere option. Following that, you can set up PIN requirements and more.
How do I mirror my screen to another device?
Mirroring your screen to another device is pretty straightforward as long as you use Windows 11 or Windows 10. If your monitor supports Miracast, you can use the Projecting to this PC option in the Windows Settings panel. The entire steps are mentioned in this article that you can follow to turn on and start sharing your screen with another wireless device.
So that was all about this tutorial. Almost similar steps apply if you want to project your mobile’s screen.
Also read:
- How to project your Windows computer screen to a TV
- How to set up & use Miracast on Windows.
Описание
Miracast – это технология, которая «передаёт» контент, используя беспроводную сеть. Пользователи новых OS Windows могут использовать эту функцию без дополнительных настроек. Воспользуйтесь Miracast для трансляции видео, фото и музыки с компьютера на сторонние устройства, которые поддерживают эту технологию.
Miracast передаёт «картинку» с экрана компьютера на сторонние устройства, используя беспроводную сеть, то есть, без дополнительных кабелей.
«Умные» телевизоры, мобильные аппараты, проекторы и прочие устройства могут принимать транслируемый контент. Для трансляции через «Miracast» не нужны кабели цифрового сигнала HDMI, VGA и другие.
Все данные «передаются» по беспроводной технологии Wi-Fi. Для полноценной «трансляции» мультимедиа мобильное устройство и телевизор (другой экран) должны быть подключены к сети. Оба аппарата («передатчик» и «приемник») синхронизируются в одной точке доступа.
Где доступна функция
Практически любой современный телефон и телевизор Samsung поддерживает технологию Screen Mirroring. Ниже – приблизительный перечень вариантов, в которые изначально встроена данная функция. Однако при выходе новых устройств список может дополняться:
- Самсунг Смарт-ТВ современных серий.
- Смартфоны: практически все Samsung Galaxy.
- Компьютеры и ноутбуки: начиная от Windows 8.1 присутствует встроенная поддержка Миракаст. В «семёрке», включение Screen Mirroring Samsung для ноутбука встроенными методами требует целого ряда условий: особый процессор, особое ПО. В версиях новее, настройка происходит практически «на автомате».

Тем не менее, если в ваш смартфон или компьютер не встроена эта функция, вы всё равно можете подключить эти девайсы к телевизору. Для поддержки Screen Mirroring от Samsung можно бесплатно скачать на Андроид, iOS или Windows приложение Samsung Smart View. Найти его можно в Google Play, Apple Store, для Windows – на официальном сайте. Для этого нужна система Андроид от 4.1 либо iOS от версии 7.0.

Способ, как подключить Screen Mirroring к телевизору Samsung, зависит от модели телефона, типа и версии операционной системы, и об этом я расскажу далее.
Если в ТВ нет Wi-Fi
Случается так, что покупатель задумывается о беспроводном подключении компьютера к телевизору спустя некоторое время после покупки, при этом он обнаруживает, что телевизор достаточно старый или простой. Встроенного Wi-Fi модуля у него нет, купить отдельно не представляется возможным, для телевизоров их не производят. В таком случае на помощь придет смарт приставка. Это небольшое устройство, которое по внешнему виду напоминает флешку. Чаще всего такие приставки подключаются к телевизору через HDMI разъем. Несколько лет назад на рынке можно было встретить Google Chromecast или Intel Compute Stick, но сегодня выбор вариантов гораздо шире с самыми разными ценами.
Смарт приставка имеет не только встроенный Wi-Fi модуль, но и собственный чипсет, постоянную и оперативную память. Фактически, использование смарт приставки делает из телевизора аналог планшета и добавляет ему функции SmartTV. С помощью такой приставки можно без труда выполнить беспроводное подключение компьютера к телевизору.
Кроме того, «умные» приставки в своем большинстве оснащены операционной системой Android. Пользователи со смартфонами на этой же системе могут через приставку войти в собственный аккаунт Play Market и на телевизоре запускать игры, полезные приложения, пользоваться всеми возможностями системы. Smart приставка решает проблему не только с доступом к интернету. Обычно в ней расположено большое количество разъемов, которые позволят подключить периферийные устройства – клавиатуру, мышку, жесткий диск.
Проверяем возможность подключения
Установить связь не получится, если хоть в одно из устройств не вшита возможность использовать Miracast. Практически все «тонкие» телевизоры имеют встроенный адаптер. Но проверить его наличие все же стоит. Для этого:

Если этой категории в настройках нет, значит, данная технология не идет в комплектации. В этом случае, дополнительно приобретается внешний Miracast-адаптер. Его можно подключить через HDMI или USB-порт.

Изначально на ПК под Windows 7 Miracast не поддерживается. Нужно обновить операционную систему хотя бы до 8.1. Если по каким-то причинам это невозможно, читайте дальше.
Чтобы соответствовать требованиям, на компьютере должны быть установлены:
Проверить, поддерживается ли Миракаст на компьютере, можно так:

После этого возможны 2 ситуации:

Проверить поддержку технологии можно, посмотрев следующее видео:
Установка необходимого ПО
Miracast требует установку на «семерке» ПО Intel Wireless Display. Если характеристики ПК не подойдут, то после установки программы, появится сообщение о несовместимости. Когда работоспособности программы ничего не препятствует, она запускается и начинает сканировать пространство на наличие гаджетов для синхронизации.

DLNA Can’t Mirror PC Screen to TV, But 5KPlayer Can
At present, the screen mirroring utility of 5KPlayer is acheived via AirPlay tech only.
Step 1: Get 5KPlayer and launch it for your PC/Mac
Make sure that your devices are connected the same WIFI network.
Step 2: Click to activate AirPlay on the up-right corner of the interface. Choose your AirPlay enabled TV. And that might narrow down the choices to Apple TV.
Step 3: Once activated, your screen of the computer will be beamed onto the TV through Airplay Mirroring.
Note: 5KPlayer also has support for streaming desktop to tv via DLNA, making your computer a DLNA controller, a DLNA receiver and even a DLNA server for any DLNA supported devices to access.

Особенности
Говоря об особенностях работы данной утилиты, следует обозначить основные системные требования, а именно:
- Телевизор должен поддерживать беспроводной дисплей (допускается возможность использования и другой техники, поддерживающей технологию DLNA).
- Телевизор и девайс с установленным приложением Screen Mirroring должен иметь подключение к одной и той же сети Wi-Fi.
- Версия операционной системы Андроид на смартфоне должна быть 4.2 и выше.
Итак, данный инструмент обладает следующими свойствами:
- Подключение к различным устройствам;
- Интуитивно понятный интерфейс;
- Удобное управление;
- Большое количество вспомогательных возможностей;
- Скромное и удобное оформление;
- Воспроизведение видео в мелком окошке.
Возможности Screen Mirroring
Отражение экрана основано на технологии Миракаст. Но для устройств Samsung функция Screen Mirroring даже превосходит Miracast в плане простоты соединения и использования. Вот отличительные возможности «Отражения экрана» Screen Mirroring на Samsung Smart TV:
настройка и передача сигнала без проводов; подключение не требует роутера и Вай-Фай сети; оптимизация при передаче сигнала: количество сбоев сводится к минимуму; не важно, какой формат у видео или звука: его кодеки, шифрование и т.д.; качество видео вплоть до FullHD 1080p, объёмный звук 5.1; совместимость с разными устройствами; для телефонов Samsung – настройка в пару кликов

Вывод
Из всего вышеописанного можно сделать вывод, что подключить компьютер к телевизору не так сложно. Главное следовать инструкции и все получится. Данная инструкция так же актуальна для подключения проекторов и иных устройств вывода изображения с экрана компьютера.
Добрый день, уважаемые подписчики и просто читатели! Достаточно часто покупатели интересуются можно ли использовать телевизор как монитор для компьютера. Такая возможность есть. Для этого можно воспользоваться проводным подключением или же сделать дублирование экрана компьютера на телевизор через Wi-Fi.
Чаще всего покупатели используют ТВ для просмотра фильмов с компьютера. Многие хотят выполнять это действие без проводов, ведь не всегда их удобно протягивать по квартире, кроме того, с удлинением провода начинает падать качество изображения, а этого не хочет никто. Таким образом вполне логично настроить трансляцию через сеть беспроводного интернета
Важное условие – телевизор должен иметь встроенный беспроводной модуль связи, а именно Wi-Fi адаптер. С его помощью и через роутер можно провести трансляцию
Достаточно распространенный способ просмотра видео на ТВ через ПК – это объединение обоих устройств в сеть. В таком случае будет не прямая трансляция, а доступ с телевизора к сетевым папкам, в которых содержатся данные.
Итак, алгоритм подключения состоит из следующих пунктов:
- Телевизор и компьютер необходимо подключить к одному роутеру.
- На ПК в разделе «Панель управления» настраивается общий сервер. На примере Windows 10 необходимо перейти по адресу – «панель управления» – «сеть и интернет» – «домашняя группа». Здесь пользователь должен выбрать какие данные могут быть доступны для устройств в сети. Можно выбрать только видео или фото.
- Теперь через меню ТВ необходимо войти в папку на компьютере, чтобы получить файлы и начать их просматривать. У всех телевизоров подключение к папке осуществляется по-разному. На примере ТВ Sony необходимо нажать на кнопку пульта управления «домой», а после этого выбрать тип контента.
Еще один вариант начать воспроизводить видео на телевизоре – включить трансляцию с ПК. Для этого должно быть настроено DNLA подключение по алгоритму, описанному выше. После этого пользователь выбирает необходимый ролик на компьютере и не запуская его открывает контекстное меню. Здесь интересен пункт «воспроизвести на» в котором будут указаны устройства доступные для показа. В данном случае пользователю необходимо выбрать телевизор.
При создании сетевого подключения между телевизором и ПК удобно пользоваться программой Windows Media Center Extender, которая отображает контент доступный для вывода на подключенных в сеть устройств. Остается запустить файл и выбрать показ на телевизоре.