Как подключить Яндекс Диск в Windows 10
Теперь давайте поговорим о том, как же подключается Яндекс Диск к компьютеру под управлением операционной системы Windows 10.
Стандартным способом подключения Яндекс Диска в Windows 10 является установка специальной программы Яндекс.Диск, которая и управляет файлами, она позволяет их синхронизировать с облачным хранилищем, а также у нее есть и другие функции, например, есть дополнительная утилита по созданию скриншотов.
Однако многим данный функционал не нужен, да и, наверное, многие не захотят устанавливать к себе на компьютер лишнюю программу, с другой стороны, все хотят пользоваться дополнительным облачным хранилищем.
И решение данной проблемы есть, так как Яндекс Диск поддерживает технологию WebDAV, благодаря которой мы можем подключить Яндекс Диск, не устанавливая программу Яндекс.Диск на компьютер.
Классический способ с использованием программы Яндекс.Диск
Сначала давайте я покажу, как подключить Яндекс Диск в Windows 10 с помощью программы.
Первое, что нам нужно сделать, это скачать установщик программы Яндекс.Диск. Он доступен по следующему адресу – https://disk.yandex.ru/download
Затем запустить скаченный файл и немного подождать, пока программа установится, она это сделает абсолютно в автоматическом режиме.
Когда установка будет завершена, Вам еще предложат установить Яндекс.Браузер и сделать Яндекс домашней страницей в браузере. Если не хотите это делать, снимите соответствующие галочки, нажимаем «Готово».
Затем необходимо будет ввести свои учетные данные Яндекса, это логин и пароль (это те данные, которые Вы используете для входа в почту).
Нажимаем «Войти».
В результате запустится программа, и Вы увидите все файлы, расположенные на Яндекс Диске, а также дополнительно у Вас появятся утилиты для создания скриншотов и заметок.
Удалить программу Яндекс.Диск, в случае такой необходимости, Вы можете с помощью стандартных инструментов Windows 10, с помощью которых удаляются и другие программы, например, компонент «Программы и компоненты».
Подключение как сетевого диска
Ну а сейчас давайте рассмотрим способ, который не требует для подключения Яндекс Диска к компьютеру установки программы Яндекс.Диск.
Суть данного способа заключается в том, что мы подключим Яндекс Диск как сетевой диск в Windows 10.
Для этого щелкните правой кнопкой мыши по ярлыку «Этот компьютер» и нажмите на пункт «Подключить сетевой диск».
Затем Вам необходимо ввести сетевой адрес Яндекс Диска, вот он – https://webdav.yandex.ru
Также здесь Вы можете, если хотите, задать конкретную букву данного диска.
Вводим и нажимаем «Готово».
Далее вводим свои учетные данные от сервисов Яндекс. Галочку «Запомнить учетные данные» можете поставить. Нажимаем «ОК».
В результате сразу откроется облачное хранилище в проводнике Windows 10.
Если открыть «Этот компьютер», то Вы увидите, что у Вас появился еще один диск, если быть конкретней, сетевой диск, который расположен в облаке.
Для удобства диск Вы можете переименовать.
Подключение как сетевой папки
Кроме рассмотренного ранее способа, Яндекс Диск в Windows 10 можно подключить как элемент сетевого окружения с сохранением данного элемента.
Сам принцип работы с Яндекс Диском будет таким же, как в случае с сетевым диском, просто в данном случае сетевой диск не создается, вместо этого мы просто подключаем папку, которая расположена в сети, в данном случае в интернете, т.е. у нас будет сетевая папка.
Чтобы это реализовать, открываем «Этот компьютер» и щелкаем правой кнопкой мыши в пустом месте под дисками. Выбираем пункт «Добавить новый элемент в сетевое окружение».
Запустится мастер, сначала нажимаем «Далее».
Затем выбираем «другое сетевое расположение» и нажимаем «Далее».
Потом вводим тот же самый адрес, который мы использовали для подключения Яндекс Диска как сетевого – https://webdav.yandex.ru
Нажимаем «Далее».
Вводим учетные данные, т.е. имя пользователя и пароль от сервисов Яндекса.
Затем мы можем задать имя ярлыка для удобства, после ввода имени нажимаем «Далее».
Настройка завершена, если хотите сразу открыть эту сетевую папку, галочку оставьте. Нажимаем «Готово».
В итоге откроется сетевой каталог Яндекс Диска в проводнике Windows 10.
Если зайти в «Этот компьютер», то там Яндекс Диск будет отображен как сетевая папка.
В случае необходимости сетевую папку Вы можете удалить так же, как и отключить сетевой диск.
Как включить доступ к папке
Чтобы передать информацию с одного компьютера на другой ПК, вовсе не обязательно использовать флешку или любой другой носитель. Для этого достаточно сделать сетевой локальный объект.
Как сделать в Windows XP
Для создания сетевой группы в ОС Windows XP алгоритм действий следующий:
В корне локального диска С или D создать папку с любым названием
Важно название запомнить, чтобы знать, как ее найти и узнать. Пример названия «Сетевая», кликнуть на нее правой кнопкой мыши, из выпадающего списка выбрать узел «Свойства».
В окне доступа перейти в раздел «Доступ» и установить галочки напротив «Открыть общий доступ к той папке»
При необходимости поставить галочку и напротив «Разрешить изменение файлов по сети».
На этом создание объекта можно считать оконченным.
Обратите внимание! У объекта изменится значок, это и означает, что информация сетевая
Как сделать в Windows 7
Алгоритм, как создать общую папку в локальной сети Windows 7, имеет следующий вид:
В корне локального диска С или D создать объект с любым названием
Важно название запомнить, чтобы знать, как ее найти и узнать. Пример названия «Сетевая», кликнуть на нее правой кнопкой мыши, из выпадающего списка выбрать узел «Свойства».
В окне ее свойств перейти в раздел «Доступ», далее — «Общий доступ».
Следующий этап — выбрать конкретных пользователей и предоставить им доступ к информации с учетом потребностей.
В завершении отобразится окно с оповещением о том, что объект стал сетевым. Нажать «Готово».
Как сделать в Windows 8
Для создания локального объекта в ОС Windows нужно повторить алгоритм создания объекта в ОС Windows 7. Далее последовательность действий следующая:
- Пройти путь: «Панель управления» — «Центр управления сетями».
- На экране отобразится используемая сеть, нажать «Изменить дополнительные параметры доступа».
- В используемом профиле (общедоступный, гостевой или частный) внести изменения: включить сетевое обнаружение, включить доступ к принтерам.
- Зайти во вкладку «Все сети» и включить локальный доступ, чтобы пользователи по локальной сети могли просматривать файлы, содержащиеся в этих объектах.
В завершении нужно обязательно сохранить изменения.
Как сделать в Windows 10
При создании сетевого объекта на операционной системе Windows 10 нужно полностью повторить алгоритм ее создания в ОС Windows 8.
Общий доступ к файлам и папкам в Виндовс 10
Под общим обычно подразумевается сетевой и/или локальный вариант доступа, а также соз. В первом случае это означает предоставление разрешений на просмотр и изменение файлов другим пользователям одного компьютера, во втором – предоставление аналогичных прав для пользователей локальной сети или интернета. Рассмотрим оба варианта.
Вариант 1: Доступ для пользователей одного ПК
Для предоставления общего доступа локальным пользователям нужно действовать по такому алгоритму:
- Перейдите к директории или разделу HDD, который желаете расшарить, выделите его и нажмите правую кнопку мыши, после чего выберите «Свойства» в контекстном меню.

Откройте вкладку «Доступ», где нажмите на кнопку «Общий доступ».

Следующее окошко позволяет выдать права просмотра или изменения выбранного каталога разным пользователям. Если требуется выбрать все категории юзеров компьютера, следует вручную написать слово Все в строке поиска и воспользоваться кнопкой «Добавить». Этот же способ можно применять для выбора какого-то конкретного профиля.


После того как вы настроили все необходимые параметры, нажмите «Поделиться» для сохранения изменений.
Отобразится информационное окно с подробностями работы общего доступа – для его закрытия нажмите «Готово».

Вариант 2: Доступ для пользователей в сети
Настройка сетевого варианта общего доступа не слишком отличается от локального, но имеет свои особенности — в частности, может потребоваться создать отдельную сетевую папку.
- Проделайте шаги 1-2 из первого способа, но на этот раз воспользуйтесь кнопкой «Расширенная настройка».

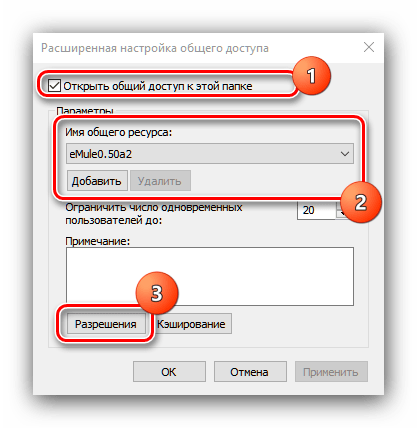
Далее воспользуйтесь элементом «Добавить». 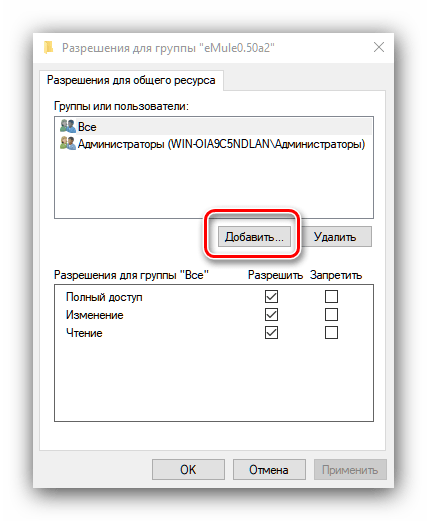
СЕТЬ«Проверить имена»«ОК»
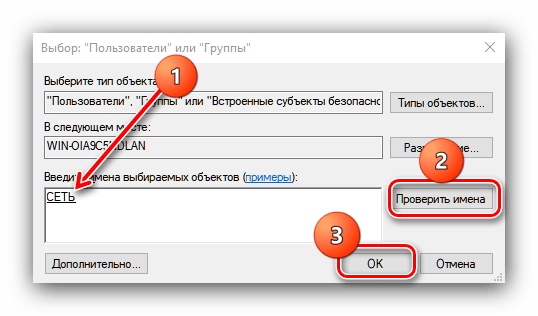
По возвращении в предыдущее окошко выделите группу «Сеть» и установите требуемые разрешения чтения-записи. Воспользуйтесь кнопками «Применить» и «ОК» для сохранения введённых параметров.
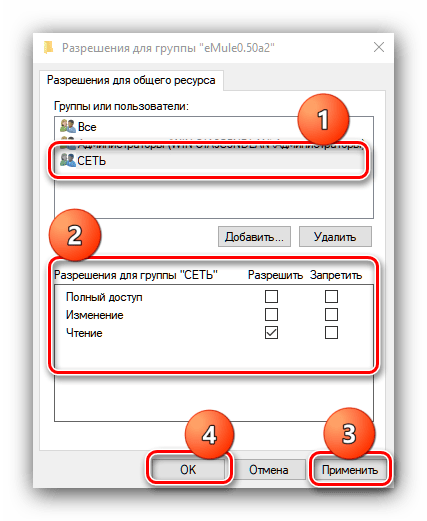
Последовательно закройте открытие окошки кнопками «ОК» в каждом из них, затем вызовите «Параметры». Проще всего это проделать с помощью «Пуска».
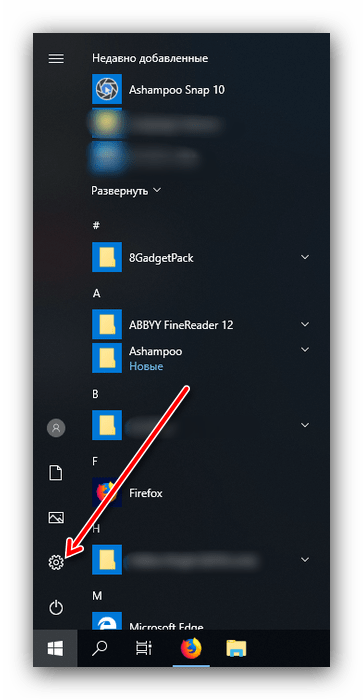
Нужные нам опции находятся в разделе «Сеть и интернет», выберите их.

Далее найдите блок опций «Изменение сетевых параметров» и выберите вариант «Параметры общего доступа».

Раскройте блок «Частная», где отметьте чекбоксы включения сетевого обнаружения и общего доступа к файлам и папкам.

Далее разверните раздел «Все сети» и перейдите к подразделу «Общий доступ с парольной защитой». Здесь отметьте чекбокс «Отключить общий доступ с парольной защитой».

Проверьте правильность ввода всех требуемых параметров и воспользуйтесь кнопкой «Сохранить изменения». После этой процедуры перезагрузка компьютера обычно не требуется, но в целях профилактики сбоев её лучше выполнить.

- Откройте «Поиск» и начинайте писать администрирование, после чего кликните по найденному результату.

Откроется каталог, где следует найти и запустить приложение «Локальная политика безопасности».

Раскройте последовательно директории «Локальные политики» и «Параметры безопасности», затем найдите в правой части окна запись с именем «Учётные записи: разрешить использование пустых паролей» и сделайте по ней двойной щелчок мышью.

Отметьте вариант «Отключить», после чего воспользуйтесь элементами «Применить» и «ОК» для сохранения изменений.

Заключение
Мы рассмотрели методы предоставления общего доступа пользователям к отдельным каталогам в Windows 10. Операция не представляет собой сложности, и справиться с ней смогут даже неопытные юзеры.
Создаём сетевую папку для общего доступа
Создаём папку
Если папку предполагается использовать для совместной работы с какими-то документами Word, Excel и т.п., то, в принципе, создать такую папку можно и на рабочем столе. Если же планируется проводить обмен крупными файлами, то необходимо создавать эту папку на том диске, где больше всего свободного пространства. По умолчанию, содержимое рабочего стола находится на системном диске. И нельзя допускать, чтобы пространство системного диска заканчивалось. Это может обернуться падением операционной системы, что, конечно, не смертельно, но неприятно. Вместо выполнения работы придётся решать вопрос по её переустановке.
Щёлкаем правой кнопкой мыши по рабочему столу, либо заходим через значок Компьютер или Проводник на нужный диск и там щёлкаем правой кнопкой мыши по свободному пространству. Выбираем Создать>Папку.
Называем новую папку каким-нибудь оригинальным именем, например, Обмен.
Открываем общий доступ к папке (расшариваем папку)
Далее щёлкаем по ней правой кнопкой мыши и выбираем Свойства.
В открывшемся окне идём в пункт Доступ
Мы видим, что папка Обмен не имеет общего доступа. Для того, чтобы настроить общий доступ нажимаем на кнопку Расширенная настройка.
Здесь мы проставляем флажок Открыть общий доступ к этой папке и нажимаем кнопочку Разрешения.
Как видите, по умолчанию все сетевые пользователи имеют право только смотреть в эту папку и открывать находящиеся в ней файлы. Для того, чтобы дать возможность изменения файлов по сети, мы ставим флажок Полный доступ. Флажок Изменение проставится автоматически.
Нажимаем ОК здесь и в предыдущем окне.
Теперь нам необходимо определиться с вопросами безопасности.
Помните, что к этой папке может иметь доступ вся ваша сеть. Если ваша сеть является домашней и никого чужого в ней не водится, ваша Wi-Fi-сеть надёжно запаролена и никакие соседи им пользоваться не могут, то идём дальше по инструкции.
Если же эта сеть будет находиться у вас в офисе, в которой работает публичный Wi-Fi – вам следует более серьёзно озаботиться вопросами безопасности. Читайте об этом в статье про настройку безопасного общего доступа к файлам и папкам.
Переходим во вкладку Безопасность.
Здесь мы нажимаем кнопку Изменить…
…Добавить в этом окне…
Вручную пишем Все в этом окне (либо Everyone, если у вас англоязычная версия Windows) и нажимаем ОК.
Как всегда группу пользователей Все обделили и урезали в правах, поэтому проставляем флажок Полный доступ и нажимаем ОК.
Теперь, если мы зайдём через значок Сеть даже с этого компьютера, на котором открывали общий доступ, мы увидим нашу папочку.
Осталось выполнить всего один пункт, чтобы все компьютеры сети имели к ней беспрепятственный доступ.
Отключаем парольный доступ к общим файлам и папкам
Идём на Панель управления – если у вас Windows XP/Vista/7 – Пуск>Панель управления. Если у вас Windows 8.1/10 – вам необходимо щёлкнуть правой кнопкой по меню Пуск и выбрать в контекстном меню Панель управления. В Windows 8 – помещаем мышь в правый нижний угол экрана и в сплывающем меню выбираем Параметры>Панель управления.
Откроется скорей всего нечто, напоминающее вот это:
Это нас категорически не устраивает и в правом верхнем углу, где написано Просмотр: Категория мы щёлкаем по Категория и выбираем Мелкие значки или Крупные значки, если у вас очень высокое разрешение экрана, либо есть проблемы со зрением.
Здесь мы выбираем Центр управления сетями и общим доступом.
И выбираем Отключить общий доступ с парольной защитой, после чего нажимаем Сохранить изменения.
Всё, теперь любой компьютер вашей сети, найдя этот компьютер в сетевом окружении, сможет записать в папку какую-либо информацию, прочитать или удалить.
Теги:
Другие статьи в разделе:
Куда девается скорость интернета?
Устанавливаем простенький FTP-сервер в среде Windows Server 2008/2012
Как настроить общий доступ к принтеру
Как организовать совместный доступ к файлам и папкам (простой способ для домашней сети)
Ограничения технологии Powerline
Как сделать интернет на даче?
Как выполнить проброс портов на маршрутизаторе
Как выбрать Powerline-адаптеры
Интернет из розетки или знакомимся с технологией Powerline
Как узнать пароль на Wi-Fi?
Как настроить роутер Apple Airport Extreme
Топологии сетей
Безопасность домашней сети
Что можно сделать с домашней сетью
Как определить IP-адрес маршрутизатора. Логины и пароли по умолчанию.
Масштабирование сетей через W-iFi
Настройка режима WDS на примере маршрутизатора ASUS WL-550gE Или как настроить повторитель
Настройка беспроводного маршрутизатора Или сеть своими руками – это просто
Сетевые технологии Или делаем сеть своими руками
Как сделать папку общего доступа
Маленькую мы уже создали, а теперь можно сделать общую для всех компьютеров папку.
Создаем на любом компьютере в сети новую папку и называем её «Мои файлы
» (Вы можете назвать её по-своему). Щелкаем по этой папке правой кнопкой мыши и в выпадающем меню выбираем пунктОбщий доступ и безопасность .
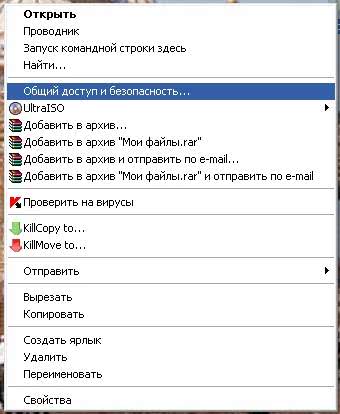
Откроется окно Свойства: Имя вашей папки
. На вкладкеДоступ установите галочки на пунктахОткрыть общий доступ к этой папке и .
Для Windows 7
выбор в списке будет таким: -Общий доступ — Домашняя группа (чтение и запись) —
В WindowsXP откроется следующее окно.
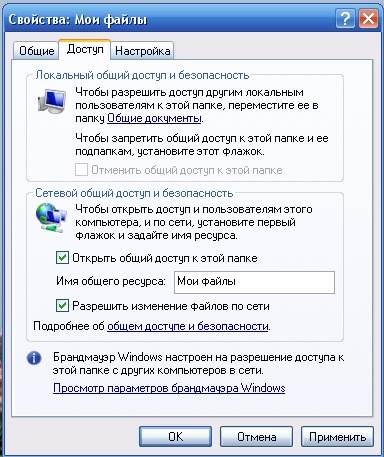
С первым пунктом всё и так понятно, а насчет второго немного поясню. Дело в том, что если вы не поставите галочку на пункте Разрешить изменение файлов по сети
, то у человека открывшего вашу папку на своем компьютере будет возможность только просматривать файлы, но удалить их и ничего менять в них он не сможет. Иногда эта функция очень полезна. Если вы уверены в своем партнёре по сети, то ставьте эту галочку, а если нет, то лучше обезопасить свои файлы.
У меня на работе есть одна папка на моем компьютере, в которой находятся файлы необходимых для работы программ. Чтобы не ходить по всем кабинетам с флешкой или диском. Тем более если у меня диск DVD, а дисковод на каком-то компьютере его не читает, то это очень неудобно.
А так я сажусь за чужой компьютер открываю свою папку по сети и устанавливаю необходимую программу. А чтобы кто-нибудь по глупости не удалил эти файлы, у меня и не установлена галочка на пункте Разрешить изменение файлов
. Но копировать эти файлы можно. Так что — смотрите сами.
Теперь настроим так, чтобы эту папку могли открыть на своих компьютерах другие пользователи вашей сети. Для этого перейдите на другой компьютер и щелкните мышью на рабочем столе по значку Сетевое окружение
Откроется окно Сетевое окружение
Выберите слева запись Отобразить компьютеры рабочей группы
и кликните по ней мышью.
Откроется следующее окно.
Выберите в нем тот компьютер, на котором создана ваша папка для обмена файлами и откройте его. У вас, конечно, не будет такого количества компьютеров.
Найдите значок сетевой папки. У меня это «Мои файлы
». И перетащите или скопируйте его на Рабочий стол.
Системные администраторы называют это – расшарить папку.
Теперь вам не придется каждый раз искать в сети эту папку. Файлы будут храниться на том компьютере, на котором создана эта папка. Точно также вы можете создать любую папку на любом компьютере, подключенном к вашей сети и обмениваться файлами.
Вот мы и рассмотрели вопрос — как сделать папку общего доступа.
Настройка локальной сети для ОС Windows 10, 8, 7
Читай также: ТОП-5 Лучших ВПН (VPN) сервисов для компьютера 2018 +Отзывы
Для корректной работы необходимо, чтоб все ПК были в пределах одного рабочего ансамбля. Приведем пример, как настроить локальную сеть на windows, используя сеть MSHOME.
Для ее активации следует проделать такие манипуляции:
1Нужно через конфигурации меню зайти в .2Найти вкладку .3Обратится к разделу .4Теперь перед вами появится окно, в левой части которого нужно отыскать раздел .
Как получить доступ до конфигураций локальной сети
5Появится страничка с несколькими вложениями. Нужна та, которая именуется .
Следует кликнуть по кнопке «Изменить»
6Здесь опускаемся к значку , и в окне, которое появилось, вносим изменения в название рабочей группы. Нужно прописать, в нашем случае, MSHOME.
Главное правило – все буквы должны быть заглавными.
7Сохраняем заданные параметры клавишу .8В обязательном порядке следует выполнить перезагрузку компьютера, для вступления в действие новых конфигураций.
Настройка IP адреса
Читай также: 5 Советов по настройке файла подкачки Windows (7/8/10)
Следующим шагом является настройка IP адреса для нескольких персональных устройств.
- Заходим в раздел под названием .
- Нужно отыскать вкладку .
- Далее просмотреть левую часть вкладки и найти раздел .
- Затем нужно обратиться к пункту с названием вашей сетевой карты, кликнуть на него. Появится окно .
Находим, как называется сетевая карта и, кликнув по имени, переходим к изменению ее свойств
Здесь нужно выбрать раздел и зайти в его свойства.
Настройка параметров протокола интернета
Если ваша связь выполнена при помощи роутера и включен DHCP сервер, то следует установить такие настройки в показанном окне:
- IP-адрес – в автоматическом режиме;
- DNS-Сервер – автоматический режим;
- Основной шлюз – авто режим.
Хотя все компьютеры связаны, каждый из них должен иметь собственный IP-адрес.
Настроить видимость для компьютера
Читай также: Как пользоваться Tor — Основные понятия и примеры
Следующим шагом следует настроить видимость для компьютера в рамках этой сети. Выполняем следующие манипуляции:
- Заходим через пуск в .
- Затем в раздел .
- .
- Обращаемся к левой части странички, в которой нужен пункт .
Появилось окно с конфигурациями для общего доступа.
В каждом из них нужно активировать пункты:
сетевое обнаружение,
общий доступ,
доступ к файлам и принтерам.
Еще здесь нужно отключить доступ с парольной защитой, чтобы каждый пользователь имел возможность пользоваться файлами и папками.
Сохраняем настроенные параметры.
Как изменить конфигурации для настройки общего пользования по локальной сети
Настройки для папок
Читай также: Основные горячие клавиши в Windows 10: все необходимые комбинации для полноценной работы, а также как отключить и настроить.
Теперь нужно изменить настройки для всех тех папок, которые должны быть в общем пользовании по локальной сети.
При этом не обязательно разрешать изменять значение данных, записанных там. Достаточно открыть доступ к просмотру.
1Навести курсор на изменяемую папку, и кликнуть правой кнопкой.2Нужна вкладка , а в ней раздел .3Здесь переходим к пункту .
Изменения конфигураций при настройке доступа к папкам по локальной сети
4На этой страничке, первой строчкой находится надпись «Открыть общий доступ к этой папке», а перед ней, специальное окошко, в котором нужно проставить галочку для активации данной функции.5Опускаемся до кнопки внизу страницы и жмем на нее. Таким образом, необходимая папка приобретает обозначенные права.
Так выглядит папка со всеми настроенными разрешениями
6Активируем настройки, нажав на .7Следующая изменяемая вкладка .8Находим кнопку и кликаем в нее.
Настраиваем параметры безопасности
9Появится новая вкладка с разделом . Нужно зайти в него и опустится к месту, в котором предлагается ввести имена всех выбираемых объектов. Здесь нужно прописать слово «Все» — это название группы, безо всяких кавычек и точек.
Нужно написать слово «Все» в окне для изменения данных
10Подтвердите действия кнопкой .11Созданная папка добавится в раздел , в окне .12Нужно кликнуть по ней, и в окне, расположенном ниже , проставить галочки, чтоб определить уровень доступа.
Пример, как проставить разрешения для выбранной группы
13Сберегаем новые данные во всех вкладках, используя кнопку «Ок».14Так же нужно перезагрузить компьютер.
Настроенная локальная сеть позволит связать некоторое количество гаджетов в одно. Это чаще применяется для организации взаимодействия между компьютерами на работе.
В домашних условиях данная настройка тоже возможна, но не для всех является необходимой.
Нет Домашней группы (HomeGroup) в Windows 10 1803
В Windows 10 1803 и выше уже нет возможности создавь Домашнюю группу. Этот функционал более не поддерживается. С одной стороны, я считаю, что это правильный, шаг, т.к. настройка HomeGroup довольно запутанная и относительно сложная для неподготовленного пользователя.
После того, как вы обновили Windows 10 до версии 1803, вы столкнетесь с тем, что:
- Раздел «Домашняя группа» (HomeGroup) не отображается в навигационной панели Explorer.
- Пункт HomeGroup отсутствует в панели управление. Это значит, что вы не можете создать, присоединиться или выйти из домашней группы.
- Нельзя предоставить общий доступ к файлам и принтерам с помощью Домашней группы.
- Все общие принтеры и сетевые папки, созданные с помощью HomeGroup по-прежнему будут доступны. Но создать новые вы не сможете.
Однако, в Windows 10 вы все еще можете предоставить общий доступ к ресурсам, которое раньше раздавали в рамках Домашней группы. Просто процесс предоставления общего доступа выглядит немного по-другому, не так как при использовании HomeGroup.
Диагностика и устранение неполадок
При создании локальной сети на Windows 10 и предоставлении общего доступа к ресурсам встречается насколько характерных неполадок.
Проблемы с обменом в сети
Они могут стать результатом неверной настройки или отказа оборудования. Проверку работы сети выполняют в 2 этапа:
- Проверка сетевых адресов. Чтобы ее выполнить, в командной строке на локальном узле выполняют команду arp –a. В результате получают собственный адрес ПК и адреса всех доступных узлов сети. Если отображаются и адреса других рабочих станций, и роутера, значит, сеть создана правильно. Отсутствие одного или нескольких адресов говорит о локальных проблемах на соответствующем узле.
- Проверка обмена. Простейший вариант – выполнить команду ping XXX.XXX.XXX.XXX, где XXX.XXX.XXX.XXX – адрес узла локальной сети. При правильном функционировании сети обмен проходит без потерь, а время прохождения пакетов составляет менее 1 мс.
Если проверка не проходит, необходимо проверить:
- Физическое подключение локального узла в сети.
- Настройки сетевых адаптеров.
- Целостность кабеля (при Ethernet-подключении).
- Запись для MAC-адреса данного узла в таблице зарезервированных адресов роутера (если работа идет через маршрутизатор).
- Получение узлом правильного IP-адреса.
- Наличие дополнительных фильтров (например, от программ антивирусной защиты, брандмауэров и файерволов) в свойствах адаптера. Как временная мера – удалить их.
После этого повторяют проверку обмена.
Не отображаются компьютеры локальной сети
После настройки локальной сети компьютеры сетевого окружения не отображаются в проводнике на вкладке сеть.
Проверяют следующие настройки:
- Профиль сети для каждого из узлов, которые не отображаются.
- Включение сетевого обнаружения на этих ПК.
- Принадлежность к общему адресному пространству (подсети) командой arp –a.
- Имена компьютеров.
- Принадлежность их к одной рабочей группе.
Не видны общие ресурсы, нет доступа к папкам и файлам
Для устранения проблемы проверяют:
- включение свойств общего доступа на каждом из ПК;
- назначение ресурсам прав доступа;
- параметры безопасности для каждого из ресурсов (разрешения, группы и пользователи, которым они назначены).
Что делать если ПК не видит сеть или она пропадает
Проблема с нестабильной работой локальной сети встречается нередко. Компьютер при этом не видит узлов ЛВС (в том числе, роутера) или соединение периодически пропадает.
Правильный путь решения вопроса – провести детальную диагностику неполадок, выяснить и устранить их причину. Если нужен быстрый результат, а работоспособность оборудования не вызывает сомнений, можно:
- Удалить локальную сеть и все подключения.
- Временно остановить антивирусные программы, файерволы, брандмауэры.
- Удалить их фильтры в списке свойств сетевого адаптера.
- Отключить кабель.
- Выполнить в командной строке (от имени администратора) сброс сетевых настроек:
- ipconfig /flushdns;
- netsh int ip reset;
- netsh int ipv4 reset;
- netsh int tcp reset;
- netsh winsock reset.
- Перезагрузить компьютер, подключить сетевой кабель и провести настройку сети.
Как Расшарить файл или папку?
Нажмите на папке или файле правой кнопкой мыши и зайдите в Свойства.

Перейдите на вкладкуДоступ и нажмите на кнопку Расширенная настройка

Поставьте галку возле Открыть общий доступ к этой папке и нажмите на кнопку Разрешения

Нажмите Добавить
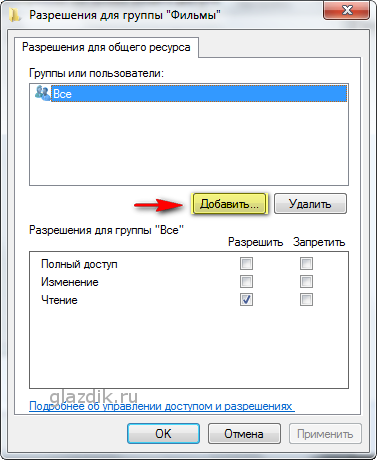
В появившемся окне нажмите кнопкуДополнительно

Нажмите кнопку Поиск справа посередине (1) – в нижнем поле окна появится список служб и пользователей(2). Прокрутите список до низа и найдите Сеть. Выделите Сеть(3) левой кнопкой мыши и нажмите OK(4). Затем еще раз OK.
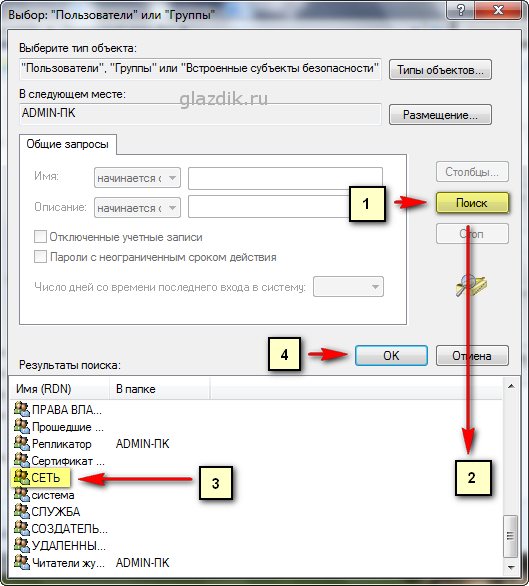
В поле, выделенным желтым, вы можете задать права для пользователей, которые будут подключаться к вам по сети.
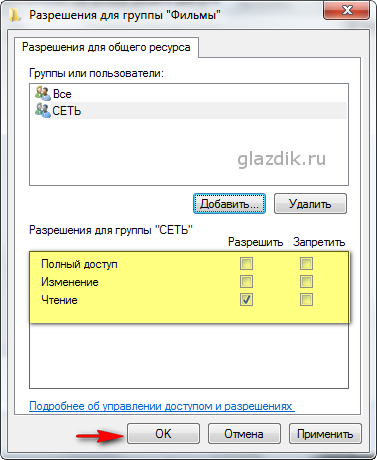
Отличия между полным доступом, изменением и чтением показаны в этой таблице (материал из справки Windows).

Если кратко, то разница между полным доступом и изменением только в том, что при полном доступе можно будет удалить файлы. Когда вы настроите желаемые права для пользователей, нажмите OK два раза и перейдите в окне свойств папки на вкладку Безопасность. Далее нужно выполнить действия, подобные тем, что мы выполняли при задании разрешений.
Нажмите кнопку Изменить.
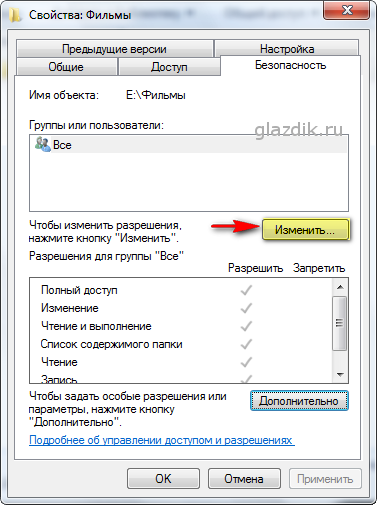
В появившемся окне нажмите Добавить.
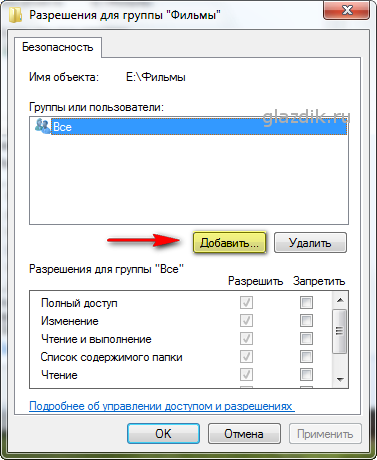
Нажмите кнопку Дополнительно в следующем окне.
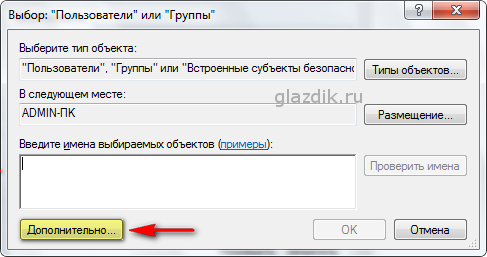
Далее нажмите Поиск и найдите внизу списка Сеть. Выделите Сеть левой кнопкой мыши и нажмите OK. Два раза подтвердите выбор нажатием OK.

В этом окне, как и ранее в параметрах доступа, задайте желаемые параметры безопасности. Если вы оставите список без изменений, по умолчанию на папку будут заданы параметры для чтения. Подтвердите свой выбор, два раза нажав OK.
Вот в принципе и все. Можете приступать к передаче файлов по сети.
Если, несмотря на все вышеперечисленные меры, компьютер по-прежнему недоступен для других, попробуйте отключить брандмауэр Windows или тот, что встроен в ваш Антивирус.
Если компьютер и в этом случае не удалось расшарить, попробуйте перезагрузиться и получить к нему доступ, набрав в строке адреса проводника (в любом окне) его IP – адрес (как изменить IP – адрес, читайте в статье Создание беспроводной локальной сети у себя дома). Перед адресом должно стоять два бэкслэша(\\).
Общий доступ к принтеру Windows 7
Помимо общего доступ к папкам любому пользователю может понадобиться и общий доступ к принтеру, чтобы его активировать делаем следующее:
- Открываем меню «пуск».
- Заходим в «устройства и принтеры».
- Открываем окно принтера, дважды нажав на него с помощью левой кнопки мыши.
- Переходим в окно настройки принтера.
- В появившемся окне выбираем вкладку «доступ».
- Ставим галочку рядом с пунктом «общий доступ к данному принтеру».
- Назначаем ему сетевое имя.
Общий доступ к принтеру успешно активирован, все компьютеры, которые подключены к сети, смогут им пользоваться. Доступ к нему осуществляется там же, где и к общей папке.






