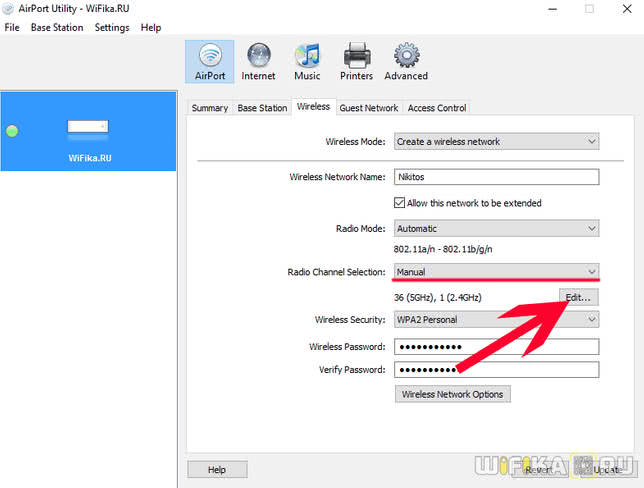Настройка мощности сигнала wifi на роутере Zyxel Keenetic
Для того, чтобы увеличить или уменьшить мощность wifi на роутере Zyxel Keenetic, нужно пройти в меню «Сеть Wi-Fi» и среди всех прочих настроек найти строку «Мощность сигнала». Здесь из выпадающего списка выбираем необходимое значение в %.

Если вы являетесь владельцем более современного маршрутизатора Keenetic, то для регулировки TX Power открываем меню «Домашняя сеть» и далее кликаем на ссылку «Дополнительные настройки».

Здесь есть сразу две возможности ослабить или усилить сигнал. Во-первых, выбрать уровень его мощности в процентах. Во-вторых, поставить флажок на «TX Burst» для увеличения пиковой скорости передачи данных

Безопасность
Настройки безопасности определяют тип аутентификации и шифрование, используемые маршрутизатором Wi-Fi, что позволяет контролировать доступ к сети и указать уровень конфиденциальности данных, отправляемых с использованием беспроводной связи.
Задайте значение: «Личный WPA2 (AES)»
Настройка «Личный WPA2 (AES)» на данный момент является самой надежной формой защиты, предлагаемой устройствами Wi-Fi, и ее рекомендуется использовать для всех целей. При включении режима WPA2 обязательно выберите надежный пароль, который не смогут угадать другие пользователи.
При использовании в сети устройств Wi-Fi более старых моделей, не поддерживающих режим «Личный WPA2 (AES)», также можно выбрать режим WPA/WPA2 («Смешанный режим WPA»). Этот режим позволяет более новым устройствам использовать более надежное шифрование WPA2 AES, сохраняя для старых устройств возможность подключения с использованием более старого WPA-шифрования с TKIP. Если маршрутизатор Wi-Fi не поддерживает режим WPA/WPA2, следует выбирать «Личный WPA (TKIP)».
По соображениям совместимости, надежности, производительности и безопасности использовать WEP не рекомендуется. WEP — это небезопасный и функционально устаревший стандарт. Если необходимо выбрать между WEP и TKIP, выбирайте TKIP.
Из-за серьезных недостатков в защите методы шифрования WEP и WPA TKIP использовать крайне нежелательно. Эти режимы следует использовать только при необходимости обеспечить поддержку устаревших устройств Wi-Fi, которые не поддерживают режим WPA2 AES и не могут быть обновлены для поддержки этого режима. Устройства, использующие указанные устаревшие методы шифрования, не смогут использовать все преимущества производительности и другие функции стандартов 802.11n и 802.11ac. Из-за этих проблем организация Wi-Fi Alliance убеждает пользователей Wi-Fi постепенно отказываться от использования методов WEP и WPA TKIP.
Если для системы безопасности установлено значение «Нет» или включен небезопасный режим, аутентификация и шифрование не используются. Кто угодно может подключиться к вашей сети Wi-Fi, использовать ваше интернет-соединение, получать доступ к общим ресурсам в вашей сети, а также считывать весь передаваемый по сети трафик. Не рекомендуется использовать небезопасную сеть.

Соображения
Теперь, когда вы знаете участки полосы пропускания 5 ГГц и содержащиеся в ней каналы, пришло время взглянуть на то, как выбрать лучший. Вот основные соображения.
интерференция
Безусловно, самая частая причина медленного интернета и зависания страниц – это помехи. Существует два типа помех – помехи, возникающие от других устройств Wi-Fi, и помехи, возникающие от других электрических устройств, не использующих Wi-Fi. Например, у вас могут быть устройства, которые могут мешать вашему сигналу WiFi, даже если они не используют сигнал WiFi.
Расширенные каналы UNII-2 и UNII-2 имеют самые низкие уровни помех из всех. Это каналы с 52 по 140. Однако для них вам понадобятся TCP и DFS. Далее, устройства, использующие каналы UNII-1, в основном не способны генерировать сигналы, которые могут создавать сильные помехи. Поэтому они занимают низкое место в таблице помех.
Каналы в диапазоне UNII-3, как правило, имеют самые большие проблемы с помехами. Как и для каналов UNII-2, для их использования вам понадобятся TCP и DFS.
Канал Трафик
Затем вы должны рассмотреть, сколько трафика есть на канале, прежде чем подключаться. Если пользователей не много, это может быть хорошим вариантом. Однако, если помехи сильны, вам будет лучше на занятом канале со слабыми помехами. Вот почему линейка UNII-1, как правило, лучший выбор.
В многолюдных кварталах вы можете изучить каждый доступный канал и перейти к каналу с наименьшим трафиком. Если ситуация очень плохая, вы можете координировать свои действия с соседями.
Место нахождения
В зависимости от того, где вы живете, вы должны знать законы и правила, касающиеся использования каналов 5 ГГц. В большинстве стран мира, включая США и Канаду, каналы UNII-1 рекомендуются для общего пользования. В США вы можете использовать каналы из спектров UNII-2 и UNII-3, но некоторые ограничения действительно применяются. Поскольку диапазон UNII-3 позволяет использовать более мощные устройства, более вероятно, что вы получите сильные помехи, если выберете канал UNII-3.
ДФС
В Соединенных Штатах и в большинстве стран мира вам потребуется динамический выбор частоты, если вы хотите подключиться к каналу UNII-2 или UNII-2E. DFS прослушивает радары и позволит вам подключиться к каналу только в том случае, если на нем нет радаров. Обычно время сканирования составляет 30 секунд.
Как настроить пропускную способность на роутере
Роутер zyxel второго поколения keenetic omni 2
Выбрать ширину канала можно в настройках роутера. Это несложно, но у каждого производителя маршрутизаторов доступ к меню настройки несколько отличается.
Обратите внимание! Выбор ширины частотной полосы доступен во многих устройствах, но все же не во всех. Существуют модели, где этот параметр имеет фиксированное значение, либо выбирается один из двух режимов: 20 МГц или авто
Перед тем как приступить к выбору значения пропускной способности, следует убедиться, что у используемой модели маршрутизатора такая настройка доступна.
Tp-link
Проще всего роутер настраивать через браузер. Для этого в адресной строке следует набрать 192.168.1.1 (192.168.0.1), при запросе логина и пароля по умолчанию в оба поля ввести admin. Если пара логин-пароль не проходит, нужно поискать эти сведения в документации на прибор. Иногда эти данные написаны прямо на корпусе девайса.
В меню найти «Беспроводной режим» — «Настройки беспроводного режима». На открывшейся странице выбрать пункт «Ширина канала», в появившемся списке выбрать нужное значение: 20 или 40 МГц Wi-Fi. После нажатия кнопки сохранения выбранный параметр начнет действовать.
Важно! Если интерфейс роутера не поддерживает русский язык, то искомый параметр в английской терминологии называется Bandwidth (Channel Width)
Asus
Войти в веб-меню роутера данного производителя можно таким же способом, как и для Tp-Link. В меню маршрутизатора Asus в разделе нужно выбрать подраздел «Беспроводная сеть», далее пункт «Ширина канала». Из выпадающего списка выбрать и установить необходимое значение.
Zyxel
В отличие от моделей предыдущих производителей в меню роутера Zyxel можно войти не только по адресу 192.168.1.1, но и набрав в браузере my.keenetic.net. Еще особенность — пароль по умолчанию обычно 1234. Иногда при настройке в качестве пароля выставляют серийный номер прибора. Дальнейшие действия несложны, следует последовательно выбрать пункты:
- сеть Wi-Fi;
- точка доступа;
- ширина канала.
Появится список, из которого нужно выбрать необходимый режим: ширина полосы Wi-Fi 20 или 40 МГц. Нажатие кнопки «Применить» сохранит пользовательский выбор.
Другие производители
Все написанное выше относится и к устройствам других производителей. Могут отличаться параметры для входа, вид веб-интерфейса, но алгоритм всегда одинаковый:
</ul>
- Войти в меню маршрутизатора через web-интерфейс, используя пару логин-пароль.
- Найти настройки беспроводной сети.
- Выбрать пункт «Ширина канала».
- Установить нужное значение.
- Сохранить изменения.
Настройка этого параметра довольно проста. Также несложны настройки и других параметров беспроводной сети.
Обратите внимание! Если у пользователя присутствует понимание, как меняется работа в сети при изменении тех или иных величин и цифр в меню роутера, то создание и настройка домашней или небольшой офисной сети с выходом в Интернет не должны вызвать проблем даже у тех, кто не относит себя к специалистам. Привет! Сегодня будет годная статья про ширину канала
Что такое ширина канала, какую лучше выбрать – 20 МГц или 40 МГц, и как все-таки правильно? Эти и многие другие вопросы в авторской статье Ботана на WiFiGid.ru
Привет! Сегодня будет годная статья про ширину канала. Что такое ширина канала, какую лучше выбрать – 20 МГц или 40 МГц, и как все-таки правильно? Эти и многие другие вопросы в авторской статье Ботана на WiFiGid.ru.
В чем разница на практике
От чего зависит на практике выбор ширины канала Wi-Fi 20 или 40, в чем разница на практике? Однозначного ответа на вопрос, как выбирать полосу, для конкретной обстановки не существует. Все зависит от местных условий, и добиться максимального результата можно, только экспериментируя на месте. Но предварительную оценку сделать все же не помешает.
20
Режимы работы WiFi роутера: b, g, n, какой выбрать и как настроить
Если пользователь живет в многоквартирном доме, значит в большинстве случаев в его квартире действует несколько соседских сетей. Убедиться в этом можно, включив поиск сети на устройстве:
- ноутбуке;
- смартфоне;
- планшете;
- другом устройстве.
Такая же картина может наблюдаться и в бизнес-центре или в подобных офисных зданиях, где располагается множество организаций, и каждая старается организовать свою сеть. В этом случае нужно ориентироваться на полосу в 20 МГц. Следует понимать, что в этом случае увеличится надежность сети, но может упасть скорость, если в «локалку» входит большое количество устройств и нагрузка на канал велика.
Важно! Также на надежность работы повлияет использование беспроводных устройств: от наушников до клавиатуры. Чем их больше, тем предпочтительнее более узкая полоса пропускания
40
Если пользователь проживает в частном доме или в офисе отсутствуют другие беспроводные сети, значит есть смысл пробовать увеличить полосу до 40 МГц. При отсутствии помех и достаточном уровне сигнала вырастут пропускная способность канала и скорость. Не следует забывать, что фактическая скорость подключения зависит от многих факторов, поэтому в реальных условиях выбор ширины канала можно сделать только по результатам практических испытаний.
Что такое ширина канала WiFi сети
Ширина — это протяжённость чего-либо в одном направлении. Соответственно ширина канала WiFi — Channel Width — это полоса частот от нижней его границы до верхней границы. Простым языком – это пропускная способность радио-канала. В настоящий момент по Вай-Фай используются полосы в двух радиочастотных диапазонах -2,4 ГГц и 5 ГГц. Каждый из них делится на каналы: 2.4 ГГц на 14 каналов (в России — 13), а 5 ГГЦ — на 23. Канал — это узкая полоса, позволяющая в рамках одной частоты уместить ряд беспроводных устройств без значительного влияния на работу друг друга. И у каждого из них есть своя ширина. В самом распространённом диапазоне 2,4 ГГц это выглядит следующим образом.
 Каждая полусфера — это Вай-Фай канал. Его ширина при этом 22 МегаГерца. На рисунке ясно можно отметить что почти все они друг с другом пересекаются, то есть влияют на работу друг друга. Не пересекаются между собой только каналы 1, 6 и 11.
Каждая полусфера — это Вай-Фай канал. Его ширина при этом 22 МегаГерца. На рисунке ясно можно отметить что почти все они друг с другом пересекаются, то есть влияют на работу друг друга. Не пересекаются между собой только каналы 1, 6 и 11.
С приходом новых стандартов 802.11g и 802.11n пришла и более новая и совершенная модуляция OFDM, которая за счёт использования механизма с поднесущими несколько изменила ситуацию к лучшему, сократив ширину канала с 22 МГЦ до 16,25 МГЦ. Что это дало? Вместо трёх непересекающихся каналов мы получили четыре: 1, 5, 9 и 13. Это актуально в России и, например, неактуально в США, где допущено к использованию только 11.

Простым языком: если рядом будут стоять четыре WiFi-роутера с правильно распределёнными каналами, то мешать они не будут. А если их будет меньше — не четыре, а два? Вот тут на сцену выходит ещё одна «фишка», которая пришла вместе со стандартом 802.11n — ширина канала 40 МГц. Что это нам даст? Пропускная способность увеличится, а значит поднимется и скорость! Вместе с этим вырастет и количество устройств, которые смогут работать в одной сети не мешая друг другу.
В случае с диапазоном 5 ГГц ситуация несколько иная. С одной стороны, там мы изначально имеем 23 непересекающихся канала с шириной в 20 MHz:

А так как в нём эфир сейчас не загружен, то увеличение параметра Channel Width позволяет значительно повысить пропускную способность сети. По сути каждый новый появляющийся стандарт — 802.11ac, 802.11ax и т.п. — за счёт более новых и совершенных модуляций позволяет использовать бОльшую ширину канала, следственно получить бОльшую пропускную способность сети, а значит и бОльшую скорость.

С технологией 802.11ac это даёт максимально достижимую скорость 866 Мбит/сек, а в случае с WiFi6 и 802.11ax — этот показатель уже близок к 3 гигабитам. Понятно, что реальная скорость в сети будет ниже, но всё равно это отличный результат!
Выставление мощности передатчика
Во время ручной настройки беспроводной сети нужно выбирать значение не по максимуму, а оптимальное число. Это можно сделать в интерфейсе агрегата (например, Archer 17):
- настройка беспроводной сети;
- мощность сигнала;
- постепенно понижать значение.
Остановиться нужно, когда в самой дальней точке комнаты/квартиры/офиса ноут или смартфон перестанут «видеть» сеть. После этого нужно повысить мощность передатчика на одно деление и можно пользоваться вай-фай на оптимальных настройках.

Автоматически будет стоять максимальное значение мощности, но если аппарат расположен непосредственно рядом с ПК или ноутом, это может привести к потерям или слабому сигналу. Да и лишний соблазн для соседей… А если в настройках роутера не предусмотрена замена этого значения – стоит увеличить расстояние между ним и гаджетами, которые получают от него инет.
Подытожим: чтобы увеличить скорость Wi-Fi на роутере, понадобится выставить:
После всех действий важно не забыть перезагрузить агрегат. Описанные выше процедуры значительно ускорят темпы работы инета через вай-фай и позволят продуктивно использовать возможности как бюджетных, так и более дорогостоящих аппаратов
Что такое частота Wi-Fi сигнала
Каждый модем передает цифровые потоки информации от одной к другой точке или точкам. Сигнал представляется собой электрический импульс с 2 базовыми характеристиками — длина волны Wi-Fi и частота. Так как беспроводные технологии относятся к категории радиоволн, то работают по схожим законам, что и свет.
Частоты Wi-Fi — это число периодов переменного тока за сек., иначе — количество волн, идущих в определенном месте пространства. Частота напряжения определяет общую длину радиоволны.
Итак, на каких частотах работает Wi-Fi:
- 2,4 ГГц (2412 — 2472 мгц).
- 5 ГГц (5160 — 5825 мгц).
Встречаются другие диапазоны — 0,9, 3,6, 10, 24 GHz. Они применяются редко, когда обычные частоты заняты, и лишь в случае, если на них у пользователя имеется лицензия. Каждая частота имеет индивидуальные свойства. И даже слабый сигнал может проходить огромные расстояния, однако в такой ситуации потребуется специальная антенна или Wi-Fi пушка для усиления импульса.
Чтобы осуществлять связь по беспроводной технологии необходимо иметь точку для доступа (оборудование) и как минимум 1-2 клиентов Wi-Fi. Иногда происходит подключение по типу точка-точка, то есть пользователи связываются напрямую. При этом стандарт предусматривает значительную степень свободы в выборе настроек адаптера и радиоканала.
Каналы на 5 ГГц
В то время как старая сеть 2,4 ГГц имеет только три доступных канала, более современная сеть 5 ГГц имеет более 20 каналов. Каналы на 5 ГГц разделены на четыре полосы, которые предназначены для разных типов пользователей. Вот краткое изложение каждого диапазона, прежде чем мы перейдем к процессу выбора и соображениям.
UNII-1
Начиная снизу, самые нижние четыре канала на 5 ГГц вместе называются полосой UNII-1. Каналы 36, 40, 44 и 48 составляют реестр. Эта полоса охватывает частоты от 5150 МГц до 5250 МГц.
Подавляющее большинство устройств работают на одном из этих четырех каналов. Они предназначены для общего бытового использования, и вы можете получить к ним свободный доступ в любое время. Основная проблема с этими каналами заключается в том, что большинство людей используют их, поэтому трафик очень большой.
UNII-2
Секция UNII-2 также содержит четыре канала – 52, 56, 60 и 64. Они занимают полосы пропускания от 5250 МГц до 5350 МГц. Этот диапазон также упоминается как UNII-2A. Диапазон UNII-2B находится между 5350 МГц и 5470 МГц. Расширенный диапазон UNII-2C / UNII-2 находится между 5470 МГц и 5725 МГц. Этот диапазон включает каналы от 100 до 140.
Чтобы использовать этот диапазон, ваше устройство должно быть оснащено динамическим выбором частоты (DFS) и управлением мощностью передачи (TPC). Это гарантирует, что оно не мешает метеорологическим станциям, радарам и военным устройствам.

UNII-3
Диапазон UNII-3 или UNII-Upper варьируется от 5725 МГц до 5850 МГц. Он содержит следующие каналы: 149, 153, 157, 161 и 165.
Из-за частичного совпадения частот, обозначенных для диапазона ISM (промышленного, научного и медицинского), его часто называют диапазоном UNII-3 / ISM. Вам необходимо иметь SPF и TPC на вашем устройстве, если вы собираетесь использовать каналы в этом диапазоне.
UNII-4
Самый высокий регион называется UNII-4 или DSRC / ITS. DSCR расшифровывается как служба ближней связи. Канал 165 является самым низким в этом регионе.
Каналы в этом диапазоне зарезервированы для лицензированных радиолюбителей и DSRC. Не рекомендуется использовать эти каналы, даже если ваше устройство может их использовать.
Как настроить пропускную способность на роутере
Выбрать ширину канала можно в настройках роутера. Это несложно, но у каждого производителя маршрутизаторов доступ к меню настройки несколько отличается.
Обратите внимание! Выбор ширины частотной полосы доступен во многих устройствах, но все же не во всех. Существуют модели, где этот параметр имеет фиксированное значение, либо выбирается один из двух режимов: 20 МГц или авто
Перед тем как приступить к выбору значения пропускной способности, следует убедиться, что у используемой модели маршрутизатора такая настройка доступна.
Tp-link
Проще всего роутер настраивать через браузер. Для этого в адресной строке следует набрать 192.168.1.1 (192.168.0.1), при запросе логина и пароля по умолчанию в оба поля ввести admin. Если пара логин-пароль не проходит, нужно поискать эти сведения в документации на прибор. Иногда эти данные написаны прямо на корпусе девайса.
В меню найти «Беспроводной режим» — «Настройки беспроводного режима». На открывшейся странице выбрать пункт «Ширина канала», в появившемся списке выбрать нужное значение: 20 или 40 МГц Wi-Fi. После нажатия кнопки сохранения выбранный параметр начнет действовать.
Важно! Если интерфейс роутера не поддерживает русский язык, то искомый параметр в английской терминологии называется Bandwidth (Channel Width). Войти в веб-меню роутера данного производителя можно таким же способом, как и для Tp-Link
В меню маршрутизатора Asus в разделе нужно выбрать подраздел «Беспроводная сеть», далее пункт «Ширина канала». Из выпадающего списка выбрать и установить необходимое значение
Войти в веб-меню роутера данного производителя можно таким же способом, как и для Tp-Link. В меню маршрутизатора Asus в разделе нужно выбрать подраздел «Беспроводная сеть», далее пункт «Ширина канала». Из выпадающего списка выбрать и установить необходимое значение.
Zyxel
В отличие от моделей предыдущих производителей в меню роутера Zyxel можно войти не только по адресу 192.168.1.1, но и набрав в браузере my.keenetic.net. Еще особенность — пароль по умолчанию обычно 1234. Иногда при настройке в качестве пароля выставляют серийный номер прибора. Дальнейшие действия несложны, следует последовательно выбрать пункты:
Появится список, из которого нужно выбрать необходимый режим: ширина полосы Wi-Fi 20 или 40 МГц. Нажатие кнопки «Применить» сохранит пользовательский выбор.
Другие производители
Все написанное выше относится и к устройствам других производителей. Могут отличаться параметры для входа, вид веб-интерфейса, но алгоритм всегда одинаковый:
- Войти в меню маршрутизатора через web-интерфейс, используя пару логин-пароль.
- Найти настройки беспроводной сети.
- Выбрать пункт «Ширина канала».
- Установить нужное значение.
- Сохранить изменения.
Настройка этого параметра довольно проста. Также несложны настройки и других параметров беспроводной сети.
Обратите внимание! Если у пользователя присутствует понимание, как меняется работа в сети при изменении тех или иных величин и цифр в меню роутера, то создание и настройка домашней или небольшой офисной сети с выходом в Интернет не должны вызвать проблем даже у тех, кто не относит себя к специалистам. Источник
Источник
MCS
Как выбрать вай фай адаптер для компьютера — топ лучших
Modulation and Coding Scheme с английского переводится как «схема модуляции и кодирования». Многие слышали про стандарт WiFi IEEE 802.11n, однако не знакомы с технологией MCS. Модуляция ответственна за несущий сигнал. За счёт этого передается информация.
Роутер излучает высокочастотные колебания. Каждая модель обладает индивидуальным спектром сигнала. Функцию можно настраивать на прием, передачу данных. Частоты не должны мешать друг другу. Изменение сигнала называется гармоникой. Она может быть прямой или волнистой. Для её расчёта учитывается начальная величина MCS и смещение.
Прочие параметры:
- амплитуда;
- фаза;
- передача сообщений;
- цифровой поток.
Модуляция может быть аналоговой, цифровой или импульсной. График цифрового типа легко представить как взаимосвязь линейных и нелинейных частот.

Какую ширину канала WiFi выбрать
Казалось бы — увеличивай ширину канала, повышай скорость и радуйся! Но не всё так радужно… Вместе с этим беспроводная сеть начинает сильнее подвергаться влиянию помех от соседей по диапазону. И, если на 5 ГГц ещё пока всё относительно свободно, то на 2,4 ГГц в городах мы уже имеем очень сильную нагрузку. Местами диапазон значительно перегружен. Например, в моём доме при поиске сети в этом диапазоне одновременно присутствуют 15-16 точек доступа. И это при 13 доступных каналах.

В таком случае увеличивать ширину канала Вай-Фай с 20 до 40 MHz не стоит однозначно — это не только не увеличит скорость, но и добавит проблем стабильности уже подключенным устройствам.
Кстати, на многих роутерах по-умолчанию выставлено значение «авто» или «20/40 МГц», что одно и то же. В этом случае иногда логика программного обеспечения вопреки здравому смыслу может пытаться использовать более широкую полосу.

В случае появления проблем со стабильностью и скоростью беспроводной сети попробуйте принудительно поставить значение 20 MHz — скорее всего это поможет!
Вторая особенность, которую стоит учитывать — у узкой полосы меньше потерь и ниже рассеивание, а значит если важно иметь большую зону покрытия с одной точки — ширину канала лучше не повышать. В противном случае зона покрытия может значительно сократиться
Поэтому, если на трёхкомнатную квартиру стоит один маршрутизатор, то расширять канал точно не стоит!
Channel Width 40 МГц, 80 МГц и выше
В каких случаях на роутере можно использовать ширину канала в 40 МГц и выше?! Я бы посоветовал это делать в тех случаях, когда у Вас в зоне обнаружения от силы 1-2 беспроводных сети или Вы вообще живёте в частном секторе и соседей по диапазону нет — тогда можете ставить 40 MHz и смотреть результат. Скорее всего у Вас поднимется скорость сети. И неплохо так поднимется! Мне таким образом удавалось подняться с 15-20 мбит/сек. до 60-70 мбит/сек. на обычном недорогом однодиапазонном маршрутизаторе.
В случае с диапазоном 5 ГГц и стандартами 802.11ac/802.11ax можно максимально расширить канал и разогнать свою сеть по полной
Но и тут Важно помнить, что по пропускной способности этот диапазон значительно хуже и подняв Channel Width по максимуму, Вы опять же сократите зону покрытия и вполне возможно, что до размеров одной комнаты, в которой этот самый роутер стоит

Интересный момент: все технические данные беспроводной сети «бегают» на 20 мегагерцах, а вот пользовательские будут использовать всю остальную полосу пропускания. Чем это грозит? На телефоне или планшете в соседней комнате индикатор будет показывать, что сеть есть, а трафик по ней нормально «бегать» не будет и Интернет будет недоступен.
Выставлять значения в 40, 80 MHz и выше можно и в том случае, если у Вас используется Mesh-система. Тогда уже за зону покрытия можно не волноваться и основной упор делать на скорость.
Ширина канала 5 ГГц
Настройка ширины канала определяет ширину полосы пропускания, доступную для передачи данных. Более широкие каналы в большей степени подвержены помехам и могут мешать работе других устройств. Помехи не являются такой большой проблемой в диапазоне 5 ГГц, как в диапазоне 2,4 ГГц. Канал 40 МГц иногда называют широким каналом, а канал 20 МГц — узким каналом.
Устанавливаемое значение: Для точек доступа 802.11n задайте значения 20 и 40 МГц для диапазона 5 ГГц. Для точек доступа 802.11ac задайте значения 20, 40 и 80 МГц для диапазона 5 ГГц.
Для наилучшей производительности и надежности включите поддержку всех значений ширины канала. Благодаря этому устройства могут использовать самую большой поддерживаемый диапазон, что обеспечивает оптимальные уровни производительности и совместимости. Не все устройства поддерживают каналы 40 МГц, поэтому не включайте режим только на 40 МГц. Устройства, которые поддерживают только каналы 20 МГц, не смогут подключиться к маршрутизатору, который работает в режиме только на 40 МГц. Подобным образом, не включайте режим только на 80 МГц, иначе смогут подключаться только клиенты, устройства которых поддерживают 802.11ac. Маршрутизаторы, которые не поддерживают каналы 40 МГц или 80 МГц, поддерживают каналы 20 МГц.

Протокол DHCP назначает адреса, идентифицирующие устройства в сети. Устройства используют эти назначенные адреса для связи друг с другом и компьютерами через Интернет. Функции сервера DHCP можно образно сравнить с функциями телефонной компании, выделяющей телефонные номера, которые клиенты могут использовать для связи с другими людьми.
Задайте значение: «Включено, если это единственный DHCP-сервер в вашей сети»
В сети должен существовать только один сервер DHCP. DHCP-сервер должен быть встроен в кабельный модем, модем DSL или маршрутизатор. Если DHCP поддерживают несколько устройств, велика вероятность возникновения конфликтов адресов и проблем с доступом к Интернету или другим ресурсам в сети.
Служба трансляции сетевых адресов (NAT) обеспечивает преобразование адресов в Интернете и адресов локальной сети. Функции службы NAT можно сравнить в функциями сотрудника почтового отдела, который заменяет адрес компании и имя сотрудника, указанные на полученных письмах, номером офиса в здании. Благодаря этому сотрудники, находящиеся за пределами компании, могут отправлять данные определенному сотруднику в здании.
Задайте значение: «Включено, если это единственный маршрутизатор, предоставляющий службы NAT в вашей сети»
Проще говоря, включайте NAT только на устройстве, которое действует как маршрутизатор для вашей сети. Таким устройством обычно является кабельный модем, DSL-модем или автономный маршрутизатор, который также может выполнять функции маршрутизатора Wi-Fi. Использование NAT более чем на одном устройстве называют двойным NAT, и оно может вызывать проблемы с доступом к интернет-службам, таким как игры, Voice Over IP (VoIP), Virtual Private Network (VPN), и связью между разными уровнями NAT в локальной сети.
WMM (Wi-Fi Multimedia) приоритезирует сетевой трафик в соответствии с четырьмя категориями доступа: голос, видео, негарантированный канал и фон.
Задайте значение: «Включено»
Для всех точек доступа 802.11n и 802.11ac в конфигурации по умолчанию необходимо включить WMM. Отключение WMM может вызвать проблемы для всей сети, а не только для продуктов Apple в сети.
Выводы: 80МГц или 160МГц?
Если у нас будет возможность иметь беспроводной маршрутизатор Wi-Fi и карту, совместимую с шириной канала 160 МГц, независимо от того, является ли это Wi-Fi 5 или Wi-Fi 6, мы достигнем вдвое большей теоретической скорости, а также вдвое большей скорости. настоящий
Очень важно, чтобы наш маршрутизатор включал эту функцию 160 МГц в диапазоне 5 ГГц, наглядным примером этого является ASUS RT-AX56U (у которого нет 160 МГц) и ASUS RT-AX58U (у которого есть 160 МГц), и оба имеют очень похожее оборудование
Мы должны уделять пристальное внимание максимальной скорости через Wi-Fi, предоставляемой маршрутизаторами, чтобы определить, совместима ли она с этой шириной канала
Также очень важно, чтобы наша клиентская беспроводная сетевая карта поддерживала частоту 160 МГц, как мы видели на Huawei P30, а также на Intel AX200, который мы использовали в наших тестах. Если он не поддерживается, он будет использовать только 80 МГц ширины канала, и мы получим половину скорости
Если на вашем компьютере установлена старая карта, которая несовместима с Wi-Fi 6 или 160 МГц, настоятельно рекомендуется внутренняя карта для ноутбука Intel AX200, которую мы можем найти в магазинах примерно за 30 евро.
Следовательно, а отвечая на вопрос 80МГц или 160МГц? Ответ очевиден: 160 МГц, потому что, когда мы приближаемся к маршрутизатору, мы без особых проблем достигнем скорости беспроводной связи более 1000 Мбит / с.