Чистая Windows 10 x64 2020 на русском для флешки
торрент обновлен — 20-08-2020, 11:09
| Версия: Windows 10 x64 v2004 build 19041 (20H1) (10.0.19041.450) 2020 Ru |
| Разработчик: Microsoft |
| Разрядность: 64 bit |
| Лечение: Присутствует на рабочем столе (KMSAuto) |
| Язык: Русский |
| Размер: 4.36 Гб |
Минимальные системные требования:Место на HDD/SSD: не менее 36 ГбПроцессор: 64-битный c частотой 1ГГц или SoCОперативная Память: не менее 2 Гб но рекомендовано от 4гбВидеокарта: поддержка DirectX 9.0 или WDDM 1.0 — Монитор: с разрешением от 800х600 -Флеш накопитель для установки на 8 Гб.Скриншоты чистой Виндовс 10 64 бит:
Список редакций вошедшие в образ Виндовс 10 x64 на русском:- Домашняя для одного языка (Home Single Language);- Домашняя обычная (Home Basic);- Профессиональная (Professional);- Корпоративная (Enterprise).Отличия между редакциями.Для сравнения разберём два варианта Windows 10, это Home и Professional, так как самое большое отличие между ними. Что касается версии Enterprise, она схожа с профессиональной, за исключением дополнительных функций для бизнеса. Если Вы собираетесь использовать свой ПК для таких целей, как: печатать документы, посещать различные веб сайты, просматривать видео ролики или фильмы, Вам подойдёт редакция Home. Профессиональной Виндовс 10 заинтересуются пользователи, которые ставят требовательные игры или собираются работать в мощных программах и использовать свой ПК по максимуму. Перечислю некоторые функции Professional, которых нет в Home:• Групповые политики. Привязав свой домашний ПК к серверу, Вы сможете управлять компьютерами в одной сетке, а также отправлять печать на удалённый принтер или искать файлы в рабочей группе;• Шифрование с помощью BitLocker. Защитите свои данные на системном разделе или жёстком диске от нежелательного проникновения. Также при краже или утере устройства, злоумышленники не смогут получить доступ к Вашим конфиденциальным данным. Возможна защита портативных устройств (USB-накопители, SD-карты или External HDD).• Магазин Microsoft Store. В нём можно найти разные, интересные приложения и услуги, которые помогут в ведении или регулировке бизнеса.• Ограниченный доступ. Очень удобный инструмент для ограничения доступа к данным на компьютере, с возможностью создания списка разрешённых приложений каждому пользователю.Это самые основные отличия этих систем, просмотрев которые, Вы сможете выбрать, какую именно редакцию Вам стоит выбрать. Возможности чистой Windows 10 x64.В Десятку встроен обновлённый Защитник Виндовс, который создаст примитивную защиту Вашего устройства. Для более надёжной защиты, желательно установить сторонний лицензионный антивирус. Удобная функция Hello-Face, откроет доступ к устройству распознав авторизованное лицо пользователя или по отпечатку пальца. С помощью Родительского контроля, ограничьте доступ к контенту для взрослых или интернет покупки. Полезная Информация для пользователя.Система не активирована, для активации воспользуйтесь лицензионным ключом. Если такого не имеется, возможна активация с помощью KMS активатора, который Вы найдёте на рабочем столе установленной системы (инструкция в папке). Данная система прошла множественные тесты автором и на данный момент зарекомендовала себя, как стабильная. Для корректной установки желательно произвести чистую установку, на отформатированный системный диск
Перед этой операцией, обязательно убедитесь в том, что на системном диске нет важной Вам информации. В загрузчик интегрированы инструменты по восстановлению или диагностике ОС
На начальном этапе установки, в окошке со списком редакций, выберите нужную Вам систему.
Просмотрело: 23 670 | Комментариев: 0
Создание загрузочного носителя Windows 10
В открывшемся окне утилиты примите лицензионное соглашение. Далее вам предложат два варианта дальнейших действий:
- Обновить этот компьютер сейчас.
- Создать установочный носитель для другого компьютера.
Если выбрать обновление, то утилита поможет обновить операционную систему до актуальной на данный момент времени версии. Выберите пункт «Создать установочный носитель для другого компьютера», а затем нажмите на кнопку «Далее».
В окне «Выбор языка, архитектуры и выпуска» потребуется выбрать параметры для операционной системы Windows 10.
Сначала снимите флажок напротив пункта «Использовать рекомендуемые параметры для этого компьютера».
В параметре «Язык» можно выбрать любой из поддерживаемых языков.
В параметре «Выпуск» доступны два варианта выпуска операционной системы Windows 10:
- Windows 10.
- Windows 10 Домашняя для одного языка.
В параметре «Архитектура» предложен выбор из трех вариантов:
- 32-разрядная (x86).
- 64-разрядная (x64).
- Оба.
Выберите выпуск «Windows 10» и архитектуру «Оба».
В окне с предупреждением нажмите на кнопку «ОК».
Далее в окне «Выберите носитель» нужно выбрать один из двух вариантов:
- USB-устройство флэш-памяти (нужно не менее 8 ГБ).
- ISO-файл (позднее потребуется записать ISO-файл на DVD-диск).
В случае выбора USB-устройства, программа Media Creation Tool запишет операционную систему на переносной USB накопитель. В итоге, у вас будет установочный носитель: загрузочная флешка с Windows 10.
При выборе другого варианта, с помощью программы будет загружен из интернета и сохранен на компьютере ISO-файл операционной системы Windows 10. Далее ISO образ Windows нужно записать на DVD диск для установки системы, используя загрузку с CD/DVD дисковода. При выборе всех возможных редакций Windows 10, этот вариант нам не подойдет из-за недостаточной вместимости DVD диска.
Позднее ISO файл можно записать на флешку (создать загрузочную флешку) с помощью программы Rufus, или установить Windows непосредственно с ISO файла (без использования DVD диска), подключив образ системы к виртуальному дисководу.
Нажмите на кнопку «Далее». Выберите съемный USB носитель или выберите путь для сохранения ISO файла на компьютере.
Далее начнется загрузка Windows 10, а затем создание загрузочной флешки, или сохранение ISO файла на компьютер. Этот процесс займет некоторое время.
В результате, вы получите Windows 10 x86/x64 AIO (Windows 10 «Все в одном»), включающий следующие редакции: Windows 10 Pro x64, Windows 10 Home x64, Windows 10 Home Single Edition x64, Windows 10 Education x64, Windows 10 Pro x86, Windows 10 Home x86, Windows 10 Home Single Edition x86, Windows 10 Education x86. В этом списке нет только редакции Windows 10 Enterprise (Windows 10 Корпоративная).
Вам также может быть интересно:
- Загрузочная флешка Windows 10 в командной строке
- Загрузочная флешка Windows XP
Созданный образ Windows 10 AIO включает 8 редакций операционной системы Windows 10. Загрузившись с загрузочного носителя (загрузочной флешки), пользователь может выбрать для установки на компьютер любую редакцию соответствующей архитектуры (32 bit или 64 bit).
Сразу после загрузки, в открывшемся окне необходимо выбрать архитектуру Windows 10 (x64 или x86).
Далее последовательно пройдите два окна стандартной установки Windows.
В окне выбора операционной системы представлен выбор редакций Windows 10: Windows 10 Pro, Windows 10 Домашняя, Windows 10 Домашняя для одного языка, Windows 10 для образовательных учреждений, соответствующей архитектуры: x64 или x86.
Для продолжения установки Windows 10 на ПК, выделите нужную редакцию, а затем нажмите на кнопку «Далее».
Затем начнется процесс установки Windows 10 на компьютер.
Как скачать образ конкретной системы с серверов Microsoft?
Поскольку во многогранном безобразии источников Майкрософт, со всевозможными ограничениями для простых пользователей черт ногу сломит, обратитесь за помощью к программе, дублирующий ранее действовавший раздел TechBench. Такой раздел разрешал выбрать нужный вам образ и беспрепятственно скачать его себе на компьютер. Из-за усиленного продвижения ОС Windows 10 TechBench, оставив пользователей ни с чем. Но, веб-интерфейс программы решает эту проблему:
- Зайдите на сайт tb.rg-adguard.net: просто скопируйте название с сайта и вставьте в поисковую строку Яндекс или Google.
- Выберите тип.
Затем версию.
После редакцию.
После укажите язык.
И в конце файл.
Жмите «Скачать», выбрав на компьютере место загрузки ISO-файла.
Программа работает исключительно с серверами Майкрософт, поэтому вы загрузите «чистые установочные файлы» выбранной операционной системы.
Более опытные пользователи могут скачать нужные дистрибутивы Виндовс и совместно с WinToFlash установить все на единый носитель. Это разрешит иметь под рукой мульти загрузочный носитель с ОС, позволяющий быстро и доступно установить требуемые версии Виндовс (и не только Виндовс).
Виндовс 10 на флешку – создание носителя с помощью образа
Если на вашем ПК присутствует образ операционной системы (например, после загрузки образа через официальный клиент Майкрософт), можно воспользоваться различным софтом:
UltraISO – русскоязычная утилита с 30-дневным пробным периодом, разрешающая записывать информацию на накопители, в том числе и ставить Виндовс 10 на флешку.
Rufus – бесплатная программа для проверки устройства на битые блоки и плохие сектора, разрешает дополнительно записывать загрузочный диск из ISO-файла.
WinSetupFromUSB – более продвинутая программа для установки на носитель (коим может быть даже внешний жесткий диск) несколько операционных систем, Например, Windows 10 в паре с дистрибутивом Linux.
WinToFlash – бесплатный мультизагрузчик, разрешающий создавать флешку не только с установочными файлами Windows 10, но и с другими ОС (Windows, Linux, Android) и необходимыми приложениями (антивирусы, для работы с жесткими дисками) и т.д.
Win7 USB/DVD download tool – утилита, ранее созданная Microsoft для реализации файлов инсталлирования Windows 7, разрешает с необходимого ISO-файла накатить и Виндовс 10 на флешку.
На примере утилиты WinToFlash показан пример записи Виндовс 10 на флешку:
- Установите утилиту на компьютер, запустите, выберите бесплатную лицензию.
- В главном окне выберите «Мастер переноса программы установки Windows на USB».
Ознакомьтесь с информацией и кликайте «Далее».
Поставьте метку напротив «есть ISO образ».
Выберите путь к образу и выставите правильный USB-накопитель.
Проверяйте данные, затем кликайте «Далее».
Согласитесь с тем, что все данные с флешки удалятся.
Примите условия пользования данной системы.
Дождитесь процедуры записи данных на флешку.
После этого можно задействовать накопитель в установке системы.
Переустановка Windows 7 с сохранением файлов, данных и программ
Теперь мы переходим к следующему этапу: переустановке Windows 7 с сохранением данных и программ поверх установленной на компьютере версии операционной системы.
- Откройте папку с распакованным содержимым образа Windows.
- Запустите файл «setup», кликнув по нему два раза левой кнопкой мыши.
- На Рабочем столе откроется окно «Установка Windows». Нажмите на кнопку «Установить».
- На экране своего устройства вы увидите сменяющие друг друга надписи, сначала «Программа установки копирует временные файлы…», а затем «Начало установки…».
- В открывшемся окне «Получение важных обновлений для установки» вам предложат два варианта действий:
- Выполнить подключение к Интернету для получения последних обновлений программы установки (рекомендуется).
- Не загружать последние обновления программы установки.
- Нажмите на «Не загружать последние обновления программы установки».
Этот выбор обусловлен тем, что мы не желаем затягивать процесс установки операционной системы. Все предлагаемые обновления с сайта Майкрософт можно установить после завершения переустановки Windows 7.
- В окне «Ознакомьтесь с условиями лицензии» установите флажок в пункте «Я принимаю условия лицензии», а потом нажмите на кнопку «Далее».
Внимание! Сейчас наступает самый важный момент установки ОС. Благодаря правильному выбору типа установки мы сможем переустановить Windows 7 поверх предыдущей версии «семерки», установленной на данном компьютере.
- В окне «Выберите тип установки» предлагаются два варианта:
- Обновление.
- Полная установка (дополнительные параметры).
- Нам необходимо сохранить пользовательские файлы, параметры и программы, поэтому вам нужно нажать на тип установки «Обновление».
- Проходит проверка совместимости.
- В окне «Обновление Windows…» начинается процесс установки операционной системы на компьютер.
Установка Windows 7 с сохранением данных состоит из нескольких этапов:
- Копирование файлов Windows.
- Сбор файлов, параметров и программ.
- Распаковка файлов Windows.
- Перенос файлов, параметров и программ.
Во время этих действий ПК будет несколько раз перезагружен. Выполнение обновления может занять несколько часов.
До завершающего этапа установки операционной системы, вам не нужно будет выполнять каких-либо действий. Потерпите некоторое время, чтобы дождаться результата.
После нескольких перезагрузок ПК, наконец, наступает завершающий момент процесса установки системы — настройка параметров ОС.
- Программа установки подготавливает компьютер к первому использованию и проверяет производительность видео.
- В окне «Введите ключ продукта» нажмите на кнопку «Пропустить».
Вы можете провести активацию Windows после завершения установки в любой удобный момент времени. Необходимо будет ввести ключ продукта, который можно скопировать с корпуса ПК или с упаковки копии Windows. На части устройств активация «вшита», поэтому там она выполняется автоматически, после подключения к Интернету.
- В окне «Помогите автоматически защитить компьютер и улучшить Windows» необходимо выбрать порядок установки обновлений.
Нам предлагают три варианта действий:
- Использовать рекомендуемые параметры — установка важных и рекомендуемых обновлений, чтобы повысить общую безопасность и улучшить состояние компьютера.
- Устанавливать наиболее важные обновления — установка только обновлений безопасности и других важных обновлений.
- Отложить решение — до решения пользователя обновления не будут устанавливаться на данный ПК.
- Нажмите на подходящий вариант, в большинстве случаев — «Использовать рекомендуемые параметры».
- В следующем окне установите время и дату. Если в вашей стране не используется летнее время, снимите флажок в пункте «Автоматический переход на летнее время и обратно».
- В окне «Выберите текущее место расположения компьютера» предлагаются варианты сетевого размещения для данного ПК,
Переустановка Windows 7 без диска, флешки и BIOS
Вы можете выбрать:
- Домашняя сеть — доверенная сеть для компьютеров, находящихся дома.
- Рабочая сеть — доверенная рабочая сеть для устройств на работе.
- Общественная сеть — сеть без доверия, находящаяся в общественных местах.
- Если ваш компьютер находится дома выберите расположение «Домашняя сеть».
- Далее на ПК настраиваются параметры сети, а затем Windows завершает применение параметров.
- После подготовки рабочего стола на экране запускается операционная система. Переустановка Windows 7 поверх предыдущей «семерки» с сохранением программ, параметров, файлов и других данных завершена.
Как вы можете увидеть выше на изображении, после переустановки Windows 7 на этом компьютере остались файлы, программы и другие данные.
Виндовс 10 на флешку – как создать?
Есть множество программ, разрешающих устанавливать Виндовс 10 на флешку. Но для начала используем официальную программу от Майкрософт, разрешающую скачивать образ и устанавливать его на носитель спустя пару кликов мыши:
Зайдите на страницу с тайтлом «Скачать Windows 10» и нажмите «Скачать средство сейчас».
Запустите MediaCreationTool и дождитесь подгрузки начальных параметров программы.
Ознакомьтесь с лицензионным соглашением и примите его, если все вас устраивает.
После краткого ожидания выберите «Создать установочный носитель».
Выберите язык и архитектуру. Современным компьютерам нужна Виндовс 10 x64, ее и пишите Виндовс 10 на флешку.
На этом этапе нужно выбрать, что конкретно вам сейчас надо сделать: записать установочные файлы Windows 10 на флешку или сохранить ISO-образ на компьютер, чтобы потом записать его на флешку или диск через другую программу. В первом случае произойдет прямая загрузка ОС и последующая ее запись на носитель.
Выбрав второй пункт, подыщите место, где сохранится файл-образ системы.
В первом случае подключите съемный носитель к ПК и выберите его в качестве установочного устройства.
Как только вы нажмете «Далее», начнется загрузка ОС во временную память ПК.
После, в автоматическом режиме продолжится установка скачанных данных на носитель.
В конечном итоге, Виндовс 10 на флешку будет успешно установлен.
Бесплатный Windows 10
Так как период бесплатного обновления до Виндовс 10 закончился ещё в 2016 году разработчики Майкрософт всё же оставили возможность получить продукт бесплатно для ограниченного круга лиц.
В частности, это пользователи с ограниченными возможностями.
На странице обновления для лиц с ограниченными возможностями можно обновить свой ПК на Windows 7 или 8 до «десятки» бесплатно.
Достаточно просто подтвердить свои условные ограничения.
Конечно, это проверять никто не будет и документальных доказательств не потребуется.
В этом случае на компьютер будет установлена Виндовс 10 для одного языка.
После чего Виндовс 10 на этом ПК можно начисто переустановить с диска или флешки как мы пошагово описывали в статье и получить вечную лицензию на Windows 10 на этом оборудовании.
В случае с апгрейдом железа (замена комплектующих), материнской платы или каких-то других модулей активация может слететь.
Но, если остался активационный ключ от Виндовс 7, тогда через службу поддержки можно вернуть ключ и бесплатно активировать Windows 10.
Скачиваем оригинальный образ Виндовс 10 через Rufus
Большинство пользователей используют Rufus для создания загрузочных флешек, но то, что она позволяет скачивать с официального сайта ISO-образы Win 10 и 8.1 знают немногие. Инструкция по загрузке ⇒
- Скачиваем программу Rufus. Подойдет любая версия (портативная, не требующая установки или обычная). Обязательно соглашаемся на автоматическое обновление. Это поможет избежать проблем при запуске загрузки дистрибутива OS. Запускаем ее.
- Справой стороны основного окна программы находим вкладку “Выбрать”, раскрываем ее и жмем ссылку “Скачать”. Бывает что сразу ссылка не срабатывает. В этом случае перезапустите руфус. Если не заработало, то возможно ваш антивирус или файрволл блокируют доступ в интернет программе. Надо дать разрешение. Без этого загрузка будет не возможна. Из-за того, что скрипт загрузки операционки часто не срабатывает, этот способ меня не устраивает.
- Выберете требуемую Виндовс – 10 или 8.1.
- Далее устанавливаете релиз, издание, язык и архитектуру.
- Скачиваем образ ISO. Это можно сделать как при помощи программы, так и с помощью браузера, установив флажок. Если качаете руфусом, то нет возможности нажать на паузу, а браузер это может. Вот и все отличия.
В общем программа хороша. Она позволяет сразу скачать нужную версию операционной системы и сделать установочный накопитель. Дополнительный плюс – можно загружать более старые копии образов Виндовс, которые нужны для восстановления того же релиза на настольных ПК и ноутбуках.
Приоритет загрузки в БИОСе
1Вставляем нашу загрузочную флешку в ПК. И перезагружаем его.
2Дальше нам нужно выставить приоритет загрузки ОС с флешки в БИОСе.
Выбираем носитель в BIOS
Для этого в момент включения, при проверке POST, кликаем активно на клавишу входа в БИОС.
Обычно это клавиша Delete или F2. В зависимости от материнской платы клавиша может отличаться.
Перемещаться в меню БИОСа можно стрелками на клавиатуре.
Интерфейс, конечно, не претендует на приз зрительских симпатий, но это и не нужно.
Здесь всё лаконично и по делу. Переключаемся на вкладку Boot.
Прошивки на компьютерах разные и вкладка может именоваться иначе, но в любом случае в названии раздела будет присутствовать слово Boot.
Сохраняем
В более современных материнских платах можно встретить графический интерфейс БИОСа или UEFI.
Интерфейс здесь можно переключить на русский язык и навигация в нём более понятная.
3Ищем раздел Boot Device Priority — открываем его и переключаем USB на первое место, состояние должно быть Enabled.
4После переключения загрузочного носителя на первое место, нужно сохранить изменения. Для этого кликаем клавишу F10, затем в диалоговом окне подтверждаем клавишей Y — что означает (Да), или кликаем Ок.
Можно ещё запустить установку Windows 10 через Boot Menu.
В этом случае загружаться в БИОС и выставлять приоритет загрузки не придётся.
К тому же после установки Виндовс нужно будет вернуть приоритет для жесткого диска обратно.
Для этого при перезагрузке кликаем на одну из клавиш входа в Boot Menu.
Для разных моделей ПК и ноутбуков клавиша может отличаться. Вот самые распространённые клавиши для загрузки Boot Menu, Esc, F8, F9, F12, F11.
В открывшемся окне, стрелками на клавиатуре, переключаемся на нашу флешку и подтверждаем — Enter.
Как записать ISO-образа на флешку
ISO-образаUSB флешкуBOOTISO-образWinRARISO-образ
Способ первый:
В этом способе самое важное что бы в ISO-образе должен быть файл bootmgr (без какого либо расширения). Для этого достаточно открыть ISO-образ любым архиватором (к примеру WinRAR)
Для этого используем контекстное меню правой кнопкой мыши (если нет ассоциации файла к этому расширению) и выбираnm пунк «Открыть с помощью» далее «Выбрать другое приложение«, либо выбираем из существующего списка либо нажав кнопку «Обзор» (альтернатива — Ещё приложение > Найти другое приложение на этом компьютере, всё зависио от ОС Windows) и выбрав путь к ПО (в нашем случае WinRAR) нажать кнопку «Открыть«(см. рисунки Windows 10).
Видим что такой файл существует.
Скачиваем наипростейшею утилиту USBboot Installer++ для записи ISO-образа на USB накопитель и открываем. В открывшемся окне нажимаем кнопку «Yes» и выбрав ISO-образ и жмём «Открыть«
При этом не забыв вставить USB накопитель в соответствующий слот и нажать кнопку «Установка«. После чего начнётся форматирование в определённом формате, а после чего начнется копирование файлов на USB накопитель.
После завершения вам об этом утилита не сообщит, а просто закроется процесс копирования файлов, а утилита останется открытой. Нажимам кнопку «QemuTester» и видим что у нас флешка работает.
Способ второй:
В этом способе так же должен присутствовать файл bootmgr в ISO-образе, без него как мы поняли функция BOOT не будет работать. Открываем программу UltraISO, в меню выбираем Файл > Открыть. и выбрав наш ISO файл нажимаем «Открыть«.В первой верхней части у нас появились файлы и папки с названием образа. Идём в меню Самозагрузка > Записать образ Жесткого диска.
В появившемся окне выбираем нашу флешку, ставим метод записи USB-HDD+ и жмём кнопку «Записать«
Нас предупреждает о том что все данные на USB носителе будут стёрты, так что если есть важная информация копируем её на компьютер и соглашаемся соответствующей кнопкой.Процесс записи не такой быстрый, так что можете спокойно попить чаю.
Запись завершена, флешка готова. К сожалению у UltraISO нет тестирования как у утилиту в первом способе, так что бы проверить её нам нужно будет перезагрузить компьютер или утилитой USBboot Installer++.
Способ третий:
В этом способе будем использовать утилиту WinSetupFromUSB и не будем смотреть есть ли файл bootmgr в ISO-образе.Скачиваем WinSetupFromUSB (рисунки могут отличатся, в зависимости от версии).Распаковываем архив в удобное для вас место.
Идём в распакованную папку и запускаем WinSetupFromUSB в зависимости от разрядности ОС и в открывшемся окне выбираем нашу флешку и нажимаем RMPrepUSB.
Ставим флажки как указано на рисунке и жмём «Подготовить диск«.
После чего откроется командная строка и начнётся подготовка вашей флешки, после завершения командная строка закроется сама.
В этом же окне RMPrepUSB нажимаем «Установить Grub4DOS«.
Появится окно с информацией об установке install grub4dostoMBR.
Соглашаемся кнопкой «ДА«.
Загрузочная флешка почти готова. Теперь копируем наш ISO файл в корень флеш-носителя и создаём текстовый документ (пока что с любым названием), открываем его и вставляем следующий текст
title Start WXPOEM RUmap —unmap=0:0xffmap —unhookroot (hd0,0)map /WXPOEM_RU.iso (0xff)map —hookroot (0xff)configfile /grub4dos.lst || chainloader (0xff)map —unmap=0:0xff
Где вам всего лишь надо знать «title Start WXPOEM RU» — это название загружаемого образа (высвечивается в загрузочном меню, title не стирать). «map /WXPOEM_RU.iso (0xff)» путь к ISO-образу, т.е. вам достаточно всего лишь поменять название ISO файла.Теперь текстовый документ переименовываем с названием menu и меняем расширение txt на lst, должно получится menu.lst.
Возвращаемся к WinSetupFromUSB, ставим галочку Test in QEMU и жмём кнопку GO.
Тестируем нашу загрузочную флешку. Появится окно с тестовой загрузкой и с одной лишь надписью «Start WXPOEM RU«
Нажимаем «Enter«. Как видим что всё получилось.
Окончательная подготовка установочной USB-флешки.
«Никогда не откладывай на завтра то, что можешь сделать сегодя» – как много истины в поговорке. Перейдём от философии к действию: перед установкой операционной системы я советую заранее скачать все нужные драйверы (на чипсет, на паувер менеджмент, на звук, на видеокарту) и софт (вин рар, браузер хром, плееры с кодеками и прочее). Собрать всё в отдельную папку и закинуть на нашу флешку с виндой, чтобы все нужные файлы были под рукой.
Надеюсь, что эта статья помогла вам узнать, где скачать оригинальный образ Windows 10 и разобраться с процессом создания установочной флешки. Поддержите наш проект, подписавшись на Телеграм канал и Группу в ВК.
Виндовс 10 Домашняя 64 бит оригинал образ для флешки 2021
торрент обновлен — 13-04-2021, 12:15
РуфусKMSAuto Net
| Версия: Windows 10 x64 Home version 20H2 March 2021 |
| Разработчик: Microsoft |
| Разрядность: 64 bit |
| Лечение: Требует активации (KMSAuto) |
| Язык: Русский |
| Размер: 3.6 Гб |
Системные требования:Процессор на архитектуре х64 с частотой не менее 1 ГГц;Оперативная память объёмом от 2 ГБ и более;Свободное место на диске от 32 ГБ и более;Видеокарта совместимая с DirectX версии 9.0 или выше;Монитор с минимальным разрешением 1024х768 пикселей.Скриншоты:
Если же рассматривать список удалённых или отключённых служб и компонентов, то лучше всего начать его с целых категорий этих самых служб:· Обеспечение полной анонимности и сохранение конфиденциальности пользователя при работе с системой;· Полное отключение всех логов, записей истории действий, недавних файлов и папок – в общем всей истории активности;· Обеспечение конфиденциальности в приложениях;· Системный сбор данных телеметрии;· Работа по улучшению конфиденциальности в программе Windows Explorer;· Полное отключение сервиса синхронизации настроек системы;· Общее отключение службы геолокации без возможности передачи данных на серверы;· Обеспечение анонимности и отключение сбора данных при работе со встроенным браузером на движке Chromium;· Полное отключение Защитника Windows со всеми связанными с ним службами и компонентами;· Удаление голосового помощника Cortana – оставлена только возможность поиска по файлам и папкам.В список полностью удалённых компонентов входят:· Облачное хранилище;· Компоненты Люди и Карты;· Встроенные браузеры Internet Explorer и старая версия Edge;· Flash Player от компании Adobe (удалён в связи с прекращением поддержки и неактуальностью);· Голосовой помощник (поиск по файлам и папкам работает в штатном режиме);· Все METRO-приложения, за исключением Магазина приложений Windows и Калькулятора (нужные приложения можно установить из магазина при необходимости).Среди авторских дополнений в систему Windows 10 Home x64 by SanLex входят только компонент .NET Framework версии 3.5, обновление пакета Visual C++ до самой актуальной версии и возврат программы Просмотра фотографий как в Windows 7
Все эти дополнения являются важной частью для обеспечения корректного запуска игр и приложений, поэтому входят в состав системы по умолчанию. Как говорит сам автор сборки Windows 10 Домашняя SanLex, система создавалась в первую очередь для обеспечения полной анонимности, вследствие этого отключены абсолютно все компоненты и службы, которые так или иначе связаны со сбором пользовательских данных
Поэтому в большинстве случаев будет невозможным включить или установить какой-либо из процессов, который может быть причастен к передаче конфиденциальных данных третьим лицам. Помимо этого, в образе применена абсолютно новая технология по сборке системы, были проведены такие изменения, которые не поддерживает стандартная официальная версия системы Windows 10 Домашняя. Также автор решил отказаться от описания полного списка отключённых служб и компонентов ввиду того, что он достаточно объёмный и перечисление каждого из пунктов остаётся нерезонным. По заверению SanLex’а, данная сборка получилась самой надёжной и безопасной. Кроме того, в сборку вошли все самые последние обновления системы, которые исправляют значительную часть известных проблем, в частности недавно появившуюся проблему с принтерами. Стоит отметить, что система устанавливается неактивированной. Для проведения процедуры активации можно использовать активатор Windows 10, который есть на нашем сайте в соответствующем разделе.
Просмотрело: 13 949 | Комментариев: 0
Создание установочной флешки Windows 10.
Я советую всем периодически скачивать свежие образы Windows 10 себе на компьютер чисто для хранения, но вы можете выбрать пункт «записать на USB-носитель» в Media Creation Tool, и программа в автоматическом режиме скачает и сразу же создаст вам установочную флешку.
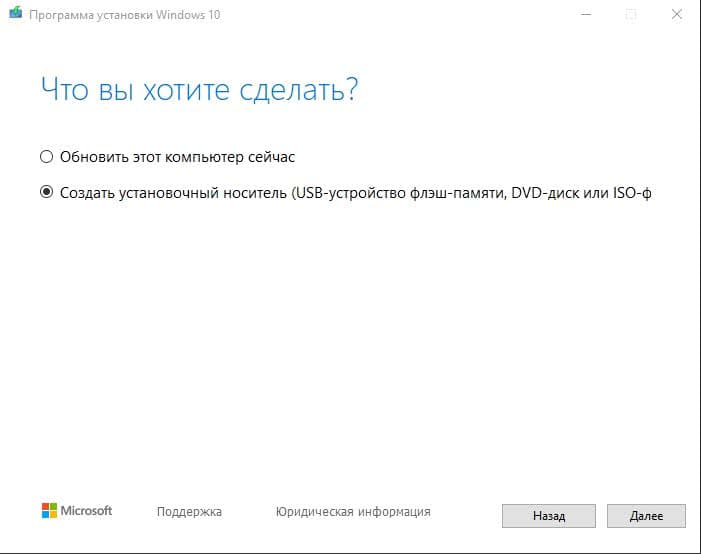
Чистый образ системы будет занимать 4 Гб на жёстком диске после скачивания, так что подготовьте флешку объёмом не меньше 8 Гб, лучше скоростную USB 3.0 (от 80 Мб в сек. скоростью считывания).
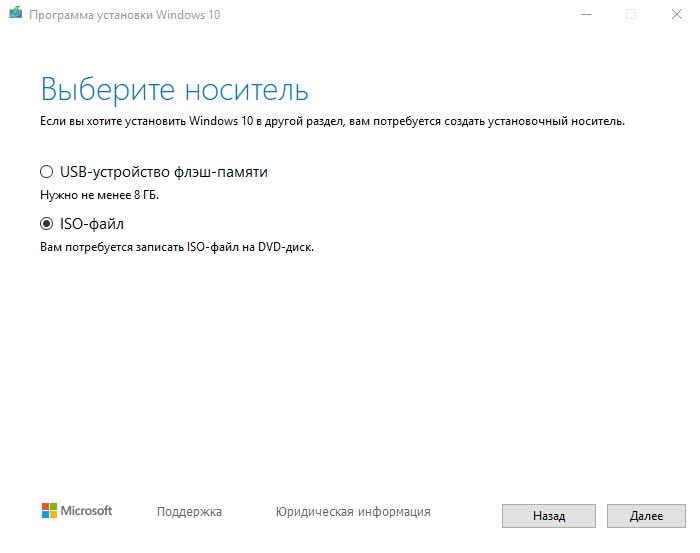

Существуют альтернативные программы для записи ISO-образов на флешки или диски, самые популярные это ULTRA ISO и Rufus. Второй программой я обычно создаю USB накопители с Linux, ну а дистрибутивы Windows записываю именно Ultra iso.
Как записать загрузочную флешку windows 10 ultraiso.
Данная программа имеет широкий спектр возможностей, начиная от создания образов с любых дисков, заканчивая возможностью их монтирования в операционной системе, как программы Alcohol 120% или Daemon tools.
Для начала вам понадобится открыть в программе Ultra iso скаченный образ Win10, далее на верхней панели выбрать пункт «Самозагрузка» и в выпадающем списке «Записать образ диска…».
Откроется окно «Write Disk Image», в нём выбираем нашу флешку, и форматируем её перед записью.
Метод записи не меняем, оставляем как есть, после форматирования кликаем на кнопку «Записать».
И начнётся процесс создания установочной флешки.
Вот так будет выглядеть устройство в проводнике после завершения процедуры записи.
Системные требования для установки Windows 10
- Процессор: с частотой1 гигагерц (ГГц) или быстрее или система на кристалле SoC.
- ОЗУ: 1 гигабайт (ГБ) для 32-разрядных систем или 2 ГБ для 64-разрядных систем.
- Место на жестком диске: 16 ГБ для 32-разрядных систем или 32 ГБ для 64-разрядных систем.
- Видеоадаптер: DirectX 9 или более поздней версии с драйвером WDDM 1.0.Дисплей: 800 x 600.
- Интернет-соединение: Для выполнения обновлений и работы определенных функций требуется подключение к Интернету.
- Подробнее о системных требованиях.
Windows 10 — операционная система для персональных компьютеров и рабочих станций, разработанная корпорацией Microsoft в рамках семейства Windows NT.
После Windows 8.1 система получила номер 10, минуя 9. Серверный аналог Windows 10 — Windows Server 2016.
Пользовательский интерфейс Windows 10 был пересмотрен для организации перехода между интерфейсом для обычного манипулятора и интерфейсом, оптимизированным для сенсорного ввода в зависимости от способа ввода.
Придайте вашему компьютеру новый вид! Измените свой компьютер, переключившись на светлый или темный режим.
Спите спокойно с ночным светом! При работе ночью включите ночной режим, чтобы снизить нагрузку на глаза.
Нажмите;клавиши с логотипом Windows + Shift + S чтобы открыть панель «Ножницы», затем проведите курсором по области, которую необходимо захватить. Область, обрезанная вами, будет сохранена в буфере обмена.
Говорите, вместо того чтобы печатать! На сенсорной клавиатуре выберите микрофон. На физической клавиатуре нажмите клавиши с логотипом Windows + H, чтобы надиктовать свои мысли.
В магазине Microsoft Store можно найти практически что угодно для своего устройства с Windows 10, включая самые последние игры, популярные фильмы и телешоу, ПО для творчества, приложения и многое другое.
Получите доступ к большинству функций и возможностей на ПК с Windows 10 при входе с учетной записью Майкрософт.
Создание установочного носителя с помощью средства:
- Нажмите Скачать средство сейчас (Windows 10 Media Creation Tool), а затем — Запустить. Для запуска этого средства необходимы права администратора.
- Если вы согласны с условиями лицензионного соглашения, нажмите Принять.
- На странице Что вы хотите сделать? выберите Создать установочный носитель для другого компьютера, а затем нажмите Далее.
- Выберите для Windows 10 язык, выпуск и архитектуру (32- или 64-разрядная версия).
- Выберите нужный носитель:USB-устройство флэш-памяти. Подключите пустое USB-устройство флэш-памяти емкостью не менее 8 ГБ. Все содержимое устройства будет удалено. ISO-файл. Сохраните ISO-файл на компьютере, чтобы создать DVD-диск. Скачав файл, вы можете открыть папку, в которой он сохранен, или выбрать команду Открыть устройство записи DVD-дисков и следовать указаниям по записи файла на DVD-диск.
- Создав установочный носитель, следуйте приведенным ниже указаниям по его использованию.
- После выполнения установки Windows 10, пожалуйста, убедитесь в том, что у вас установлены все необходимые драйверы устройств. Чтобы проверить наличие обновлений, нажмите кнопку «Пуск», щелкните Настройки > Обновление и безопасность > Центр обновления Windows и выберите команду «Проверить наличие обновлений». Вы также можете посетить веб-сайт технической поддержки изготовителя своего устройства, чтобы загрузить какие-либо дополнительные драйверы, которые могут быть необходимы.
Полезная информация
- Где взять ключи для Windows?
- Как самостоятельно установить Windows 10 и программы?
- Как ускорить работу компьютера Windows 10?
- Как сбросить Windows 10 до заводских настроек?
- Скачать Windows 11 оригинальный образ
- Как установить Windows 11
- Рекомендованные системные требования для ОС Windows 11
Загрузка …
️ Знатный лис — официальные страницы в соцсетях — , , , , Instagram.






