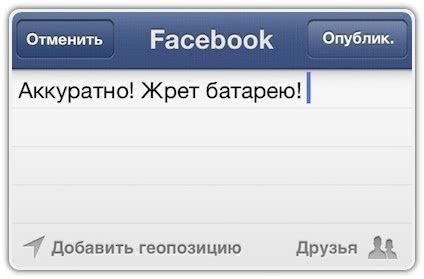Сканирование документов через «Заметки» на айфоне
Как сканировать на айфоне:
- Запускают стандартную утилиту «Notes».
- Создают новую и нажимают ярлык «Плюс».
- Выбирают пункт «Отсканировать документы».
- Наводят камеру на бумаги и делают фотоснимок – в это время система самостоятельно распознает границы.
- При желании можно провести корректировку текста и использовать специальные фильтры, помогающие улучшить качество скан-копии.
- После завершения процедуры жмут «Сохранить». Пользователь может делать копии нескольких страниц одновременно.
Как отключить Т9 на айфоне — подробная инструкция
Все фотоснимки будут отправлены в созданный черновик. В дальнейшем их можно экспортировать в иные приложения через «Поделиться», выбрать сохранение в PDF-формате или распечатать на принтере.
Важно! Пользователь не должен забывать, что готовые дубликаты не отправляются системой в стандартную фотогалерею гаджета. Сканирование через заметки

Сканирование через заметки
Как сканировать штрих коды через камеру айфона
Как восстановить контакты на айфоне через iCloud
Приложение «Фотокамера» с недавних пор начало распознавать штрих-коды. Технология присутствует на iPhone, iPad и iPod touch. Новая функция несложная, для получения результата необходимо пройти несколько этапов:
- Войти в «Настройки».
- Переместиться в «Фотокамеру» и активизировать «Фотосканирование QR-кода».
- Запустить приложение «Фотокамера» и уточнить, в каком режиме съемки она функционирует. Предпочтение отдается стандартной или квадратным снимкам.
- Объектив надо навести на изображение, которое требуется определить.
- После окончания процедуры выводится информация о данных, содержащихся в нем.
В полученном от системы оповещении будет предложение о дальнейших действиях со сведениями: звонке (если был скрытый номер мобильного) или переходе на страницу (если в нем содержалась актуальная ссылка).
Разработчики компании постарались сделать функцию распознания максимально удобной и безопасной для устройства. При всплытии подозрительной ссылки, ведущей на вредоносный сайт, можно отказаться от перехода на него. Процесс может проходить как с физического носителя, так и с дисплея монитора персонального компьютера или любого другого устройства.
Указанные кодировки являются удобным и вместительным хранилищем больших информационных объемов. Зашифрованная информация легко просматривается с помощью любого из гаджетов, включая технику от компании Apple.
Благодаря своеобразному внешнему виду (крупные квадраты, а не полоски) при скачивании не требуется линейного типа ввода, он может проходить под любым углом. Для кодов не нужно отдельно приобретать сложную технику, достаточно современного мобильного. В каждом из них может храниться чуть больше 7000 цифровых символов, несколько тысяч букв или иероглифов.
Важно! Единственное, что требуется любому типу сканеров – это свободный доступ к съемке фотографий. Для смартфонов старого типа достаточно скачать специальный софт (из официального магазина приложений) и запустить, сделав доступ к съемке
Отдельные утилиты являются мультиязычными и могут считывать информацию на любом из известных языков, что считается их несомненным плюсом
Для смартфонов старого типа достаточно скачать специальный софт (из официального магазина приложений) и запустить, сделав доступ к съемке. Отдельные утилиты являются мультиязычными и могут считывать информацию на любом из известных языков, что считается их несомненным плюсом.
Как скачать приложение по QR-коду на айфон:
- Проверить подключение к сети.
- Поднести аппарат к изображению и дать возможность ему провести изучение данных. Софт автоматически загрузит нужную страницу в магазине, где расположено приложение.
- Дальше пользователь сам решает, загружать ему игру или ПО, или же отложить до лучших времен.
Как сканировать документы на айфоне
- Откройте приложение «Файлы» (или снова загрузите его из App Store, если ранее удаляли за ненадобностью), после чего перейдите на вкладку «Обзор» в нижней навигационной панели.
- Затем нажмите кнопку «Еще» в виде значка из трех точек и выберите «Отсканировать документы».
Наведите камеру на документ — айфон автоматически сделает снимок. Также можно создать скан вручную, нажав на кнопку «Фото».
После этого можно отредактировать отсканированный документ — например, переместить границы углов, чтобы выделить необходимый текст или просто придать документу нужную форму. Полученный файл можно сохранить на айфон, в iCloud Drive или, например, отправить на почту.
Сканирование документа
- Откройте существующую заметку или создайте новую.
- Нажмите , а затем — «Отсканировать документы».
- Поместите документ перед камерой устройства.
- Если устройство находится в автоматическом режиме, документ будет отсканирован автоматически. Чтобы выполнить сканирование вручную, нажмите значок или одну из кнопок регулировки громкости.
- Перетащите углы, подогнав область сканирования под размер страницы, затем нажмите «Оставить».
- Можно добавить к документу дополнительные отсканированные варианты. По завершении нажмите «Сохранить».
Узнайте, как с помощью функции «Камера Continuity» сканировать заметки с помощью iPhone или iPad и отправлять их на компьютер Mac.
Подпись в документе
- Нажмите нужный документ в заметке.
- Нажмите , а затем — «Разметка».
- Чтобы добавить подпись, нажмите , а затем — «Подпись» (). Чтобы подписать документ вручную, выберите инструмент, затем поставьте подпись пальцем или с помощью Apple Pencil и совместимого iPad.
- Нажмите «Готово».
Как считать QR-код с помощью приложения на Айфоне?
Большинство приложений работают одинаково: после открытия они сразу же готовы к сканированию. Для примера опишу порядок работы с приложением, которое я использую.
- Откройте приложение для считывания QR-кодов.
- Если это первый запуск программы, то вам необходимо разрешить доступ к камере. Нажмите ОК.
- Рамка в центре экрана указывает область, в которую нужно поместить QR-код для сканирования.
- После считывания кода вы увидите информацию, зашифрованную в коде. Если это ссылка на веб-страницу, то она может открыться автоматически (в зависимости от приложения, которое вы используете).
Вот, собственно, и все. Еще одной особенностью данного конкретного приложения является раздел «История», в котором сохраняются прошлые отсканированные QR-коды. Это позволяет вам снова получить доступ к зашифрованной информации без необходимости повторного считывания кода.
Сканирование документов через «Файлы» на айфоне
Как сделать скан на айфоне:
- Открыть утилиту «Файлы» и нажать на 3 точки, расположенные в верхнем углу дисплея с правой стороны.
- Нажать на ярлык «Отсканировать документы». Для лучшего качества цифрового дубликата система выведет окно видоискателя и строчку с настройками.
- Включить вспышку – при нахождении в помещении со слабым освещением.
- Цветовые опции – используются в зависимости от типа документации. «цвет» понадобится для цветных файлов, «оттенки серого» применяются для черно-белых бумаг с картинками, «черно-белый» – для обычного текста.
- Для оцифровки старых фотоснимков выбирают опцию «Фото».
- Съемочный режим – при включении «авто» смартфон сам определяет границы текста и автоматически делает снимок, при опции «вручную» — позволяет пользователю самостоятельно определять объем документации.
- При процедуре айфон наводят на бумаги и делают фотоснимок, границы корректируют при помощи перетягивания точек, расположенных по углам изображения.
- Если все устраивает, то нажимают «Оставить», если нет, то включают клавишу «Переснять».
- После проведения съемки всех страниц жмут кнопку «Сохранить» и указывают количество.
- Вводят название документации и выбирают место размещения PDF-файла: в постороннем облачном сервисе (Dropbox или Google Drive), в iCloud.
Как посмотреть память на айфоне — подробная инструкция
Если на смартфоне нет необходимого хранилища в списке, то его можно скачать из магазина приложений и пройти стандартную авторизацию через электронную почту и пароль. Зачем можно повторить попытку сохранения отсканированного файла.
Важно! Пользователь может проводить операцию и в режиме ландшафта. Для этого устройство нужно перевернуть
Встроенный сканер на айфоне, расположенный в утилите «Файлы», позволяет создавать цифровые дубликаты бумажной документации и хранить ее в удобном и доступном месте. При выполнении инструкции выполнение процесса не вызывает проблем даже у новичков.
Процесс сканирования
Инструкция по сканированию QR-кода на айфоне с iOS 11 и выше
В одиннадцатой операционной системе полезный функционал встроен сразу, пользователю не нужно искать дополнительное программное обеспечение на сторонних ресурсах. Простейшая инструкция отвечает на вопрос, как правильно сканировать штрих-код на айфоне:
- Проводится активизация функции: после входа в «Настройки» надо сделать переход в подраздел «Фотокамера».
- Нажатие на него вызывает появление графы «Сканирование QR-кода» – ползунок надо переключить в правую сторону.
- Из меню «Настройки» надо перейти в приложение «Камера»;
- Объектив следует навести на любой штрих-код и дождаться, когда система его сможет просканировать.
- После может быть предложено одно из действий: позвонить (если в шифровке был номер мобильного), отправить сообщение (если в надписи был зашифрован адрес электронного ящика).
Сканирование штрих-кода на ОС 12
Компания ввела функцию считывания в одиннадцатую операционную систему для удобства своих пользователей. Первая проба была сделана на китайском рынке, где штриховая кодировка встречается на каждом шагу. Из-за многочисленных жалоб клиентов из Китая в связи с необходимостью закачивать сторонние утилиты и была проделана реконструкция.
Как сканировать QR-код на айфоне с iOS младше 11-й версии
При использовании устройств с 10 операционной системой или более низкой версии приходится искать подходящие приложения в магазине App Store. В нем есть большое количество вариантов, которые помогут проводить закачку изображений без лишних сложностей.
Как можно отсканировать QR-код на iPhone
Перед поиском программного обеспечения необходимо убедиться в отсутствии искомой функции на самом гаджете. Для этого проводится ряд несложных шагов:
- Проверяется версия ПО.
- Выбирается пункт «Настройки».
- Дальше следует перейти в «Фотокамеру».
- Проверить, что встроенной утилиты нет.
Магазин приложений предлагает достаточное количество софта. Из распространенных можно найти:
- TapReader. К его особенностям относят необходимость создания пользовательского аккаунта, который дает доступ к онлайн-хранилищу отсканированных изображений. При этом он имеет и локальный архив, обработанные данные можно хранить непосредственно в памяти устройства.
- QR-Scanner является одним из самых востребованных сканеров, которые имеют упрощенный процесс распознания изображений. Софт сохраняет историю всех отсканированных кодировок, что позволяет облегчить дальнейшую работу с ними. К существенным недостаткам утилиты относят устаревший и тусклый интерфейс.
- i-Nigma подходит для владельцев устройств, любящих в приложении большие объемы дополнительных функций. У утилиты много настроек, она обладает звуковым сопровождением, способна не только сохранять расшифрованные кодировки в памяти планшетов с сотовыми, но и отправлять их определенным людям в социальные сети. Сканер способен работать со всеми распространенными защитными кодами.
- QR App специально разработан для расшифровки изображений. При работе самостоятельно сканирует и сможет их прочитать при попадании в поле обзора фотокамеры. Чтобы процесс запустился, приложение должно работать в фоновом режиме, все определенные кодировки оно отправляет в память устройства. Основная проблема – это попытки запустить браузер Сафари (при обнаружении адреса страниц) или провести звонок (на распознанный номер телефона). Поэтому софту нельзя разрешать работать в постоянном фоновом режиме.
Работа с утилитами в iPhone SE или S проходит по стандартному алгоритму:
- Необходимо включить приложение для считки кодировок.
- При первом запуске файла нужно дать доступ к съемке.
- В центре экрана появится рамка, в которую размещают код.
- После расшифровки возникнет информация, скрытая за черными квадратами (при ссылке на страницу она может раскрыться автоматически, процедура зависит от типа используемой утилиты).
Приложение для сканирования
Важно! При выборе программного обеспечения необходимо обратить внимание на важную деталь: в ней должен присутствовать подраздел «История». Он позволяет получать доступ к зашифрованным сведениям без повторной считки кодировки
Как создавать (генерировать) QR-коды на iPhone и iPad?
Если вы хотите создать QR-код, то для этого не обязательно наличие компьютера. Приложений для этой цели в App Store также много, но, пожалуй, самыми популярными и бесплатными являются Qrafter и QR Reader (разумеется они также умеют сканировать соответствующие коды). И в первой, и во второй программе есть свои достоинства и недостатки.
Qrafter
Для того, чтобы создать QR-код в Qrafter просто перейдите на вкладку «Создать» и выберите тип кода: URL-адрес, контакт, событие, сообщение и так далее. Затем добавьте содержание и сохраните или отправьте полученное изображение.
Qrafter умеет создавать не только QR-коды, но и различные виды штрих-кодов, а также имеет русскую локализацию и сохраняет всю историю. А ещё тут можно настроить цветовую палитру квадратиков и фона.
Из недостатков — рекламный баннер в нижней части и частенько появляющаяся пропоганда различных продуктов на весь дисплей. Отключается он только за деньги.
QR Reader
Конкурирующий продукт умеет создавать больше типов QR-кодов и имеет лучшую социальную ориентированность (большое количество профилей популярных социальных сетей). Интерфейс QR Reader более приятный, а реклама не столь надоедлива и демонстрируется в куда меньших количествах.
Для создания кода перейдите на вкладку «Creator», затем кликните по плюсику в левом верхнем углу. Выберите тип кода, введите данные и нажмите «Create». Как и в случае с Qrafter, полученное изображение с QR-кодом легко расшаривается удобными средствами.
Главный недостаток приложения — отсутствие русской локализации. Правда разобраться с интерфейсом QR Reader не составит никакого труда даже людям далёким от английского.
Как активировать Reachability
Когда Apple впервые представила свои iPhone с большим экраном, она беспокоилась о том, что люди не смогут достать весь сенсорный экран большими пальцами, удерживая устройство, поэтому она представила новую функцию Reachability, которая приводила к уменьшению всего изображения на экране, когда
Вы дважды нажали (не нажали) кнопку Home. Теперь нет кнопки «Домой», но экран больше, чем когда-либо, так как же работает Reachability?
Теперь он активируется, проводя вниз в самом низу экрана. Это немного неудобно, так что читайте наш учебник Как использовать Reachability на iPhone XS Max для более подробного объяснения (и GIF!).
Если вы беспокоитесь, что это будет случайно активировано при использовании приложений, его можно отключить (или включить) в настройках в разделе «Доступность».
Как пользоваться сканером документов в Заметках на iOS 11?
1. Запустите приложение Заметки и создайте новую запись нажав на соответствующую иконку в правом нижнем углу.
2. Нажмите на иконку «⊕» в новой панели над клавиатурой и выберите меню «Отсканировать документы».
3. После того как откроется камера, наведите видеоискатель на документ. По умолчанию активирована функция автоспуска затвора, так что как только iPhone или iPad сфокусируется на документе и определит его рамки, автоматически произойдёт фотографирование (эту опцию можно вручную отключить). Также имеется несколько фильтров и кнопка выключения вспышки.
4. При необходимости уточните границы документа потянув за углы и нажмите кнопку «Оставить».
5. Опять откроется камера и будет предложено сфотографировать новые документы. Когда вы закончите, на данном этапе нажмите кнопку «Сохранить». При необходимости произведите настройку полученных сканов, а затем — «Готово».
ПО ТЕМЕ: PhotoScan — оцифровка (сканирование) старых бумажных фото без бликов.
6. Отсканированные документы отобразятся на странице заметки.
Если у вас была отсканированая серия снимков, то изображения можно просматривать прокруткой (свайпами) вправо-влево. Кликнув по скану, появится возможность обрезать изображение, применить фильтр или повернуть фотографию. Также доступна опция добавления новых снимков.
ВНИМАНИЕ! Встроенный в Заметки iOS сканер документов не умеет распознавать текст расположенный на фотографии и копировать его для использования в этом или других приложениях. ПО ТЕМЕ:
ПО ТЕМЕ:
- Scanner Pro 7 для iPhone и iPad — сканер с распознаванием текста и многое другое.
- TextGrabber, или как распознать текст на фото в iPhone и iPad.
Способ 2. Если версия iOS ниже 11
Возник вопрос о том, как считать QR код на iPhone через камеру, если ваша версия iOS ниже 11? На самом деле, всё намного проще, чем кажется. В AppStore представлены приложения, которые помогут быстро и без сложностей отсканировать изображение.
Для начала стоит убедиться в том, что встроенной функции у вас действительно нет, для этого:
Проверим версию ПО → в данном случае v. 10.3.2 (сборка 14F89).
Выберите «Настройки» → «Фото и Камера».
Встроенной возможности нет.
Если вы хотите скачать для QR код на Айфоне с IOS нужное приложение, но не знаете, какое выбрать, мы подготовили для вас небольшой список с наиболее популярными и проверенными программами. Советуем выбрать что-то из этого:
QRCode – сканер, оценка 4.7, доступна к бесплатной загрузке. Поддерживает русский язык. Подробное описание в скринах.
QR Code & QR Scanner – звезд также 4.7. Принцип работы покажу именно по ней → загрузите → откройте
Чтобы сканировать QR код с iPhone онлайн, необходимо выполнить следующие действия:
Запустить приложение → навести на квитанцию / чек / приложение / упаковку и т.д. → считывание произойдет моментально.
Информация отобразится на экране в виде текстовой информации / ссылки на сайт / визитной карточки и т.д. в зависимости от типа зашифрованной информации.
Теперь вы сможете воспользоваться любым из вышеуказанных приложений для считывания QR кода для Apple iPhone и легко решить свою проблему!
Как включить сканер на Айфоне через Пункт управления
Пункт управления предоставляет пользователям быстрый доступ к часто используемым штатным приложениям. С его помощью можно быстро получить доступ к таким функциям, как регулировка яркости, приложение “Камера”, фонарик, калькулятор, управление приставкой Apple TV и так далее.
Доступ к Пункту управления
Доступ к пункту управления на iPhone X и более поздних версиях устройства осуществляется посредством свайпа вниз от верхнего правого угла экрана. Для ее закрытия необходимо провести пальцем от нижней части экрана или просто касанием по нему.
На более ранних версиях устройств компании Apple доступ к пункту управления можно получить, сделав свайп вверх от нижней границы экрана. Для закрытия шторки необходимо провести пальцем вниз по панели, касанием по экрану за границей пункта управления или нажатием на кнопку Home.
Для добавления новых функций необходимо:
- Перейти в “Настройки” и далее в “Центр управления”.
- Нажать на “Настроить элементы управления”.
- Добавлять элементы можно, нажав на кнопку “Добавить”. Для их удаления необходимо нажать на кнопку “Удалить”.
- Чтобы изменять порядок элементов в пункте управления, нужно нажать и удерживать иконку трех серых полос напротив выбранной функции.
- Добавив в “Пункт управления” “Сканер QR-кода” или приложение “Камера”, можно быстро отсканировать код для быстрого доступа к веб-сайтам без необходимости вводить или запоминать веб-адрес.
Wallet
Также QR-ридер встроен в приложение “Кошелек” на iPhone.
Чтобы получить доступ к сканеру, необходимо приложение, нажать на кнопку плюса в верхней части раздела “Пропуска”, затем на Scan Code, чтобы добавить пропуск.
Отсюда можно считать QR-коды для купонов, посадочных талонов, билетов и карточек лояльности, но только для конкретных вещей, которые кошелек посчитает “пропусками”.
При попытке отсканировать любой другой QR-код, будет получено сообщение об ошибке.
Что можно делать с отсканированным документом
Система помогает не только отсканировать документ, но и редактировать его в последующем. Редактировать можно прямо в галереи устройства. Изменение снимка заключается в:
- Повороте, кадрировании фотографии;
- Применении различных фильтров, предусмотренные системой. Фильтры есть разные, начиная от цветных, заканчивая черно-белыми;
- Замене яркости, экспозиции фото.
Также можно без труда оставлять комментарии к сканам, а подпись выделить нужным цветом. Доступен маркер, фломастер и другие приспособления, чтобы выделять нужную информацию прямо на снимке. Некоторые люди применяют Айфон в качестве тетради с конспектами, так как все документы можно сохранить в удобном облаке приложения. Все, что нужно пользователю для дальнейшей работы, есть в системных настройках Айфона. Это облегчает работу с файлами и важными документами.
Вячеслав
Несколько лет работал в салонах сотовой связи двух крупных операторов. Хорошо разбираюсь в тарифах и вижу все подводные камни. Люблю гаджеты, особенно на Android.
Задать вопрос
Вопрос эксперту
Нужно скачивать какие-либо приложения для редактирования документов?
Нет. Как правило, функционала системы достаточно, чтобы подредактировать документ, добавить какую-либо надпись, поменять цвет. Если планируется более сложная работа, то без посторонних приложений не обойдется.
На всех системах iOS доступна эта функция?
Да! Компания добавила функцию сканера на все свои системы и телефоны. Находится она в заметках телефона.
Что делать, если некорректно работает скан?
Убедиться в том, что это не проблема в самом телефоне. Может быть такое, что телефон просто сам по себе работает некорректно. В этом случае нужно обратиться в ремонт. Если что проблема не в телефоне, а в системной ошибке, то нужно обратиться в техническую поддержку.
Можно ли что-то подписать на скане?
Да. С новым обновлением до iOS 11 появилась функция подписи документов. Теперь на самом документе можно рисовать, делать заметки различными способами. Не нужно скачивать дополнительные приложения, так как все есть в стандартных.
Куда сохраняется скан?
Сохраняется скан в заметках телефона. Также можно настроить путь, куда будет сохраняться сканированный документ. В настройках можно изменить путь на облако, галерею или другие удобные места для пользователя.
Новинка от Apple
Начиная с 11-ой версии операционной системы iOS, механизм обработки QR-кода «вшит» в камеру смартфонов, планшетов компании Apple, а потому срабатывает автоматически, если выставлены правильные параметры:
- Первый шаг – заглянуть в раздел с «Настройками».
- Прокрутить меню, найти пункт «Камера». Альтернативный вариант – воспользоваться поиском, расположенным в верхней части меню, ввести в текстовое поле запрос «Камера».
- Перевести ползунок «Сканирование QR-кода» в активное положение, сохранить изменения, выйти из меню с настройками.
- Включить «Камеру» с ярлыка на рабочем столе или через меню быстрого доступа на экране блокировки. Найти любой понравившийся штрих-код и «прицелиться», не нажимая никаких кнопок. Результат появится прямо на экране как небольшое текстовое уведомление с непосредственным содержимым QR-кода: номерами телефонов, ссылками, текстовыми посланиями.
Если быстро нажать на появившееся уведомление, содержимое отобразится браузером Safari как поисковый запрос.
Если«смахнуть» пальцем вниз, откроется предварительный просмотр сайта, зашифрованного в QR-коде.
Как делать скриншоты
Вы не можете сделать снимок экрана на своем iPhone 11-й серии, одновременно нажав кнопки «Домой» и «Питание», потому что у вас нет кнопки «Домой». Вместо этого вы теперь одновременно нажимаете кнопки увеличения громкости и питания.
Экран будет мигать белым, и в левом нижнем углу вы увидите небольшой эскиз скриншота. Вы можете нажать это, чтобы добавить аннотации или поделиться им, проведите пальцем влево, чтобы он исчез, или просто подождите, пока он не исчезнет.
Некоторые пользователи обнаруживают, что запускают скриншоты, не имея смысла — часто при поднятии iPhone. В отдельной статье мы объясняем, как остановить случайные скриншоты на iPhone X.
Чем заинтересует Scanner Pro 7:
- функцией Радар для быстрого поиска сфотографированных документов среди снимков в галерее;
- автоматической выгрузкой в облако;
- шаблонами для частых действий;
- возможностью включить веб-сервер для быстрой передачи снимков на любое устройство в пределах Wi-Fi сети;
- авторы частенько устраивают распродажи, если разумно подойти к покупке приложения, то можно получить программу за 15 руб.
Evernote ScannableРазработчик: EvernoteВерсия: 2.1Цена: бесплатно
Ключевая и, наверное, единственная интересная особенность приложения кроется в его названии и имени разработчика. Программа имеет возможность быстрой выгрузки фото в аккаунт Evernote.


Распознавание границ листа работает даже хуже, чем у Scanner Pro 7. Если на листе присутствует любой прямоугольный объект, он обязательно будет воспринят как лист и все остальное обрежется «умным» алгоритмом. Мне так и не удалось сделать снимок полной области с автоматическим наведением, пришлось отключить его в настройках.
Приложение позволяет лишь обрезать, повернуть или улучшить готовое фото. Нет ни пометок, ни работы с яркостью/контрастностью, ни модуля распознавания текста.
Приложения для iPhone, позволяющие сканировать QR-коды
В целом, все приложения для считывания QR-кодов работают хорошо. Это не тот случай, когда нужно искать, где можно скачать хорошую программу для работы. Можно использовать практически любое бесплатное приложение. Ниже мы расскажем, как им пользоваться.
Однако, ни одно из таких бесплатных приложений для iPhone нельзя назвать идеальным. В некоторых случаях возможны зависания, и вам может потребоваться перезапуск программы, в других же ситуациях все будет работать отлично. Лично я очень редко сканирую QR-коды при помощи iPhone, поэтому никогда не сталкивался со сбоями. Вы также можете скачать сканер QR-кодов для iPad, iPhone и iPod.
- Как проверить Айфон (X, 8, 7, 6, 5) и Айпад на вирусы и удалить их
- Последние новости о Айфоне и операционной системе iOS
- Виджет погоды не обновляется в iOS на iPhone или iPad
Список бесплатный приложений:
QR-Code reader
Удобный сканер штрих кодов и QR-кодов для Айфона, полностью на русском языке. Требуется iOS 7.0 или более поздняя версия. Совместим с Айфоном, Айпадам и Апод тач.
Скачать приложения с AppStore
Qrafter – QR-код
Крафтер – это сканер двухмерных кодов для Айфоном, Айпадам и Апод тач. Его главная цель сканировать и распознавать содержимое QR-кодов. Он также может создавать новые QR-коды. Требуется iOS 9.0 или более поздняя версия.
Скачать приложения с AppStore
QR Reader for iPhone
И последнее приложения из списка для считывания QR кодов на Айфоне, Айпад и Апод. Сканирует мгновенно, также считывает из скринов галереи. Требуется iOS 8.0 или более поздняя версия. Можете попробовать каждое приложение, так вы найдете более подходящие для себя.
Скачать приложения с AppStore
Что такое QR-код
Под Quick Response Code подразумевается матричный штрих-код, размеченный на белом фоне, представленный черными крупными квадратами. В нем может содержаться информация о разнообразных вещах:
- ссылках;
- географических координатах;
- текстовых посланиях;
- чеках и билетах;
- прочих элементах, которые сложно вместить в стандартный формат.
QR-код для сканирования
Разработана технология была в 1994 году и со временем прочно вошла в привычный обиход. Двухмерные варианты размещены в интернете, на остановках общественного транспорта, памятниках, рекламных баннерах. Везде, где информация может понадобиться людям.
Чтение и создание кодировок доступно владельцам гаджетов непосредственно с них. Для выполнения процедуры достаточно загрузить специальное приложение.
Важно! Варианты программы находятся в магазине App Store, часть из них распространяется бесплатно. Сканер штрих-кодов для айфона и айпада называется «QR Reader for iPhone» или «QR Reader for iPad»
Чем заинтересует iScanner:
- возможностью наложения подписей и водяных знаков;
- встроенным веб-сервером;
- сносный режим автоматического определения границ листа.
О функции распознавания текста
Многие вспомнят бессонные ночи работы с программой Fine Reader в студенческие годы. Методичный просмотр страницы за страницей распознанного текста и исправление бесчисленных ошибок. Даже идеально отсканированный документ изобиловал неточностями и огрехами.
Сейчас ситуация немного ушла вперед. Распознавание текста стало проще лишь благодаря возможности фотографировать документы и наличию подобных приложений в смартфоне. В остальном технология не получила существенных изменений.
Качественный снимок при хорошем освещении не даст 100% гарантии безошибочного распознавания текста. Если фотографировать на старенькие iPhone 5-5S или iPad 4, шансы на удачный исход значительно снизятся.
Одно и то же приложение при одинаковом качестве снимков может выдавать совершенно противоположные результаты:
В итоге не стоит надеяться на то, что мобильный сканер существенно упростит работу с документами или возложит на себя часть вашей работы. Страницы с текстом можно фотографировать и оставлять свои пометки, но полноценно перевести фото в текст без участия человека да еще и на мобильном устройстве пока невозможно.
Ахиллесовой пятой технологии является смешанный текст на нескольких языках, специальные символы и обозначения, которые чаще всего мешают безошибочному распознаванию.
iPhones.ru
Сканируй, распознавай, сохраняй. iPhone и iPad для многих давно превратились в бизнес-инструмент. С помощью смартфона и планшета можно вести переписку, обмениваться файлами и совместно работать над проектами. Еще одной недооцененной возможностью умной техники является сканирование документов. Конечно, для этого можно использовать стандартную камеру, но гораздо удобнее воспользоваться специализированным приложением с дополнительными возможностями. Scanbot – Сканер…
Как отсканировать документ на Айфоне
Функция скана – это скрытая фишка, о которой большинство пользователей не знаю. На самом деле, она очень полезна и часто пригождается в работе. Особенно ценят эту функцию работники, которым приходится справляться с различными бумагами и отчетами.
На Айфоне в стандартной программе «Заметки» можно провести сканирование любых документов, файлов и снимков. Позже расскажем, что можно сделать с отсканированным документом.
Компания Apple постоянно расширяет возможности своей функции, добавляя различные эффекты и возможности работы с отсканированным файлом.
Вариации сканирования может отличаться в зависимости версии iOS.
Чтобы сканировать документ, достаточно:
- Открыть стандартное приложение «Заметки». Оно есть на всех Айфонах без исключения;
- Создать новую заметку. Как правило, нажав на «+», можно создать новую заметку, которая автоматически сохранится после;
- Нажав на плюс или три точки, открывается табло, в котором нужно выбрать пункт «Отсканировать документы»;
- Откроется камера. Её нужно навести на тот объект, который подлежит сканированию. Программа автоматически попытается распознать границы нужного объекта для большего удобства пользователя;
- Откорректировать границы можно сразу, также можно применить различные фильтры, в том числе «улучшение читаемости»;
- После завершения сканирования, достаточно нажать на кнопку сохранения.
Такие легкие манипуляции создать документ, который отсканирован с помощью стандартного приложения.
Главный сюрприз: эта система уже существует почти ВЕЗДЕ
Да, похожие системы сканирования хэшированного контента уже есть во всех мало-мальски популярных рабочих средах.
Microsoft, , , и крупные облачные сервисы (например, Dropbox) уже давно используют CSAM-сканирование в своих ПО и продуктах. Оно точно так же встроено в Microsoft Office, Gmail и Поиск Google: ищет совпадения с международными и локальными базами запрещённых изображений
И абсолютно так же оно сообщает на сервера каждое совпадение – вплоть до превышения некоего «порога», после которого на пользователя обращает внимание специалист
Многие из справочных материалов не переведены на русский язык, но ознакомиться с ними как минимум полезно для понимания принципа работы таких систем в крупнейших интернет-платформах и сервисах:
► Microsoft: Protecting children online, PhotoDNA
► Google: efforts to combat online child sexual abuse material
► Facebook: online child protection (на русском)
Единственная причина, почему инфополе так взволновано аналогичным шагом Apple – высочайший медийный вес любого анонса компании. Когда то же самое делали другие, это «почему-то» никого не напрягало.
В данном случае Apple просто отвечает на современные вызовы и требования регуляторов крупных государств. Борьба с международно запрещённым контентом усиляется ежегодно, а CSAM-сканирование уже давно используется повсеместно.