Основные причины обнуления настроек
Обнуление настроек маршрутизаторов производится по разным причинам, из наиболее распространённых вариантов можно выделить следующие ситуации:
сброс пароля к доступу. Если вы изменили пароль и забыли его, то помощью обнуления настроек устройства вы имеете возможность восстановить заводские параметры пароля доступа к роутеру. Как правило, стандартные настройки логина и пароля указываются на задней панели маршрутизатора;
неправильная настройка подключения к интернету. Если вы неверно выбрали параметры при подключении к Интернету, то для повторной настройки роутера «с нуля» используется сброс параметров. Также если для получения доступа к Интернету ваш роутер не нуждается в настройке, вы всегда можете сбросить настройки для восстановления подключения к Интернету;
подключение к другому провайдеру. Если подключение к провайдеру требует определённых настроек, то у отдельных случая, намного проще выполнить обнуление установленных параметров для создания другого подключения роутера к новому провайдеру. В некоторых подключениях для корректной работы игр или приложений открываются дополнительные порты, что не требуется для подключения к Интернету от другого провайдера;
подготовка к прошивке устройства. Как правило, прежде чем прошивать маршрутизатор рекомендуется сбросить настройки к заводским значениям для уменьшения риска в процессе прошивки устройства.
Правильная настройка ТТК для роутера
В качестве примера настройки послужит D-Link DIR-300NRU. На производстве роутеров каждому оборудованию присваивается уникальный идентификатор — MAC-адрес. Если к сети раньше был подключен компьютер, следует клонировать MAC-адрес сетевой карты ПК, чтобы присвоить его роутеру. Если для вас это невыполнимо, сообщите техническому отделу MAC-адрес для привязки нового оборудования (указывается на этикетке роутера).
Определяем параметры соединения
Как узнать тип соединения-подключения к сети, куда зайти, что смотреть, MAC-адрес и другие полезные данные. Здесь более подробно >>> Информация по типам соединения
При использовании типа соединения PPTP указывается ряд значений: IP адрес; адрес шлюза и VPN сервера (толком не отличаются друг от друга, например, 10.10.8.1); имя пользователя и пароль; адреса DNS.
Как ттк настроить роутер зайти в админ-панель? Вся информация для ввода данных указана в рабочем наряде (при условии, что используется PPTP).
Подключение к компьютеру и настройка
В WAN/Ethernet порт роутера подключается провод ТТК.
 Схема подключения роутера к компьютеру
Схема подключения роутера к компьютеру
ПК подключается по кабелю от LAN порта маршрутизатора (используется патч-корд).
 Патч-корд с коннектором RJ45
Патч-корд с коннектором RJ45
Пока не подключайте оборудование к электросети. Сначала настраиваем ПК:
- Перейдите в «Сетевые настройки». Нажмите комбинацию Win + R
- В появившемся окне вводим ncpa.cpl жмём Ok
- Находим значок Ethernet, нажимаем на значок правой кнопкой мыши и “Cвойства”
- В открытом окне находим «Протокол интернета версии TCP/IPv4», выделяем и нажимаем «Свойства». Выбираем автоматический режим получения настроек. Затем после сохранения подключаем роутер к электросети.
- Разбор настройки и установки драйвера Сетевого адаптера, раздел «Сетевые подключения»
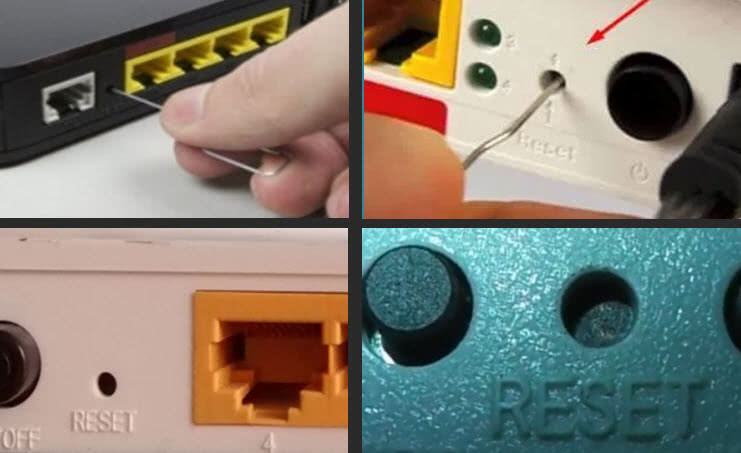 Кнопка reset на роутере. Сброс роутера: кнопка утоплена, нажмите её тонким предметом и удерживайте 10-15 секунд.
Кнопка reset на роутере. Сброс роутера: кнопка утоплена, нажмите её тонким предметом и удерживайте 10-15 секунд.
Аппаратный метод
Если же программный способ выполняется через интерфейс устройства, то аппаратный сброс настроек роутера или hardreset выполняется с помощью нажатия специальной кнопки, которая, как правило, расположена на тыльной стороне маршрутизатора.
Перед выполнением сброса рекомендуется отключить все кабели, кроме провода питания. Для обнуления настроек аппаратным путём кнопка «Reset» зажимается на время от 5 до 15 секунд до тех пор, пока индикаторы, расположенные на фронтальной стороне устройства, не погаснут или не мигнут.
Аппаратный способ сброса настроек маршрутизатора используется чаще всего в случаях, если пользователь изменил пароль доступа к веб-интерфейсу и забыл его. В остальных же случаях более удобным и лёгким является программный метод.
После сброса параметров вы можете войти в роутер, используя стандартные параметры для логина и пароля, которые указаны на задней части устройства.

Сброс настроек помогает решить различные ситуации, в том числе и такие как восстановление пароля доступа к интерфейсу роутера или подготовка роутера к прошивке. В тоже время обнуление устройств к заводским настройкам не требует каких-либо определённых навыков или знаний.
Благодаря приведённым инструкциям вы сможете с лёгкостью вернуть вашему устройству заводские параметры.
Источник
Шаг 3. Настройка роутера
Теперь необходимо настроить роутер. Для настройки нам нужно зайти в веб интерфейс роутера. Мы уже подключили роутер к компьютеру, теперь на компьютере открываем любой браузер (Opera, Google Ghrome, Firefox) и в строке адреса пишем http://192.168.0.1 (так же может быть адрес http://192.168.1.1)
В появившемся окне ввода логина и пароля вводим
- Логин – admin
- Пароль – admin
Переходим во вкладку Дополнительные настройки – Сеть — Рабочий режим и выбираем режим 3G/4G роутера. Потребуется перезагрузка устройства.
Для детальной настройки соединения 3G/4G Вы можете перейти во вкладку Сеть – Настройка 3G/4G и по необходимости настроить нужные APN (профиль). В большинстве случаев модем автоматически сообщает роутеру страну и оператора, поэтому роутер для всех популярных операторов России сам поставит нужный профиль самостоятельно.
Но если Вы являетесь владельцем какой-то необычной сим-карты или вы юр. лицо, необходимо будет настроить профиль (номер набора, имя точки доступа и т.д.) вручную.
Проверяем корректность подключенного модема. Для этого смотрим на пункт 3G/4G USB модем (изображение выше) и проверяем статус подключения:
- Не подключен — роутер не видит модем. Проверьте подключение модема к роутеру и убедитесь, что он подключен напрямую без каких-либо переходников. Попробуйте переподключить модем.
- Не определен — роутер видит модем, но не может его определить. Проверьте что модем подключен напрямую без переходников, а также проверьте список совместимости роутера. Возможно, модем несовместим с данной моделью роутера.
- Определен успешно — роутер видит модем и определил его. Все в порядке, модем успешно подключен к роутеру.
После переходим в Дополнительные настройки – Беспроводной режим – Настройка беспроводного режима. Вводим:
- Имя сети – то название сети, которое у Вас будет отображаться при подключении через Wi-Fi (например, Vasya). Не используйте русские и спец. символы в имени, используйте только латиницу и цифры.
- Защита – WPA/WPA2 Personal (рекомендуется)
- Пароль – ваш пароль для подключения к Wi-Fi сети. Рекомендуется использовать цифры (не менее 8-ми символов).
Сохраняем и перезагружаем роутер.
Роутеру необходимо до 10 минут на подключение. После можно проверить интернет.
Если интернет не заработал, модем успешно определен, все инструкции выше Вы проделали, 10 минут подождали, тогда зайдите в настройки роутера – Дополнительные настройки – Системные инструменты – Системный журнал, сохраните журнал и с полным описанием проблемы (какой оператор, какой модем, какой роутер, какой сигнал и т.д) пришлите его нам на почту – support.ru@tp-link.com. Наши инженеры ознакомятся с описанием проблемы и журналом и постараются Вам помочь в решении проблемы.
Что делать, если сбились настройки роутера Ростелеком
Как отмечалось, единственный выход — перенастроить оборудование с нуля. Для этого необходимо пройти несколько этапов.
Подготовьтесь к работе
Если сбились настройки Ростелеком, подготовьте логин для доступа к Сети и руководство пользователя для вашей модели роутера. Необходимая документация входит в комплектацию. Если Интернет подключен с помощью технологии xDSL, необходимо заполнить поля VCI и VPI. Значения этих параметров зависят от региона. Эту информацию можно получить у своего оператора.

Проверьте подключение
Перед тем как настроить маршрутизатор, еще раз проверьте правильность подключения оборудования. В зависимости от ситуации роутер можно соединить с помощью кабеля или по WiFi. Если сбились и обнулились сведения, лучше вводить настройки через сетевой кабель. Общий алгоритм подключения такой:
- Подключите маршрутизатор к питающей сети.
- Вставьте в порт кабель, заведенный провайдером.
- Соедините ПК с маршрутизатором с помощью Ethernet-провода (входит в комплектацию).

При желании можно настроить подключение по сети Вай-Фай. Для этого потребуется SSID и пароль. Настройки по умолчанию можно найти на нижней части роутера.
Войдите в интерфейс
Теперь непосредственно рассмотрим, что делать, если сбились настройки роутера Ростелеком. Сделайте следующие шаги:
Найдите на обратной стороне маршрутизатора данные по логину и паролю.

- Введите уточненный адрес в поисковую строку браузера.
- Укажите логин и пароль для входа (доступны на нижней части оборудования).
Если все сделано правильно, вы оказываетесь во встроенном интерфейсе.
Настройте подключение к Сети
Если сбились данные маршрутизатора, нужно настроить подключение к Интернету роутера Ростелекома. В частности, в соответствующем разделе требуется ввести данные WAN. Особенности ввода на этом этапе зависят от модели роутера Ростелеком, поэтому эти нюансы нужно уточнять в руководстве пользователя. Во время ввода нужно прописать тип соединения PPPoE, логин и пароль. Если подключение происходит по телефонной линии (xDSL), нужно внести информацию в поля VCI и VPI.
Для TP-Link войдите в раздел Network, а там WAN. Внесите следующие параметры:
- WAN Connection Type — PPPoE;
- User Name, Password и Confirm Password — данные на нижней части роутера;
- Secondary Connection — Disable;
- Wan Connection Mode — Connect Automatically.

Для ASUS перейдите в раздел Интернет, а там Подключение. Внесите следующие сведения:
- тип WAN-подключение — PPPoE;
- включить WAN — Да;
- включить NAT — Да;
- включить UPnP — Да;
- получить IP-адрес WAN автоматически — Да;
- подключение к DNS-серверу автоматически — Да;

имя пользователя и пароль — из информации, указанной на нижней части роутера.
Установите защиту на Вай-Фай
После этого необходимо настроить WiFi на маршрутизаторе. Если сбились старые настройки, сделать это необходимо. Здесь подходы также отличаются. К примеру, в TP-Link необходимо перейти в раздел Wireless, а там Wireless Security. Для ASUS нужно войти в категорию Общие, а там Беспроводная сеть.

После входа требуется указать способ защиты (WPA/WPA2), ввести название Вай-Фай сети и пароль для входа. Подробно описывать этот раздел нет смысла, ведь все действия выполняются интуитивно.
Настройте DNS-сервера
При выполнении этой работы также ориентируйтесь на модель роутера. Перед тем как настроить оборудование, загляните в руководства пользователя, где приведены необходимые данные. К примеру, в TP-Link необходимо указать следующие DNS:
- Первичная — 85.175.46.122.
- Вторичная — 8.8.8.8.

Для ASUS:
- DNS-сервер 1 — 80.251.108.198.
- DNS-сервер 2 — 8.8.8.8.
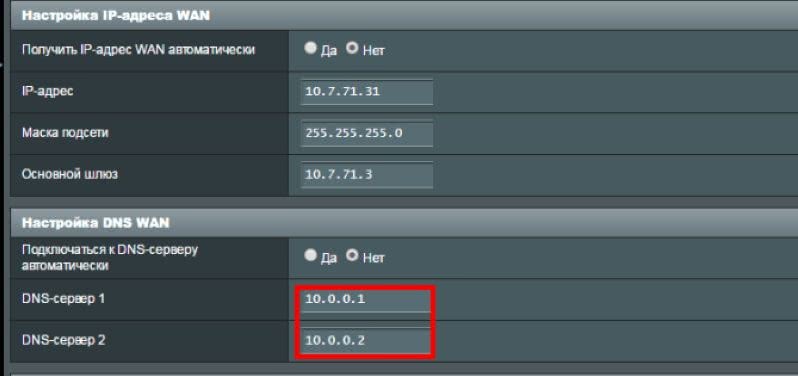
В разделе автоматического подключения к серверу DNS требуется поставить отметку Нет.
Способы перезагрузки роутера
Перезагрузку можно выполнить разными способами, главное, чтобы результат привёл к решению вашей проблемы. Мы приводим описание трёх вариантов с детальным описанием каждого из них:
- отключение питания;
- перезагрузка через страницу управления;
- перезапуск через компьютер с помощью клиента telnet.
А теперь подробнее о каждом из них.
Перезагрузка по питанию
Самое простое, что можно сделать для того, чтобы роутер заново подключился к оборудованию провайдера, — на время отключить питание. Для этого на большинстве роутеров есть кнопка «On/Off» или «Power», расположенная на задней панели рядом с разъёмом питания. Выключите устройство, сделайте паузу примерно в полминуты, а потом включите снова.
Не путайте её с кнопкой «Reset»! Нажав её, вы сбросите настройки роутера к заводским, и тогда понадобится повторная настройка.
Надо заметить, что кнопка «Power» не всегда сбрасывает текущее подключение. Кроме того, некоторые производители вообще не предусматривают наличие такой кнопки. В этом случае поможет отключение шнура питания либо из разъёма на задней панели, либо из розетки. Через те же полминуты можно включать обратно.
Перезагрузка через интерфейс управления
Но как перезагрузить роутер, если он находится в другом помещении или доступ к нему по какой-то причине затруднён? Тогда можно удалённо перегрузить его через компьютер: зайти на страницу настроек и сделать программный перезапуск. Это считается самым правильным способом с точки зрения безопасности для оборудования.
Схема проста: нужно зайти на страницу управления, введя в адресной строке браузера IP-адрес доступа к настройкам роутера. В меню найти раздел, отвечающий за систему и перезагрузку. Например, на роутерах TP Link серии N эту функцию можно найти через меню «Системные инструменты» — «Перезагрузка». На этой страничке вы увидите одноимённую кнопку, остаётся нажать её и дождаться окончания перезагрузки.
Перезапуск с помощью telnet-доступа
Ещё один вариант, позволяющий удалённо перезагрузить роутер — дать команду через консоль с помощью службы telnet. Возможно, кому-то это покажется удобнее и быстрее. В системе Windows XP это действительно выполняется очень быстро:
- Запустить командную строку: «Пуск» — «Выполнить» — «cmd» или сочетанием клавиш Win+R.
- Ввести команду telnet и IP роутера.
- Авторизоваться, введя логин и пароль для управления.
- Набрать команду reboot и нажать Enter.
Если на вашем компьютере установлена ОС Windows 7 или 8,то понадобится чуть больше движений. В этих системах нет встроенного клиента telnet, потому доступ к консоли управления нужно будет получить с помощью сторонней программы. Самая простая — утилита PuTTy. Скачайте и установите её, а для перезагрузки роутера выполните следующие действия:
- В поле «Host Name» введите IP-адрес для доступа на роутер.
- В «Connection Type» выберите «Telnet».
- Откройте консоль кнопкой «Open» (в левой части окна программы под списком разделов).
Дальнейшие действия в консоли без изменений: авторизоваться и ввести команду на перезагрузку.
TP-LINK TL-WR740N — краткое описание
TL-WR740N — это комбинированный проводной/беспроводной роутер от TP-LINK. Он поддерживает технологию Wi-Fi стандарта 802.11n, совместим с устройствами, работающими на стандартах 802.11b и 802.11g. Скорость беспроводной передачи данных — до 150 Мбит/с, чего более чем достаточно для домашнего использования. Этого хватит и на потоковый просмотр фильмов и стримов, и на видеоконференции, и на онлайн-игры.
Зоны покрытия достаточно для небольшой двухкомнатной квартиры, но для площади более 50 кв.м лучше поискать другое устройство. Отдельно отметим, что антенна у TL-WR740N несъёмная — заменить её не получится. Не подойдёт маршрутизатор и для большого количества устройств. Пользователи отмечают, что при суммарном (проводном и беспроводном) подключении более 10 клиентов, роутер начинает подвисать, и его приходится регулярно перезагружать, чтобы интернет не пропадал.
Одна из особенностей устройства — возможность настроить пропускную способность для каждого подключённого клиента. У домашних и бюджетных моделей от TP-LINK такое встречается нечасто.
В качестве главного недостатка большинство пользователей отмечают крупные габариты: 174x33x118 мм. Для современного роутера это действительно немало, а потому перед покупкой задумайтесь, найдётся ли у вас удобное местечко для этой модели.

У модели абсолютно стандартная задняя панель — 4 LAN-порта, WAN, сброс настроек и питание
Таблица: технические характеристики
|
Интерфейс |
4 порта LAN 10/100 Мбит/с 1 порт WAN 10/100 Мбит/с |
|---|---|
|
Кнопки |
Кнопка быстрой настройки защиты (WPS)Кнопка перезагрузки |
|
Внешний источник питания |
9В пост. тока / 0,6A |
|
Стандарты беспроводной передачи данных |
IEEE 802.11n*, IEEE 802.11g, IEEE 802.11b |
|
Размеры (ШхДхВ) |
174 x 118 x 33 мм |
|
Антенна |
5 дБи фиксированная всенаправленная антенна |
|
Диапазон частот |
2400–2483,5 МГц |
|
Скороcть передачи |
11n: до 150 Мбит/с (динамическая)11g: до 54 Мбит/с (динамическая)11b: до 11 Мбит/с (динамическая) |
|
EIRP (Мощность беспроводного сигнала) |
< 20 дБм или < 100 мВт |
|
Защита беспроводной сети |
64/128/152-бит WEP / WPA / WPA2,WPA-PSK / WPA2-PSK |
Аппаратные неисправности маршрутизатора
Настройки роутера хранятся в энергонезависимой памяти, на микросхеме в корпусе устройства. Поэтому при отключении от сети они не должны сбиваться. Но износ и неправильная эксплуатация могут стать причинами поломки этого компонента, в результате которой данные будут сбрасываться при отключении или в процессе работы. Существует три основных проблемы, которые вызывают такую неисправность:
- Общий износ девайса;
- Длительное воздействие повышенных температур;
- Скачки напряжения в электрической сети.
Для ремонта роутера требуются специальные навыки и оборудование, поэтому он редко выполняется в домашних условиях. Рекомендуется обратиться в сервисный центр для устранения аппаратных неисправностей, из-за которых сбрасываются параметры. Но даже если гарантийный срок ещё не закончился, есть вероятность того, что за ремонт придётся заплатить. Большинство производителей относят перегрев и воздействие высокого напряжения к нарушению правил эксплуатации, а этот случай не является гарантийным.
Настройка роутера DIR-300 NRU
Чтобы после ремонта с роутером не было проблем и его настройки не сбивались, используйте устройство в местах с хорошей вентиляцией. По возможности подключайте девайс к электрической сети через источник бесперебойного питания. Такое подключение не только сохранит электронные компоненты от поломки при скачке напряжения, но и позволит вам завершить работу в Интернете, если электричество в квартире будет отключено.
Привет, дорогие читатели портала «WiFi Гид»! Сегодня мы поговорим про достаточно редкую, но важную проблему – что делать если сбились настройка роутера. Именно такой вопрос ко мне пришёл на почту сегодня утром. Тут нежно уточнить, а точно ли они сбросились. Возможно, вам просто так кажется. На всякий случай я бы его просто перезагрузил. Для этого найдите кнопку включения и выключения и два раза нажмите на неё.
Если боитесь нажать куда-то не туда – просто выдерните его из розетки и вставьте обратно. После этого проверьте связь. Сразу скажу, что сбросить настройки можно только зажав кнопку Reset (Сброс) на роутере. Именно зажав ровно на 10 секунд. У многих моделей есть защита от детей, то есть если кнопочка будет зажата дольше или меньше, то сброс не произойдет.
Если вы нечаянно нажали на неё один раз – то боятся не стоит. Так что в первую очередь проверьте связь, интернет и подключение по Wi-Fi. Подключитесь к беспроводной сети с телефона, планшета или ноутбука, используя старый пароль. Также иногда бывает, что люди неправильно вводя пароль, начинают думать, что он сброшен.
Вам обязательно нужно иметь под рукой договор от провайдера, так как без него вы ничего не настроите. Там должны быть указаны данные для подключения интернета. Все провайдеры используют разные типы подключения и данные.
Как настроить роутер ZyXEL Keenetic 4G (II и III): пошаговые инструкции
Что делать, если сбились настройки роутера? Именно такой вопрос можно наиболее часто встретить на различных форумах и сайтах, которые посвящены сетевым технологиям. Сразу же стоит сказать, что данной проблемы опасаться не стоит, так как та легко решается, плюс проблемой как таковой и не является.
В этой статье мы с вами рассмотрим некоторые довольно интересные вопросы по этой теме: почему сбиваются настройки роутера, что делать в таком случае и как настроить сбившейся роутер по новой.
Второй способ: сброс через панель управления
Восстановить базовые настройки в панели управления можно только в том случае, если вы помните он нее логин и пароль. Так как утеря этой информации – одна из самых распространенных причин для сбрасывания параметров, этот способ используется нечасто.
Необходимый пункт находится в разделе «Заводские настройки». В зависимости от модели роутера, он может называться «Управление устройством», «Администрирование», «Восстановить заводские параметры» и так далее.

Найти эту вкладку можно в одном из последних пунктов меню админ-панели. Там будет расположена кнопка «Восстановить», нажатие на которую возвращает исходные настройки Вай-Фай роутера. После того, как вы выберете этот пункт, устройство перезагрузится, и потребуется войти в систему с предустановленными данными.

По обыкновению, сбить параметры без подтверждения команды невозможно. Перед вами появится диалоговое окно, в котором необходимо подтвердить согласие на сброс информации, или требование ввода пароля от учётной записи администратора. Это, как и утопленная в корпус кнопка «Reset», защищает от случайной потери данных.
Что дальше?
После сброса настроек стоит убедиться в том, что все параметры устройства вернулись к изначальным. Для этого необходимо выполнить следующие действия:
- Перейти по IP-адресу, указанному на нижней поверхности устройства. Обычно это значения 192.168.1.1 либо 192.168.0.1.
- Ввести логин и пароль по умолчанию: для большинства моделей это значения «admin». Если они не подходят, можно посмотреть данные на нижней поверхности маршрутизатора.
- Настроить роутер: указать имя пользователя, пароль, тип подключения. Узнать его можно у провайдера: Ростелеком использует PPPoE, Билайн — L2TP, и так далее.
- Сохранить установки и перезагрузить роутер: если информация сохранилась, можно выполнять более тонкую настройку.
Сброс настроек модема
Иногда владельцы оборудования сталкиваются с довольно неприятной проблемой, которая способна поставить в тупик многих неопытных пользователей. Она заключается в том, что даже ввод правильного пароля не позволяет попасть в меню прибора.
Для этого потребуется:
- найти на корпусе модема небольшую кнопку reset;
- нажать её;
- удерживать кнопку нажатой в течение 5 секунд (можно чуть дольше).
Важно отметить, что указанный подход одинаков для всех моделей оборудования, включая устройства от ASUS и Gron Ont. Данный приём эффективен при решении большого количества трудностей, которые не связаны с поломкой техники действиями провайдера

Инструкция по сбросу настроек
Для возврата в заводским используется программный или аппаратный сброс:
- программный имеет один и тот же алгоритм, только из-за различного интерфейса роутеров, есть отличия в расположении этих функций;
- аппаратный делается через единственную кнопку на корпусе устройства.
Программно
В зависимости от своей модели маршрутизатора, выберите нужный вам раздел. Войти в панель управления можно по адресу 192.168.1.1 или 192.168.0.1 из строки браузера. Если не подходит не то, ни другое — нужно искать адрес в документах устройства или не его наклейке.
Apple
Откройте AirPort Utility и нажмите «Other Wi-Fi Devices”, затем выберите устройство:
- В левом углу нажмите «Other Options”.
- Выберите «Restore previous setting» и жмите «Next».
- Откажитесь от отправки аналитических данных Apple и жмите «Next”.
- После, процесс отката завершится, и стандартные настройки восстановятся.
ASUS
В личном кабинете роутера ASUS:
- Откройте раздел «Администрирование» — «Управление настройками».
- Напротив «Заводские настройки» жмите кнопку «Восстановить».
- Подтвердите решение, и дождитесь окончания перезагрузки.
В этом устройстве в панели управления:
- Нажмите сверху (или сбоку, в зависимости от версии интерфейса) кнопку «Система».
- Затем щелкните «Сбросить настройки».
- Дождитесь перезагрузки.
TP-Link
После входа в админку:
- Перейдите во вкладку «Системные инструменты».
- Выберите «Заводские настройки» и жмите «Восстановить».
Войдя в меню жмите внизу на шестеренку (система), затем:
- Вкладка «Параметры».
- «Вернуться к заводским настройкам».
Через веб-страницу или Wibox:
- Жмите «System».
- В появившемся окне «Reset Configuration».
После входа в панель:
- Выберите «Setting» — «Status».
- Под «Factory data reset» щелкните «Restore».
После входа в персональный кабинет:
- Перейдите по пути «Настройки» — «Основные настройки».
- Выберите пункт «Сброс».
В интерфейсе роутера:
- Щелкните «Другие» — «Настройки».
- Затем «Восстановить значение по умолчанию».
Google роутер
Зайдите в Google WiFi App для этого роутера и кликните на 3 вкладку сверху:
- В разделе “Setting” выберите “Network vs General”.
- Затем жмите «Wi-Fi Points».
- После, кликайте «Factory reset».
Linksys Router
В веб-интерфейсе маршрутизатора:
- Пройдите по пути «Администрирование» — «Заводские настройки».
- Выберите «Восстановить заводские настройки».
- После перезагрузки можно приступить к настройке.
Netgear
Для этой модели роутера нужно:
- Перейти в «Расширенный режим».
- Выбрать «Администрирование».
- В последнем пункте щелкнуть «Удалить».
- Затем можно приступать к восстановлению.
Аппаратно
Вернуть маршрутизатор в заводское состояние, можно аппаратно. Этот способ еще называют Hard Reset. Для этого следует найти на корпусе устройства небольшую кнопку, подписанную «Reset» или «RST», и зажать ее секунд на 10-15.
Если кнопка утоплена в корпус, зажмите ее сломленной стороной зубочистки или скрепкой.






