Описание роутера
Оборудование от Билайн Smart box pro имеет привлекательный внешний вид. Прибор компактный, не лишен дизайнерских нюансов. Роутер оснащен несколькими гнездами для подключения другой техники и соединением с компьютером. Кнопки имеют подписи, которые раскрывают их предназначение. Обзор технических показателей:
| Описание | Характеристика |
| Режимы | DHCP-клиент, Static IP, L2TP |
| Wi-Fi | 802.11b/g/n+802.11ac 867Mbps, 2.4GHz и 5GHz Dual Band, Гостевая |
| WAN/LAN | WAN — 1 Gigabit Ethernet LAN-4 Gigabit Ethernet |
| USB-порт | Есть, 2 — USB 2.0 |
| Поддержка IPTV | Выделенный LAN-порт и IGMP proxy |
| Скорость соединения | от 60Мбит/с до 365Мбит |

Процесс настройки
Настраивать Smart Box будем через веб-обозреватель на компьютере. После подключения всех кабелей включите компьютер, запустите браузер и в его адресной строке наберите комбинацию «192.168.1.1». Это IP-адрес вашего устройства в локальной сети. Эти данные вы можете увидеть на задней стенке своего Wi–Fi-роутера. Там же указано имя пользователя и пароль, которые нам также потребуются для дальнейшей настройки.
Войдя в конфигуратор первый раз, вы увидите окно приветствия. Нажмите кнопку «Продолжить»,
и перед вами откроется новое окно, в котором нужно будет ввести логин и пароль. По умолчанию у всех абонентов Билайн это admin/admin.
Теперь нужно активировать кнопку меню «Быстрая настройка»
. Форма настройки довольно проста, для каждого раздела имеются свои подсказки, но и без них всё интуитивно понятно. Тут вам нужно будет ввести такие данные:
для домашнего интернета:
- Логин – это номер вашего договора с провайдером;
- Пароль – комбинация на доступ в интернет, которую определил провайдер.
для Wi–Fi-сети роутера:
- Имя сети – придумать название своего Wi–Fi-соединения (SSID);
- Пароль – придумать секретный шифр для входа в сеть Wi-Fi (от 8 символов).
для гостевой Wi–Fi-сети (необязательно):
Те же параметры установить для гостевой беспроводной сети вашего маршрутизатора.
для услуги «Билайн-ТВ» (необязательно):
Это настройки телевидения (тут вы будете указывать номер LAN-разъёма, в который будете подключать ТВ-ресивер).
Сохраните внесённые данные и дождитесь, пока оборудование применит новые настройки к своей работе. Вот и весь процесс настройки роутера, теперь в вашем доме есть интернет.
Если же вы не хотите, чтобы провода портили внешний вид вашего жилища, можно установить беспроводное соединение, но для этого на вашем ПК или ноутбуке должен быть встроенный или отдельно купленный Wi–Fi-адаптер:
- Включите функцию Wi-Fi на своём ноутбуке (или ПК).
- Откройте меню «Панель управления»
. - В ней найдите пункт «Сетевые подключения»
. - Зайдите в раздел «Беспроводное сетевое соединение»
и выберите сеть, к которой желаете подключиться.
Сегодня все новые маршрутизаторы умеют работать в двух частотных режимах:
- На частоте 2,4 ГГц;
- На частоте 5 ГГц.
Первый вариант более распространён, но на этой частоте работают многие приборы, поэтому в сети могут быть помехи. Частоту 5 ГГц почти никто не использует, в ней немного меньше радиус действия, но чистота и скорость сигнала выше.
После того как вы выбрали желаемый канал, вам останется ввести логин и пароль для защищённой Wi–Fi-сети и сохранить все внесённые изменения.
Теперь давайте познакомимся с инструкцией по настройке Wi–Fi-сети на роутере Билайн Smart Box:
- В адресной строке браузера укажите IP адрес своего устройства – «192.168.1.1».
- В открывшемся меню выберите пункт «Расширенные настройки»
. - На верхней части окна найдите закладку «Wi-Fi»
и перейдите в это меню. - В навигационном списке слава выберите пункт «Основные параметры»
. - Напротив строки «Включить беспроводную сеть (Wi-Fi)»
должен стоять флажок. - Ниже вы можете внести любые изменения в основные параметры беспроводной сети роутера (режим работы, выделить отдельный номер канала, отключить гостевую Wi–Fi-сеть).
Сохраните все внесённые изменения и перейдите в следующий раздел закладки «Wi-Fi» – «Безопасность»
. На этом этапе вы можете задать максимально безопасный тип шифрования: установите значение аутентификации – WPA2-PSK. Сохраните эти изменения и перезагрузите программу.
Обновление прошивки
Встроенную программу для роутера, то есть, прошивку, можно скачать на официальном сайте «Билайн». Файл с прошивкой занимает 16 или 17 Мегабайт. Сохраните его на «рабочий стол». Дальше, мы рассмотрим, как переустановить прошивку в роутере Smart Box, а главное – как не сделать при этом хуже.
Предварительные действия
Лучше всего перед обновлением прошивки выполнить сброс настроек. Включаем роутер, ждем 2 минуты, нажимаем скрепкой на reset (кнопку надо удерживать 10-15 секунд). Светодиоды должны мигнуть, затем, роутер загрузится снова (но уже с настройками «по умолчанию»).
Устанавливать прошивку мы будем, подключив роутер к ПК по проводной сети. Это – обязательно. Переустановку программного обеспечения выполняют с единственной целью: чтобы избавить роутер от «багов» предыдущей прошивки. Если все хорошо работает, ничего переустанавливать не надо.
Обновляем прошивку через web-интерфейс
Зайдите в графический интерфейс настройки, как рассматривалось выше. На стартовой вкладке жмем кнопку «Расширенные настройки». Затем, выбираем вкладку «Другие» – >«Обновление ПО»:
Переустановка прошивки
Последовательность действий:
- Нажать «Выберите файл», найти файл на «рабочем столе» и нажать «Открыть»
- Еще раз проверить надежность соединения, нажать «Выполнить обновление»
- Дождаться завершения переустановки
- Подождать 5-6 минут
- Кратковременно нажать кнопку reset на роутере
Успешной настройки!
Подключившись по акции «Дом 21 века+»
и вам в квартиру в день подключения принеслиWi-Fi роутер Smart Box . Как правило всю настройку оборудования осуществляет монтажник при подключении. Бывают ситуации, когда по каким то причинам настройки вашего роутера сбились и вам необходимо перенастроить ваш Smart Box. Для этого ниже представлена инструкция.
Основные параметры роутера Smart Box:
- Адрес роутера — 192.168.1.1
- Последняя прошивка — 2.0.11
- Имя пользователя для доступа к устройству — admin
- Пароль для доступа к устройству — admin
- Имя сети (SSID) — Smart_box-XXXXXX (где X — символы уникальные для каждого устройства)
- Ключ беспроводной сети (Wi-Fi) по умолчанию — без ключа
Подключение роутера Smart Box
1.
Вставьте кабель, проведеный в квартиру нашими монтажниками в WAN порт, а компьютера соедините патч-кордом (кабелем) из комплекта роутера в любой из портов LAN. Так же можно соединить ваш компьютер с роутером по сети Wi-Fi, но на первом этапе все-таки лучше использовать подключение по кабелю.
Настройка соединения
2.
Итак, вы подключили роутер к компьютеру и к кабелю из подъезда. Далее откройте ваш браузер и введите в адресную строку 192.168.1.1. Вы должны будете попасть на страницу приветствия. Нажмимайте на кнопкуПродолжить.3.
Программа настройки предложит ввести имя пользователя и пароль. Введите в первое полеadmin , и во второеadmin . НажмитеПродолжить .
4.
Теперь вы попадете в главное меню Нажмите на кнопкуБыстрая настройка.«Домашний Интернет»
— в этом разделе происходит настройка соединения с интернето, все данные, которые необходимы для подключения содержатся в памяти устройства, вам только необходимо ввести ваш логин и пароль из договора в соответствующие графы.
«Wi-Fi-сеть роутера»
— в этом разделе вы имеете возможность настроить беспроводную домашнюю Wi-Fi сеть. В полеИмя сети необходимо придумать и ввести имя вашей сети, например free_wifi, а в графу пароль введите ключ сети для того чтобы защитить ваше подключение от не санкционированного доступа
Обратите внимание, ключ сети должен быть от 8 символов включая на выбор цифры и буквы латинского алфавита
«Гостевая Wi-Fi-сеть»
— существует возможность настроить гостевую Wi-Fi сеть.
«Билайн» ТВ
— если вы так же являетесь абонентом телевидения , вам необходимо выбрать порт (LAN1, LAN2, LAN3, LAN4), к которому вы подключите приставку. В том случае, если вы просматриваете каналы на ПК или с помощью Xbox 360, настраивать проброс портов не нужно.
Для сохранения параметров настройки нажмите кнопку Сохранить
6.
Для сохранения настроек и подключения к интернет роутеру потребуется около 1 минуты.
Как только соединение будет установлено, напротив строки Статус
появится сообщение«Интернет подключен» . Примите поздравления!Роутер Smart Box полностью настроен для работы в сетиБилайн .
Внешний вид и комплект поставки
Роутер предлагается в 2 цветовых вариантах: белом и черном.
Прибор помещен в картонную коробку, в которой находятся:
- зарядный адаптер на 12 В;
- кабель для подсоединения к компьютеру;
- подставка;
- инструкция по эксплуатации и настройке маршрутизатора;
- гарантийный талон.

Вес прибора составляет всего 286 г, размеры – 11х2,7х16 см.
На задней панели находятся следующие элементы управления:
- клавиша питания;
- гнездо для введения штекера зарядного устройства;
- USB-порт для подключения сторонних технических средств, например модемов;
- клавиша сброса настроек;
- порт для подключения кабеля провайдера.
Comments:
Именно так я и подумал, насчет акции, когда купил его.Но выяснилась неприятная хрень — он не отдает скорость больше 70 даже при прямом подключении кабелем к роутеру. При этом в квартиру заведена честная сотня, прямое подключение WAN к ноуту минуя роутер это показывает.
Теперь смотрю на него и думаю что делать. Почему он может так резать скорость?
Подключившись по акции «Дом 21 века+»
и вам в квартиру в день подключения принесли Wi-Fi роутер Smart Box
. Как правило всю настройку оборудования осуществляет монтажник при подключении. Бывают ситуации, когда по каким то причинам настройки вашего роутера сбились и вам необходимо перенастроить ваш Smart Box. Для этого ниже представлена инструкция.
Основные параметры роутера Smart Box:
- Адрес роутера — 192.168.1.1
- Последняя прошивка — 2.0.11
- Имя пользователя для доступа к устройству — admin
- Пароль для доступа к устройству — admin
- Имя сети (SSID) — Smart_box-XXXXXX (где X — символы уникальные для каждого устройства)
- Ключ беспроводной сети (Wi-Fi) по умолчанию — без ключа
Подключение роутера Smart Box
1.
Вставьте кабель, проведеный в квартиру нашими монтажниками в WAN порт, а компьютера соедините патч-кордом (кабелем) из комплекта роутера в любой из портов LAN. Так же можно соединить ваш компьютер с роутером по сети Wi-Fi, но на первом этапе все-таки лучше использовать подключение по кабелю.
Настройка соединения
2.
Итак, вы подключили роутер к компьютеру и к кабелю из подъезда. Далее откройте ваш браузер и введите в адресную строку 192.168.1.1. Вы должны будете попасть на страницу приветствия. Нажмимайте на кнопку Продолжить.
3.
Программа настройки предложит ввести имя пользователя и пароль. Введите в первое поле admin
, и во второе admin
. Нажмите Продолжить
.
4.
Теперь вы попадете в главное меню Нажмите на кнопку Быстрая настройка.
«Домашний Интернет»
— в этом разделе происходит настройка соединения с интернето, все данные, которые необходимы для подключения содержатся в памяти устройства, вам только необходимо ввести ваш логин и пароль из договора в соответствующие графы.
«Wi-Fi-сеть роутера»
— в этом разделе вы имеете возможность настроить беспроводную домашнюю Wi-Fi сеть. В поле Имя сети
необходимо придумать и ввести имя вашей сети, например free_wifi, а в графу пароль введите ключ сети для того чтобы защитить ваше подключение от не санкционированного доступа
Обратите внимание, ключ сети должен быть от 8 символов включая на выбор цифры и буквы латинского алфавита
«Гостевая Wi-Fi-сеть»
— существует возможность настроить гостевую Wi-Fi сеть.
«Билайн» ТВ
— если вы так же являетесь абонентом телевидения, вам необходимо выбрать порт (LAN1, LAN2, LAN3, LAN4), к которому вы подключите приставку. В том случае, если вы просматриваете каналы на ПК или с помощью Xbox 360, настраивать проброс портов не нужно.
Для сохранения параметров настройки нажмите кнопку Сохранить
.
6.
Для сохранения настроек и подключения к интернет роутеру потребуется около 1 минуты.
Как только соединение будет установлено, напротив строки Статус
появится сообщение «Интернет подключен»
. Примите поздравления! Роутер Smart Box
полностью настроен для работы в сети Билайн
.
Возможности библиотеки SmartBox
конкурентов(Откуда и каким способом они были получены я не знаю, даже не спрашивайте)
Из возможностей:
- Писать абстрактный код основываясь на API библиотеки, а не каждого TV или приставки (и это реально работает).
- Расширять приложения на различные платформы без перепиливания самого приложения.
- Samsung,
- Lg,
- Philips,
- STB Mag 200/250
документацией о том, как это сделать
Из плагинов на сегодняшний день:
- Методы отдельных платформ,
- Консоль Лог,
- Навигация (Логика и возможности описаны очень подробно в ),
- Поля ввода,
- Виртуальная расширяемая на любой язык или набор символов клавиатура,
- Голосовое управление (актуально для Samsung),
- Управление жестами,
- Легенда,
- Плеер,
- Абстракция LocalStorage — хранение данных на конечных устройствах.
Технические характеристики, комплект поставки и внешний вид
Роутер Билайн Smart Box является высокотехнологичным устройством, обладающим неплохими техническими характеристиками:
- может функционировать в различных режимах, включая DHCP-клиент, Static IP, L2TP, IPoE;
- поддерживает беспроводные сети вай-фай, частота передачи данных в которых 802.11b/g/n;
- оснащается одним разъемом USB;
- имеет разъем LAN;
- наличие двух встроенных антенн;
- может передавать сигналы на скорости минимум 60 Мбит/с;
- работает на разных частотах — 2,4-5 ГГц;
- поддерживает IP-телевидение;
- применение IGMP-прокси;
- предусмотрены различные стандарты шифрования, включая самый надежный WPA2.
Маршрутизатор выпускается в двух базовых цветах – белом и черном. Комплект поставки устройства включает:
- непосредственно сам маршрутизатор;
- зарядное устройство;
- шнур для подключения к ПК;
- специальная подставка для прибора;
- краткое руководство по эксплуатации;
- гарантия.
Весит устройство достаточно мало — 286 г.
На задней панели прибора размещены специальные элементы управления:
- кнопка включения;
- гнездо для зарядки;
- USB-разъем для подсоединения внешних устройств, включая модемы;
- кнопка сброса параметров;
- разъем для подключения интернет-кабеля.
Приобрести маршрутизатор можно в любом офисе компании или оформить заказ через онлайн-магазин. Также оператор дарит устройство при покупке некоторых тарифных планов.

Дополнительные настройки
Для того чтобы настроить расширенные параметры, необходимо в базовом меню кликнуть на специальную кнопку.
Начнем с настроек беспроводного соединения Wi-Fi:
- Прописываем наименование сети.
- В поле стандарт указываем 802.11b/g/n.
- Вписываются базовые параметры применяемого канала.
- В строчке «Безопасность» вписываем ключ безопасности.
- Указываем способ шифрования.
В маршрутизаторе Смарт Бокс имеется специальный разъем USB, через который при необходимости можно подключать другие устройства, к примеру, модем, внешний накопитель, принтер. После того, как пользователь подключит новое устройство, данные на странице будут актуальными после того, как нажать «Обновить».
Пользователи имеют возможность создавать сервер FTP и в дальнейшем применять протокол FTP для доступа устройств из локальной сети к подключенному к USB-накопителю.
Чтобы продолжить выполнять расширенные настройки модели Смарт Бокс, необходимо в разделе WAN выбрать тип применяемого подключения. Тут представлена таблица с четырьмя строками. Вам необходимо поставить отметку там, где вы видите «Internet-L2TP». В случае, если в будущем нужно будет откорректировать этот параметр, нажимаем «Изменить». Когда вы сохраните внесенные изменения, новые настройки вступят в силу. На другой странице перед вами откроется форма, куда нужно вводить параметры соединения. В графе тип подключения указываем PPPoE. Логин и пароль указываем те же самые, которые прописаны в договоре на оказание услуг. Также вам нужно будет прописать тип данных и подключения, указать триггер и адрес провайдера. В графе с MTU выбираем 1500. Напротив графы «Использовать NAT» ставим отметку. После введения данных обязательно сохраняем изменения и жмем «Применить».
Если вас заинтересуют сведения о системе, уточнить их можно в категории под названием «Информация».
В этом разделе можно узнать всю техническую информацию о маршрутизаторе Смарт Бокс:
- Информация о производителе устройства.
- Марка и полное название роутера.
- Его серийный номер.
- Версия установленного микропрограммного обеспечения.
Как настроить роутер Смарт Бокс Билайн
После того как маршрутизатор будет успешно подключен к компьютеру, можно переходить к следующему этапу – настройкам. Но сперва нам нужно выполнить вход в веб-интерфейс роутера.
Последовательность действий будет следующей:
- Запускаем любой установленный на компьютере веб-обозреватель.
- В адресной строке вписываем 192.168.1.1, подтверждаем переход.
- В полях с логином и паролем вводим admin – это значение по умолчанию.
- Выбираем функцию быстрая настройка.
- В категории «Домашний интернет» в одной графе вводим любое слово.
- В подразделе «Wi-Fi-сеть роутера» вписываем пароль и логин для сети. Желательно придумать сложную комбинацию и выписать ее в блокнот, чтобы не забыть.
- Выполняем сохранение выполненных изменений.
Вход в интерфейс выполняется обычно с ПК или ноутбука.
Если после выполненных действий доступ к интернету так и не появился, маршрутизатор придется настраивать:
- Снова заходим в панель управления роутера.
- Далее нужно выбрать категорию с быстрой настройкой.
- В подразделе «Домашний интернет» вводим логин и пароль.
- В графе «Статус» проверяем правильность подключения кабеля.
- В подразделе вай-фай нужно придумать название интернет-подключения, которое отобразится на всех гаджетах.
- В подразделе «Гостевой Wi-Fi» предоставляется общий доступ.
- Если имеется ТВ приставка, нужно будет указать LAN-порт.
- Сохраняем внесенные изменения.
Войти в настройки роутера достаточно просто, обычно трудностей с входом у пользователей не возникает.
Настройка приставки Билайн
Чтобы настроить приставку Билайн для ТВ, необходимо ознакомиться с инструкцией к оборудованию, так как оператор предлагает несколько моделей приставок, у каждой из которых свои индикаторы и схема для подключения.
Если подключаете первый раз весь комплект оборудования по одному из тарифов Билайн, то специалисты, которые будут протягивать вам кабель в квартиру, могут произвести первичные настройки ТВ.
Основные параметры на приставке – это индикатор WAN, который должен гореть, обозначая что есть доступ к роутеру (интернету) и индикатор LAN, который говорит о корректности настройки роутера и правильного выбора порта.
На сегодняшний день компания Билайн предлагает подключать разные тарифные планы на домашние ТВ, а также возможность подключать сразу несколько телевизоров. В том числе вместо роутера вы можете поставить Xbox360, чтобы смотреть ТВ без приставки.

Работа с другими провайдерами
Сейчас переход от одного оператора связи к другому — процедура вполне обычная. Каждый ищет тариф подешевле, скорость побольше, условия послаще. Это понятно и вполне нормально. Роутер Smart Box залочен на Билайн. Но если у Вас есть пароль Суперпользователя, то Вы можете настроить под других провайдеров. И при этом всё делается на стандартном ПО и никакая альтернативная прошивка не требуется. Логин пользователя с повышенными правами — SuperUser. Пароль для прошивок до версии 2.0.24 включительно — Beeline$martB0x. После версии 2.0.25 пароль суперадмина сменили. Теперь в этом качестве используется серийный номер устройства вида SF**********. Увидеть его можно на наклейке. Например, на моём устройстве он такой — SF13F4FF1F78. Далее открываем Расширенные настройки >> Другие >> WAN
. Smartbox без проблем работает практически с любым другим провайдером. Вот пример его настройки под Ростелеком и Дом.ру:
Роутер поддерживает виртуальные сети VLAN, а значит проблем с интерактивным ТВ и от Ростелеком, и от ТТК, и от Дом.ru не будет!
Провайдер «Билайн», чтобы не отставать от других, решил выпустить собственный роутер, подключение в котором к сетям данного оператора настраивается парой кликов. Предлагаемый под названием Smart Box роутер построен на базе унифицированного процессора Realtek 8197D и оснащен 64 МБ памяти.
На самом деле, все претензии, которые могут быть к работе этого устройства, относятся скорее к прошивке. Надеемся, она будет в ближайшее время исправлена. Рассмотрим, как нужно настраивать, а еще, как выполнить обновление прошивки в нем.
Роутер «Билайн Смарт Бокс»
На задней панели, помимо стандартного набора портов и кнопки включения, вы видим переключатель режима работы. Режим «роутер» задействуется, когда ручка тумблера находится в верхнем положении. Второй режим – это «свитч».
Мы рассмотрим, как настроить соединение с провайдером «Билайн». Подключить к роутеру компьютер для этого можно через патч-корд или по беспроводной сети (которая работает в смешанном режиме b/g/n, ей присвоено имя «Smart_box-…»). В завершение будет рассмотрено, как обновить фирменную прошивку. Версия прошивки, актуальная на момент создания обзора – 2.0.19.
Как обновить прошивку
Для обновления программной составляющей Smart Box One потребуется:
- Загрузить ПО с официального сайта Beeline. Актуальная версия прошивки 2.0.22.
- Зайти в параметры устройства. Нужно перейти по адресу 192.168.1.1 и вести пароль администратора.
- Выбрать расширенные настройки.
- В подпункте «Другие» перейти в раздел «Обновление программного обеспечения».
- Указать месторасположение скачанного файла.
- Подтвердить обновление ПО.

После этого роутер будет перезагружен, и начнется установка прошивки. Этот процесс занимает примерно 5 минут. По окончании установки устройство еще раз перезагрузится, и доступ к сети будет восстановлен.
Настройка маршрутизатора под других провайдеров
Несмотря на то, что маршрутизатор Смарт Бокс предназначен для функционирования в сети от компании Билайн, устройство можно использовать и после смены провайдера.
Чтобы восстановить работоспособность роутера, надо следовать инструкции:
- В поле «Логин» ввести SuperUser.
- Набрать пароль Beeline$martB0x. Для новейших версий прошивки в качестве пароля используют серийный номер устройства. Он есть на наклейке в нижней части корпуса под штрихкодом.
- Перейти в «Расширенные настройки» главного меню.
- Нажать на кнопку «Другие».
- Выбрать пункт «Интернет».
- Зайти на страницу WAN.
- Кликнуть на поле Data.
- Указать тип подключения Routing.
- В меню режима IP назначить PPPoE.
- Поставить галочку напротив надписи «Использовать NAT».
- Ввести логин и пароль, полученные от нового провайдера.
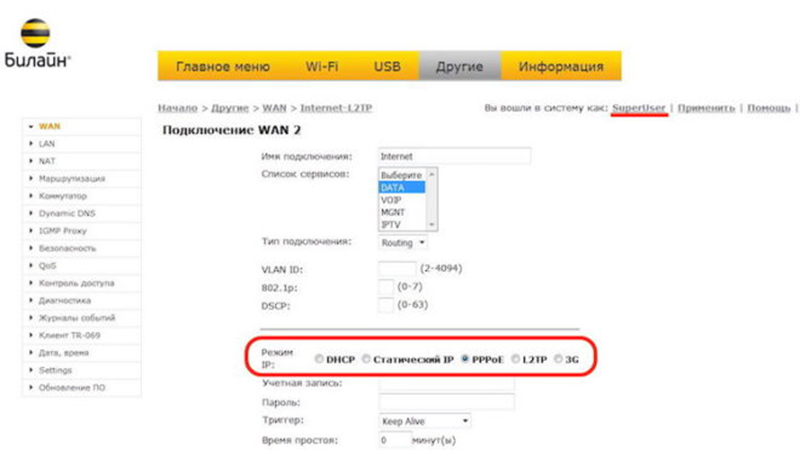 Настройка после смены провайдера.
Настройка после смены провайдера.
Распространенные проблемы с аппаратом и способы их решения
Ошибки, которые могут появиться в процессе установки и дальнейшей эксплуатации:
- Компьютер не распознает сеть.
- Невозможно получить беспроводной интернет.
- Есть проблемы с подключением USB-аппаратуры.
- Соединение слабое.
Чтобы справиться со всеми потенциальными неполадками, можно перезагрузить роутер 2 способами: выключить устройство, нажав на соответствующую кнопку, или отсоединить его от электросети. И в том и в другом случае подождать 15–30 секунд и снова запустить прибор.
Если обычная перезагрузка не помогает, следует сбросить настройки до заводских. При этом сила электрического тока не должна быть выше 700 мА для подсоединенного USB-прибора.
wi-fi роутер билайн smart box

Во-первых, самое главное, что требуется современному человеку – это идти в ногу со временем и цена, в данном случае со смарт роутером не разоритесь, ведь цены очень дешевые, особенно если брать тариф к нему «все в одном», самый дешевый 600руб. в месяц, входит: оплата мобильного (включая интернет) , а самым подходящим для активных юзеров является «все в одном 5» 2500 (а это оплата 5 номеров, телевидение и интернет!), во вторых, качество связи. Именно для этого нужна приставка Билайн смарт бокс.
Подключение. Нужно подключить кабель, проведенный специалистами в квартиру, в порт WAN вай-фая, а компьютер в LAN порт. Можно даже без проводов, но если вы новичок и не знаете как или не уверены, что получится лучше воспользоваться обычным способом.
Описание и характеристики роутера smart box

Smart box one в последнее время стал достаточно популярным. Смарт Бокс Beeline изготавливается компанией Sercomm в Тайване по индивидуальному заказу Билайн. Роутер обладает поддержкой Wi-Fi, имеет опцию сетевого хранилища и поддерживает IPTV. Благодаря данному устройству можно без проблем подключить интернет одновременно к десяти разным компьютерам, телефонам, планшетам и прочему. Огромным преимуществом в данной ситуации будет то, что скорость сигнала и его качество не будут теряться, вне зависимости от того, сколько именно устройств были подключены к роутеру. Кроме того, можно самостоятельно сделать закрытую сеть и настроить ее таким образом, чтобы интернет-соединение было максимально надежно защищено.
- Работает по специальному стандарту 802.11b/g/n;
- Сигнал передается со скоростью до 300 Мбит/с;
- Используется референс-плата Realtek 8197D;
- Есть несколько разных режимов работы;
- Используется следующая версия программного обеспечения – 2.0.19. Ее размер не превышает 14 Мб, поэтому не займет на компьютере много места.
Как подключить устройство к ТВ
Для подключения Wi–Fi-маршрутизатора от компании Билайн изначально стоит определить, какое именно соединение нужно будет установить. Есть два варианта – проводное или же Wi-Fi.
В самом начале лучше использовать проводное соединение. Для этого достаточно установить кабель, который был протянут в дом представителем компании Билайн, в гнездо роутера «WAN». Дальше роутер с помощью оптоволоконного кабеля соединяется непосредственно с компьютером.
Дальше на компьютере вручную запускается поиск устройства и выполняется подключение к нему.
Общая информация о роутере Smart Box PRO от Билайна
 Маршрутизатор «Билайн Smart Box Pro» дает возможность подключения «Домашнего телевидения».
Маршрутизатор «Билайн Smart Box Pro» дает возможность подключения «Домашнего телевидения».
Wi-Fi-устройство поддерживает стабильность интернета по всей квартире. После установки Smart Box Pro можно создать локальную сеть для нескольких смартфонов и компьютеров, а также без посторонней помощи настроить приставку IPTV для подключения «Домашнего телевидения» от Билайна.
Роутер распространяет соединение и на другие устройства, авторизованные в Сети:
- игровые приставки;
- медиаплееры;
- USB-приемники;
- умные колонки;
- беспроводные наушники;
- другие гаджеты.
Скорость передачи данных у маршрутизатора высокая, что дает гарантию стабильной работы интернета даже в офисе.
Технические характеристики
Роутер имеет разъемы разного типа: для поддержания беспроводного сигнала (Wi-Fi) и подключения к локальной сети. Они дают возможность пользоваться интернетом на большом расстоянии от источника раздачи, а также подсоединяться к нему через провод.
Обзор технических характеристик:
- 4 системы передачи трафика (Static IP, IPoE, L2TP, DHCP-клиент);
- 2 USB-порта 2.0 (для создания домашнего сервера и использования принтера в сетевом пространстве);
- поддержка цифрового телевидения IPTV с выделенным портом LAN и протоколом IGMP;
- скорости передачи – 1000 Мбит/с;
- 256 Мб оперативной памяти;
- 1 WAN-порт для получения 1 Гбит трафика;
- 4 LAN-разъема;
- наличие FTP-сервера;
- частотный диапазон от 2,4 до 5 ГГц;
- стандарт Wi-Fi 802.11a/b/g/n/ac/;
- 2 режима работы: маршрутизатор и повторитель.
Провайдер Билайн с данным техническим оснащением позволяет активировать тарифные планы до 100 Мб/c.
На тыльной стороне роутера находятся разъемы для присоединения проводов, передняя его часть не обладает индикаторами с подсветкой. Такой внешний вид и отсутствие мигания создают комфортные условия для домашнего использования.
 Разъемы на тыльной стороне роутера.
Разъемы на тыльной стороне роутера.
Срок службы
В течение 5 лет устройство готово работать без сбоев. Чтобы время службы не сократилось, рекомендуется соблюдать температурный режим -20…+40°С и относительную влажность воздуха в помещении от 15 до 85%.
Преимущества
Технические характеристики устройства являются также и достоинствами.
Однако «Смарт Бокс Про» имеет положительные стороны, которые выделяют его среди других роутеров:
- простоту настройки;
- долгий срок службы;
- регулируемую мощность;
- высокую скорость.
Настройка Beeline Smart Box
Всего на данный момент существует четыре разновидности Beeline Smart Box, имеющих несущественные отличия между собой. Интерфейс панели управления и процедура настройки во всех случаях идентичны. В качестве примера мы возьмем базовую модель.
Подключение
- Для доступа к параметрам роутера вам потребуется «Логин» и «Пароль», установленные производителем по умолчанию. Найти их можно на нижней поверхности роутера в специальном блоке.

На той же поверхности располагается IP-адрес веб-интерфейса. Его необходимо вставить без изменений в адресную строку любого веб-браузера.

После нажатия клавиши «Enter» нужно будет ввести запрашиваемые данные с последующим использованием кнопки «Продолжить».

Теперь вы сможете перейти к одному из основных разделов. Выберите пункт «Карта сети», чтобы ознакомиться со всеми связанными подключениями.

На странице «Об этом устройстве» можно узнать основную информацию о роутере, включая подключенные USB-устройства и статус удаленного доступа.

Быстрая настройка
- Если вы недавно приобрели рассматриваемое устройство и не успели на нем настроить подключение к интернету, сделать это можно через раздел «Быстрая настройка».

В блоке «Домашний интернет» необходимо заполнить поля «Логин» и «Пароль» в соответствии с данными от личного кабинета Beeline, обычно указанными в договоре с компанией. Также в строке «Статус» можно проверить правильность подключенного кабеля.

С помощью раздела «Wi-Fi-сеть роутера» вы можете присвоить интернету уникальное имя, отображаемое на всех устройствах с поддержкой данного типа подключения. Тут же следует указать пароль, чтобы обезопасить сеть от использования без вашего разрешения.

Возможность включения «Гостевой Wi-Fi сети» может быть полезна, когда требуется предоставить доступ к интернету другим устройствам, но при этом обезопасить прочее оборудование из локальной сети. Поля «Имя» и «Пароль» должны быть заполнены по аналогии с предыдущим пунктом.

С помощью последнего раздела «Билайн ТВ» укажите LAN-порт ТВ-приставки, если она подключена. После этого нажмите кнопку «Сохранить», чтобы завершить процедуру быстрой настройки.

Настройки Wi-Fi
- Переключитесь на вкладку «Wi-Fi» и через дополнительное меню выберите «Основные параметры». Установите галочку «Включить беспроводную сеть», поменяйте «ID сети» на свое усмотрение и отредактируйте остальные настройки следующим образом:
- «Режим работы» — «11n+g+b»;
- «Канал» — «Auto»;
- «Уровень сигнала» — «Авто»;
- «Ограничение на подключение» — любое желаемое.

Нажав «Сохранить», перейдите к странице «Безопасность». В строке «SSID» выберите вашу сеть, укажите пароль и выставите настройки так же, как показано нами:
- «Аутентификация» — «WPA/WPA2-PSK»;
- «Метод шифрования» — «TKIP + AES»;
- «Интервал обновления» — «600».

Если вы хотите использовать интернет Билайн на устройствах с поддержкой «WPA», установите галочку «Включить» на странице «Wi-Fi Protected Setup».

В разделе «Фильтрация по MAC» можно добавить автоматическую блокировку интернета на нежелательных устройствах, пытающихся подключиться к сети.

Параметры USB
- На вкладке «USB» располагаются все доступные настройки подключения по данному интерфейсу. После загрузки страницы «Обзор» можно просмотреть «Адрес сетевого файлового сервера», статус дополнительных функций и состояние устройств. Кнопка «Обновить» предназначена для обновления информации, например, в случае подключения нового оборудования.

С помощью параметров в окне «Сетевой файловый сервер» вы можете настроить общий доступ к файлам и папкам через роутер Билайн.

Раздел «Сервер FTP» предназначен для организации передачи файлов между устройствами в локальной сети и USB-накопителем. Для доступа к подключенной флешке нужно ввести в адресную строку следующее.

Путем изменения параметров «Медиа-сервер» можно предоставить устройствам из LAN-сети доступ к медиа-файлам и ТВ.

При выборе пункта «Дополнительно» и установке галочки «Автоматически делать все разделы сетевыми» любые папки на USB-накопителе станут доступны по локальной сети. Для применения новых параметров нажмите «Сохранить».

Другие настройки
Любые параметры в разделе «Другие» предназначены исключительно для опытных пользователей. Вследствие этого мы ограничимся кратким описанием.
Информация о системе
При обращении к пункту меню «Информация» перед вами откроется страница с несколькими вкладками, на которых будет отображено детальное описание тех или иных функций, но рассматривать их мы не будем.

По факту внесения изменений и их сохранения воспользуйтесь ссылкой «Перезагрузить», доступной с любой страницы. После повторного запуска роутер будет готов к использованию.
Нюансы настройки маршрутизатора
После подсоединения устройства к электросети и интернету приступайте к его настройке. Особенности данного этапа зависят от того, для чего будет использоваться роутер.
Для интернета
Если маршрутизатор нужен для подключения к интернету, то следуйте данной инструкции:
- Включите ваш ПК и сам роутер, выполните вход в браузер и вбейте в URL-строке 192.168.1.1 — так вы вызовете стартовую страницу. Далее нажмите «Продолжить».
- Укажите логин и пароль (admin в каждом поле).
- Перейдите во вкладку «Быстрая настройка».
 Вам нужно выбрать быструю настройку роутера.
Вам нужно выбрать быструю настройку роутера.
Перед вами возникнут несколько разделов:
- «Домашний интернет». Введите необходимые данные (т. е. ваши логин и пароль), и настройка параметров маршрутизатора будет произведена автоматически.
- «Wi-Fi-сеть роутера». Здесь есть возможность настроить беспроводную сеть. Выберите «Имя сети», укажите пароль (он должен состоять не менее чем из 8 знаков).
- «Гостевая Wi-Fi-сеть». Гостевой режим позволяет сохранить безопасность личной сети в тех случаях, когда к вашему роутеру подключаются сторонние пользователи. Настройте его в этом разделе.
- «Билайн ТВ». Этот пункт для тех, кто желает воспользоваться сервисом Beeline TV. Укажите слот маршрутизатора, к которому будет подсоединена приставка.
Для телевидения
В данном случае вам понадобится телевизор с поддержкой Wi-Fi. Далее приведена последовательность действий для владельцев TV от различных производителей.
Samsung:
- Используйте пульт и откройте раздел «Сеть» и подраздел «Настройки сети».
- Ознакомьтесь с представленной инструкцией.
- Выберите беспроводное подключение.
- Укажите наименование вашей Wi-Fi-сети.
- Если в описании телевизора указано, что он поддерживает частоту 5 GHz, то выберите ее. Если в параметрах такого нет, укажите 2,4 GHz.
- Введите пароль.
 Для настройки телевидения используйте пульт.
Для настройки телевидения используйте пульт.
LG:
- Откройте меню «Сеть», далее — «Настройки беспроводной сети».
- Нажмите на кнопку «Настройка из списка точек доступа». Будет произведен поиск доступных сетей Wi-Fi.
- Выберите из списка вашу.
- Введите пароль.
Philips:
- Нажав на значок «Дом», войдите в меню.
- Перейдите в отдел «Конфигурация».
- Выберите параметр «Подключение к сети».
- Укажите беспроводное подключение.
- Выберите из доступных сетей свою и введите пароль.






