Как узнать МАК-адрес?
Выделяется несколько способов, как посмотреть МАК адрес роутера. Выделим основные:
Перевернуть маршрутизатор и глянуть на наклейку с надписями. Там можно узнать свой МАК адрес Вай Фай роутера или модема, посмотреть информацию по IP, уточнить данные для входа в панель управления и т. д. Некоторые производители указывают данные прямо на коробке, но не всегда. К примеру, на упаковке ASUS такие сведения приводятся, а вот на TP-Link придется смотреть уже на корпус.
Войти в панель управления самого роутера и узнать его МАК адрес. Там же можно изменить или клонировать информацию (если это необходимо). После внесения правок в настройках будут отображаться уже новые символы, не совпадающие с информацией на корпусе или коробке. Помните об этом, когда в следующий раз будете настраивать роутер.
Многие спрашивают, как узнать MAC адрес роутера через командную строку. Для маршрутизатора такой способ не предусмотрен, но можно уточнить МАК для сетевой карты. Все, что необходимо — вызвать командную сроку (Win+R), ввести cmd, а дальше ipconfig/all.
После этого появляется окно с информацией о подключении. Здесь приведена строка «Физический адрес», где скрывается интересующий MAC.
Если вы решили узнать МАК роутера через панель управления, учтите особенности для моделей разных производителей. Во всех случаях для уточнения сведений необходимо войти в панель управления. Для этого используйте данные, которые приведены на нижней части корпуса (если они не менялись). Стандартный адрес для входа 192.168.1.1, а логин и пароль — дважды admin.
Дальнейшие действия индивидуальны для каждого производителя:
TP-Link
Чтобы узнать МАК на маршрутизаторе этой фирмы, войдите в главную панель и обратите внимание на надписи в самом низу
D-Link. Перейдите в раздел Информация и найдите строчку LAN MAC. В некоторых моделях необходимо перейти в раздел Сеть и WAN.
ASUS. Войдите в раздел Карта сети и посмотрите справа внизу на строчку Wireless MAC-адрес.
ZyXEL. Войдите во вкладку Система и справа вверху посмотрите в окно Действующее подключение к Интернету. В нем будет раздел MAC-адрес.
При желании узнать МАК роутера многие сталкиваются с проблемой поиска IP, необходимого для входа в устройство. Простой способ — войдите в Пуск, а далее Панель управления.
Перейдите в раздел Сети и Интернет, а после откройте Центр управления сетями.
Жмите на пункт Изменения параметров адаптера и найдите ссылку Подключение по локальной сети (Беспроводная сеть).
Жмите левой кнопкой мышки и в разделе Сведения можно узнать IP.
Именно этот адрес необходимо вбивать в адресную строку для входа в роутер. После входа в панель управления можно узнать МАК адрес роутера по схеме, которая рассмотрена выше. Здесь же легко поменять или клонировать параметр, но об этом ниже.
Мини-курс для новичков — Как собрать компьютер и сэкономить на этом
вот все великолепно но что делать если после настроить вкладочки дополнительно нету? спасибо за совет специалиста! жду на почту есл и можно
Здравствуйте Иван Может вы не под Администратором пробуете менять
Добрый вечер, хотел изменить ВиФи мак адаптера на такой , какой у телевизора, а там с С0 начало и не получается ни каким образом, если вписываю такой же, но вместо С0, С2…, все получается и после этого попытка с С0 так и не получается…
Здравствуйте Не знаю, что вам ответить. С маками не приходилось иметь дело.
Здравствуйте! Подскажите, пожалуйста, что я мог упустить, когда менял MAC адрес роутера? Живу в общежитии, и оператор интернета привязывает устройства к mac адресу, причём в одно и то же время можно работать не более чем на 1 устройстве — чтобы все вносили абонентскую плату и нельзя было раздать на всю комнату. Возможны два варианта подключения: подключить кабель или арендовать у оператора преднастроенную им точку доступа (с которой также можно пользоваться интернетом только с одного устройства из-за привязки mac адреса. Менять ее настройки нельзя. Точка доступа d-link). Чтобы обойти ограничение, я купил маршрутизатор tp-link. Я думал, что когда изменю mac адрес маршрутизатора на mac адрес компьютера, который есть у оператора, и использую свой маршрутизатор в качестве беспроводного моста, он сможет раздать обычный вайфай без привязки к mac адресу. Некоторые, подключив компьютер напрямую кабелем или через вайфай с точки доступа оператора, раздают с него интернет программой connectify-me, и всё работает. Но новый маршрутизатор не смог раздать интернет. Я зарегистрировал оригинальный mac адрес своего маршрутизатора в личном кабинете, и оператор его одобрил, но после этого он также не смог раздать вайфай. Подскажите, пожалуйста, какие настройки необходимо изменить в новом маршрутизаторе, чтобы он раздал интернет? У оператора есть только mac адрес устройства, но, видимо, подключённое устройство передает ещё какие-то данные.
Прежде всего о том, что такое MAC (МАК) адрес — это уникальный физический идентификатор сетевого устройства, записываемый в него еще на стадии производства. Любая сетевая карта, Wi-Fi адаптер и роутер и просто маршрутизатор — все они имеют MAC адрес, как правило, 48-разрядный. Также может быть полезным: Как изменить MAC-адрес. Инструкция поможет узнать MAC-адрес в Windows 10, 8, Windows 7 и XP несколькими способами, также ниже вы найдете видео руководство.
Для нужен MAC адрес? В общем случае — для правильно работы сети, а для обычного пользователя он может понадобиться, например, для того, чтобы настроить роутер. Не так давно я пробовал помочь с настройкой роутера одному из своих читателей из Украины, и это по какой-то причине ни в какую не получалось. Позже оказалось, что провайдер использует привязку по MAC адресу (чего я раньше никогда не встречал) — то есть выход в Интернет возможен только с того устройства, MAC-адрес которого известен провайдеру.
Способ 2: «Редактор реестра»
Примерно то же самое можно осуществить через «Редактор реестра», отыскав там параметр, отвечающий за текущее значение MAC-адреса. Преимущество этого метода заключается в том, что вы можете назначить новый адрес даже той сетевой карты, в свойствах которой вам не удалось найти подходящую настройку.
- Откройте утилиту «Выполнить», используя для этого стандартное сочетание клавиш Win + R, введите и нажмите Enter.

Перейдите по пути , чтобы попасть в каталог с папками, где хранятся все настройки используемых в ОС сетевых устройств.

Каждая директория имеет свой номер. Вам предстоит перейти в каждую, чтобы определить, с каким оборудованием она связана.

Выполняется это при помощи просмотра значения параметра «DriverDesc». Вам известно название сетевой карты, поэтому остается только найти его в одной из существующих папок.
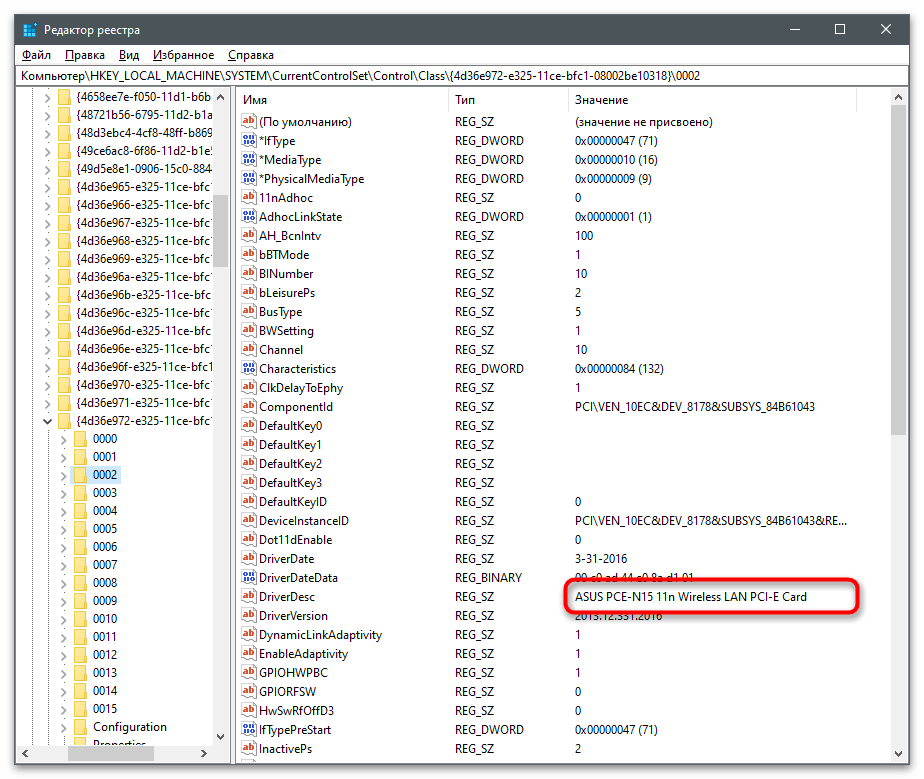
После перехода в каталог создайте строковый параметр с названием «NetworkAddress», если его еще нет.

Дважды кликните по нему для открытия свойств.

В качестве значения укажите предпочитаемый MAC-адрес без разделительных символов, после чего нажмите «ОК» для применения изменений. Перезагрузите компьютер и проверьте, приняла ли сетевая карта новую настройку.

Способ 3: Сторонние программы
Есть разные программы, предназначенные для изменения MAC-адреса сетевой карты. Обычно они многофункциональные и предоставляют доступ к другим свойствам, например, когда нужно указать MAC-адрес в связке с производителем или просто отследить состояние сети. Далее рассмотрим три подходящие программы, а вы сможете выбрать оптимальную для себя.
Technitium MAC Address Changer
Первая программа, предназначенная для изменения MAC-адреса сетевых карт, — Technitium MAC Address Changer. Ее удобство заключается в том, что на одном экране вы сразу видите информацию обо всех подключенных устройствах, можете выбрать любое из них для редактирования и внести соответствующие изменения.
MACChange
Подробнее: Проверка компьютера на наличие вирусов без антивируса
- После запуска установщика следуйте простой инструкции, завершите данный процесс и запустите софт.

В поле «Current MAC address» вы увидите настоящий физический адрес выбранного подключения (активная сетевая карта указывается в списке слева).

Замените значение в поле «New MAC address», вписывая пару цифр и букв в каждое поле отдельно. По завершении нажмите «Change», чтобы применить настройки, или «Set Default» для их возвращения в исходное положение.

Справа есть кнопка с изображением молнии, отвечающая за случайное генерирование чисел при изменении MAC-адреса. Этот вариант подойдет, когда вы не знаете, какое значение выбрать и желаете просто поменять текущее.

Change MAC Address
Если вам не подошла ни одна из двух предыдущих программ, обратите внимание на Change MAC Address. Это комплексное решение, предназначенное для мониторинга состояния сети и изменения MAC-адреса сетевой карты
Оно распространяется в виде бесплатной 10-дневной версии, которой точно хватит на выполнение всех поставленных задач.
- На странице официального сайта представлены все программы от данного разработчика, поэтому вам предстоит отыскать и скачать именно Change MAC Address. Установка ничем не отличается от стандартной и займет всего пару минут.

При первом запуске подтвердите начало использования бесплатной версии кнопкой «Continue».

В главном окне в списке подключений нет названий сетевых карт, поэтому вам придется отталкиваться от того, какой тип соединения имеет каждое устройство.

После выбора на панели слева нажмите кнопку «Change MAC address».

Появится новое окно, где вы можете вручную задать новые параметры.

Нажмите «Fill», если нужно сгенерировать случайный адрес или создать его, отталкиваясь от производителя оборудования и его адреса.

Зачем менять MAC-адрес?
MAC-адрес является (должен быть) уникальным для каждого сетевого интерфейса. Кстати, если у устройства несколько сетевых интерфейсов, то у каждого из них есть свой собственный MAC-адрес. Например, у ноутбуков минимум два сетевых интерфейса: проводной и Wi-Fi – у каждого из них по MAC-адресу. С настольными компьютерами обычно аналогичная ситуация. Т.е. когда мы говорим о «смене MAC-адреса», то нужно понимать, что этих адресов несколько. Кстати, у роутера или у свитча у каждого порта свой уникальный MAC-адрес, если устройство поддерживает беспроводные сети, то у каждого беспроводного интерфейса (2.4 ГГц и 5 ГГц) также свой MAC-адрес.
Итак, поскольку MAC-адрес должен быть уникальным, то он позволяет однозначно идентифицировать сетевое устройство. А поскольку это сетевое устройство является частью вашего компьютера, то это позволяет однозначно идентифицировать ваш компьютер. Причём MAC-адрес (также называют аппаратным, физическим адресом) не меняется при смене операционной системы – он вшит в сетевой интерфейс.
Для хакера понятно желание скрыть свой MAC-адрес – чтобы не допустить возможность доказать его идентичность с лицом, выполнившим атаку, но зачем обычным пользователям скрывать (спуфить) свой истинный MAC? Лично для меня ответ на этот вопрос не очевиден. Но проблема, судя по всему, важная, поскольку в новых прошивках Android и iOS MAC-адрес постоянно спуфится, т.е. подменяется на поддельный, причём для одного и того же устройства постоянно генерируются новые MAC-адреса.
Т.е. если коротко, подмена MAC-адреса нужна чтобы не было возможности отследить и идентифицировать устройство по MAC-адресу. Это вполне реальная проблема, например, с помощью iSniff-GPS можно отследить предыдущие географические расположения устройств.
Но имеется более важная причина (чем паранойя) узнать о MAC-адресах и о способах из подмены, либо запрета изменения в своей системе. На основе MAC-адресов может выполнятся идентификация пользователя при подключении через Перехватывающий Портал.
Пара слов о Перехватывающем Портале (англ. Captive Portal). Это способ принудить пользователя соблюсти определённые условия для предоставления доступа в Интернет. С примерами Перехватывающих Порталов вы чаще всего можете столкнуться в публичных местах, которые предоставляют услуги Интернет доступа через Wi-Fi неопределённому кругу лиц, но которые хотят идентифицировать пользователя и/или разрешить доступ только лицам, имеющим учётные данные. Например, в аэропорту вам может понадобиться подтвердить свой телефонный номер через СМС для доступа к бесплатной сети Wi-Fi. В гостинице вам предоставят логин и пароль для выхода в Интернет через Wi-Fi – это гарантирует, что услугами Wi-Fi могут воспользоваться только клиенты гостиницы. Сюда же относятся случаи предоставления доступа в глобальную сеть на коммерческой основе.
Из-за особенностей работы Перехватывающего Портала, идентификация пользователей выполняется на основе MAC-адресов. А начиная с версии NetworkManager 1.4.0 (популярная программа для управления сетевыми подключениями в Linux) теперь присутствует автоматический спуфинг MAC-адресов. И в случае неправильной настройки, вы можете столкнуться с проблемой Интернет-доступа, выполняемым через Перехватывающий Портал. Также возможны проблемы при настроенной фильтрации по MAC в роутере.
Ну и для хакеров, конечно, есть свои резоны поменять MAC-адрес: например, чтобы притворится другим пользователем, и воспользоваться его открытым доступом в волшебный мир Интернета, либо для повышения анонимности.
Поменять через «Диспетчер устройств»
Важно знать, что вводить данный адрес необходимо без «0» в самом начале. Окончание он должен иметь «2», «6» или «А»
Можно и не прибегать к данным действиям, но тогда будет вероятность, что нижеизложенный способ не сработает.
-
Вначале пользователю необходимо нажать комбинацию клавиш «Win» и «R», как при просмотре своего адреса. Появится окно «Выполнить», где в графе «Открыть» необходимо прописать «devmgmt.msc», а затем кликнуть либо на «Ок», либо на клавишу «Enter».
-
В данном окне будет иметься блок «Сетевые адаптеры», который нужно отыскать, кликнуть мышкой и из выпавшего списка выбрать Wi-Fi адаптер. На него необходимо нажать ПКМ, из выпавшего списка отыскать пункт «Свойства».
-
Откроются свойства с 7 тематическими вкладками. Потребуется найти вкладку «Дополнительно», в левом столбике «Свойства» ближе к концу списка пользователь отыщет «Сетевой адрес». Галочку возле «Отсутствует» нужно перенести на «Значение» и ввести в этом поле нужный MAC-адрес с учетом вышеизложенных рекомендаций.
- Кликнув на «Ок», рекомендуется перезагрузить систему. Также можно на время отключить сетевой адаптер, а затем вновь включить.
Если пользователь не нашел во вкладке «Дополнительно» пункт «Сетевой адрес», то вышеизложенный способ ему не подходит. Стоит повторить попытку уже в редакторе реестра .
Change МАК: какими утилитами удобно пользоваться?
Однако есть и более продвинутые способы смены физадреса. Если не хочется возиться, можно использовать программы для его замены, которые есть в интернете. Предлагаем вам познакомиться с тремя, отличающимися компактностью или большими возможностями.
Программа № 1. MACChange
Очень удобная программа для смены физического адреса MACChange позволит после ее скачивания быстро справиться с задачей по смене МАС. Это небольшая и компактная утилита. Чтобы ее использовать, надо ее скачать и запустить.
1. Находим ту карту, адрес которой надо заменить.
2. Щелкаем по новому, генерированному MAC.
3. Нажимаем на «Заменить».

4. После этого должно появиться сообщение о завершении операции: «Updating…».
В программе есть еще одна важная кнопка «Set Default». Для желающих вернуться к прежнему значению.
Программа №2. Technitium MAC Address Changer
Для тех у кого вечно не хватает времени, программа просто находка. Утилита позволит изменить физический адрес максимум за минуту.
У нее множество плюсов:
- возможность изменить МАС-адрес сетевой карты, не касаясь адреса, который «вшит» производителем, используя лишь записи реестра ОС;
- возможность моментально получить данные о всех сетевых картах вашего ПК;
- программа бесплатная.
Утилиту можно использовать в 7, 8, 10 версиях Виндовс, и что очень важно она чрезвычайно проста в управлении. К минусам относится только то, что существует одна англоязычная версия
К минусам относится только то, что существует одна англоязычная версия.

Что может утилита?
- Показать скорости как соединения, скорость с которой принимаются и передаются данные на адаптере.
- Показать все сетевые девайсы в ПК, а также роутер и другие ближайшие девайсы, подключенные к компьютеру.
- Автоматически заменить МАС-адреса всех адаптеров, которые доступны.
- Помочь создать эксклюзивный МАС-адрес, или выбрать из адресов любого производителя, то есть ПК будет замаскирован под девайс другой компании.
Благодаря программе можно увидеть «родной» МАС-адрес и новый, установленный ею.
Какие действия придется сделать, чтобы изменить МАС?
1. Выбираем адаптер, ждущий очередного адреса.
2. Открываем «Информация», ищем поле с черточками и вбиваем новое значение. Другой вариант – кнопка Random MAC, нажав на которую вы генерируете адрес
Обратите внимание также еще на один момент: ниже есть МАС-адреса известных производителей. Их также не возбраняется использовать
3. В заключении кликаем по «Change now». Вот и все.
Бывает, что возникнет необходимость восстановить предыдущий адрес. Тогда снова выбираем адаптер, находим “Restore original” и жмем на нее.
Программа №3. Change MAC Address
Позволяет поменять МАС, несколько раз щелкнув мышкой.
Плюсы утилиты:
- есть генератор для МАС;
- имеется возможность использования адресов разных производителей;
- легко исправить любой адрес вручную;
- имеется описание 16 000 сетевых карт.
Все изменения сразу сохраняются и работают после перезагрузки ПК.
Что она может?
- получить адреса локального ПК и удаленного, а также других компьютеров, если они находятся в допустимом списке IP-адресов;
- понять, кто является производителем сетевой карты по Мак-адресу адаптера;
- использовать 5 способов поиска МАС-адресов;
- обнаружить имена сетевых карт при использовании SNMP или WMI;
- загружать и сохранять результаты, полученные при сканировании;
- экспортировать эти результаты в веб-документы или тексты.

Любая из утилит довольно удобна в использовании.
Как узнать MAC-адрес сетевого адаптера в Windows
Существует несколько способов, выберите для себя оптимальный.
Способ №1
Наведите курсор на значок подключения компьютера к локальной или беспроводной сети, в трее, возле часов, нажмите правую клавишу мышки и выберите Центр управления сетями и общим доступом.
В появившемся окне, в графе Подключения, кликните по названию соединения, далее нажмите Сведения и Вы сможете увидеть MAC-адрес адаптера
Способ №2
Откройте программу Командная строка, нажмите сочетание клавиш Win+R и введите . Далее воспользуйтесь одной из команд:
Перед вами появится список всех сетевых адаптеров установленных в компьютере, в поле Физический адрес и будет указан MAC-адрес.
Способ №3
Также, увидеть сразу все MAC-адреса в Windows можно в сведениях о системе. Для этого нажмите на клавиатуре сочетание клавиш Win+R и введите . В левой панели открывшегося окна выберите Компоненты → Сеть → Адаптер, после этого Вы увидите все сетевое оборудование установленное на вашем компьютере.
Через настройки сети
Настройки сетевого подключения на главной панели управления вашего компьютера – очевидный способ найти это значение. Это самый простой, но наименее надежный метод, поскольку значения MAC-адреса не могут быть скопированы. Однако это подходит как начинающим пользователям, так и тем, у кого нет прав администратора на конкретном компьютере.
Порядок поиска следующий:
- Откройте «Панель управления». Это можно сделать в меню «Пуск», с помощью поиска или щелкнув правой кнопкой мыши кнопку «Пуск», выбрав нужный пункт системных приложений в контекстном меню.
В меню «Пуск» напишите панель управления и щелкните выпавший значок - В открывшемся окне переместите элементы дизайна в режим просмотра категорий для переключения между отдельными элементами и разделами. Среди разделов выберите «Сеть и Интернет». Здесь собраны все сетевые настройки.
Выберите «Сеть и Интернет» - Следующий выбор – Центр управления сетями и общим доступом».
Выбор первого элемента - Меню перейдет в раздел информации и настроек, связанный с внешними подключениями и сетевым окружением. Здесь на боковой панели для быстрого доступа к разделам необходимо выбрать пункт для редактирования всех параметров установленного адаптера.
Выберите «Изменить параметры адаптера» - Параллельно с основным будет открываться дополнительное окно свойств для всех типов интернет-соединений, включая текущие сеансы. Дважды щелкните текущее соединение и выберите «Подробнее…».
Нажмите «Подробнее» - В выпадающем окне находим строку с физическим адресом: это MAC-адрес Интернета.
Строка с физическим интернет-адресом
Для чего существует MAC-адрес и почему его меняют
В сравнении с Internet Protocol Address (IP), призванным идентифицировать ПК полностью, МАС-адрес играет другую роль. Он служит для определения конкретного девайса в сети. Все пакеты данных, которые принимаются адаптером, включают его МАК. Таким образом, устройство «знает», что данные поступают для него. У МАС-адреса есть свой формат и он обязательно включает 16 знаков, и состоит из нескольких цифр букв латиницы, разделенных двоеточиями. Нельзя:
- чтобы в начале адреса было 2 нулей;
- чтобы заканчивался другими буквами кроме А И Е или цифрами 2, 6.
Иногда Мак адрес надо поменять, и на это есть свои причины. Что дает его смена что можно делать, имея новый МАК?
- Пользоваться вай-фай в точках общепита более продолжительное время. Часто бывает, что доступ с одного МАК ограничен. Если его сменить, то можно в Глобальной сети «висеть» в два раза дольше.
- Без проблем пользоваться Всемирной паутиной, не ставя в известность о смене МАС своего провайдера. Если вы приобрели новый роутер или компьютер, вы легко замените новый адрес программного обеспечения на старый, к которому вас подключил провайдер, и насладитесь пребыванием во Всемирной паутине, войдя в нее без посторонней помощи.
- Иметь доступ к вай-фай, если там есть фильтрация по МАС-адресу. Сменив его, вы воспользуетесь сетью, если ранее доступ был закрыт.
- Присвоить другой статистический IP-адрес, когда, например, у вас возникнут сложности с доступом в сеть вашей корпорации с нового ПК. Для смены настроек достаточно будет заменить МАК на один из тех, которым разрешено входить в сеть. Допустимо использовать ваш старый.
Ситуации бывают разные, и порой случается так, что МАС надо “перекроить” очень быстро. К примеру, от этого будут зависеть ваши возможности заработка. Но при всем этом порой трудно будет вбить очередной адрес на долгое время и придется довольствоваться одноразовым, до перезагрузки ПК. Так или иначе, рассмотрев все варианты и возможности, вы сможете выбрать ту, которая вас устроит.
Читайте еще: mac адрес роутера: как его узнать и где посмотреть нужные данные?
Способ 2: «Редактор реестра»
Практически каждый параметр в операционной системе имеет свою запись в реестре, которая и определяет его значение. Относится это и к настройкам сетевого адаптера: вы можете перейти по соответствующему пути в «Редакторе реестра», отыскать там подходящий параметр и изменить его. В случае отсутствия MAC-адреса — если тот не был задан для сетевой карты — ничего не помешает создать настройку самостоятельно и указать для нее необходимое вам значение.
- Откройте утилиту «Выполнить», используя для этого стандартную горячую клавишу Win + R. В поле введите и нажмите Enter для применения команды.

В отобразившемся на экране окне «Редактора реестра» перейдите по ключу . Кстати, название конечной никогда не меняется даже в разных версиях ОС, поскольку является стандартным и хранит в себе параметры сетевых карт.

В этом каталоге вы найдете несколько подпапок с нумерацией используемых сетевых адаптеров.

Перейдите в каждую из них и найдите там параметр, содержащий в себе значение сетевой карты. Так вы сможете отыскать ту, MAC-адрес которой необходимо изменить.

В выбранной директории найдите строковый параметр с названием «NetworkAddress», а при его отсутствии щелкните ПКМ по пустому месту и создайте соответствующий тип параметра.

Задайте для него название «NetworkAddress» и дважды кликните для открытия настроек.

В качестве значения укажите желаемый MAC-адрес без дефисов и нажмите «ОК».

Для вступления редактирования в силу недостаточно просто перезапустить сетевой адаптер — понадобится перезагрузить операционную систему, после чего проверить, помогли ли выполненные действия добиться желаемого результата.






