Как пользоваться Снэпчатом
В начале материала подробно описывался функционал приложения. Но как нужно пользоваться Snapchat на практике? Главная задача программы – создание так называемых Снапов. Чтобы создать Snap, необходимо открыть Снепчат. Пользователю сразу же будет доступно функциональное окно.
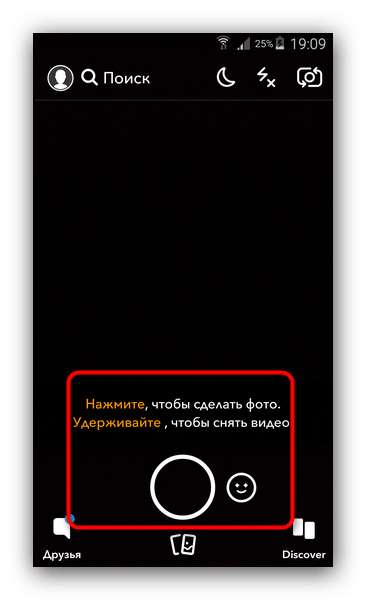
Через это меню человек может либо сделать фото (однократное нажатие круга), либо записать ролик (удержание круга). После создания снимка или ролика открывается раздел редактирования. На выбор пользователю доступны самые разные эффекты.
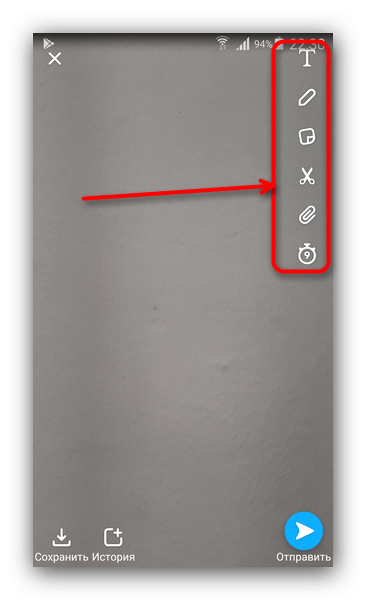
После применения эффектов останется выставить временное ограничение для созданного Снапа. В принципе, от этой функции можно отказаться и сразу нажать кнопку «Отправить» необходимому получателю.

Также необходимо рассмотреть применение линз в Snapchat, ведь это главная фишка приложения. Они очень похожи на маски в Instagram. А для добавления линзы на главном экране Снапчата необходимо нажать кнопку смайлика.

Теперь можно выбрать интересующую линзу, чтобы добавить интересный эффект на свое лицо в видео или на фотографии.
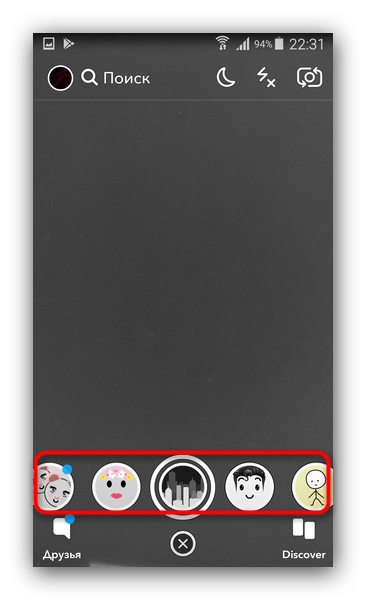
Наконец, еще одной функцией приложения является общение посредством мессенджера. Для перехода в этот режим на главном экране необходимо нажать кнопку «Друзья».

Другу можно написать сообщение или позвонить. А еще с ним можно поделиться новым Снапом.
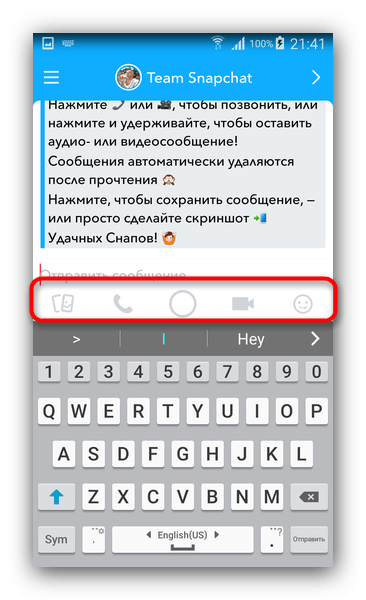
Установка и регистрация
Регистрация в SnapChat
В случае со сторонними ресурсами, возможно, потребуется сначала соединить мобильное устройство с компьютером при помощи специального кабеля, либо по беспроводной сети, а уж затем перенести файл установки на смартфон или планшет. Далее в любом файловом менеджере папка с этим файлом открывается – и Snapchat устанавливается в автоматическом режиме.
По завершении установки на дисплее появится логотип программы – значок с призраком. Нажатием на него Снапчат и запускается.
При первом запуске программы нужно будет обязательно зарегистрировать нового пользователя:
- Указать дату своего рождения (лица моложе 13 лет для регистрации не допускаются);
- Придумать себе уникальный логин и пароль;
- Подтвердить свое намерение о регистрации, указав номер мобильника, на который Снапчат устанавливается;
- В ответ на этот номер поступит СМС с кодом доступа. Этот код вводится в другое поле программы.
Как только все проделано верно – можно приступить к редактированию своего профиля. Снапчат предложит добавить из телефонной книги друзей в свой контакт-лист.
Словом, ничего сложного. Гениальность заключается в простоте.
Кто может добавить вас в Snapchat
Когда вы создаете учетную запись в Snapchat, вы даете Snapchat разрешение отображать ваш профиль для пользователей, которые ищут вас. В этом случае, если пользователь знает ваш Snapchat ID, он может найти вас, а затем добавить вас из результатов поиска.
Если вы добавили свой номер телефона в приложение, вы можете появиться в учетных записях людей, у которых ваш номер сохранен на своих телефонах, в разделе «Люди, которых вы можете знать». Это связано с тем, что Snapchat позволяет синхронизировать контакты в телефоне, чтобы легко добавлять друзей.
Пользователи также могут сканировать ваш Snapcode и перенаправляться на ваш профиль Snapchat. Если вы разместили свой Snapcode на общедоступном форуме, любой может отсканировать его и добавить вас, используя этот код.
Связанный: Что происходит, когда вы блокируете кого-то в TikTok?
Как в Снапчате включить эффекты
В Снэпчате существует несколько видов эффектов:
- фильтры;
- линзы;
- маски;
- подписи;
- рисунок.
Как уже говорилось, это приложение цениться больше всего за возможность добавления различных эффектов на фотографии и видео. Самым стандартным из них считается текст. По популярности он явно уступает разным фильтрам, маскам и линзам, но иногда просто необходимо объяснить текстом, что происходит на картинке. Итак, чтобы на фотографии или видео появилась надпись, необходимо нажать на «Т» в самом верху экрана. Текст можно менять по шрифтам, размерам, цветам и стилям.
На фотографию можно наложить нарисованную картинку самостоятельно. Чтобы это сделать, нужно нажать на знак карандаша вверху экрана, после этого откроется палитра цветов и панель инструментов. Если цветов в палитре недостаточно, можно провести влево и появятся дополнительные оттенки.
 Ещё интересной функцией, с помощью которой Снепчат стал известным, является маски. По сути, маски — это искажение или изменение лица на фотографии или видео на какую-то смешную и забавную рожицу. Чтобы пользоваться подобным эффектом, нужно навести камеру на лицо и нажать на экран. Внизу высветится панель доступных масок, которые можно уже сразу испробовать на себе.
Ещё интересной функцией, с помощью которой Снепчат стал известным, является маски. По сути, маски — это искажение или изменение лица на фотографии или видео на какую-то смешную и забавную рожицу. Чтобы пользоваться подобным эффектом, нужно навести камеру на лицо и нажать на экран. Внизу высветится панель доступных масок, которые можно уже сразу испробовать на себе.
Что такое Snapscore в Snapchat?
Все мы знаем, что Snapchat позволяет отправлять исчезающие сообщения и снимки. Но знаете ли вы, что Snapchat также ведет учет всех ваших действий в приложении? Snapscore — это, по сути, число, которое показывает, насколько вы активны в Snapchat. Счет начинается с момента загрузки приложения и начала рассылки снимков.
Ваш Snapscore уникален для вас и постоянно обновляется, чтобы отражать вашу активность. Оценка привязана к вашей учетной записи, поэтому даже если вы удалите приложение, вы не потеряете свой Snapscore. Ваш Snapscore создается в зависимости от нескольких факторов, которые Snapchat утверждает, что «Супер секретный рецепт«.
Добавление и эмодзи друзей
Чтобы добавить друга в Снапчате, если он уже есть в вашем списке телефонных контактов, ничего не нужно делать специально: при регистрации в этой программе после того, как вы даете согласие на доступ к вашим контактам, они запоминаются и обрабатываются программой вашего телефона, после — добавляются к контактам в Снапчате.
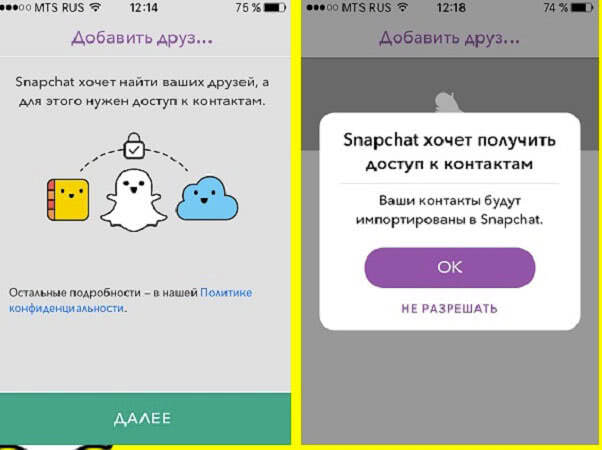
Когда вы добавите друзей и начнете с ними общаться в Снапчате, у вас будут меняться статусы — эмодзи друзей. Это значит, что каждому вашему периоду дружбы может соответствовать свой смайлик (эмодзи). Чтобы посмотреть на них, зайдите в настройки («Полезные сервисы») Снапчата и выберите команду «Настроить…» –«Эмодзи друзей».
В случае уже использования вашими друзьями Снапчата (если они уже успели подтвердить свой телефон), они автоматически добавятся к вам раздел друзей. Кроме этого, вы имеете возможность добавить и другие контакты вручную. Находить их можно по имени пользователя, а не только по номеру телефона.

Среди вариантов эмодзи есть такие: «Бро», «Бро навсегда», «Не разлей вода». «Лучший друг».
Вас тоже могут найти другие пользователи. Для свободного общения и поиска нужно подтвердить адрес электронной почты и номер телефона. Опция поиска по номеру мобильного телефона может быть по желанию активирована или выключена.
Еще более облегчить людям поиск вас как собеседника и друга поможет ваше фото, точнее пять фото, которые будут «транслироваться» (заменять друг друга время от времени) на вашей аватарке. Обычно сначала там красуется классическое обозначение Снапчата — приведение или шлем – кто что видит.

Что сделать для активации ваших изображений:
- Зайдите на главный экран Снапчата.
- Нажмите на маленький белый значок, описанный выше.
- Появится значительно увеличенный значок с вашими идентификационными данными на экране смартфона. Нажмите на него.
- Теперь сделайте селфи, то есть сфотографируйте себя. У вас после завершения процедуры будет в сумме пять разных ваших фотографий, которые программа хранит в профиле для последующей демонстрации.
Обратите внимание на верхние значки во время съемки на «аву»: справа – «стереть», слева – «отправить».
Как видите, пользоваться программой просто. Главное — сразу попробовать все на практике.
Инструкция по использованию
Ура, мы начинаем использовать Снапчат! Сначала рассмотрим главный экран мессенджера и поговорим о подробностях использования.
Делаем снап:
- Откройте приложение;
- Кликните на кружок в центре нижней панели.
Но делать простой снап не хочется – давайте разнообразим его линзами!
- Рядом с кнопкой съемки находится иконка смайлика – она позволяет открыть перечень сохраненных линз;
- Делайте свайп вправо-влево, чтобы перелистывать список линз;
- Сделайте свайп вверх по экрану, чтобы открыть огромное количество линз, созданных пользователями и сообществами. Кликайте на понравившийся вариант, чтобы добавить его в личную ленту.
Слева вы увидите небольшую панель:
На нижней панели вы увидите кнопки «Друзья» и «Discover». Но об этом мы поговорим подробнее позже. Если вы всерьез задумались о том, как настроить Снапчат – обсудим особенности редактирования.
Вы уже сделали снап – пора рассмотреть подробные настройки на левой панели экрана, чтобы понять, для чего нужен Снапчат:
Буква «Т» позволяет вводить текст. Вы можете выбрать тип шрифта, цвет и размер;
Карандаш позволяет рисовать – определите размер кисти и цвет;
Иконка стикера дает доступ к множеству анимированных картинок, которые можно наклеивать на снэп;
- Ножницы позволяют вырезать часть фотографии, чтобы сделать стикер;
- С помощью скрепки можно добавить файл из интернета – достаточно ввести URL документа;
- Делайте кадрирование фото, уменьшайте или увеличивайте масштаб;
- Кнопка секундомера позволяет обозначить время трансляции снэпа – от одной до десяти секунд, или бесконечность.
В нижней части странички есть еще несколько иконок:
- Добавьте фото или ролик в историю, чтобы друзья могли просматривать контент на протяжении 24 часов без ограничений;
- Сохраните снэп в воспоминания или фотопленку;
- Чтобы загрузить снап в ленту, кликайте на иконку в виде синей стрелки с подписью «Отправить».
Чтобы выбрать фильтр, листайте экран вправо-влево. Некоторые фильтры можно комбинировать!
Продолжаем изучать, как пользоваться приложением Snapchat – на очереди общение! Вы можете добавлять друзей следующим образом:
- Нажмите на иконку человека на главном экране;
- Сделайте свайп вправо или влево, затем нажмите на аналогичную иконку;
- Выберите человека из списка рекомендаций или просто введите имя пользователя в поисковую строку.
Приложение Снэпчат предназначено для общения – пора поговорить о том, как переписываться с друзьями и знакомыми!
- Кликните на иконку ярлычка в левом нижнем углу главной страницы;
- Или сделайте свайп вправо, затем кликните на кнопку в виде ярлыка в правом верхнем углу;
- Выберите адресата сообщения из перечня, затем кликните кнопку «Чат».
Рассмотрим нижнюю панель:
- Вводите текст в специальное поле;
- Нажмите на кнопку фотоаппарата, чтобы сделать снап;
- Кликайте на микрофон, чтобы записать аудиосообщение;
- Смайлик позволяет создать специальный стикер с вашим лицом;
- Иконка в виде карт позволяет получить доступ к библиотеке сохраненных фото;
- Значок ракеты – это доступ к совместным играм.
Рассмотрим верхнюю панель:
- Трубка предназначена для голосовых вызовов;
- Значок камеры нужен для записи видеоролика;
- Кнопка в виде крестика предназначена для закрытия чата.
Как заблокировать кого-то, кого нет в вашем списке друзей
Да, вы правильно прочитали. Вы можете не только блокировать людей в своем списке друзей, но также можете блокировать незнакомцев в Snapchat! Это идеально, если вы хотите, чтобы кто-то не пытался добавить вас в приложение.
Чтобы заблокировать кого-то, кого нет в вашем списке друзей, запустите приложение и найдите его профиль. Если они пытались добавить вас, вы можете найти их в разделе «Добавить друзей». Просто нажмите аватар Bitmoji в верхнем левом углу и перейдите в «Добавить друзей».
Нажмите на изображение профиля пользователя, чтобы открыть его профиль. Теперь нажмите на три точки в правом верхнем углу профиля.
Выберите «Заблокировать» в новом всплывающем меню.
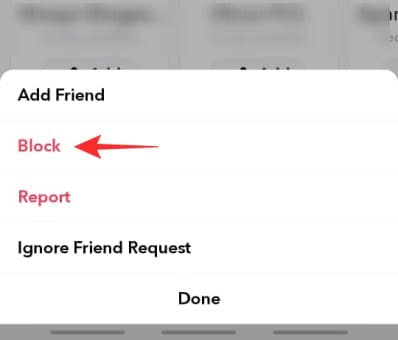
Этот пользователь больше не сможет связаться с вами или даже найти ваш профиль в приложении.
Связанный: Как узнать, кто вас заблокировал в Instagram
Связанный:
Функционал Snapchat
Чтобы окончательно выяснить, чем Снапчат отличается от других мессенджеров, необходимо более подробно рассмотреть его функционал. Используя данное приложение, человек может записывать видео, добавлять текст и рисунки, а затем отправлять видеоролик списку получателей. Для видеоролика пользователь выставляет временное ограничение, после истечения которого ролик удаляется с устройства получателя.

Получателю, чтобы посмотреть видеоролик, необходимо держать палец на экране. Таким образом, он не сможет сделать скриншот. Просмотр ролика, который в приложении называется «Snap», доступен только 1 раз. По заявлению разработчиков, это позволяет пользователям «получить всю радость от общения».
Смотрим истории
И, наконец, о хорошем. Свайп влево на экране камеры открывает раздел Историй. Снапы — это отдельные фотографии или видеоролики. Но выложенные один за другим, например, фото плюс видео, они превращаются в целые истории — хронологическую запись дня.
В разделе Историй есть три секции: Discover, Live и Все истории. Самый нижний подраздел Все истории — там можно найти фото и видео людей, на которых вы подписаны в Snapchat. Вы можете просматривать записи сколько угодно, пока не истечет их срок хранения, после чего в начале списка появятся новые снапы.
Далее идет секция Live — здесь хранится коллекция снапов, составляемых Snapchat в честь какого-то события. Например, там можно посмотреть историю, посвященную баскетбольному матчу, сделанную из снапов игроков и болельщиков. Или же вы увидите день из жизни звезды или работу команды, стоящей за каким-нибудь брендом. Такой тип live-историй очень популярен среди маркетологов.
Последний подраздел Discover больше всего популярен у пользователей постарше. Здесь можно подписаться на медиабренды: Buzzfeed, CNN, MTV, Cosmopolitan. Здесь можно просмотреть огромное количество историй от разных информационных порталов — все равно что пролистать хороший печатный журнал. С помощью таких организаций Snapchat намеренно привлекает пользователей постарше.
Фото на обложке: Pixabay
Материалы по теме:
Видео по теме:
https://youtube.com/watch?v=Ob3TH9IEnpk
Как добавлять фильтр Текст
- Сначала нужно сделать фото/видео-снап, на котором еще нет эффектов.
- Тапните один раз по фото или видео.
- Нажмите на изображение буквы «Т», находящееся вверху экрана, примерно посередине, и вы войдете в режим вставки текста.
- Введите нужный текст.
- Нажмите «Готово», когда все будет готово.
- Вы увидите написанный вами текст, расположенный по центру экрана.
- Если вы после проделанных действий нажмете еще раз на «Т», сможете подвигать текст по экрану и размещать там, где считаете это нужным — сбоку или все-таки по центру (для возврата в исходное положение в третий раз щелкните по значку).
- Зажав текст, перетащите его в любое место, а соединив на экране два пальца, уменьшите размер букв. При этом при разведении друг от друга пальцев получается увеличение размера шрифта.
- Если вы щелкните по тексту, откроется цветовая палитра, нажимая на которую вы входите в режим изменения цвета букв. Выберите цвет с помощью ползунка справа. Если выделить одну или несколько букв, можно изменить цвет именно этой части слова (текста).
- Нажмите «Готово».
- Также можно добавить стикеров и смайлов. Для этого зайдите в соответствующий пункт (изображение листика бумаги с загнутым уголком (стикера), который находится возле буквы «Т». Выберите любой понравившийся стикер из тех, что находятся в открытом бесплатном доступе.
- Перетащите появившийся смайлик (стикер) на любое место экрана, «зажав» объект, или измените его размер, «потащив» его за уголок, или вращайте смайлик, поставив на его противоположные стороны пальцы и начиная их вращать по кругу.
- Добавьте еще один (или несколько), если нужно.

Кстати, смайлики и стикеры можно добавлять и в видео, задав их и удерживая в отснятом видео-снапе!
Еще один прием, который вы можете сделать со стикером — «назначить» его фоновым рисунком. Для этого вставьте стикер на фото и растяните очень сильно, чтобы его края терялись за пределами экрана. Сфокусируйте все изображение на полупрозрачной части изображения. Получится пользовательский фильтр.
5 причин выбрать СнапЧат
- Бесплатный мессенджер с большими возможностями, огромным ассортиментом персональных настроек параметров, под нужны пользователей. Приложение разработано для комфортного общения пользователей, новых знакомств через интернет.
- Прямые трансляции. Каждый пользователь имеет возможности создавать прямые трансляции, при этом вести прямой эфир как для друзей, так и для сообществ SnapChat. Благодаря новым возможностям можно добавлять маски, эмоджи и так далее сразу в прямой трансляции.
- Широкий набор инструментов для оформления, изменения фотографий, картинок, видео. Можно добавлять маски, смайлы и различные виды теста, символов.
- Комфортный и простой интерфейс. Все кнопки расположены рядом, для быстрого доступа к необходимым функциям. При этом любой человек сможет без труда разобраться в полном функционале.
- Надежная система безопасности. Все личные данные защищены новейшими ключами шифрования. Поэтому конфиденциальные данные не попадут третьим лицам.
Кто случайные люди в моем Snapchat?
В последнее время ряд пользователей жаловался о притоке «добавлений» в Snapchat. Хотя это не должно вызывать никаких тревог, если это был органический рост, у добавляемых пользователей нет общих друзей. Возникает вопрос, откуда они взяли информацию о вашем профиле?
Что ж, похоже, что некоторые пользователи прибегли к использованию ботов, чтобы набрать подписчиков в приложении. Эти учетные записи ботов добавляют вас и ждут, пока вы их снова добавите. Как только вы это сделаете, они удалят вас как друга. Это позволяет пользователям охватить более широкую аудиторию.
Так что, если вам интересно, почему кучка незнакомцев пытается добавить вас в Snapchat, это могут быть просто учетные записи ботов.
Связанный: Как заблокировать анонимных пользователей в Google Meet
Что происходит, когда вы запрашиваете местоположение
Когда вы отправляете кому-то запрос местоположения, человек получает его в Snapchat в виде сообщения (синего цвета). При нажатии на чат появится сообщение «(Имя) хочет видеть вас на карте».
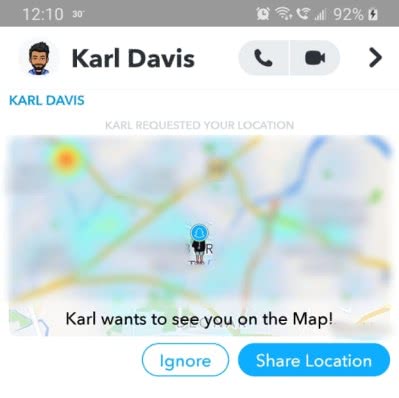
Затем у них есть возможность либо «Игнорировать», либо «Поделиться местоположением». Игнорирование запроса местоположения не уведомляет другого человека. Однако сообщение остается в вашем разговоре. Если человек решит «Поделиться местоположением», вы получите сообщение (синее), информирующее вас о том, что человек принял ваш запрос местоположения. Нажатие на это сообщение откроет Snap Maps и покажет вам аватар человека на карте (его местоположение).
Доступность темного режима Snapchat
Snapchat недавно выпустил обновление для своего приложения для iOS, которое дает избранным пользователям доступ к новой функции темного режима в Snapchat. Эта функция в настоящее время проходит бета-тестирование и, похоже, является серверной. После того, как в ближайшие дни он станет общедоступным, он должен быть доступен всем пользователям.
Если темный режим вам сейчас недоступен, не волнуйтесь, вы сможете использовать его вскоре после того, как он будет широко выпущен для публики. Но если он у вас есть или уже есть, то вот как вы можете включить или отключить темный режим в своем приложении Snapchat. Если вы не хотите, чтобы ваш Snapchat стал черным, вы можете отключить его в настройках приложения.
Как заблокировать запросы местоположения
Запросы о местоположении могут быть утомительными, поскольку весь смысл в том, чтобы не делиться своим местоположением, заключается в том, что вы не хотите, чтобы вас видели на Snap Maps. Вот почему Snapchat разработал возможность, позволяющую пользователям блокировать запросы местоположения. Когда вы включите этот параметр, ваши друзья не смогут запрашивать ваше местоположение из вашего профиля.
Чтобы заблокировать запросы местоположения, запустите приложение Snap Chat и перейдите в свой профиль. Теперь перейдите в настройки, нажав значок шестеренки в правом верхнем углу.

В разделе «Кто может…» нажмите «Посмотреть мое местоположение». Теперь снимите флажок «Разрешить друзьям запрашивать мое местоположение».
Качаем бесплатно уникальный мессенджер Снапчат 2020
Мы находимся в самом разгаре эры коммуникаций и имеем практически не ограниченные возможности для быстрого и лёгкого обмена информацией. Современный почтовый голубь летит доли секунды на другой конец света – и всё это благодаря интернету.
Каждый школьник имеет насколько электронных почт, ежедневно использует различные мессенджеры и пользуется как минимум двумя социальными сетями и заходит на несколько форумов ежедневно. Мы получаем в 30 раз больше информации в день по сравнению с нашими дедушками и бабушками в молодости.
Почти ежедневно появляется очередной мессенджер и ему предстоит жестокая борьба за потенциальных пользователей. Но Snapchat не из этого числа, так как во многом отличается от обычных мессенджеров и уже успел получить признание среди нескольких сотен миллионов пользователей разной возрастной категории. Давайте вместе попробуем разобраться в секрете его популярности и разберёмся в его преимуществах.
Что делать со снапом?
С готовым (снятым) снапом можно сделать следующее:
- Поделиться с друзьями.
- Чтобы все ваши подписчики имели возможность увидеть ваш снап, нужно нажать на изображение листка бумаги с плюсиком в углу. Оно находится внизу посередине, вместо круглой кнопки, пропадающей после того, как фото/видео снято. Когда вы нажмете эту кнопку, все друзья по Снапчату смогут разделить с вами эмоции, которые вы испытывали при производстве вашего уникального снапа.
- Сделать адресную отправку.
- Если вы сделали снап для определенного пользователя и хотите, чтобы ваш шедевр увидел только этот человек, нажмите на синюю кнопку со стрелкой, расположенную справа внизу, и выберите получателя либо получателей. При этом приложение показывает тех, кто в последнее время получал от вас такие сообщения, чтобы можно было быстро сделать следующую отправку.
- Сохранить на телефон.
- Чтобы сохранить созданный вами снап на ваш смартфон, нажмите на стрелку, указывающую вниз («загрузка»). Она — внизу экрана, справа от секундомера.
- Удалить.

Для этого нужно будет нажать на крестик в верхней левой стороне экрана.
Как зарегистрироваться в Снапчате
Прелестью этого приложения является то, что оно бесплатное для людей с Андроидом или операционной системой iOS. Для пользователей Windows Phone пока ещё не существует, однако, можно найти огромное количество альтернативных программ или ждать официального выпуска другой версии Снапчата.
После того как приложение будет скачено и установлено на телефон, необходимо пройти этап регистрации или войти в уже существующий аккаунт. При регистрации нужно написать своё имя, дату рождения и имя пользователя, которое будет доступно для других участников приложения с целью нахождения именно вашего аккаунта. Имя пользователя является также логином для входа в приложение.
Стоит обратить внимание, что логин должен быть не длиннее 15 символов, а использовать можно только латинские буквы, цифры и подчёркивание. Логин после утверждения не подлежит изменению, поэтому советуется подходить к этому вопросу разумно
После этого необходимо будет придумать пароль. Он зависит от регистра, может включать в себя цифры, русские и латинские буквы и символы. Пароль должен быть не меньше 8 символов.
Возможности снэпчата
Каковы преимущества «Общедоступного профиля»?
В Snapchats есть разные виды общедоступных профилей, которые в основном используются для различения разных уровней создателей. Большинство из этих профилей имеют процесс утверждения, который требует от вас подачи заявок, но создание основного общедоступного профиля совершенно бесплатно и является новым дополнением для всех пользователей Snapchat. Давайте посмотрим на его основные особенности.
- Воздействие на контент, добавленный в Snap Map и Public Stories
- Кнопка подписки для ваших зрителей
- Раздел «Основные моменты»
- Ваше имя будет видно на всех снимках, опубликованных публично.
- Ваши линзы также будут опубликованы (включая ваши творения и избранные)
Связанный: Как добавить музыку в Snapchat на свой iPhone
Основные возможности мессенджера Snapchat
Для начала ознакомимся с основными возможностями Снапчата:
-
Добавление фото и видео роликов продолжительностью до 10 секунд;
-
Накладывание на фото и видео всевозможных эффектов Линз;
- Отправка снапов и их получение;
-
А также накладывание надписей, смайликов на фото.
И первое, с чего пользователи обычно начинают, так это добавление себе друзей. Здесь это можно сделать несколькими способами. Например, система при самом первом запуске спросит, нужно ли скопировать контакты из адресной книги телефона в собственный контакт-лист. Также можно добавить пользователя, если знать его имя в системе. Для поиска предусмотрены специальные инструменты. Наконец, можно получить или отправить специальный код, активировав который, можно также добавить нового друга.
Как добавить друзей в Snapchat

Есть несколько способов добавить людей в Snapchat. Кроме того, вы также можете попросить других людей добавить вас. Это особенно полезно, если вы достигли лимита друзей в приложении.
Вот различные способы добавления людей в Snapchat:
- Из контактов: Вы можете синхронизировать список контактов своего телефона со Snapchat, чтобы упростить поиск друзей по их номерам телефонов. (Они должны были добавить свой номер телефона в свою учетную запись).
- Из поиска: Вы можете просто найти человека, используя его имя пользователя (более конкретное) или его настоящее имя. Чтобы найти человека, коснитесь строки поиска в верхней части приложения (независимо от того, на какой вкладке вы находитесь) и начните вводить имя человека.
- По Snapcode: Снэпкоды содержат информацию об учетной записи человека. Каждый Snapcode уникален для пользователя. Вы можете сканировать Snapcode с помощью камеры Snapchat, чтобы добавить человека. При сканировании Snapcode сразу открывается профиль человека.
- По упоминанию: Если вы найдете снимок, в котором упоминается другой человек (@example), вы можете смахнуть вверх и добавить этого человека. Проведите пальцем по кнопке, чтобы открыть профиль человека.
- Использование быстрого добавления: Быстрое добавление — это функция, которая помогает находить друзей друзей. Он работает, находя общих друзей и предполагая, что вы, вероятно, тоже знаете этого человека. Вы можете найти свой список быстрого добавления, коснувшись панели поиска в верхней части экрана.
Как включить темный режим в Snapchat (получить черный интерфейс)
Для этого вам понадобится последняя версия Snapchat, установленная на вашем iPhone. Поэтому мы рекомендуем обновить приложение до последней версии, прежде чем продолжить работу с руководством.
Откройте Snapchat и нажмите на изображение своего профиля в верхнем левом углу экрана. Теперь нажмите на значок шестеренки в правом верхнем углу, чтобы получить доступ к настройкам. Прокрутите вниз и нажмите «Внешний вид приложения». Выберите «Всегда темный», чтобы использовать только темный интерфейс в приложении Snapchat. Выберите «Match System», чтобы автоматически включить темный интерфейс, когда пользовательский интерфейс системы вашего устройства изменится на темный интерфейс в соответствии с настройками системы.
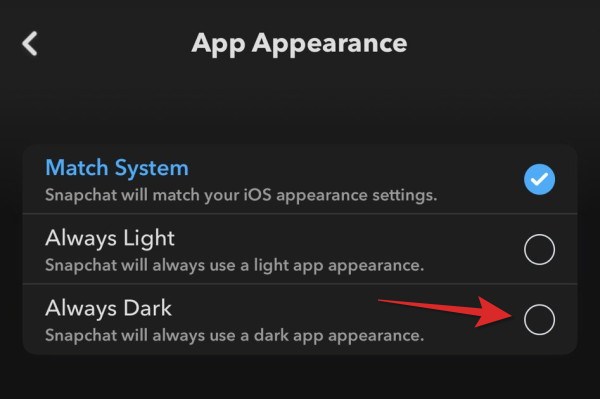
Вот что означает каждый из трех вариантов:
- Всегда светлый: в этом случае интерфейс Snapchat будет всегда отображаться в белом цвете, независимо от темы вашей системы.
- Всегда темный: этот параметр включает черный пользовательский интерфейс на неопределенный срок, и на него не влияют изменения в вашей системной теме.
- Система соответствия: эта опция будет соответствовать текущей теме вашего устройства. Это означает, что Snapchat будет использовать светлый режим, когда ваше устройство использует светлую тему, и темный режим, когда ваше устройство использует темную тему.
Просто нажмите и выберите вариант, который лучше всего соответствует вашим предпочтениям, и изменения будут применены автоматически.






