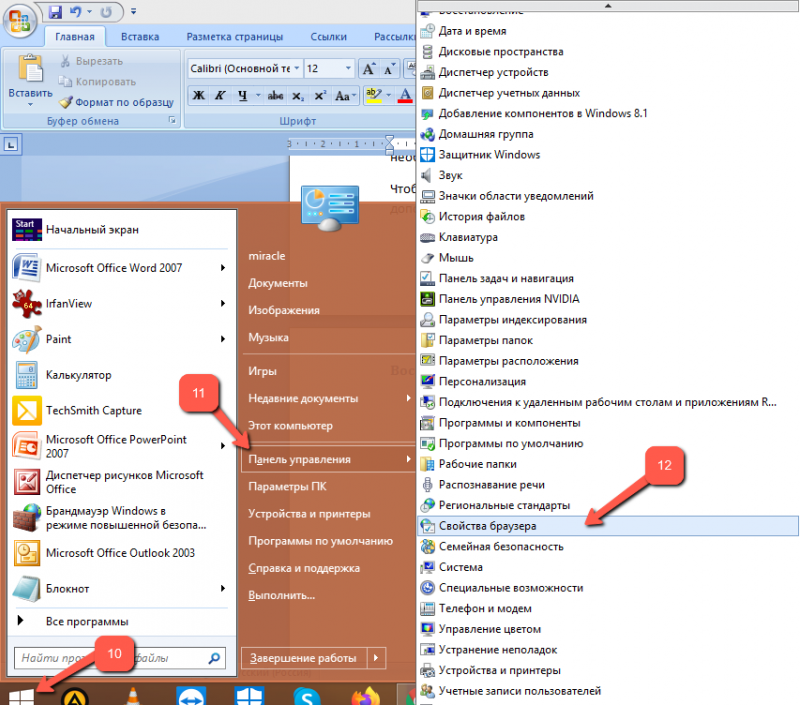Оглавление
Как сохранять/удалять пароли в браузере
Далее в статье мы покажем, как сохранять и как удалять сохраненные учетные данный для авторизации на веб-сервисах в самых популярных браузерах.
Яндекс.Браузер кнопку запоминания пароля располагает прямо в строке ввода пароля и обозначается ключиком. Если она выделена желтым, то введенный пароль после входа на сайт сохранится в браузере. Чтобы пароль не сохранялся, нужно нажать на ключик и снять выделение.
Чтобы удалить запомненный пароль нужно перейти в меню настройки и выбрать пункт «Менеджер паролей».
Откроется раздел «Пароли и формы»
где, нажав кнопку «Управление паролями» получим перечень всех запомненных браузером паролей. Отмечаем галочкой нужный сайт и жмем удалить.
Если менеджер паролей не отображается в меню настроек вашего браузера, то для того, чтобы получить список запомненных паролей, в выпадающем меню сначала выберете пункт «Настройки»,
затем промотайте вниз и нажмите «Дополнительные настройки»,
где и найдете искомый раздел «Пароли и формы».
Chrome
Браузер Google Chrome после авторизации на сайте выдаст окошко с предложением сохранить пароль.
Если не успели сделать выбор, то сохранить пароль для сайта можно в любой момент, нажав на значок в виде ключика в адресной строке браузера.
Нажав ключик еще раз, выпадет окошко, в котором можно удалить запомненный пароль или перейти в меню «Настройки паролей».
Чтобы удалить пароли других сайтов, переходим в «Настройки паролей» по нажатию ключика или через выпадающее меню настроек. Выберем пункт «Настройки».
Проматываем страницу и в самом низу раскрываем «Дополнительные» настройки, где находим раздел «Пароли и формы».
Если нужно удалить все пароли одним махом, жмем комбинацию клавиш Ctrl+Shift+Delete, выбираем раздел «Дополнительные» и помечаем галочкой пункт «Пароли». Также, будет не лишним очистить cookie, если, например, собираетесь передать компьютер в пользование другому человеку.
Opera
Для того чтобы сохранить пароль в браузере Opera, нужно нажать кнопку «Сохранить» в окошке, которое появится через несколько секунд после авторизации на сайте.
Чтобы просмотреть и, если необходимо, удалить запомненный пароль, нужно перейти в меню настроек браузера. Нажмите на значок Opera в левом верхнем окне браузера и в выпадающем окне выберете пункт «Настройки».
Раскрываем «Дополнительно», выбираем «Безопасность» и находим раздел «Пароли и формы». Раскроем подраздел «Управление паролями».
В подразделе «Управление паролями», нажав кнопку в виде трех точек напротив нужного сайта, без труда удаляем логин и пароль.
Mozilla Firefox
В Мозилле, так же как и в Хроме, сразу после авторизации и перехода на сайт, выпадет окошко с предложением сохранить пароль. А если Вы по какой-то причине проигнорировали появившееся окошко, то просто нажмите на ключик, который находится в адресной строке, в левой ее части.
Чтобы просматривать и удалять пароли в браузере Mozilla Firefox, нужно перейти сначала перейти в настройки,
затем в разделе «Приватность и Защита» нажать «Сохраненные логины».
Теперь остается лишь выбрать нужный сайт и удалить логин и пароль к нему.
Edge
Браузер Edge, который пришел на замену Internet Explorer в операционной системе Windows 10, при авторизации на сайте предложит сохранить пароль едва заметным окошком в нижней части окна браузера.
Удаление паролей в Edge не составит труда, хоть и найти соответствующие настройки несколько сложнее, чем в предыдущих рассмотренных браузерах. Следуйте указаниям на картинке ниже.
Internet Explorer
И напоследок, рассмотрим порядок сохранения и удаления паролей в старом добром IE. В нашем примере это будет 11-я версия данного браузера. Перейдя на сайт, после ввода логина и пароля, IE выдаст окошко в нижней части окна браузера с предложением сохранить или не сохранять пароль для этого сайта.
Найти тот раздел настроек, в котором можно будет посмотреть и удалить сохраненный пароль не просто, но возможно. Для этого жмем шестеренку и в выпадающем меню находим пункт «Свойства браузера».
Затем, следуя указаниям на картинке ниже, найдите кнопку «Управление паролями». Нажмите ее.
Откроется «Диспетчер учетных данных», где вы и сможете просмотреть, а при необходимости и удалить сохраненный пароль.
Как видим, каждый популярный современный браузер может запоминать логины и пароли к сайтам. В любом из них, Вы можете без особых трудностей стереть из памяти учетные данные если это потребуется. И мы очень надеемся, что наша статья помогла Вам разобраться в этом вопросе.
Управление паролями с разных браузеров
Рассмотрим действия с паролями в популярных браузерах.
Управление паролями с Mozilla Firefox
- Запустите Mozilla Firefox и дайте команду «Инструменты» — «Настройки».
Войдите в раздел настроек
Здесь должны быть ваши логины и пароли
Выберите нужные сайты
Нажмите, если хотите очистить список
Подтвердите удаление всех паролей
Нажмите, чтобы просмотреть пароли
Подтвердите, если вы уверены
Нажмите, если хотите добавить пароли из других браузеров
Начало работы с мастером импорта настроек и данных
Поставьте галочки рядом с нужными пунктами и нажмите «Далее»
Firefox завершил добавление данных
Вы можете скопировать нужный пароль
С помощью поиска вы можете найти сайт, логин и пароль к нему
Синхронизация с учётной записью Firefox
Хранение и перенос паролей в Google Chrome
Возможностей для управления паролями в Google Chrome куда меньше, чем в Firefox.
- Запустите Google Chrome и перейдите в «Настройки».
Выберите «Параметры» в выпадающем окне настроек
Здесь можно будет экспортировать/очищать пароли
Выберите нужный сайт, чтобы просмотреть пароль к нему
Войдите в Google, если у вас есть логин
Нажмите «крестик» справа, чтобы удалить пароль
Управление паролями при помощи Opera
- Запустите браузер Opera и дайте команду «Меню» — «Настройки».
Выберите пункт «Настройки»
Выберите менеджер паролей в пункте «Безопасность»
Выберите нужный сайт, чтобы просмотреть пароль
Введите название сайта или логин для поиска
Щёлкните, если пароль устарел и больше не нужен
Авторизуйтесь для резервного копирования ваших данных
Работа с паролями в «Яндекс.Браузере»
- Запустите программу «Яндекс.Браузер» и перейдите в меню «Найстройка Браузера».
Выберите меню настроек браузера
Выберите пункт дополнительных настроек
Нажмите для входа в мастер паролей
Так выглядит панель управления паролями в данном браузере
Нажмите эту кнопку, чтобы настроить типы данных для копирования
Чтобы синхронизировать пароли, проверьте, стоит ли галочка рядом с соответствующим пунктом
Работа с паролями в Internet Explorer
В отличие от своих конкурентов, Microsoft Internet Explorer шифровал пароли во всех своих версиях, включая 9.0. Для извлечения паролей требовалась утилита IE PassView.
Установите и запустите IE PassView
Она была незаменимым инструментом для тех, кто не хотел пользоваться вышеперечисленными сторонними браузерами. Но начиная с версии 10.0 Internet Explorer показывает пароли исправно.
- Запустите Internet Explorer и перейдите в настройки браузера.
Выберите «Свойства браузера»
Войдите в основные параметры
Выберите пункт «Управление паролями»
Для просмотра сохранённых паролей Windows запросит авторизацию
Где хранятся сохраненные пароли в Internet Explorer
Internet Explorer — один из самых популярных программ-браузеров, который разрабатывала компания Microsoft. Разработка началась в 1995 году и продолжалась до 2015, после его сменил Microsoft Edge. Почему этот браузер настолько популярен среди пользователей? На это повлияло много факторов, вот главные из них: он являлся браузером по умолчанию в ОС Windows, выделяется быстрота браузера, интуитивно понятный интерфейс и простота использования. Если сам браузер довольно прост в использовании, то просмотреть пароли не так легко. В этой статье подробно рассказывается, как посмотреть пароли в «Интернет Эксплорер».
Как в Internet Explorer сохранить пароль?
Функция сохранения паролей в браузере Microsoft включена по умолчанию. После ввода данных и успешной авторизации в верхнем правом углу появится окошко с предложением сохранить пароль. Если этого не произошло, значит, настройки по каким-то причинам отключены.
Как в Internet Explorer сохранить пароль:
- В верхнем левом углу браузера нажмите на шестеренку;
- В выпадающем списке находим «Свойства браузера»;
- В появившемся окне отправляется в раздел «Содержание»;
- В графе «Автозаполнение» находим кнопку «Параметры»;
- В появившемся окне отмечаем те данные, которые браузер будет сохранять.

Создание основного пароля
Сразу после создания базы данных будет открыто окно «Создание составного основного пароля», который предназначен для шифрования базы паролей. Пароль может состоять из одного или из нескольких источников.
KeePass Password Safe предлагает такие варианты создания составного основного пароля:
- «Основной пароль» — вы вводите только пароль для доступа к зашифрованной базе данных.
- «Ключевой файл» — дополнительно к основному паролю, или вместо основного пароля, необходимо будет выбрать любой файл, или создать ключевой файл.
- «Учетная запись Windows» — вы вводите данные текущей учетной записи.
Если вы выберите несколько источников для входа в программу, то тогда вы сможете открыть базу данных, только при вводе данных из всех источников. При потере одного из источников, вы не сможете открыть базу данных программы.
Поэтому лучшим вариантом будет выбор, сделанный программой по умолчанию — «Основной пароль». Вам необходимо будет придумать, а затем ввести в поле «Основной пароль» пароль для входа в программу KeePass.
Вы можете кликнуть по звездочкам для того, чтобы открыть поле для просмотра набираемого пароля. Внизу на шкале «Оценочное качество», вы можете увидеть качество созданного пароля, оцениваемое в битах. Чем большее количество бит будет у созданного пароля, тем более надежным будет такой пароль.
На этом изображении вы можете увидеть, как я сделал, используя всем известное выражение, довольно надежный пароль.
После завершения создания основного пароля, нажмите на кнопку «ОК».
Внимание! Обязательно запомните наизусть пароль для входа в программу. Запишите его на бумагу, а затем обязательно заучите этот пароль
Если вы по каким-либо причинам потеряете основной пароль, то тогда вы не сможете получить доступ к остальным паролям, которые будут храниться в программе KeePass.
Далее откроется окно «Создание новой базы паролей – Шаг 2», в котором вы можете настроить параметры создания базы паролей. Программа, в принципе, уже оптимально настроена, поэтому нет особой необходимости для изменения настроек параметров базы паролей.
Во вкладке «Безопасность» можно нажать на ссылку «Рассчитать для секундной задержки» для увеличения количества циклов шифрования.
После настройки и изменения параметров, не забывайте нажимать на кнопку «ОК».
После завершения настроек будет открыто окно созданной базы паролей. В левой части окна программы отображена база паролей и ее категории (группы). Вы можете удалить все эти группы, или оставить их, если названия групп вам подходят для использования (их в любое время можно будет переименовать или изменить). В данный момент, группы пусты, так как там еще не созданы новые записи для хранения паролей.
После удаления записей или групп, они будут перемещены в «Корзину», которая будет отображаться в разделе групп. При необходимости, вы можете очистить содержимое «Корзины».
Как удалить сохраненные пароли и данные автозаполнения и на Android
Это руководство поможет вам удалить сохраненные пароли и данные автозаполнения, которые хранятся на вашем устройстве Android.
Удалить из Google Autofill
Вы можете удалить сохраненные пароли из службы автозаполнения Google, следуя приведенным ниже инструкциям.
Шаг 1. Откройте Приложение настроек на вашем устройстве Android.
Шаг 2. Прокрутите вниз и нажмите Система.
Шаг 3: коснитесь Языки и ввод.
Шаг 4: Нажмите на Передовой.
Шаг 5: В разделе Инструменты нажмите на Сервис автозаполнения.
Шаг 6: Нажмите на значок шестеренки рядом с услугой автозаполнения.
Это загрузит страницу автозаполнения Google.
Шаг 7. На этой странице нажмите Пароли.
Шаг 8: Кран на сайте / сервисе, с которого вы хотите удалить пароль.
Примечание: Приложение диспетчера паролей Google не позволяет удалять все пароли сразу. Это означает, что вам придется удалять пароли для каждого из сайтов индивидуально.
В зависимости от настроек по умолчанию вам может потребоваться ввести блокировку экрана или отпечаток пальца.
Шаг 9: Нажмите на Удалить.
Шаг 10. Подтвердите удаление, нажав Удалить опять таки.
Удалить из автозаполнения Samsung (Samsung Pass)
Шаг 1. Откройте Приложение настроек на вашем телефоне Samsung.
Шаг 2: выберите Биометрия и безопасность.
Шаг 3: Под Безопасность раздел, нажмите на Samsung Pass.
Шаг 4. В настройках Samsung Pass нажмите Удалить данные.
Шаг 5. Подтвердите процесс, нажав Удалить.
Шаг 6: Введите учетные данные учетной записи Samsung и коснитесь Введите ключ.
Данные Samsung Pass будут удалены с вашего устройства.
Удалить из Google Chrome
Это руководство поможет вам удалить сохраненные пароли из Google Chrome.
Шаг 1. Откройте Гугл Хром приложение на вашем устройстве Android.
Шаг 2: коснитесь Значок с тремя точками вверху справа.
Шаг 3: выберите Настройки из меню.
Шаг 4: Под Основы, нажать на Пароли.
Шаг 5: Кран на сайте с сохраненным паролем. Если вы сохранили пароли нескольких сайтов, вам следует удалить каждый из них по отдельности.
Шаг 6: Нажмите на Значок удаления вверху справа.
Сохраненный пароль выбранного сайта был удален.
Убрать из Brave
Следующий набор инструкций поможет вам удалить сохраненные пароли из браузера Brave.
Шаг 1. Откройте Браузер Brave приложение на вашем устройстве Android.
Шаг 2: Нажмите на Значок с тремя точками вверху справа.
Шаг 3: Нажмите на Настройки.
Шаг 4: Под Основы раздел, нажмите на Пароли.
Шаг 5: Кран на сайте с сохраненным паролем.
Шаг 6. Удалите сохраненные учетные данные, коснувшись значок корзины вверху справа.
Вот и все! Brave удалил пароль от веб-сайта, на который вы входите.
Удалить из Opera
Вы можете удалить сохраненные пароли из Opera с помощью приведенного ниже руководства.
Шаг 1. Откройте Браузер Opera приложение на вашем устройстве Android.
Шаг 2: Нажмите на Значок Opera внизу справа.
Шаг 3: выберите Настройки из всплывающего меню.
Шаг 4. Прокрутите вниз до раздела с надписью Конфиденциальность.
Шаг 5. В этом разделе нажмите на Пароли.Шаг 6: Нажмите на Сохраненные пароли.
Шаг 7. Удалите все ваши пароли, сохраненные в Opera, нажав значок корзины вверху справа.
Шаг 8. Подтвердите цены, нажав Удалить.
В качестве альтернативы вы можете удалить пароли отдельных сайтов к выбор учетной записи и нажав на значок корзины вверху справа на странице аккаунта.
Удалить из Mozilla Firefox
Сохраненные пароли в Mozilla Firefox можно удалить, выполнив следующие действия.
Шаг 1. Откройте Браузер Mozilla Firefox на вашем телефоне Android.
Шаг 2: Нажмите на Значок с тремя точками вверху справа.
Шаг 3: Нажмите на Настройки.
Шаг 4: Нажмите на Конфиденциальность.
Шаг 5: Под Логины, нажать на Управление логинами.
Шаг 6: Кран в учетной записи, от которой вы сохранили пароль.
Шаг 7: Нажмите на Удалить все.
Шаг 8: Подтвердите, нажав Ok.
Firefox больше не может хранить пароль для удаленного веб-сайта.
Удалить из Microsoft Edge
Это руководство поможет вам удалить сохраненные пароли из Microsoft Edge.
Шаг 1. Откройте Браузер Microsoft Edge приложение на вашем устройстве.
Шаг 2: Нажмите на 3-точечная кнопка из нижней панели.
Шаг 3: выберите Кнопка настроек из всплывающего меню.
Шаг 4: Под Базовый раздел, нажмите на Сохранить пароли.
Шаг 5: Выбирать учетная запись, для которой вы хотите удалить сохраненные пароли.
Шаг 6: Нажмите на значок корзины вверху справа.
Вот и все! Microsoft Edge больше не имеет пароля к веб-сайту, на который вы входите.
СВЯЗАННЫЕ С:
Включение автосохранения
Иногда получается так, что автоматическое сохранение паролей в «Эксплорере» отключается или юзер сам деактивирует подобную функцию. Ее можно включить в любой момент.
Чтобы не запутаться, пользователю предстоит придерживаться следующего руководства:
- Осуществить запуск «Интернет Эксплорера».
- Нажать на кнопку «Сервис». Обычно она располагается справа от адресной строки браузера.
- Кликнуть по строчке «Свойства браузера».
- Открыть раздел «Содержание». Речь идет о поле «Автозаполнение».
- Щелкнуть по элементу управления под названием «Параметры».
- Установить отметку около пункта «Имена и пароли пользователей».
- Подтвердить проделанные действия.
Теперь сохранить пароли в Internet Explorer не составит никакого труда. Опция автоматического запоминания данных включена. Все, что нужно будет сделать юзеру — это согласиться с сохранением пассворда после очередной авторизации в системе.
Как сохранять пароли в Internet Explorer и как удалять сохраненные?
Почти каждый современный человек работает с интернетом. Для серфинга в Сети ему необходимо включить специальную программу. Она называется браузером. В подобном софте имеются различные настройки и параметры, значительно упрощающие серфинг в Сети. Например, здесь можно создавать закладки. Кроме того, разрешается сохранять пароли. В Internet Explorer этот процесс осуществляется с некоторыми затруднениями. Точнее, не все пользователи знают, как работать с данным интернет-обозревателем. Поэтому далее мы рассмотрим все, что касается паролей в «Эксплорере». Зачем их сохранять? Где можно найти? Как посмотреть или удалить? Ответы на все это и не только обязательно будут обнаружены ниже. На самом деле даже начинающий пользователь ПК сможет справиться с поставленными задачами. Достаточно следовать предложенным ниже инструкциям. Они раскроют азы работы с паролями в «Эксплорере».

Как можно защитить свои пароли в браузере
Самый лучший способ защиты — вообще не создавать формы для автозаполнения и не сохранять пароли в браузере. Эти программы достаточно уязвимы для взлома, поэтому хранить подобные данные — не самый лучший вариант. В остальных случаях потребуется воспользоваться системой защиты браузера.
 Надежная защита данных крайне важна
Надежная защита данных крайне важна
После установки такой защиты никто не сможет открыть Internet Explorer, если он не знает пароль. Установить его на версии IE 10 и старше можно следующим образом:
- Открыть окно «Выполнить».
- Нажать «Ввод».
- Ввести: RunDll32.exe msrating.dll, RatingSetupUI.
- Открыть вкладку «Общие».
- Выбрать «Создать пароль».
- Указать секретную фразу для получения доступа и подтвердить ее. Также можно добавить подсказку, чтобы напомнить себе, что за слово было введено, если память подведет.
Хранение паролей в браузере — достаточно опасная затея, но отличается удобством. Поэтому ей нередко пользуются для получения возможности быстрого входа на порталы, которые не особо важны для пользователя.
Последнее обновление — 21 сентября 2021 в 15:47
Все о IT
Самое интересное и полезное. информационно-коммуникационные технологии Ежедневно новое ПЕРЕЙТИ телеграмм канал ITUMNIK
Как изменить или удалить сохраненные пароли
- Откройте Chrome на компьютере.
- В правом верхнем углу экрана нажмите на изображение профиля «Пароли» .
- Чтобы изменить или удалить сохраненный пароль, нажмите на значок «Другие действия» Удалить или Изменить пароль.
Как отключить сохранение паролей
- Откройте Chrome на компьютере.
- В правом верхнем углу экрана нажмите на изображение профиля «Пароли» .
- Отключите параметр Предлагать сохранение паролей.
Мне не предлагается выбрать сохраненный пароль
Нажмите на поле ввода пароля. Появится список сохраненных паролей.
Если такого списка нет, то, возможно, Chrome не удается обнаружить нужные поля на сайте.
В этом случае выполните следующие действия:
- Откройте Chrome на компьютере.
- В правом верхнем углу экрана нажмите на изображение профиля «Пароли» .
- Справа от названия сайта нажмите на значок «Показать пароль» .
Что делать, если Chrome не предлагает сохранить платежные данные
Если вы вошли в Chrome, то можете добавить свою карту в Google Pay:
- Откройте сайт pay.google.com.
- Введите свои данные:
- Чтобы добавить способ оплаты, выберите Способы оплаты Добавить способ оплаты.
- Чтобы добавить адрес, выберите Адреса Добавить адрес.
Подробнее о сохранении способа оплаты в Google Pay…
При добавлении способа оплаты вы можете выбрать, чтобы он сохранился только на этом устройстве и был недоступен с других устройств. Подробнее о том, как добавить, изменить или удалить банковские карты в Chrome…
Как добавить или изменить сохраненные платежные данные
- Откройте Chrome на компьютере.
- В правом верхнем углу экрана нажмите на изображение профиля «Способы оплаты» или «Адреса и другие данные» .
- Выполните нужное действие:
- Чтобы добавить данные, нажмите кнопку Добавить напротив надписи «Способы оплаты» или «Адреса».
- Чтобы удалить данные, справа от адреса или банковской карты нажмите на значок «Другие действия» Удалить.
Если вы включили синхронизацию, внесенные изменения будут видны на всех ваших устройствах.
Как отключить сохранение платежных данных
Чтобы вам не предлагали сохранять данные, выполните следующие действия:
- Откройте Chrome на компьютере.
- В правом верхнем углу экрана нажмите на изображение профиля «Способы оплаты» .
- Отключите параметр Сохранять и автоматически подставлять платежные данные.
Мне не предлагается выбрать сохраненный способ оплаты
Нажмите на поле ввода способа оплаты. Появится список сохраненных способов оплаты.
Если такого списка нет, то, возможно, браузеру Chrome не удается обнаружить нужные поля на сайте.
В этом случае выполните следующие действия:
- Откройте Chrome на компьютере.
- В правом верхнем углу экрана нажмите на изображение профиля «Способы оплаты» .
Как устранить ошибки при оплате
Если у вас возникают трудности при совершении покупок в Интернете, проблема может быть связана с сайтом или вашей картой.
Для подтверждения карты, добавленной в Google Pay, с нее временно списывается небольшая сумма (менее 60 рублей). Средства будут возвращены в течение 7 рабочих дней. Точный срок зависит от вашего банка.
Просмотр паролей в Интернет Эксплорер
Так как IE тесно интегрирован в ОС Windows, сохраняемые в нем логины и пароли находятся не в самом веб-обозревателе, а в отдельном разделе системы. И все же, попасть в него можно именно через настройки данной программы.
Подробнее: Получение прав Администратора в Windows 7 и Windows 10
- Откройте раздел настроек Internet Explorer. Для этого можно либо нажать по расположенной в правом верхнем углу кнопке «Сервис», выполненной в виде шестеренки, либо воспользоваться клавишами «ALT+X». В появившемся меню следует выбрать пункт «Свойства браузера».

В небольшом окне, которое будет открыто, перейдите во вкладку .

Оказавшись в ней, кликните по кнопке «Параметры», которая находится в блоке «Автозаполнение».


Дополнительно: Получить доступ к «Диспетчеру учетных данных» можно и не запуская Интернет Эксплорер. Достаточно лишь открыть «Панель управления», переключить режим ее отображения на «Мелкие значки» и найти там аналогичный раздел. Этот вариант особенно актуален для пользователей Windows 7, так как у них в окне «Свойства браузера» может отсутствовать кнопка «Управление паролями».

Решение возможных проблем
Как мы уже сказали в самом начале данной статьи, просмотр сохраненных паролей в Интернет Эксплорере возможен исключительно из-под учетной записи Администратора, которая, к тому же, должна быть защищена паролем. Если таковой не установлен, в «Диспетчере учетных данных» вы либо вообще не увидите раздела «Учетные данные для Интернета», либо не увидите только сохраненные в нем сведения. Решений в данном случае два – установка пароля на локальную учетную запись или вход в Windows с помощью учетной записи Microsoft, которая по умолчанию уже защищена паролем (или пин-кодом) и наделена достаточными полномочиями.

«Панели управления»
На этом мы закончим, ведь теперь вы точно знаете, где хранятся пароли, внесенные в браузер Internet Explorer, и как попасть в этот раздел операционной системы.
Удаление через реестр
Где сохраненные пароли в Internet Explorer? Ответ на этот вопрос больше не заставит задуматься. А как можно избавиться от соответствующей информации?
Мы уже изучили один из возможных раскладов. Он встречается на практике чаще всего. Но если есть желание, можно поступить иначе.
Как было подчеркнуто ранее, юзеры могут отыскать пассворды от «Эксплорера» в зашифрованном виде в реестре ПК. Этим стоит воспользоваться для реализации поставленной задачи.
Как только реестр операционной систем будет очищен, пароли удалятся из ОС. Этот прием подходит для всех браузеров. И для него лучше всего воспользоваться софтом под названием Ccleaner. Данное приложение распространяется бесплатно, оно находится в свободном доступе.
Действовать предлагается следующим образом:
- Скачать и установить любую версию Ccleaner. Можно воспользоваться Portable-сборкой. Ее не нужно устанавливать на ПК.
- Запустить ранее упомянутую утилиту.
- Открыть раздел «Очистка».
- Установить флажки около пунктов, относящихся к «Интернет Эксплореру».
- Щелкнуть по кнопке «Анализ».
- Дождаться завершение операции. Обычно на нее затрачивается несколько секунд.
- Нажать на элемент управления под названием «Очистка».
Как только процесс будет завершен, пользователь может закрывать приложение и заходить в интернет-обозреватель. Данные из браузера вместе с паролями и даже логинами будут удалены. Это очень удобно!

Теперь понято, как найти сохраненные пароли в Internet Explorer. И каким образом можно их увидеть и удалить тоже. Никаких реальных трудностей процедуры не доставят. Где хранятся сохраненные пароли Internet Explorer? Отныне даже начинающий юзер сможет ответить на подобный вопрос.