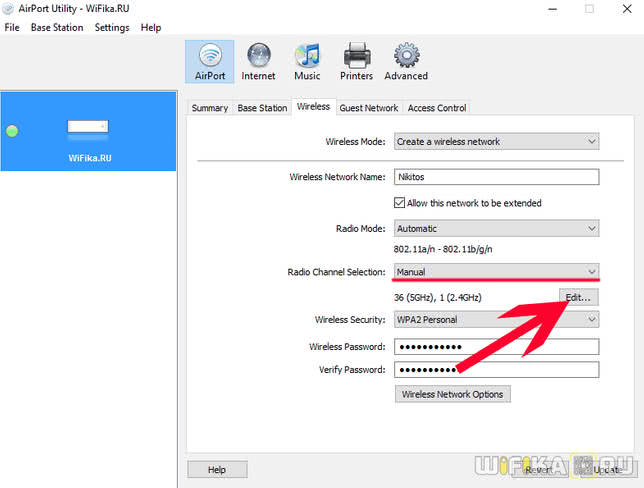Оглавление
Как проверить радио покрытие
Радио замеры — это не просто пройти с ноутбуком и построить тепловую диаграмму Wi-Fi. На практике встречается очень много ошибок в радио замерах, поэтому ниже приведены основные моменты, которые надо учесть до радио замеров:
-
Убедиться что все точки доступа работают (банально, но если какое-то количество точек будет выключено, радио замеры придется доделывать или переделывать);
-
Убедиться что все радио модули всех точек доступа включены;
-
Зафиксировать значения мощностей передачи точек доступа на момент радио замеров и убедиться что значения соответствуют требованиям (если произвести замеры на максимальных, минимальных или разных мощностях то будет сложно оценить как будет выглядеть радио покрытие после изменения настроек мощности);
-
Убедиться что адаптер, которым производятся замеры поддерживает все каналы Wi-Fi, которые могут быть использованы на точках доступа (иначе могут быть странные пятна на покрытии, в то время как пользователи могут быть подключены с хорошим уровнем сигнала);
-
Для ускорения сканирования радио эфира лучше выбрать только те каналы, которые разрешены на точках доступа (иначе придется медленно ходить, чтобы адаптер успевал перебирать все каналы);
-
Выключить технологию Beamforming на время радио замеров (если она используется), так как она дает не стабильный результат. Альтернативно, можно не подключаться к сети (кстати, и смартфон в кармане тоже), тогда радио замеры не будут содержать результат работы Beamforming. Но в этом случае не будет возможности проводить замеры таких параметров как delay и throughput;
-
Закрывать все двери во время радио замеров, так как они не радио прозрачные могут значительно влиять на результат.
Беспроводная точка доступа: что это, и для чего нужна?
В первую очередь, точка доступа, это отдельное устройство. Роутер и точка доступа, это не одно и то же. Да, во многом они похожи. Можно сказать, что точка доступа, это урезанная, более простая версия маршрутизатора. Дело в том, что беспроводная точка доступа предназначена для подключения устройств к уже созданной сети. Ее задача просто организовать подключение к интернету по Wi-Fi. Так же, она может работать в разных режимах: беспроводной клиент, мост, ретранслятор, точка доступа. Все зависит от конкретной модели.
Можете посмотреть небольшой обзор точки доступа TP-LINK EAP120.
Точка доступа не раздает IP, не подключается к провайдеру, не имеет встроенного брандмауэра и т. д. Она просто получает интернет от роутера, или модема, и раздает его по Wi-Fi. Некоторые беспроводные точки доступа, которые есть в продаже, могут раздавать IP, организовывать отдельную сеть, и даже подключаться к интернет провайдеру. Но, только по протоколу Static IP, или DHCP. Скорее всего, без роутера, или модема все ровно не обойтись. И еще один важный момент, точка доступа имеет только один сетевой разъем. Так что, по кабелю она интернет не раздает.
Например, если вам нужно раздать интернет по Wi-Fi от ADSL модема, или расширить уже существующую Wi-Fi сеть, то в этом случае точка доступа отлично подойдет. Для этого они и созданы. Как я уже писал выше, множество моделей могут работать в режиме клиента, или в режиме репитера. Многие современные маршрутизаторы так же умеют работать во всех этих режимах.
В режиме точки доступа, мы подключаем ее к роутеру, или модему по сетевому кабелю, и получаем доступ к интернету по Wi-Fi сети. Если вы хотите соединить беспроводную точку доступа «по воздуху», то можно настроить режим моста (WDS), или в режиме репитера. Нужно уже смотреть, что лучше всего подходит конкретно в вашем случае.
Роутер и точка доступа
Сам по себе маршрутизатор, так же выступает в роли точки доступа, он позволяет подключаться к Wi-Fi сети. К тому же, практически каждый роутер может работать в режиме AP. У некоторых производителей, например у ASUS, ZyXEL, этоn режим просто включается в настройках роутера. Позже, я обязательно напишу подробную инструкцию по настройке этого режима работы на маршрутизаторах разных производителей.
В режиме точки доступа, на роутере обязательно отключается раздача IP адресов (DHСP), брандмауэр, и преобразование IP адресов (NAT). Просто отключается несколько возможностей маршрутизатора, и он превращается в Access Point.
На некоторых роутерах, нет как такового режима работы AP. Там нужно просто вручную отключить DHСP-сервер, и выполнить еще несколько настроек.
Выводы
Если вы не знаете, какое устройство вам нужно, маршрутизатор, или точка доступа, то лучше спросить у знающих людей, или же купить обычный маршрутизатор. Точку доступа покупайте только в том случае, когда вы точно знаете, что она вам подходит.
Практически любой роутер может работать в режиме Access Point. А сама точка доступа не может выполнять роль маршрутизатора. Она лишена многих возможностей, которые есть в обычном роутере.
Кстати, обычный ноутбук, или компьютер с Wi-Fi адаптером так же можно превратить в беспроводную точку доступа. Я уже писал, как запустить точку доступа в Windows 10. А если у вас Windows 7, то смотрите эту статью.
125
Сергей
Полезное и интересное
Что нового в Wi‑Fi 6 и чем этот стандарт лучше предыдущего?
Мы рассмотрим 4 основных улучшения:
- Скорость подключения.
- Стабильность соединения при подключении большого количества устройств.
- Работа в местах с множеством соседних сетей (где сильные помехи).
- Энергоэффективность.
Скорость в сетях Wi‑Fi 6
Конечно же всех в первую очередь интересует скорость подключения. Wi-Fi 6 дает возможность беспроводного подключения на скорости до 11 Гбит/с. Но нужно понимать, что реальная скорость соединения будет намного ниже. Конечно, прирост в скорости по сравнению с 802.11ac будет заметный (почти в 2 раза). Но здесь есть еще один важный момент – скорость подключения по тарифу вашего интернет-провайдера. Если у вас по тарифу до 100 Мбит/с, то там стандарта 802.11ac более чем достаточно. Если до 1 Гбит/с, то переход на Wi-Fi 6, конечно, может увеличить реальную скорость соединения, так как используя оборудование которое работает на 802.11ac вряд ли получится выжать этот гигабит по беспроводной сети.
Скорость удалось увеличить за счет изменения алгоритма кодирования информации. Если предыдущий стандарт использовал 8‑битное кодирование информации, то новый стандарт использует 10‑битное кодирование.
Важный момент, что стандарт 802.11ax может работать в диапазоне 2.4 ГГц и 5 ГГц.
Улучшенная работа при подключении большого количества устройств
Чем больше устройств подключено к роутеру и чем активнее они используют соединение – тем ниже скорость и стабильность подключения. В Wi‑Fi 6 эта ситуация сильно улучшилась. Роутеры с поддержку более старых стандартов Wi-Fi могут одновременно обмениваться данным максимум с несколькими устройствами. Благодаря технологии OFDMA, которая появилась в Wi‑Fi 6, появилась возможность вести параллельный обмен данными с большим количеством устройств. Идет передача более коротких пакетов, но большему количеству устройств. Графика с сайта TP-Link:
Так устройства получают пакеты данных одновременно, а не ждут своей очереди. Это значительно увеличивает пропускную способность сети и скорость подключения. Особенно при подключении к роутеру большого количества устройств.
Улучшенная работа в местах с большим количеством Wi-Fi сетей
Если не все, то многие знают, что соседние Wi-Fi сети создают помехи и сети пересекаются между собой. Это негативно влияет на скорость и стабильность подключения. С появлением поддержки диапазона 5 ГГц удалось немного разгрузить сети. Но так как роутеры с поддержкой диапазона 5 ГГц пользуются большой популярностью, в этом диапазоне так же могут возникнуть проблемы с помехами.
Функция BSS Color, которая появилась в Wi-Fi 6 подписывает каждый пакет данных цифровой подписью конкретной сети. То есть роутер/приемник может различать пакеты данных от соседних сетей и просто игнорировать их. Это снижает влияние соседних сетей, даже если они находятся на одном канале с вашей сетью.
Wi‑Fi 6 так же поддерживает диапазон 6 ГГц (Wi‑Fi 6E). Но проблема в том, что у диапазона 6 ГГц длина волы еще меньше по сравнению с 5 ГГц. А это сильно влияет на прохождение сигнала сквозь препятствия. Проще говоря, покрытие сети в этом диапазоне будет еще меньше. А мы знаем, что если сравнивать диапазон 2.4 ГГц и 5 ГГц, то последний уступает именно по радиусу действия сети. Так в случае с 6 ГГц ситуация еще хуже.
Уменьшенное потребление энергии
Target Wake Time – это функция, которая сообщает устройствам (клиентам) когда им нужно пробуждаться для обмена данными с точкой доступа. То есть устройства не всегда находятся в режиме ожидания и тратят энергию, а только когда это необходимо. Это в первую очередь актуально для мобильных устройств.
Итерации стандарта 802.11
802.11aj
Этот стандарт, известный как «китайская миллиметровая волна», применяется в Китае и представляет собой ребрендинг стандарта 802.11ad для использования в определенных регионах мира. Цель состоит в том, чтобы поддерживать обратную совместимость со стандартом 802.11ad.
802.11ah
Утвержденный в мае 2017 года, этот стандарт нацелен на более низкое энергопотребление и создает сети Wi-Fi с расширенным диапазоном, которые могут выходить за пределы досягаемости типичных сетей 2,4 ГГц или 5 ГГц. Ожидается, что он будет конкурировать с Bluetooth, учитывая его более низкие потребности в энергии.
802.11ad
Утвержденный в декабре 2012 года, этот стандарт необычайно быстр. Однако, клиентское устройство должно находиться в пределах 10 метров от точки доступа.
802.11ac
Это поколение Wi-Fi, впервые ознаменовавшее использование двухдиапазонной беспроводной технологии, поддерживающей одновременные соединения в диапазонах Wi-Fi 2,4 ГГц и 5 ГГц. Стандарт 802.11ac обеспечивает обратную совместимость с 802.11b/g/n и полосой пропускания до 1300 Мбит/с на частоте 5 ГГц, до 450 Мбит/с на 2,4 ГГц. Большинство домашних беспроводных маршрутизаторов соответствуют этому стандарту.
802.11ac также часто упоминается как Wi-Fi 5.
802.11n
Стандарт 802.11n (также известный как Wireless N) был разработан для улучшения стандарта 802.11g в отношении поддерживаемой полосы пропускания за счет использования нескольких беспроводных сигналов и антенн (называемых технологией MIMO ) вместо одной. Группа отраслевых стандартов ратифицировала 802.11n в 2009 году со спецификациями, обеспечивающими пропускную способность сети до 300 Мбит/с. Стандарт 802.11n также предлагает несколько лучший диапазон по сравнению с более ранними стандартами Wi-Fi благодаря повышенной интенсивности сигнала и обратной совместимости с оборудованием стандарта 802.11b/g.
802.11n также часто упоминается как Wi-Fi 4.
802.11g
В 2002 и 2003 годах на рынке появились продукты WLAN, поддерживающие новый стандарт 802.11g. 802.11g пытается объединить лучшее из 802.11a и 802.11b. 802.11g поддерживает полосу пропускания до 54 Мбит/с и использует частоту 2,4 ГГц для большего диапазона. Стандарт 802.11g обратно совместим с 802.11b, что означает, что точки доступа 802.11g будут работать с адаптерами беспроводной сети 802.11b и наоборот.
802.11g также часто упоминается как Wi-Fi 3.
802.11a
Пока 802.11b находился в стадии разработки, IEEE создала второе расширение исходного стандарта 802.11 под названием 802.11a. Поскольку популярность 802.11b росла намного быстрее, чем 802.11a, некоторые считают, что 802.11a был создан после 802.11b. Фактически, 802.11a был создан в то же время. Из-за более высокой стоимости 802.11a обычно используется в бизнес-сетях, тогда как 802.11b лучше подходит для внутренней сети.
802.11a поддерживает полосу пропускания до 54 Мбит/с и сигналы в регулируемом частотном спектре около 5 ГГц. Эта более высокая частота по сравнению с 802.11b сокращает диапазон сетей 802.11a. Более высокая частота также означает, что сигналы 802.11a испытывают большие трудности при проникновении через стены и другие препятствия.
Поскольку 802.11a и 802.11b используют разные частоты, эти две технологии несовместимы друг с другом. Некоторые поставщики предлагают гибридное сетевое оборудование 802.11a/b, но эти продукты просто реализуют два стандарта бок о бок (каждое подключенное устройство должно использовать одно или другое).
802.11a также упоминается как Wi-Fi 2.
802.11b
IEEE расширил первоначальный стандарт 802.11 в июле 1999 года, создав спецификацию 802.11b. 802.11b поддерживает теоретическую скорость до 11 Мбит/с. Следует ожидать более реалистичной полосы пропускания 5,9 Мбит/с (TCP) и 7,1 Мбит/с (UDP).
Стандарт 802.11b использует ту же нерегулируемую частоту радиосигнала (2,4 ГГц), что и исходный стандарт 802.11. Продавцы часто предпочитают использовать эти частоты для снижения себестоимости. Нерегулируемая 802.11b может сталкиваться с помехами от микроволновых печей, беспроводных телефонов и других приборов, использующих тот же диапазон 2,4 ГГц. Однако, установив устройство 802.11b на разумном расстоянии от других устройств, можно легко избежать помех.
802.11b также упоминается как Wi-Fi 1.
Какой режим выбрать на роутере?
Как сменить режим Вай-Фай в настройках роутера, смотрите в следующем видео:
Все роутеры поддерживают протоколы Wi-Fi b/g/n. Двухдиапазонный роутер поддерживает стандарт ac. Все современные устройства (планшеты, ноутбуки, смартфоны и т. д) работают в этих режимах в диапазоне 2,4 и 5 Ггц.
Более старые гаджеты скорее всего не поддерживают протоколы n и ac. И если на вашем роутере выставлен только режим n, то такие устройства просто не подключатся к сети Вай-Фай. Поэтому самый оптимальный вариант – выбрать смешанный режим 802.11 b/g/n. Тогда будут работать и старые, и новые устройства. Именно такой режим чаще всего стоит на роутерах с завода.
Однако, если старых ноутбуков и смартфонов у вас нет, то рекомендуется выставить стандарт n для диапазона 2,4 Ггц. Это позволит увеличить скорость интернета.

Какой режим Wi-Fi выбрать
Обычно в любом устройстве по типу роутера или модема установлен смешанный режим использования (802.11n/ac mixed или 802.11b/g/n mixed). Нужно это для решения проблем с подключением девайсов и повышения шансов совместимости двух аппаратов. Это позволяет подключаться к маршрутизатору не только с новых смартфонов, но и со старенького ноутбука.
Есть утверждение, что установка 802.11n («Только n») позволяет существенно увеличить скорость передачи данных. Это работает не всегда, но попробовать можно. Если у человека нет старых гаджетов, которые не поддерживают 802.11n, то можно смело установить этот режим и проверить качество беспроводной сети, выполнить замеры.
Популярный для работы набор 802.11 bgn
Некоторые роутеры работают только на диапазоне с частотой 5 GHz. Для них рекомендуется установить смешанный тип «n/ac». Проверить преимущества и изменения в скорости можно всегда. Достаточно выставить определенный режим, произвести замер. Затем устанавливают другой режим. И так до тех пор, пока не будет найден оптимальный
Важно не забыть, какие именно настройки были изменены, чтобы не пришлось потом их искать и сбрасывать роутер
Таким образом, режимов Wi-Fi существует немало, как и стандартов. Для выбора используемого протокола необходимо определить, все ли устройства в доме его поддерживают. Подробнее о технической части Wi-Fi можно прочитать на Wiki.
Реализация разделяемого доступа в Интернет с использованием аналогового модема
Следующий важный аспект, который необходимо рассмотреть – это реализации разделяемого доступа в Интернет с использованием аналогового модема. Для этого прежде всего необходимо присвоить статический IP-адрес компьютеру, к которому подключён модем.
IP-адрес компьютера должен быть 192.168.0.1, а маска подсети — 255.255.255.0. Использование другого IP-адреса при создании разделяемого доступа в Интернет не допускается. В крайнем случае, если вы зададите другой IP-адрес, то при активизации разделяемого доступа вам будет послано уведомление об автоматическом изменении IP-адреса сервера.
Соответственно, IP-адрес самой точки доступа должен находиться в той же подсети, то есть быть равным 192.168.0.х с маской подсети 255.255.255.0. Если IP-адрес точки доступа по умолчанию отличается от указанного, то его следует сначала поменять.
После того как компьютеру будет присвоен статический IP-адрес, щелкните на значке My Network Places (Сетевое окружение) правой кнопкой мыши и в открывшемся списке выберите пункт Properties (Свойства). В открывшемся окне Network Connection (Сетевые соединения) выберите значок с названием соединения с Интернетом (название этого соединения задаётся произвольно при настройке соединения с Интернетом). Щёлкнув на нём правой кнопкой мыши, перейдите к пункту Properties и в открывшемся диалоговом окне Internet Properties (Свойства соединения с Интернетом) перейдите к вкладке Advanced.
В группе Internet Connection Sharing (Разделяемый доступ в Интернет) отметьте пункт Allow other network users to connect through this computer’s Internet connection (Разрешить пользователям локальной сети пользоваться соединением с Интернетом через данный компьютер). Тем самым вы активизируете разделяемый доступ в Интернет для всех компьютеров вашей локальной сети. Автоматически в этом диалоговом окне окажутся отмеченными и два последующих пункта. Первый из них (Establish a dial-up connection whenever a computer on my network attempts to access the Internet) разрешает устанавливать соединение с Интернетом по требованию с любого компьютера вашей сети. Даже при отсутствии в данный момент на сервере (компьютере, к которому подключен модем) непосредственного соединения с Интернетом в случае соответствующего запроса с любого компьютера сети модем начнёт набор номера провайдера и установит соединение с Интернетом.
Второй пункт (Allow other networks users to control or disable the shared Internet connection) разрешает всем пользователям сети управлять разделяемым доступом в Интернет.
После того как разделяемый доступ в Интернет будет активизирован на компьютере, необходимо проверить сетевые настройки на всех остальных компьютерах сети. В отличие от сервера, все остальные компьютеры сети не должны иметь статического IP-адреса. Для того чтобы убедиться, что это действительно так, повторите процедуру назначения IP-адреса на всех компьютерах сети, но в диалоговом окне Internet Protocol (TCP/IP) Properties отметьте пункт Obtain an IP address automatically. При этом все компьютеры локальной сети (кроме сервера) будут автоматически получать динамические IP-адреса.
Не вникая во все тонкости динамического конфигурирования сети, отметим лишь, что на сервере будет запущен специальный сервис DHCP, который и будет заниматься автоматическим распределением IP-адресов в диапазоне той же самой подсети, что и сервер, то есть в диапазоне 192.168.0.х.
По окончании настройки сервера и всех компьютеров сети можно будет пользоваться разделяемым доступом в Интернет.
Для чего изменять режим работы беспроводной сети
Встроенные в устройства Wi-Fi модули поддерживают определенные стандарты. Новые телевизоры, компьютеры, телефоны и др. подключаются к вай-фай режиму b/g/n/ac, частоты диапазонов использования 2.4 и 5 МГц. Не все модели поддерживают стандарт ac. Как правило, это товары по низким ценам.
Как узнать поддерживает ли устройство стандарт вай фай 5 ГГц
Техника с приемом вай-фай более ранних лет выпуска предполагает поддержку b/g. Соответственно, когда нужно получить доступ к интернету, а Wi-Fi работает в режиме n, подключиться к интернету не получится.
При попытке подключения устройство выводит один из статусов ошибки о невозможности подключения к сети.
Обратите внимание! Для решения вопроса необходима настройка автоматического режима работы Wi-Fi 11n g b
Протоколы Wi-Fi и их характеристики
В следующей таблице приведены максимальные скорости передачи данных при использовании того или иного стандарта:

Давайте расскажем про самые известные и распространенные виды Wi-Fi.
802.11а
Этот протокол положил начало дальнейшему развитию беспроводной передачи данных. Принципы работы основывались на базовой версии Wi-Fi, были взяты основные кодирования стандарта. Отличием его от первоначального варианта стала возможность использовать частоту 5 ГГц, что позволило возрасти мощности потока до 54 Мбит/с. С используемой раньше частотой в 2,4 ГГц этот протокол был несовместим, и возникали дополнительные неудобства, ведь приходилось настраивать средства приема на обе частоты.
802.11b
При разработке протокола вернулись к использованию частоты в 2,4 ГГц, потому что преимуществ у нее оказалось больше из-за пропускной способности. Разработчикам удалось добиться скорости потока данных в пределах 5,5 – 11 Мбит/с. Со временем и мобильные аппараты стали работать на таких уровнях. Широко использовался почти до 2010 года, ведь такой мощности вполне хватало и для компьютерных средств, и для гаджетов. Современные аппараты и сейчас могут улавливать разные виды Вай-Фай, в том числе и этот, правда скорость будет низкой.
802.11g
Это более усовершенствованный стандарт 802.11b, работающий на той же частоте, но на более высокой скорости (до 54 Мбит/с).
802.11n
Обновление до этой версии произошло к 2009 году. Технические возможности устройств достигли уровня, который позволял перерабатывать более тяжелый контент, и обновление было очень кстати. Волны способны проходить через бетонные преграды. Позволяет нескольким аппаратам в доме работать одновременно стабильно и без сбоев.
Одновременно может поддерживать обе частоты, была внедрена разработка MIMO, что обеспечивает скорость передачи до 150 Мбит/с. Скорость передачи данных по Wi-Fi заложена на самом деле до 600 Мбит/с, но из-за помех она намного ниже. К тому же, для удешевления приемников, многие производители исключают MIMO вообще. Прекрасно работает на платформе Windows. Самый часто встречающийся протокол.
802.11ac
Зачем нужен стандарт 802.11ac? Смотрите видео-презентацию:
На сегодняшний день этот вид является крайним и самым быстрым стандартом. Вышел в 2014 году, а в 2016 был усовершенствован. Не все последние смартфоны способны его поддерживать, хотя этот тип является часто встречаемым. Работает он исключительно на волне 5 ГГц, что снизило ширину покрытия, но наличие направленных антенн и поддержки MIMO компенсировало потери.
Многие пользователи выражают недовольство по ряду причин:
- роутер выглядит массивно из-за множества антенн;
- потребление электроэнергии при использовании повышается;
- расположение должно быть одинаковое от всех подключенных к нему средств;
- стоимость аппарата с данной функцией не попадает в бюджетную категорию.
Образец роутера, который поддерживает технологию MU-MIMO, представлен на картинке:

Что такое точка доступа Wi-Fi
WAP или точка беспроводного доступа — это концентратор присоединения к существующей сети. То есть она раздает Вай Фай, обеспечивая подключение устройств без кабеля. Работает она используя радиоволны стандарта IEEE 802.11.
Если поинтересоваться: точка доступа Вай Фай — что такое конструкционно? То окажется она состоит из приемопередатчика, интерфейсного чипа и, в зависимости от заложенного функционала, может предназначаться для:
- Домашнего использования — это наиболее частое применение для подключения к сети планшетов, смартфонов;
- Размещения в общественных местах, в зонах «свободного Wi-Fi»;
- Применения в рамках крупных производств.
Обширная сфера применения концентратора определяется его самым главным достоинством – не требуется шнур для соединения к Вай Фай. Можно передвигаться в пределах зоны раздачи совершенно свободно.
Беспроводная точка доступа Вай Фай может служить в качестве моста между проводным и «воздушным» распространением Интернет. А также для объединения групп ПК, имеющих адаптеры, в отдельные сети.

b/g/n/ac в настройках роутера. Какой режим выбрать и как поменять?
Как правило, по умолчанию стоит автоматический режим. 802.11b/g/n mixed, или 802.11n/ac mixed (смешанный). Это сделано для обеспечения максимальной совместимости. Чтобы к маршрутизатору можно было подключить как очень старое, так и новое устройство.
Я не тестировал, но не раз слышал и читал, что установка режима 802.11n (Only n) для диапазона 2.4 ГГц, разумеется, позволяет прилично увеличить скорость Wi-Fi. И скорее всего так и есть. Поэтому, если у вас нет старых устройств, у которых нет поддержки 802.11n, то рекомендую поставить именно этот стандарт работы беспроводной сети. Если есть такая возможность в настройках вашего маршрутизатора.
А для диапазона 5 ГГц я все таки оставил бы смешанный режим n/ac.
Вы всегда можете протестировать. Замеряем скорость интернета на устройствах в смешанном режиме, затем выставляем «Только 802.11ac», или «Только 802.11n» и снова замеряем скорость. Всегда сохраняйте настройки и перезагружайте маршрутизатор. Ну и не забывайте, какие настройки вы меняли. Чтобы в случае проблемы с подключением устройств можно было вернуть все обратно.
Смена режима Wi-Fi (mode) на роутере TP-Link
В настройках маршрутизатора TP-Link перейдите в раздел «Беспроводной режим» (Wireless) – «Настройки беспроводного режима».
Пункт пеню: «Режим», или «Mode» в зависимости от языка панели управления.
Если у вас двухдиапазонный маршрутизатор TP-Link, то для смены режима работы диапазона 5 GHz перейдите в соответствующий раздел.
И новая панель управления:
Я уже давно заметил, что на TP-Link в зависимости от модели и прошивки могут быт разные настройки режима беспроводной сети. Иногда, например, нет варианта «11n only». А есть только «11bg mixed», или «11bgn mixed». Что не очень удобно, так как нет возможности выставить работу в определенном режиме для увеличения скорости.
Режим беспроводной сети на роутере ASUS
Зайти в настройки роутера ASUS можно по адресу 192.168.1.1. Дальше открываем раздел «Беспроводная сеть». На этой странице находится нужная нам настройка.
На моем ASUS RT-N18U есть три варианта:
- «Авто» – это b/g/n. Максимальная совместимость.
- «N Onle» – работа только в режиме n, максимальная производительность. Без поддержки устаревших устройств.
- «Legacy» – это когда устройства могут подключаться по b/g/n, но скорость стандартf 802.11n будет ограничена в 54 Мбит/с. Не советую ставить этот вариант.
Точно так же меняем настройки для другого диапазона. Выбрав в меню «Частотный диапазон» — «5GHz». Но там я советую оставить «Авто».
Смена стандарта Wi-Fi сети на ZyXEL Keenetic
Откройте настройки роутера ZyXEL и снизу перейдите в раздел «Wi-Fi сеть». Там увидите выпадающее меню «Стандарт».
Не забудьте нажать на кнопку «Применить» после смены параметров и выполнить перезагрузку устройства.
Беспроводной режим на D-link
Открываем панель управления маршрутизатора D-link по адресу 192.168.1.1 (подробнее в этой статье), или смотрите как зайти в настройки роутера D-Link.
Так как у них есть много версий веб-интерфейса, то рассмотрим несколько из них. Если в вашем случае светлый веб-интерфейс как на скриншоте ниже, то откройте раздел «Wi-Fi». Там будет пункт «Беспроводной режим» с четырьмя вариантами: 802.11 B/G/N mixed, и отдельно N/B/G.
Или так:
Или даже так:
Настройка «802.11 Mode».
Диапазон радиочастот на роутере Netis
Откройте страницу с настройками в браузере по адресу http://netis.cc. Затем перейдите в раздел «Беспроводной режим».
Там будет меню «Диапаз. радиочастот». В нем можно сменить стандарт Wi-Fi сети. По умолчанию установлено «802.11 b+g+n».
Ничего сложного. Только настройки не забудьте сохранить.
Настройка сетевого режима Wi-Fi на роутере Tenda
Настройки находятся в разделе «Беспроводной режим» – «Основные настройки WIFI».
Пункт «Сетевой режим».
Можно поставить как смешанный режим (11b/g/n), так и отдельно. Например, только 11n.
Если у вас другой маршрутизатор, или настройки
Дать конкретные инструкции для всех устройств и версий программного обеспечения просто невозможно. Поэтому, если вам нужно сменить стандарт беспроводной сети, и вы не нашли своего устройства выше в статье, то смотрите настройки в разделе с названием «Беспроводная сеть», «WiFi», «Wireless».
128
Сергей
Настройка Wi-Fi сетей, Полезное и интересное
Wi-Fi 6 — ещё быстрее
По традиции каждый последующий стандарт отличается увеличенной пропускной способностью. К примеру, когда к роутеру подключается один телефон, Wi-Fi 6 шустрее Wi-Fi 5 на 40%. Предельная для нового стандарта цифра — 11 Гбит/с.
Такой прирост скорости достигается благодаря эффективному сжатию информации. По сути, в те же радиочастоты упаковывают значительно больше данных, за счёт роста производительности микросхем, отвечающих за кодирование и декодирование.
Новый стандарт действует сразу в двух диапазонах. Wi-Fi 5 часто предпочтительнее из-за меньшей зашумлённости эфира. 2,4 ГГц лучше «пробивает» стены и не реагирует на помехи от старых беспроводных телефонов и радионянь. Примечательно, что Wi-Fi 6 позволяет нарастить скорость даже 2,4-гигагерцовым сетям.
Стандарт Wi-Fi 802.11n
Стандарт 802.11n был ратифицирован 11 сентября 2009. Он увеличивает скорость передачи данных практически в 4 раза по сравнению с устройствами стандартов 802.11g (максимальная скорость которых равна 54 Мбит/с), при условии использования в режиме 802.11n с другими устройствами 802.11n. Максимальная теоретическая скорость передачи данных составляет 600 Мбит/с, применяя передачу данных сразу по четырём антеннам. По одной антенне – до 150 Мбит/с.
Устройства 802.11n функционируют в частотных диапазонах 2,4 – 2,5 или 5,0 ГГц.
В основе стандарта IEEE 802.11n лежит технология OFDM-MIMO. Большинство функционала позаимствовано из стандарта 802.11a, тем не менее в стандарте IEEE 802.11n имеется возможность применения как частотного диапазона, принятого для стандарта IEEE 802.11a, так и частотного диапазона, принятого для стандартов IEEE 802.11b/g. Таким образом, устройства, поддерживающие стандарт IEEE 802.11n, могут функционировать в частотном диапазоне либо 5, либо 2,4 ГГц, причем конкретная реализация зависит от страны. Для России устройства стандарта IEEE 802.11n будут поддерживать частотный диапазон 2,4 ГГц.
Увеличение скорости передачи в стандарте IEEE 802.11n достигается за счет: удвоения ширины канала с 20 до 40 МГц, а также вследствие реализации технологии MIMO.
Какие существуют режимы беспроводной сети
Пользователи часто спрашивают, какие режимы вай-фай существуют на данный момент. Можно выделить два основных Legacy и N-Only. Первый имеет совместимость с протоколами b/g/n. В свою очередь, N-Only может работать только со стандартом связи N.
Legacy
Вопрос, N-Only или Legacy Wi-Fi – что это, актуален для владельцев беспроводных маршрутизаторов. Режим Legacy позволяет подключаться к роутеру устройствам, с поддержкой стандарта связи 802 b/g/n. Максимальная скорость передачи данных будет составлять не более 54 Мбит/с.
N-Only
Данный режим имеет смысл выставлять в том случае, если устройства имеют поддержку стандарта связи 802n. В этом случае пользователи могут получить максимальную скорость передачи пакетов, более 100 Мбит/сек
При этом важно знать, что к маршрутизатору нельзя будет подключить аппараты с поддержкой протоколов 802 b/g
Отличия Wi-Fi b/g/n
При настройке роутера часто возникают такие вопросы: Wi-Fi b/g/n – что это значит и чем они могут отличаться? Для начала необходимо подробно рассмотреть каждый из режимов и понять, в чем их разница.
Беспроводная сеть Wi-Fi b/g/n отличия:
- «b»: данный тип соединения имеет низкую скорость интернета до 11 Мбит/с.
- «g»: данный тип режима имеет скорость не менее 54 Мбит/с.
- «n»: обеспечивает скорость передачи данных более 150 Мбит/с.

Сравнение режимов Wi-Fi b/g/n
Пример использования режимов b/g/n Wi-Fi: владелец смартфона Lenovo A2010 в маршрутизаторе выставил настройки для точки доступа 802n. Согласно технической спецификации, телефон не поддерживает протокол стандарта «n». При подключении к сети появляется ошибка связи. Это связано с тем, устройство может работать только с режимами b/g.
Важно! Ошибки при подключении к точке доступа на ноутбуках часто также связаны с тем, что устройство не может поддерживать более новые стандарты связи. Необходимо внимательно ознакомиться с инструкцией по эксплуатации
Также при настройке параметров роутера стоит выставлять автоматический выбор режима работы беспроводной сети. Такой способ поможет избежать сбоев при подключении.
Другие
В недавнем времени был разработан новый тип режима Wi-Fi – 802ac. Он пришел на смену текущему стандарту N и является пятым поколением сетей. С его помощью передача данных возрастает в несколько раз и составляет более 1Гбит/с. Большинство устройств работает на частоте 2,4ГГц и 5ГГц, свою очередь 802ac имеет показатель 6ГГц.
При этом важно отметить, что маршрутизаторы, работающие на частоте 2,4ГГц, имеют большую дальность распространения сигнала до 30 метров. Но из-за того что в домах распространяется значительное количество «бытовых волн» (микроволновые печи и радиоэлектроника), качество сигнала заметно ухудшается
Таким образом, у пользователей возникают разрывы соединения и низкая скорость доступа в интернет.
Если говорить о частотах 5 ГГц и 6 ГГц, то они имеют небольшую дальнобойность сигнала, но при этом могут похвастаться тем, что их ширина канала превышает 160 МГц. Благодаря этому скорость соединения с интернетом возрастает в несколько раз, до 1 Гбит/с. Но на данный момент на рынке представлено не так много устройств, которые могут поддерживать режим работы беспроводной сети 802ac.
Важно! Чем больше ширина канала, тем выше скорость передачи данных. В этом случае, загрузка страниц и воспроизведение медиаконтента на сайтах будет в несколько раз быстрее, чем при использовании режимов работы Wi-Fi b/g/n

Роутер Wi-Fi с поддержкой 802ac