Соединение с помощью PPPoE
В случае PPPoE-типа вам нужно будет создать новое соединение с помощью настроек. Для этого проделайте следующие шаги:
- Перейдите в меню «Сеть и интернет». Путь к этому меню указан в шагах 1-3 первой инструкции.
- Откройте меню «Центр управления сетями и общим доступом».
Видео — Как настроить проводной интернет
Понравилась” статья? Сохраните, чтобы не потерять!
Интернет является неотъемлемой частью жизни современного пользователя ПК. Для кого-то это средство общения и способ развлечения, а кто-то, используя глобальную сеть, зарабатывает себе на жизнь. В этой статье поговорим о том, как подключить компьютер к интернету разными способами.
АDSL
Более перспективной по сравнению с dial-up в настоящее время является технология ADSL (Asymmetric Digital Subscriber Line). Это технология, позволяющая предоставлять по обычным аналоговым телефонным линиям высокоскоростной широкополосный доступ в Интернет. Скорость при этом достигает величины 8 Мбит/с. К тому же данная технология не загружает телефонную линию абонента, благодаря разделению диапазонов сигналов в телефонной линии. Абоненту также не нужно дозваниваться до провайдера. Минусы – достаточно высокая стоимость трафика – 2-2,5 руб/MБайт.
Требуемое оборудование
- ADSL – модем (сплиттер обычно в комплекте) – от 600 до 2000 руб.
- Право на подключение для населения — до 1000 руб. (в зависимости от региона).
Выход в интернет: первые модемы и современные ADSL-модемы
Тем не менее, первый довольно распространенный доступ в интернет появился как раз с помощью обычных домашних проводных телефонов. В составе компьютеров появилось устройство «модем». Этот термин является сокращением от двух слов: МОдулятор и ДЕМодулятор.
С помощью модема компьютер мог получать сигналы из интернета по проводной телефонной линии. Это происходило за счет того, что поверх обычного звукового сигнала телефона можно было наложить цифровой сигнал Интернета. Технический термин «наложить» означает «модулировать сигнал». От слова «модулировать» образовалось слово «модем».
Модем не только модулировал такие сигналы, он также умел их демодулировать. В результате этого компьютер мог работать с информацией из интернета. У провайдеров, которые предоставляли доступ в интернет, тоже были свои модемы. Телефонная линия использовалась для передачи сигнала от модема провайдера к модему компьютера пользователя или наоборот.
Подобная связь осталась до сих пор – это так называемые ADSL-модемы (звучит слитно одним словом, как «а-дэ-эс-эль-модемы»), подключаемые к телефонным линиям. До сих пор подобный способ выхода в интернет является распространенным.
Правда, при использовании старого (не ADSL) модема для выхода в интернет предварительно требовалось позвонить провайдеру по обычному телефонному номеру, чтобы установить соединение. Современный ADSL-модем постоянно находится на связи с провайдером, никуда звонить не нужно.
Компьютеры, если они подключаются к обычной телефонной линии, существуют как бы отдельно от телефона. Старый способ связи с помощью модемов полностью блокировал телефон на время работы компьютера в интернете. ADSL-модем не блокирует телефон. Интернет сигнал и телефонный сигнал передаются по одному и тому же проводу одновременно. Вернее, они передаются по паре проводов, которые так и называются «телефонная пара».
Интересно вспомнить, что старые (не ADSL) модемы работали только с домашними телефонами, они не работали в офисных телефонных сетях. Причина состояла в том, что в домашних и в офисных телефонных сетях, к сожалению, разное электрическое напряжение. Модемы были предназначены только для домашних телефонных сетей. Было ли это связано с конкуренцией между телефонами и интернетом, либо существовали какие-то иные причины – история умалчивает. Скорее всего, как это часто бывает, просто так получилось.
Что такое ADSL технология?
Как вы уже поняли, ADSL технология это технология подключение к Интернет по проводным сетям, в частности телефонным проводам типа, витая пара. Суть технологии в возможности осуществить высокоскоростную передачу данных по телефонным проводам витая пара.
Для осуществления этой технологии создается ADSL линия, которая соединяет два ADSL модема. Для соединения модемов ADSL линии используются телефонный кабель типа витая пара. Каждый модем подключается к телефонному кабелю через разъём RJ-11.

По технологии создаются 3 канала передачи информации:
- Нисходящий поток;
- Восходящий поток;
- Канал POTS телефонной связи.
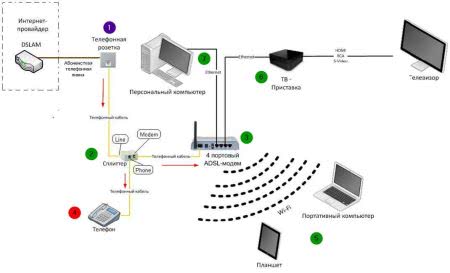
При этом канал для телефона выделяется фильтрами и не зависит от ADSL соединения.
Характеристики роутеров
При выборе оборудования, приходится обращать внимание на следующие характеристики:
- тип устройства;
- количество антенн;
- количество портов;
- стандарт беспроводной связи.
Рассмотрим характеристики подробнее.
Типы устройств
Маршрутизирующее оборудование можно разбить на 4 вида в зависимости от канала передачи данных:
- ADSL-модемы получают сигнал из телефонной сети, демодулируют его и доставляют пользователю. Наиболее визуально заметная особенность модема в том, что вместо LAN-разъема для подключения к Интернету, на нем вы найдете телефонный вход RJ-11.
- ETTH роутеры используют,когда интернет идет по оптоволоконным линиям до дома получателя, а внутри дома до роутеров потребителей доходит через классические сетевые кабеля.
- Оптоволоконные роутеры. Разница с предыдущими только том, что они напрямую подключаются к оптоволоконной сети без использования промежуточного оборудования. Это особенно актуально для частного сектора.
- 4G-модемы. В него информация приходит с ближайшей базовой станции оператора сотовой связи. Достаточно вставить SIM-карта в устройство.
Самым распространенным в России является ETTH-роутер. Но, чтобы провести оптоволоконный канал к частному сектору, провайдеру придется потратиться. Он сочтет это экономически нецелесообразным или включит свои затраты в стоимость подключения к услуге.
Когда 2 и 3 варианты маршрутизирующего оборудования не подходят, остается выбирать между беспроводным сигналом с базовой станции и интернетом через телефонную линию. Отталкивайтесь от качества сотовой связи операторов и скоростей подключений через телефонную сеть, которую предлагает провайдер.
Количество антенн
Сегодня представить роутер без Wi-Fi модулей уже невозможно. Чтобы увеличить зону покрытия беспроводной сети, разработчики устанавливают выносные антенны. Как правило, их 2. Но на практике встречаются маршрутизаторы с 1 до 6 антенн. Это не единственный показатель, который влияет на покрытие, также играет роль мощность, радиочастоты, материалы стен и даже погода.
Количество портов
Выбирайте количество портов исходя из того, сколько и каких проводных устройств вы хотите подключить:
- сетевых портов бывает 1-4 штуки, на корпусе они выделены надписью LAN и пронумерованы. К ним подключаю телевизионные приставки IPTV и компьютеры;
- портов для IP-телефонии бывает не более 2, они подходят для аналоговых телефонов и факсов;
- USB-порты чаще отсутствуют, но некоторые производители устанавливают на свои модели до 2 таких портов. С их помощью можно предоставить доступ к единому хранилищу данных, принтеру или подключить беспроводной интернет с базовой станции;
- WAN-порт в большинстве случаев один и представляет из себя телефонную, сетевую или оптоволоконную розетку.
Стандарт беспроводной связи
В Российской Федерации для технологии беспроводного широкополосного доступа Wi-Fi выделено 2 диапазона частот – 2.4 ГГц и 5 ГГц. Второй вариант предполагает более новые технологии передачи данные, более широкие каналы и меньшее количество помех со сторону других роутеров. Недостатков у этого варианта 2:
- цена, сейчас этот минус почти сошел на нет, но купить бюджетный роутер, в котором модули на 5 ГГц покрывают более 50 м 2 не получится;
- далеко не абонентские устройства поддерживают этот диапазон, поэтому если вы купили подходящий маршрутизатор, не факт, что вы сможете им воспользоваться в полной мере.
Как подключить беспроводной Интернет
Не всем нравится кабельный интернет: ПК или ноутбук «привязан» к одному месту, и чтобы перенести его в иную комнату, придётся хорошенько постараться. Намного проще подключить устройство к беспроводной сети; в ноутбуке для этого уже есть всё что надо, а для компьютера придется купить специальный адаптер – встраиваемый или в виде флэш-устройства.
Wi-Fi
Чтобы настроить Wi-Fi, придется, как и при подключении Интернета кабельного, провести в дом проводок от провайдера, но теперь уже подключить его не к ПК, а к роутеру, не забыв включить прибор в розетку, а после:
- Ввести в адресной строчке браузера IP роутера, записанный на упаковке или в инструкции по настройке.
- Ввести в специальных полях нового окна свои логин и пароль (по умолчанию это обычно admin/admin), авторизоваться в «Настройках» и перейти к изучению информации.
- Отправиться в раздел «Быстрые настройки» и кликнуть на «Далее».
- На новой страничке выбрать в открывающихся списках свою страну, населенный пункт, провайдера и тип соединения, затем воспользоваться кнопочкой с тем же названием.
- В редактируемых полях указать имя, логин, пароль и выбрать вид IP-адреса: статический или динамический.
- Определить регион, придумать имя для своей сети, настроить тип защиты, пароль, режим, ширину и число каналов.
- Кликнуть на «Завершить» и подождать, пока установится соединение.
- Кликнуть на «Доступ в Интернет» и выбрать сформированную и настроенную сеть Wi-Fi.
- Выделить её с помощью мышки и кликнуть на кнопку «Подключиться».
- Указав логин и пароль, клиент получит доступ к интернету; убедиться в наличии сети можно, посмотрев на значок: теперь он должен быть похож на расходящиеся волны без каких-либо доп. символов.
Внимание!!! Чаще всего для того, чтобы подключить беспроводного типа Интернет на ПК или ноутбуке, достаточно «Быстрых настроек». Если после всех действий соединения все еще нет, стоит перезагрузить компьютер и роутер и повторить все еще раз
USB-модем
Для активации беспроводной сети посредством подсоединяемого в порт USB-модема, нужно вставить устройство в разъём, установить подходящее ПО или перейти, как в варианте с роутером, по заданному изготовителем IP-адресу и указать свои логин и пароль, затем нажать на значок «Доступ к Интернету» и выбрать свою сеть. Последовательность работы почти не отличается от подсоединения роутера.
При желании клиент может перейти к доп. настройкам модема Мегафона, МТС или любого иного оператора – уделив процессу больше внимания, он сможет ускорить время отклика и повысить безопасность сети.
От смартфона
Можно обеспечить качественное интернет-соединение на ПК или ноутбуке и при помощи смартфона. Если не запускается вай-фай на устройстве, человек всё равно активирует передачу мобильных данных; так почему бы не эксплуатировать её и для обеспечения работы компьютера?
Для этого пользователю нужно:
- Войти в меню телефона «Настройки».
- Найти раздел «Подключения» (аналог «Сеть», «Данные»).
- Убедиться в наличии на смартфоне Интернета, после чего перейти во вкладку «Мобильная точка доступа».
- На следующей страничке нажать на «Включено».
- Чтобы в будущем было проще распознать свою сеть, владельцу устройства рекомендуется нажать на текущее имя и указать новый ник, который запомнится.
- Таким же способом стоит изменить код доступа с простого на уникальный.
- Теперь необходимо повторить на ПК или ноутбуке такие же манипуляции, что были описаны в 2 прошлых разделах: найти сформированную точку доступа и подсоединиться, введя свой код.
- В результате в нём появится название ПК – это значит, что раздача Интернета мобильного проходит в штатном режиме.
- Работа с точкой доступа приводит к быстрой разрядке устройства. Чтобы избежать сложностей, необходимо, нажать на 3 вертикального типа точки в правом верхнем углу.
- Зайти в раздел «Параметры тайм-аута» и установить, когда хот-спот должен отключиться.
- Чтобы улучшить безопасность подключения, хозяин техники, снова нажав на 3 точки, должен перейти во вкладку «Разрешённые устройства».
- Нажать на «Включено».
- Ввести имя и адрес карты сетевой и нажать на «Добавить».
Внимание!! Добавлять в перечень можно много устройств; нельзя забывать, что, пока эта функция включена, никакая чужая техника не сможет подключиться к вашему интернету
Вот и разобрана тема, как подключить интернет самостоятельно. Наверное, вы заметили, что в процедуре нет ничего сложного, главное — это четко следовать инструкции. Если что-то не получается, смело обращайтесь к провайдеру.
Если вам сложно воспринимать текст, посмотрите поясняющее видео:
Возможно вам также будет интересно, как установить Windows 7 с флешки.
Основные виды подключения Интернета
Качество связи зависит не только от мощностей используемых устройств, но и от взаимодействия поставщиков этой услуги – организаций, которые называются провайдерами.
Доступ в Интернет бывает разный, и потребители выбирают услуги одного из многочисленных провайдеров, количество которых с каждым днем увеличивается. В крупных городах у жителей есть большой выбор операторов и методов связи, в небольших населённых пунктах разнообразие не так велико.
Виды доступа в Интернет
Доступ к Интернету бывает проводным и беспроводным. Подключение с протягиванием кабеля — самый дешёвый тип настройки сети в многоэтажном доме. В подъезде многоквартирного дома устанавливают коммутатор, который соединен со станцией провайдера. К абоненту протягивается витая пара напрямую к компьютеру или к домашнему роутеру.
Этот метод позволяет подключить абоненту тройной пакет услуг (Интернет, телевидение и телефон). Соотношение цена/качество у этого вида самое выгодное.
Преимущества кабельной сети:
- надежность и высокая скорость передачи данных;
- круглосуточный доступ к всемирной сети;
- простота подключения и настройки;
- независимость от модема или другого дополнительного оборудования;
- возможность обмениваться любым контентом с другими пользователями.
Обратите внимание! Беспроводные сети проводят преимущественно в крупных городах. Онлайн-доступ без кабеля настраивается через специальную антенну
Подключение без использования проводов возможно через спутниковую, сотовую, телефонную связь или через радиоволны. Это удобно для подключения в труднодоступных местах, для мобильности подключаемых устройств. После определенных настроек пользователю остается только ввести пароль
Онлайн-доступ без кабеля настраивается через специальную антенну. Подключение без использования проводов возможно через спутниковую, сотовую, телефонную связь или через радиоволны. Это удобно для подключения в труднодоступных местах, для мобильности подключаемых устройств. После определенных настроек пользователю остается только ввести пароль.
Wi-Fi интернет
Провайдеры Wi-Fi интернета устанавливают мощные роутеры на крышах зданий и раздают его абонентам. Это хороший вариант, но не часто встречающийся с подходящими параметрами. Всё дело в небольшой дальности сигнала Wi-Fi. Чтобы получить скорость, сравнимую с проводным интернетом, ваш офис должен находиться не сильно далеко от передатчика. Плюс, качество сигнала в разных комнатах может существенно разниться в меньшую и большую стороны.
Другое дело — Wi-Fi мост, когда в качестве источника сигнала выступает мощный передатчик с дальностью 10-15 км при прямой видимости. Провайдер устанавливает передатчик максимально высоко, договаривается с рядом живущими хозяевами, с ТСЖ, пожарниками, телевизионщиками и Государственной Комиссией по Радиочастотам (ГРКЧ). Выделяется монопольный частотный диапазон, и только тогда вы можете пользоваться интернетом. Это дорогостоящая процедура и оборудование может выйти в 500-2000$. Плюсом вы получаете высокую скорость соединения – до 300Мб/с и даже выше.
Некой альтернативой Wi-Fi мосту служит радиоканал, работающий по какому-нибудь специфическому протоколу, а не по широко используемому стандарту IEEE 802.11. Можно встретить технологии WiMax, AirMax и другие, но вообще это редко используется.
Что выбрать для домашнего интернета?
Все зависит от потребностей пользователя, его финансов и места обитания. Если вы живете в городе, оптимальный вариант – оптоволокно или ADSL. Скорости высокие, тарифы безлимитные.
При частых поездках за город, в неосвоенные сельские местности, можно выбрать беспроводной интернет.
Если предпочитаете жить в глуши, но хотите быть на связи с цивилизацией, подойдет – спутниковое соединение.
Разобравшись с параметрами подключений, посмотрим, какого провайдера лучше выбрать для интернета.
Выбор провайдера
Их так много, что неопытному пользователю трудно определить, какой провайдер лучше. Нужно провести мониторинг компаний по следующим пунктам:
- Стоимость услуг
- Минимальная скорость соединения. Максимальная скорость может меняться
- Оперативность и качество работы техподдержки
- Возможность компенсирования сбоя в работе
Однако мы рекомендуем вам сервис «Где лучше». Заходите на их ресурс, вводите улицу и город проживания и сразу же получаете список провайдеров, которые доступны для подключения домашнего интернета. Можно также заказать бесплатную консультацию. Все крупные интернет провайдеры РФ, доступные для подключения, указаны на сайте «Где лучше». Поэтому этот сервис может помочь всем российским пользователям для подключения домашнего интернета.
Нужно учитывать, что любой провайдер будет завышать скорость передачи данных и говорить, что у него стабильное соединение. Это делается для привлечения клиента. Но это не означает, что предоставленный канал связи в состоянии пропустить озвученный поток информации. Обычно провайдеры указывают максимальную скорость соединения, которая достигается при благополучном стечении различных факторов. Реальная скорость будет ниже. Также важна и стабильность соединения. Мы считаем, что лучше скорость будет немного ниже заявленного, но связь – постоянной, без обрывов.
Многие потенциальные пользователи спрашивают: как узнать к какому провайдеру подключен дом? Рекомендуем проконсультироваться со специалистами сервиса «Где лучше» или самому ввести на их сайте нужный дом.
Советуем уточнить у сотрудников компании «Где лучше» и тарифные планы провайдеров. Их линейка должна быть максимально широкой. Потому что, даже в одной семьи могут разниться интересы. Один её член может читать новости и проверять почту, другой – скачивать объемную информацию, третий – смотреть фильмы, четвертый – выполнять все эти операции.
Наконец, значение имеет и работа службы поддержки. Именно от неё зависит мнение пользователей о провайдере. Если это ответственная компания, то клиентам предоставляется круглосуточную помощь для решения возникших проблем. Если обратная связь отсутствует или заявки рассматриваются долго, связываться с таким провайдером не рекомендуется.
Доступ к Интернету с помощью кабеля (проводное соединение)
Такой метод выхода в Интернет отлично подойдет любителям скачивания файлов и использования игр в он-лайне. Проводное подключение обладает большой скоростью обмена данными
Важно, что эта скорость является одинаково быстрой, как на прием, так и на передачу информации, что не позволяют сделать другие виды соединений с Интернетом
В последнее время стали применять кабель из оптического волокна. Он позволяет достичь наиболее максимальной скорости посредством улучшения качества передачи сигнала.
Кабельное соединение чаще всего применяется для пользователей настольных компьютеров, которые не требуют постоянного перемещения, но может применяться и для пользователей переносных устройств, ноутбуков, нетбуков, имеющих соответствующие разъемы для подключения кабеля.
Данный вид соединения обладает не только высокой скоростью, но и возможностью применения безлимитных тарифов. При таком тарифе не существует предела скачиваемого трафика, поэтому можно пользоваться интернетом без ограничений и на максимальной скорости.
Такой вид проводного соединения называют аббревиатурой LAN. Так же называется разъем в ПК, к которому можно подсоединять провод, и обеспечивать проводной доступ к Интернету.
Подключение интернета к телефону, телевизору
Существует несколько способов синхронизировать указанные устройства с интернетом. Далее будут представлены самые распространенные и простые из них.
Вход в сеть через главное меню телевизора
Как на телефоне включить интернет
Данный процесс можно быстро выполнить, если у пользователя есть Wi-Fi роутер, который обычно подключен к ПК. В общем виде включение технологии беспроводной передачи данных на современных телефонах выглядит следующим образом:
- Убедиться, что вай-фай маршрутизатор исправно работает.
- Зайти в «Настройки» устройства, кликнув по иконке в виде шестеренки на рабочем столе.
- В списке открывшихся параметров найти пункт Wi-Fi и кликнуть по нему.
- Появится еще одно меню, где отобразится список доступных сетей. Модуль, установленный в смартфоне, увидит только те сети Wi-Fi, которые находятся в непосредственной близости от аппарата.
- Найти название своей сети и нажать по нему один раз.
- Ввести пароль для подключения к точке доступа. Узнать специальный код можно в настройках роутера через компьютер, к которому он подсоединен. Пароль обезопасит точку доступа вай-фай от несанкционированного подключения.
- Проверить результат. В строке состояния сверху экрана должен появиться значок в виде трех вертикальных полос, свидетельствующий о работе технологии вай-фай.
Подключение к точке доступа Wi-Fi на смартфоне
Как подключить интернет к телевизору
Современные Smart-TV тоже имеют возможность выхода в глобальную сеть. Телевизор можно подключить к интернету либо напрямую через провод, либо по Wi-Fi.
Проводное подсоединение
Для реализации данного способа потребуется Wi-Fi роутер и соединительный кабель, который идет в комплекте с устройством. Чтобы на ТВ появился интернет через провод, необходимо проделать следующие манипуляции:
- Удостовериться, что маршрутизатор подключен к электросети и настроен, а к нему подсоединен кабель, идущий от провайдера интернета.
- Один конец соединительного провода воткнуть в разъем LAN на задней стороне роутера, а второй в этот же порт на телевизоре.
- Включить телевизор и начать процесс его подключения к интернету.
- Войти в главное меню. Обычно это действие выполняется после нажатия по кнопке «Menu» на пульте дистанционного управления.
- Найти раздел, отвечающий за настройку интернета. Обычно эта вкладка называется «Сеть».
- Выбрать тип соединения. В данном случае надо указать «Подключение по LAN», т.е. посредством кабеля.
- Проверить результат. Теперь на ТВ должен появиться интернет. Нужно попробовать запустить любое приложение или зайти в браузер.
Проводное подключение к сети
Беспроводное подсоединение
По технологии Wi-Fi Smart TV проще синхронизировать с глобальной сетью, чем описанным ранее способом. Алгоритм действий для выполнения поставленной задачи можно разбить на несколько шагов:
- аналогичным образом перейти в меню параметров телевизора и отыскать там пункт «Настройка сети»;
- в открывшемся подразделе в качестве типа подключения выбрать «Беспроводная сеть»;
- выбрать нужную точку доступа Wi-Fi в представленном списке и ввести пароль для синхронизации с ней;
- применить изменения и проверить домашнюю сеть на работоспособность.
Второй способ подключения ТВ к сети считается наиболее предпочтительным, так как имеет ряд особенностей:
- отсутствие провода — так TV устройство можно поставить в любом месте дома;
- возможность подключить к интернету не только ТВ, но и другие устройства, например, телефон, планшет, компьютер;
- возможность управления телевизором со смартфона.
Подключение телевизора к Wi-Fi
Ступниковый интернет
Это, пожалуй, самый дорогой и трудоемкий способ подключения к интернету. Основными провайдерами в России являются НТВ, Триколор, SENSAT, Газпром. Спутниковая связь может быть односторонней или двухсторонней (прием и передача данных через спутник). Чаще всего используют двухсторонний спутниковый интернет с технологией VSAT. Комплект оборудования довольно дорогой, в него входят приемопередающая антенна, высокочастотные приемный и передающий блоки, спутниковый маршрутизатор, к которому подключается ноутбук или локальная сеть.

Передача данных может осуществляться в трех основных диапазонах C, Ku, Ka. Диапазон С используется редко, как правило, для односторонней передачи данных. Антенны, работающие в этом диапазоне, должны быть большого размера с мощными передатчиками. Подключение к двустороннему интернету осуществляется чаще всего в диапазоне Ku. Его зона покрытия достаточно широкая при этом используются антенны от 0,8 до 1,8 метра, передатчики данных компактные и сравнительно недорогие. Максимальная скорость перадачи данных равна 100 Мбит\с. С разработкой новых спутников с «зоновыми лучами» стал активнее использоваться диапазон Ка. Стандартные антенны для него имеют размер 0,75м и обеспечивают скорость до 3-6Мбит/с.
Спутниковый интернет преимущества: Основным преимущество — это возможность выхода в интернет из любой точки нашей планеты.
Спутниковый интернет недостатки: Стоимость оборудования колеблется от 15 до 30 т. руб. при этом скорость в районе 10 — 20 Мбит\с, а абонентская плат около 2000 руб. в месяц тарфик вроде как неограничен. В целом как видите весьма дорогой способ подключения к интернату. Пинг в пределах 500-800мс это очень много особенно для онлайн игр. Погода может существенно повлиять на скорость передачи данных. В целом спутниковый интернет нужно подличать в том случаи если другого способ выхода в интернет нет.
Настройка маршрутизатора (роутера)
Подготовьте всё необходимое
Руководство пользователя для вашей модели маршрутизатора. Документ входит в комплектацию — также его можно найти на официальном сайте производителя маршрутизатора.
Если интернет подключен по телефонной линии (технология xDSL) — в ходе настройки маршрутизатора заполните поля «VPI» (0) и «VCI» (35)
Подключите оборудование
Роутер можно подключить двумя способами — по беспроводной сети или с помощью кабеля.
- Подключите маршрутизатор к сети электропитания.
- Подключите к порту маршрутизатора интернет-кабель, заведенный провайдером в квартиру. В зависимости от модели маршрутизатора, порт может называться «WAN», «DSL», «PON» или «Internet». На некоторых моделях для подключения интернет-кабеля используется один из «LAN/ETTH» портов. Название порта можно посмотреть в руководстве пользователя.
- Соедините компьютер с маршрутизатором Ethernet-кабелем, который входит в комплектацию маршрутизатора. Кабель на маршрутизаторе подключается в один из LAN/ETTH портов. Рекомендации по номеру порта вы также найдете в руководстве пользователя.
На системном блоке компьютера кабель подключается к Ethernet-порту.
Для подключения к беспроводной сети вам понадобится имя сети (SSID) и пароль (Password, Key). Настройки по умолчанию указаны на наклейке с обратной стороны маршрутизатора:
После подключения к беспроводной сети появится значок Wi-Fi с восклицательным знаком — «Подключено без доступа к интернету».
Адрес и логин для доступа к веб-интерфейсу указаны на наклейке с обратной стороны маршрутизатора.
Также эту информацию можно найти в руководстве пользователя.
Чтобы попасть в веб-интерфейс управления маршрутизатором, введите его адрес в адресной строке браузера.
При входе вас попросят ввести логин и пароль — возьмите эти данные с наклейки на маршрутизаторе или создайте новый пароль.
Для подключения к интернету необходимо настроить интернет-соединение (WAN) в соответствующем разделе веб-интерфейса маршрутизатора. Порядок настройки на этом этапе зависит от модели роутера, поэтому детали следует уточнять в руководстве пользователя.
В ходе настройки укажите:
Тип соединения: PPPoE,
При подключении по телефонной линии (технология xDSL) — заполните поля «VPI» и «VCI».
На некоторых маршрутизаторах Wi-Fi соединение настроено сразу. В этом случае для доступа в интернет достаточно подключиться к сети — имя Wi-Fi сети и пароль указаны на наклейке.
Настроить Wi-Fi можно в веб-интерфейсе маршрутизатора. Раздел будет называться «WLAN», «Беспроводная сеть», «Wireless» или «Wi-Fi».
Wi-Fi сеть можно сделать открытой (без запроса пароля при подключении к сети) или защищенной (Wi-Fi будет запрашивать пароль при подключении). Лучше использовать защищенную сеть, чтобы к ней не подключались сторонние пользователи. Как правило, устройства запоминают пароль после первого подключения к Wi-Fi, поэтому каждый раз пароль вводить не придется.
Для настройки защищенной сети выберите шифрование «WPA/WPA2».
На некоторых моделях маршрутизаторов можно использовать несколько частот Wi-Fi сети:
2.4 GHz — скорость ниже, но дальность действия больше
Порядок настройки зависит от модели маршрутизатора, поэтому на данном этапе необходимо следовать инструкциям из руководства пользователя.
Рекомендуемые DNS-сервера
Скорость открытия страницы по доменному имени зависит от географического расположения DNS-сервера, поэтому основным DNS-сервером рекомендуем указать региональный DNS-сервер Ростелекома. В качестве альтернативного DNS-сервера укажите открытый надежный DNS-сервер Google. К нему будет обращаться маршрутизатор, если возникнут проблемы с доступом к ближайшему DNS-серверу.
Телевизионный кабель DOCSIS
Этот тип подключения предоставляет интернет по телевизионному кабелю. Несомненно, платить за интернет и телевизор одной фирме куда удобнее. Кабель заводится в квартиру или дом, с помощью сплиттера сигнал распределяется на телевизионный и интернет. Сигнал интернета поступает на кабельный модем, подключённый к ПК либо к роутеру.
Современные стандарты позволяют получать скорость интернета до 300 Мбит/сек. Несмотря на относительно невысокую популярность технологии, провайдер телекоммуникационных услуг АКАДО подключает по ней абонентов в Москве, Санкт-Петербурге и Екатеринбурге.
Вступление
В нашей стране увеличивается потребность абонентов в широкополосных каналах интернет-подключений. Это связано с постоянно растущим количеством условий к возможностям пропуска сетей, которые меняются с возникновением новейших широкополосных услуг. К этому перечню относятся бизнес-предложения:
- связь с помощью видеоконференций;
- обучение с помощью удаленных технологий;
- телемедицина.
Плюс сфера развлечений:
- цифровые технологии вещания;
- показ видеоизображений по запросам;
- телевидение в HD-качестве;
- игры в режиме онлайн.
Однако у технологий, используемых сегодня, нет экономических перспектив, чтобы обеспечить увеличивающиеся запросы потребителей. Тогда и применяются необычные методы.
Например, технология FTTx (переводится с англ. «оптика до… места x»), которая организовывает сети таким образом, чтобы оптоволокно доходило до нужного места. Этот давно разработанный метод обрел повсеместную популярность в наше время.







