Процедура прошивки
Переустановка системного ПО ТП-Линк TL-WR740N, которую владельцы модели могут осуществить самостоятельно, производится при помощи двух основных инструментов – веб-интерфейса или специализированного программного средства TFTPD. Таким образом, существует два метода проведения манипуляций, применяемых в зависимости от состояния девайса: «Способ 1»
для работоспособных в целом аппаратов,«Способ 2» — для маршрутизаторов, утративших способность загружаться и работать в нормальном режиме.
Способ 1: Админпанель
Для большинства пользователей целью прошивки TP-Link TL-WR740N является актуализация микропрограммы, то есть обновление ее версии до последней, выпущенной производителем устройства. Достижение именно такого результата продемонстрировано в примере ниже, но предложенная инструкция может быть использована и для понижения версии встроенного ПО либо обычной переустановки микропрограммы на ту же сборку, что уже инсталлирована в роутере.
- Загружаем файл прошивки на диск ПК:
- Нажимаем кнопку «Встроенное ПО» .
- Листаем страничку с перечнем доступных для скачивания сборок микропрограмм вниз, находим нужную версию и кликаем по ее наименованию.
- Указываем путь, по которому будет располагаться архив, содержащий файл системного ПО роутера, нажимаем «Сохранить» .
- Дожидаемся завершения скачивания микропрограммы, переходим в каталог с загруженным пакетом и распаковываем последний.
- В результате получаем готовую к установке в роутер прошивку — файл с расширением.bin.
- Устанавливаем микропрограмму:
- Для старта процедуры переноса файла микропрограммы в роутер нажимаем «Обновить» , после чего подтверждаем поступивший запрос о готовности к инициации процесса, кликнув«ОК» .
- Процесс переноса прошивки в память маршрутизатора завершается довольно быстро, после чего происходит его перезагрузка.
- По завершении процедуры переустановки встроенного ПО маршрутизатора отобразится страница авторизации в веб-интерфейсе.
- В итоге получаем TL-WR740N с прошивкой версии, выбранной на этапе скачивания с официального сайта производителя.
Open Source Code For Programmers (GPL)
Please note: The products of TP-Link partly contain software code developed by third parties, including software code subject to the GNU General Public Licence (“GPL“), Version 1/Version 2/Version 3 or GNU Lesser General Public License («LGPL»). You may use the respective software condition to following the GPL licence terms.
You can review, print and download the respective GPL licence terms here. You receive the GPL source codes of the respective software used in TP-Link products for direct download and further information, including a list of TP-Link software that contain GPL software code under GPL Code Center.
Подготовка к перепрошивке
Столкнувшись с необходимостью обновления маршрутизатора, многие пользователи не знают как перепрошить роутер tp. На самом деле справится с задачей несложно, но предварительно нужно подготовиться
Важно отметить, что необходимо позаботиться о том, чтобы не пропало питание. Иначе произойдет серьезный сбой, после которого не поможет даже установочный диск с дополнительными утилитами
Итак, вам нужно:
Подключить к роутеру источник бесперебойного питания;
Выдернуть из маршрутизатора все сетевые кабеля, кроме того провода, который подключен к вашему компьютеру.
Перед тем, как приступить к обновлению, устройство необходимо сбросить. Это необходимо для того, чтобы не возникло конфликта, когда вы будете устанавливать микропрограмму. Сброс можно сделать при помощи кнопки «reset button». Она расположена рядом с портами. Чтобы ее нажать, необходимо воспользоваться иголкой.
Роутер tp-link как репитер
1) Настраиваем первый маршрутизатор под своего провайдера интернета. Задаем параметры беспроводной сети, например, назовем её WiFi-1. Далее нужно вставить кабель провайдера в wan-порт. Если ваш роутер уже настроен и работает — настраивать в нем вообще ничего не нужно. Нужно только узнать его локальный ip-адрес, это понадобится в дальнейшем. Обычно это 192.168.0.1, но чтобы узнать точно — перейдите по адресу tplinklogin.net, затем в левом меню перейдите в раздел «Сеть»(Network), далее выберите «Локальная сеть»(LAN), далее вы увидите строку «ip-адрес» и в ней будет то, что нам нужно. Итак, если интернет у вас работает и локальный ip-адрес роутера вы узнали — отлично! Вставляем один конец кабеля в один из 4 lan-портов.
2) Второй конец кабеля во второй роутер пока не вставляем! Если первый и второй роутер имеют одинаковый локальный ip-адрес, (192.168.0.1, к примеру) вы рискуете через второй роутер попасть на первый и, в итоге, запутаться. Wan-порт на втором роутере так же не используется и останется пустым.
Переходим непосредственно к настройке второго роутера в качестве репитера, он будет работать как дополнительная точка WiFi. Нужно зайти в настройки устройства по тому же адресу tplinklogin.net, предварительно подключив его к компьютеру так же в порт LAN. Первым делом нужно настроить беспроводную сеть. Я назову ее WIFI-2. Жмём «Сохранить»
4) Теперь установите пароль на свою сеть. Жмем «Сохранить». Может потребоваться перезагрузка, соглашаемся.
5) В левом меню перейдите в раздел «Сеть»(Network), далее выберите «Локальная сеть»(LAN), вы увидите поле «ip-адрес» и в нем будет то, что нам нужно. Локальный ip-адрес нужно изменить, чтобы он отличался от ip в первом роутере. Проще говоря, если в первом роутере у нас 192.168.0.1, то на втором роутере пропишите 192.168.0.2 и сохраните. Если попросит перезагрузить — перезагрузите.
6) Теперь самое важное. Идём в настройки DHCP, и выключаем его
Этим действием фактически мы превращаем второй роутер в простой свитч с WIFI. Соответственно, все компьютеры и устройства, подключенные к нему будут получать локальные IP-адреса от первого маршрутизатора (главного).
ВСТАВЛЯЕМ ВТОРОЙ КОНЕЦ КАБЕЛЯ, идущего с первого роутера в один из 4 лап-портов второго! Именно в LAN, wan оставляем пустым. Тем самым мы подаём на него интернет и наша собранная схема начинает работать.
Преимущества такого решения:
- Отключив DHCP-сервер на втором роутере, вы не утрачиваете к нему доступ, ведь вы назначили ему собственный локальный ip.
- С любого компьютера вы можете войти в настройки первого роутера по адресу 192.168.0.1, и в настройки второго по адресу 192.168.0.2
- Поскольку в сети вещает только один DHCP-сервер на первом роутере, раздающий ip-адреса — у вас два роутера, но сеть общая, единая, в которой каждый компьютер видит соседний компьютер.
- Нет потерь в скорости, как по wifi, так и по кабелю.
- Не требуется перепрошивать роутер на альтернативные прошивки.
На этом настройка закончена! Подобная схема, несмотря на свою простоту, показала себя с хорошей стороны. За несколько месяцев тестирования связки из двух роутереов TP-LINK TL-WR740N не было никаких нареканий, ни по стабильности связи, ни по скорости. Всё хорошо.
Дополнение: многие современные роутеры, включая tplink, поддерживают так называемый «бесшовный роуминг». Вы можете на первом и втором роутере назвать точку wifi одинаковый именем и поставить одинаковый пароль. В итоге, у вас будет обнаруживаться одна wifi-сеть, но точек доступа будет две! И в зависимости от местоположения, ваш телефон/планшет/ноутбук будет автоматически подключаться к той точке доступа, сигнал с которой мощнее. Но поскольку в некоторых случаях реализация бесшовного роуминга выполнена криво и автопереключение не работает должным образом, в статье описан классический пример, в котором вы видите 2 сети, подключаетесь к нужной.
Аналогичным образом можно реализовать связку и из других моделей маршрутизаторов, настройка будет аналогична. Некоторые маршрутизаторы штатно имеют возможность настройки в режиме Repeater, если она есть — пользуемся ей. Если нет, то мой вариант должен вам помочь. Успехов!
Обеспечить стабильный, сильный сигнал Wi-Fi в большом доме с помощью одного роутера довольно трудно. Помочь в этом вопросе могут репитеры (повторители), которые способны соединяться на расстоянии с основным оборудованием, повторять и усиливать сигнал. Если на руках у вас роутер от производителя TP-Link, из статьи вы узнаете о настройке репитера для этих моделей.
Восстановление в случае неудачной прошивки
Далее следует зайти в сетевые подключения — параметры адаптера, там выбрать свое подключение и зайти в его свойства. Здесь следует выбрать протокол ipv4 и задать ip адрес 192.168.0.66. Дальше следует запустить программу от имени администратора. После этого, во всплывшем окне придется выбрать интерфейс с заданным ip. Далее стоит нажать на ShowDir и выбрать файл прошивки.

Теперь необходимо перейти к роутеру, утилита на компьютере просто остается открытой. Необходимо отключить роутер от питания, а затем снова включить, при этом удерживая кнопку wps/reset на его задней части. Дальше придется дождаться окончания работы программы, после чего можно будет снова заходить и настраивать маршрутизатор. Также понять то, что восстановление завершилось, можно по тому, что индикаторы начнут гореть в обычном режиме.
На этом обновление ПО можно считать оконченным, теперь пользователь точно знает, как прошивать устройство, а также осведомлен о том, как его спасти в случае сбоя.
Подготовка к работе
Для начала установим роутер на ровную поверхность и подключим все необходимые кабели. Питание, которое идёт в комплекте, вставим в разъём POWER (самый правый) и в розетку. В синее гнездо (WAN) нужно подключить Ethernet-кабель, который был предоставлен провайдером (он обычно тянется из подъезда). В любое из жёлтых гнёзд (LAN) нужно подключить рабочий ПК — тоже через Ethernet-кабель. Нажмите кнопку включения. Индикаторы на передней панели помигают несколько секунд, а потом начнут гореть стабильно. Роутер готов к работе.
Получаем сетевой адрес
По умолчанию в ОС Windows уже стоит автоматическое получение сетевого адреса. Если же ранее настройки изменялись, нужно их подправить, чтобы роутер смог получить свой IP самостоятельно. В Windows 7, Vista и XP вам нужно проследовать по следующему алгоритму:
- Пуск.
- Панель управления.
- Центр управления сетями и общим доступом.
- Подключение по локальной сети.
Для Windows 10 же актуально следующее:
- Пуск.
- Параметры («шестерёнка»).
- Панель управления.
- Сеть и Интернет.
- Центр управления сетями и общим доступом.
- Изменение параметров адаптеров.
У вас откроется окно со всеми подключёнными сетевыми устройствами. Среди них вам нужно найти наш роутер — он подписан как TP-LINK TL-WR740N. Дважды кликните на него — откроется окошко состояния подключения.

Здесь вы можете увидеть скорость проводной передачи данных, если она уже началась
Нажмите на «Свойства» (компьютер может запросить пароль администратора) — откроется новое окошко. На вкладке «Сеть» выделите мышью строчку IPv4 (или «IP версии 4») и нажмите «Свойства».

Сейчас мы сможем настроить автоматическое получение IP
Выберите флажки напротив «Получать IP адрес автоматически» и «Получать DNS сервера автоматически». Нажмите «ОК» и закрывайте окошко.
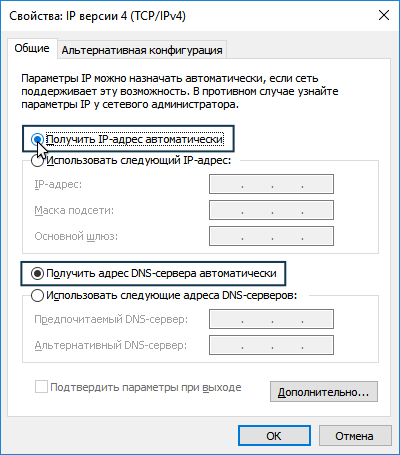
Теперь роутеру не нужно прописывать IP-адрес вручную
Где найти и как скачать прошивку
Программное обеспечение для своего устройства лучше всего скачивать со страницы производителя https://www.tp-link.com/ru/ . На нем следует зайти в раздел поддержки
, там выбрать пунктЗагрузки , после чего ввести в строке поиска название своей модели устройства TL-WR740N. После того, как пользователь выберет на сайте свою модель роутера, он может увидеть, что существует несколько отличающихся аппаратным обеспечением версий данного роутера. Узнать версию своего устройстваможно на наклейке на нижней части аппарата.
На картинке изображен маршрутизатор четвертой версии, так что для него стоит выбрать модель с припиской v4. После щелчка по нужной строке, пользователь попадет в список доступных утилит.
Самой верхней отображается последняя версия прошивки, ее и стоит загрузить на компьютер, после чего, распаковать архив. Стоит также просмотреть текущую версии ПО
на роутере, для этого следует зайти в веб интерфейс. Нужно открыть любой браузер и в адресной строкенаписать 192.168.0.1 . На запрос данных пользователя следует ввести стандартныеadmin/admin или те данные, которые были заданы при прошлой настройке. В самом верху открывшегося веб интерфейса можно увидеть данные о текущей версии установленного программного обеспечения.
Настройка маршрутизатора tp link tl wr740n
После осуществления подсоединения самое время задуматься о том, как настроить роутер tp link tl wr740n. При необходимости можно установить свежую прошивку. Для этого рекомендуется обратиться к сетевому ресурсу заранее и скачать необходимые файлы.
Знаете, как настроить роутер Ростелеком ? Описаниенастройкиздесь
Важно! Если для осуществления подключения требовалось проводить запуск высокоскоростного варианта, то теперь необходимость отпадает: оно будет устанавливаться роутером после настройки. Также важно учесть, что в случаях, когда интернет функционирует через роутер wr740n без запуска разнообразных сред и протоколов, то поставщиком услуг используется технология динамического ip
В таком случае конфигурация требуется лишь в целях создания беспроводной сети.
Для решения поставленной задачи необходимо рассмотреть основные установки маршрутизатора tp link wr740n. Обратимся к адресной строке любого доступного браузера и введем цифровую комбинацию – 192.168.0.1. Нередко вместо 0 требуется вписывать 1, т.к. старые модели роутера поддерживают именно комбинацию с 1. Стандартные пароль и логин для входа в меню конфигураций – admin/admin
логин и пароль на задней стороне роутера
адресная строка браузера, скопируйте и введите http://192.168.0.1 или http://192.168.1.1. и вы войдете в интерфейс роутера
Рассмотрим подробно, как настроить роутер tp link wr740n для различных типов протоколов. Для корректной настройки оборудования рекомендуется предварительно уточнить у поставщика услуг необходимые данные: имя пользователя, комбинацию для входа — пароль, ip и т.п.
Окно ввода логина и пароля. Обычно admin/admin
Настройка PPPOE подключения
Настройка PPPOE подключения
Настройка PPPOE подключения
Обратившись к меню настроек, выбираем пункт «Network», далее «WAN». В разделе «тип соединения» или «Connection type» выбираем значение «PPPOE/Russia PPPOE». Также потребуется указать данные пользователя — имя и пароль с его последующим подтверждением.
После заполнения необходимых полей потребуется установить подтверждение напротив полей «Динамический ip» и «Подключаться автоматически» (или dynamic ip и connect automatically).
Сохранить конфигурации можно путем нажатия на «Сохранить» либо «Save».
Протокол PPPOE со статическим IP-адресом
PPPOE со статическим IP-адресом
PPPOE со статическим IP-адресом, прописываем IP-адрес
Рассмотрим, как настроить подключение PPPOE со статическим ip адресом в роутере wr740n. Порядок тот же, только вместо «Динамического ip» потребуется выбрать «Статический» или же «Static ip». Дополнительно потребуется указать непосредственно ай-пи адрес и маску подсети.
Настройка соединения PPTP
Чтобы осуществить настройку роутера wr740n для работы с протоколом PPTP, вновь обращаемся к меню «Network», а затем переходим во вкладку «WAN». Выбрав уже знакомый нам вариант, но для протокола PPTP – «Russia PPTP», указываем другие необходимые данные – имя пользователя, пароль, адрес сервера.
Прочие значения выставляются по аналогии с PPPoE протоколом.
Важно! Если тариф на пользование услугами сети – лимитный, то рекомендуется значение «Connect Automatically» изменить на «Connect on demand». Такой вариант означает следующее: подключение осуществляется по требованию, то есть в момент начала использования
В завершение – «Save».
Протокол PPTP со статическим IP-адресом
Порядок конфигурации тот же, что и для динамического ip, за одним лишь исключением – требуется выбор «Static ip», а затем указание адреса сервера и ай-пи адреса, а также маски подсети.
Прочие параметры выставляются аналогичным PPPOE образом.
Настройка протокола L2TP
Работаем уже знакомым нам образом:
- «WAN Connection type» — «L2T/Russia L2T»;
- Далее указываем имя пользователя и пароль, его подтверждение;
- После этого вводим адрес сервера;
- Выбираем способ подключения – автоматический, по требованию – тот, что необходим исходя из тарифного плана.
Настройка соединения L2TP со статическим IP-адресом
Все шаги аналогичны процедуре настройки роутера wr740n для работы с протоколом L2TP, однако потребуется дополнительно задать значения маски подсети, осинового шлюза, адреса сервера и напротив строки «Static ip» установить подтверждающую «галочку».
Открытый исходный код для программистов (GPL)
Следующая информация предназначена для программистов и не представляет значимость для большинства конечных пользователей продукции TP-Link.
Продукция TP-Link содержит код, разработанный третьими лицами, включая код, разработанный в соответствии с Универсальной общественной лицензией GNU (GPL) версии 1/версии 2/версии 3 или в соответствии со Стандартной общественной лицензией ограниченного применения GNU (LGPL). Вы можете использовать соответствующее программное обеспечение на условиях лицензии GPL.
Вы можете просмотреть, распечатать и загрузить соответствующие условия лицензии GPL здесь. В Центре исходных кодов GPL вы получаете для загрузки исходный код GPL соответствующего ПО, используемого в продукции TP-Link, а также прочую информацию, включая список ПО TP-Link, содержащего исходный код GPL.
В настройках роутера
Данный вариант позволяет узнать пароль от Ви-Фи-сети через беспроводное подключение или через кабель (проводной способ), которым наш ПК или ноутбук подключен к маршрутизатору. Итак, приступим:
- Вводим адрес роутера в адресной строке браузера (у нас модель SMC его IP 192.168.2.1) и жмем Enter.

- Вы увидите окно авторизации в котором требуется указать логин и пароль. Когда это будет сделано, жмите OK.
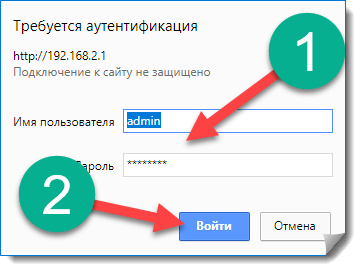
- Перейдите в настройки безопасности беспроводной сети (в зависимости от модели роутера адрес может меняться). Именно тут мы и увидим искомый результат.

Рассмотрим еще один вариант, который предусматривает использование стороннего ПО.
Подготовка к перепрошивке
Столкнувшись с необходимостью обновления маршрутизатора, многие пользователи не знают как перепрошить роутер tp. На самом деле справится с задачей несложно, но предварительно нужно подготовиться
Важно отметить, что необходимо позаботиться о том, чтобы не пропало питание. Иначе произойдет серьезный сбой, после которого не поможет даже установочный диск с дополнительными утилитами
Итак, вам нужно:
- Подключить к роутеру источник бесперебойного питания;
- Выдернуть из маршрутизатора все сетевые кабеля, кроме того провода, который подключен к вашему компьютеру.
Перед тем, как приступить к обновлению, устройство необходимо сбросить. Это необходимо для того, чтобы не возникло конфликта, когда вы будете устанавливать микропрограмму. Сброс можно сделать при помощи кнопки «reset button». Она расположена рядом с портами. Чтобы ее нажать, необходимо воспользоваться иголкой.

4 Не открывается адрес 192.168.1.1 (192.168.0.1), что делать?
Данная проблема часто появляется в процессе обновления ПО или на подготовительном этапе. В этом случае нужно провести последовательную проверку по нескольким пунктам.
4.1 Проверяем соединение роутера с компьютером
- Проведите повторное подключение всей системы. Вставьте адаптер роутера в розетку и подключите к нему компьютер посредством соответствующего кабеля. Обычно, провод нужно вставлять в желтый разъем.
- После этого на роутере должен засветиться один из индикаторов подключения LAN.
- Компьютер должен автоматически определить подключение к сетевому устройству. (Если доступа к интернету нет, не пугайтесь. Он появится по завершению процесса настройки)
Не исключено, что ваш ноутбук просто не успел подключиться к роутеру по соединению Wi-Fi. Подключение должно производиться только по кабелю, что позволит обеспечить стабильность во время обновления.
4.2 Проверяем IP адрес. Возможно у Вас не 192.168.1.1
- Посмотреть адрес доступа к вашему устройству можно снизу роутера. Как правило, на всех приборах они идентичны, но некоторые компании используют индивидуальные параметры.
- Также проверьте, правильно ли вы вводите данные в адресную строку браузера.
- В случае если все вышеперечисленные методы не помогли, попробуйте просто сменить браузер.
Настройка переадресации
Переадресация позволяет пользователю организовать сервер, расположенный за межсетевым экраном маршрутизатора. Для её настройки:
- Откройте «Расширенные настройки», далее выберите «Переадресация» и «Виртуальные серверы».
- В открывшемся окне нажмите «Добавить новый…».
- В поле Service Port введите номер порта, на который будет производиться переадресация, в формате ХХ или ХХ-ХХ.
- В поле IP введите IP-адрес устройства, на которое будет настроена переадресация.
- В поле Protocol выберите нужный вам протокол.
- В поле Status поставьте Enabled.

Если вы не знаете точно, как работает эта функция, лучше откажитесь от неё — она предназначена для относительно продвинутых пользователей
Подготовка к перепрошивке
Столкнувшись с необходимостью обновления маршрутизатора, многие пользователи не знают как перепрошить роутер tp. На самом деле справится с задачей несложно, но предварительно нужно подготовиться
Важно отметить, что необходимо позаботиться о том, чтобы не пропало питание. Иначе произойдет серьезный сбой, после которого не поможет даже установочный диск с дополнительными утилитами
Итак, вам нужно:
- Подключить к роутеру источник бесперебойного питания;
- Выдернуть из маршрутизатора все сетевые кабеля, кроме того провода, который подключен к вашему компьютеру.
Перед тем, как приступить к обновлению, устройство необходимо сбросить. Это необходимо для того, чтобы не возникло конфликта, когда вы будете устанавливать микропрограмму. Сброс можно сделать при помощи кнопки «reset button». Она расположена рядом с портами. Чтобы ее нажать, необходимо воспользоваться иголкой.

Важные моменты при обновлении ПО
Если у вас назрела необходимость прошить маршрутизатор TP-LINK TL-WR740N, то помните о некоторых предосторожностях, связанных с этим процессом:
- Обновление программного обеспечения выполняется только по проводному подключению и только через LAN-порт. Не используйте для этого Wi-Fi, так как беспроводная сеть может дать кратковременный сбой, который непредсказуемо повлияет на установку микропрограммы.
- Рекомендуется также отключать от него все остальные приборы: проводные и беспроводные.
- Пока идёт обновление, не выключайте роутер, не перезагружайте его и не сбрасывайте настройки. Обязательно дождитесь окончания процесса — обычно он занимает не более 5 минут. По завершении обновления устройство перезагрузится и снова запросит авторизацию на веб-интерфейсе.
- Если ваш TP-LINK TL-WR740N был уже настроен, то после прошивки настройку придётся выполнить заново.
В настоящее время ситуация такова, что качественное ПО не всегда укомплектовывается одновременно с выпуском девайса. И приходится производителям выпускать обновления прошивок уже после выхода маршрутизатора на рынок. Улучшая заодно внезапно обнаруженные пользователями баги и недочеты.
Любой маршрутизатор снабжается программными средствами, которые совершаю операции транспорта шифрования, данных, передачу , отправки пакетов, создание , подключения и так далее. Стандарты имеют неприятное свойство переделываться и маршрутизатор со старыми прошивками может не работать в новых стандартах. Не выбрасывать же исправно функционирующее устройство только по причине несовместимости с новейшими программными стандартами?
В подобных случаях спасает перепрошивка маршрутизатора TL-WR740N, которая является ничем иным, как заменой старого ПО маршрутизатора на свежие. Но, в отличие от апдейта простой программы, обновление firmware несет в себе определенную часть риска и может, иногда, привести к абсолютной потери работоспособности маршрутизатора. Для того чтобы избежать такого недоразумения, следуйте расположенным на этой странице советам перед и во время перепрошивки рутера TP-Link TL-WR740N, чтобы снизить вероятности выхода из строя девайса на нет.
Обновление прошивки
Производитель периодически выпускает новые версии встроенного программного обеспечения роутера. Часто в обновлённом веб-интерфейсе появляются дополнительные функции. Бывает также, что роутер поставляется с уже устаревшим программным обеспечением, а на сайте производителя доступна более новая прошивка.
Скачивать прошивку рекомендуется исключительно с сайта производителя и именно для вашей модели роутера с учётом его аппаратной версии, которая указана на этикетке в нижней части устройства. Если версия не указана, значит у вас версия 1. Есть еще одно отличие: у маршрутизаторов первой версии встроенная антенна Wi-Fi, в то время как у второй — внешняя.
Для прошивки WR720N 2.0 версии, следует выбрать в выпадающем списке пункт «V2».

Попытка прошить роутер прошивкой сторонних разработчиков или не соответствующей данной модели может привести к выходу его из строя. Гарантия в таком случае будет потеряна.
Скачайте архив с прошивкой и распакуйте его в отдельную папку на вашем компьютере. Затем войдите в веб-интерфейс роутера.
Выполнять прошивку крайне желательно через подключение по кабелю, поскольку в процессе обновления микросхемы маршрутизатора Wi-Fi может быть отключён и соединение прервётся, что приведёт к сбою или повреждению устройства.
В разделе «Служебные настройки» в пункте «Системные инструменты» находим подпункт «Обновление встроенного ПО». В открывшемся окне через обзор указываем путь к файлу прошивки. После чего жмём «Обновить».

Пока идёт обновление, нельзя выключать роутер. Также желательно отключить от него все устройства, кроме компьютера, с которого вы выполняете прошивку.
Когда процесс завершится, роутер автоматически перезагрузится. Новая версия программного обеспечения установлена.
Bootloader Mods
Read about bootloader in general and about Das U-Boot in particular.
U-Boot 1.1.4 modification for routers
Forum member pepe2k made a modification of U-Boot 1.1.4 for Qualcomm Atheros SoCs based devices (the project is still being developed, so new devices and SoCs will be supported in the future). Up to date information, binary images and sources can be found on official GitHub repository.
This modification started from wr703n-uboot-with-web-failsafe project, but supports more devices, all modern web browsers, has a lot of improvements and other modifications (like U-Boot NetConsole, custom commands, overclocking possibilities etc.).
More information:
-
Official repository on GitHub: U-Boot 1.1.4 modification for routers
-
Discussion about this project on OpenWrt forum
-
An article (in Polish) about one of the first version of this project on www.tech-blog.pl
Восстановление роутера TP-Link после неудачной прошивки
Бывают ситуации, когда обновление микрокода роутера проходит неуспешно. В таких случаях рекомендуется попробовать следующие варианты для восстановления работоспособности оборудования:
Разница только в одной цифре в строке IP-адреса.
После этого нажимаем ОК во всех окнах. Рекомендуется также дезактивировать антивирусное ПО и межсетевой экран. Они способны заблокировать дальнейшие действия пользователя.
Открываем программу TftpD от имени локального администратора. Смотрим на поле Server Interface, где должен указываться адрес, прописанный вручную на сетевой карте ПК выше. Потом нажимаем на кнопку Show Dir и проверяем, есть ли там имя файла загруженной прошивки. Если нет, ее необходимо скопировать в каталог с программой. Если программка присутствует, оставляем TftpD открытым и продолжаем процедуру восстановления.
Возвращаемся к роутеру TP-Link, выключаем его. Далее следует нажать на нем кнопку питания, после этого удерживать кнопку Reset до тех пор, пока не запустится автоматическая процедура восстановления.
После окончания процесса оборудование автоматически перезагрузится. Теперь его можно запустить снова, чтобы проверить работоспособность.
Если вышеуказанные способы не помогли, следует обратиться в сервисные центры.
Статья рассказывает о методах обновления встроенного программного обеспечения на сетевом оборудовании TP-Link. Также представлена краткая информация об альтернативных прошивках.
Настройка беспроводного моста (2,4 ГГц и 5 ГГц) на новой версии прошивки
Решил обновить данную статью и добавить актуальную информацию по настройке WDS на маршрутизаторах TP-Link с новой прошивкой. Которая в голубых тонах. Там все настраивается немного иначе. Сейчас покажу.
Если у вас маршрутизатор с новой панелью управления, то необходимо перейти в раздел «Дополнительные настройки» – «Системные инструменты» – «Параметры системы». Если у вас роутер двухдиапазонный, то там вы увидите возможность настроить режим моста в двух диапазонах. На частоте 2,4 GHz и 5 GHz.
1 Установите галочку «Включить мост WDS» возле необходимой частоты. Я, например, поставил галочку возле 2,4 ГГц. Нажмите на кнопку «Поиск»

2 Выберите из списка сеть, к которой вы хотите подключится. Просто нажмите «Выбрать» напротив своей сети. Думаю, вы без проблем найдете свою сеть в списке доступных.

3 Если необходимо, можете сменить настройки защиты (Защита, Пароль) и нажмите на кнопку «Сохранить». Если будете ставить пароль, то выбирайте «WPA-PSK/WPA2-PSK». Так же сеть можно оставить без пароля. Если это необходимо.

Ротуре по Wi-Fi подключится к другому роутеру, и будет получать интернет по беспроводной сети.
Если понадобится отключить DHCP-сервер, то сделать это можно на вкладке «Дополнительные настройки» – «Сеть» – «DHCP-сервер».
Если не работает интернет по кабелю в режиме WDS
Если выполнить настройки, которые я показывал выше, то интернет будет работать только по Wi-Fi, а при подключении к роутеру (который в режиме WDS) по кабелю, интернет не работает. Без доступа к интернету. Это конечно же не дело, и использовать роутер в качестве приемника Wi-Fi сети, например, не получится. Поэтому, я написал вопрос в поддержку TP-LINK, и они мне ответили.
Я проверил все на TP-LINK TL-WR740N, и действительно, после отключения DHCP-сервера интернет сразу заработал по сетевому кабелю. Отключить DHCP совсем не сложно. В настройках маршрутизатора откройте вкладку DHCP, установите переключатель возле Disable (отключить), и сохраните настройки.

Перезагружаем роутер, и все отлично работает. У меня сразу появился интернет по кабелю. В настройки этот роутера можно зайти по адресу, который мы установили на втором шаге. У меня это 192.168.1.2.
Обновление. Еще одно решение проблемы, когда соединение по WDS установлено, но доступа к интернету нет. В настройках DHCP-сервера на роутере? который мы настраиваем в режиме WDS нужно в качестве «Основной шлюз» (Default Gateway) прописать LAN IP-адрес главного роутера.

Если не поможет – попробуйте IP-адрес главного роутера прописать еще в качестве DNS-сервера.

Сохраните настройки и перезагрузите маршрутизатор.
Если не получается настроить WDS соединение
На роутерах TP-Link это сделать не сложно. В разделе WPS (или QSS) нужно просто отключить данную функцию.
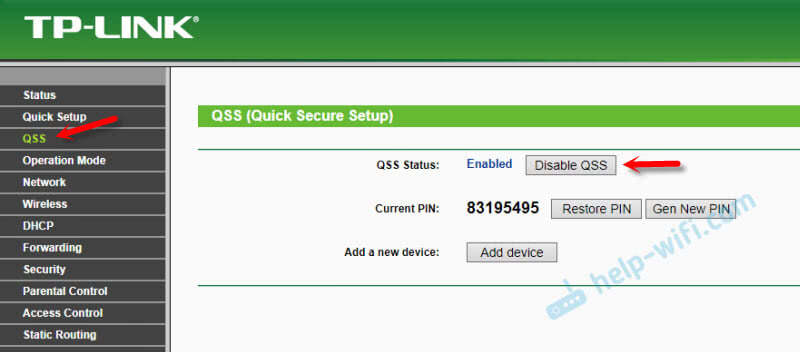
И в новой прошивке.
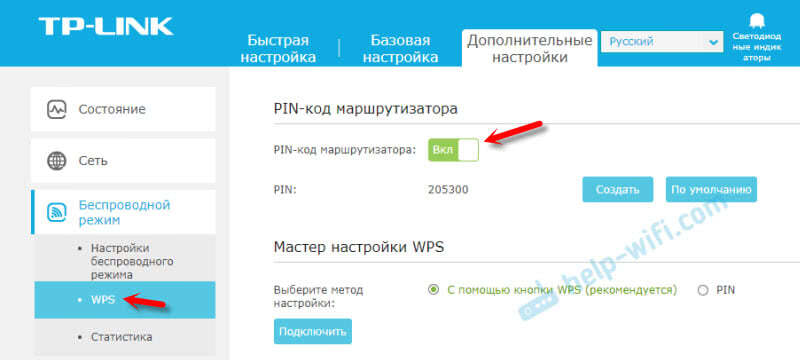
Отключать нужно на обоих рутерах. На главном, и на котором пытаемся настроить соединение в режиме моста. Больше информации (в том числе по устройствам других производителей) можете найти в этой статье: что такое WPS на Wi-Fi роутере.
Здравствуйте, друзья! Для начала будет небольшое вступление, чтобы и новичкам было понятно что к чему. Рипитер (Повторитель сигнала) — это специальное устройство, служащее для увеличения зоны покрытия wifi-сети. Репитер может принимать интернет от роутера как через lan-кабель, так и по wifi, и раздавать его — в зависимости от устройства и от того, как вы его настроите. Особенно эта тема актуальна в больших квартирах, своих домах и офисах, где покрытие wifi-сети оставляет желать лучшего в дальних уголках помещения. Я описываю самый универсальный способ расширения зоны покрытия wifi, который поможет объединить любой роутер с любым роутером, независимо от марки и модели. Если вы используете роутер TP-LINK и вас интересует, как настроить tp-link 740 (или любой другой) в режиме репитера, как увеличить зону покрытия сети wifi, или как объединить два маршрутизатора tp-link — материал будет для вас интересен. Способ, по моему мнению, прост и не требует больших расходов со стороны пользователя.
TP-LINK TL-WR740N — краткое описание
TL-WR740N — это комбинированный проводной/беспроводной роутер от TP-LINK. Он поддерживает технологию Wi-Fi стандарта 802.11n, совместим с устройствами, работающими на стандартах 802.11b и 802.11g. Скорость беспроводной передачи данных — до 150 Мбит/с, чего более чем достаточно для домашнего использования. Этого хватит и на потоковый просмотр фильмов и стримов, и на видеоконференции, и на онлайн-игры.
Зоны покрытия достаточно для небольшой двухкомнатной квартиры, но для площади более 50 кв.м лучше поискать другое устройство. Отдельно отметим, что антенна у TL-WR740N несъёмная — заменить её не получится. Не подойдёт маршрутизатор и для большого количества устройств. Пользователи отмечают, что при суммарном (проводном и беспроводном) подключении более 10 клиентов, роутер начинает подвисать, и его приходится регулярно перезагружать, чтобы интернет не пропадал.
Одна из особенностей устройства — возможность настроить пропускную способность для каждого подключённого клиента. У домашних и бюджетных моделей от TP-LINK такое встречается нечасто.
В качестве главного недостатка большинство пользователей отмечают крупные габариты: 174x33x118 мм. Для современного роутера это действительно немало, а потому перед покупкой задумайтесь, найдётся ли у вас удобное местечко для этой модели.

У модели абсолютно стандартная задняя панель — 4 LAN-порта, WAN, сброс настроек и питание
Таблица: технические характеристики
| Интерфейс | 4 порта LAN 10/100 Мбит/с 1 порт WAN 10/100 Мбит/с |
| Кнопки | Кнопка быстрой настройки защиты (WPS) Кнопка перезагрузки |
| Внешний источник питания | 9В пост. тока / 0,6A |
| Стандарты беспроводной передачи данных | IEEE 802.11n*, IEEE 802.11g, IEEE 802.11b |
| Размеры (ШхДхВ) | 174 x 118 x 33 мм |
| Антенна | 5 дБи фиксированная всенаправленная антенна |
| Диапазон частот | 2400–2483,5 МГц |
| Скороcть передачи | 11n: до 150 Мбит/с (динамическая) 11g: до 54 Мбит/с (динамическая) 11b: до 11 Мбит/с (динамическая) |
| EIRP (Мощность беспроводного сигнала) | < 20 дБм или < 100 мВт |
| Защита беспроводной сети | 64/128/152-бит WEP / WPA / WPA2,WPA-PSK / WPA2-PSK |






