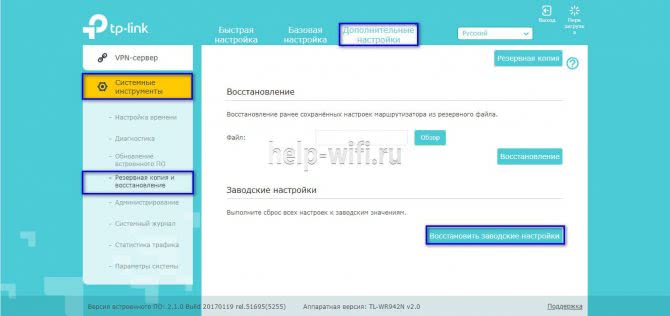TFTP install via serial (unbricking)
There are two good blog posts, one for TP-LINK WR741ND V2.x, and TP-LINK WR741ND V4.x that explain steps needed.
An other good blog can be found here: http://wiki.villagetelco.org/Serial_Port_Access_and_Firmware_Recovery_for_TL_MR3020.
I would recommend you use Raspberry Pi for TFTP server.
And you need to connect to serial pins with USB to uart module, there are lots of cheap ones on eBay.
Here are commands you need to run once you have TFTP server running and serial console.
Turn on router, type over serial terminal when the message appears. You must be quick, or the router will continue bootlooping.
WR741ND V2.x
ar7240> setenv serverip <TFTP server IP> ar7240> setenv ipaddr <Temp IP address on my network> ar7240> tftpboot 0x80000000 openwrt-15.05-ar71xx-generic-tl-wr741nd-v2-squashfs-sysupgrade.bin ar7240> erase 0x9f020000 +0x330004 ar7240> cp.b 0x80000000 0x9f020000 0x330004 ar7240> bootm 0x9f020000
WR741ND V4.x AND V1.X
ar7240> setenv serverip <TFTP server IP> ar7240> setenv ipaddr <Temp IP address on my network> ar7240> tftpboot 0x80000000 orig.bin ar7240> erase 0x9f020000 +0x3c0000 ar7240> cp.b 0x80000000 0x9f020000 0x3c0000 ar7240> bootm 0x9f020000
Регулирование доступа
С помощью роутера TL WR741ND вы также может выполнять фильтрацию подключений. Для этого откройте вкладку «Контроль доступа» и выполните настройку:

- Правило – поставьте галочку рядом с пунктом «Включить управление» и выберите тип фильтрации (запрещающее или разрешающее логическое правило).
- Узел – этот пункт позволяет создать список узлов (например, диапазон IP-адресов), которые будут подлежать фильтрации с помощью логических правил.
- Цель – тут указывается информация обо всех целях, к которым будет регулироваться доступ.
- Расписание – здесь указываются временные интервалы, в течение которых будут действовать правила, регулирующие доступ.
Как видим, это нормальный роутер для небольшой квартиры по доступной цене (не дороже 1000 рублей). Настройки простые и понятные, скорость интернета достойная. Если ничего сверхестественного вам не требуется, роутер можно смело брать!
Если есть вопросы или какие-то пожелания, оставляйте комментарии или пишите в онлайн-чат. Команда WifiGid всегда рада общению! До встречи!
FAQ
-
Что делать при нестабильной работе беспроводной сети маршрутизатора/маршрутизатора с модемом?
04-18-20191193800 -
What should I do if my internet connection is slow?
07-20-202175847 -
Почему на моём роутере не работает перенаправление (проброс) портов?
11-21-2016357250 -
Как обновить встроенное программное обеспечение маршрутизатора TP-Link?
01-31-20201596767 -
Что делать, если нет доступа в интернет через Wi-Fi роутер?
07-24-2020690648 -
Как подключить маршрутизатор TP-Link через кабельный модем?
04-04-2016879920 -
Как узнать или изменить пароль беспроводной сети на устройствах TP-Link
04-11-20182962490 -
Как настроить функцию DDNS (DynDNS) на беспроводном маршрутизаторе?
08-31-2011406354 -
Как выполнить привязку IP адреса к МАС на маршрутизаторе TP-Link?
08-31-2011324662 -
How to protect your TP-Link network devices from potential attacks?
05-18-202158196 -
Как изменить локальный IP-адрес роутера? (для всех роутеров TP-Link)
04-22-20211692359 -
Как открыть порты у роутера TP-Link? (зелёный интерфейс)
04-22-2021896108 -
Как настроить функцию WDS на роутерах TP‑Link, поддерживающих стандарт 802.11n?
04-19-20211620816 -
Как увеличить скорость или радиус беспроводной передачи данных?
03-25-20161021874 -
Что делать, если вы забыли пароль маршрутизатора?
03-24-20163623162 -
Как восстановить заводские настройки устройства TP-Link с помощью кнопки WPS/RESET
04-22-20133310741 -
Как открыть порты на беспроводном маршрутизаторе TP-Link для работы с Xbox Live?
08-31-2011202540 -
Наиболее частые вопросы относительно скорости маршрутизаторов TP-Link
10-28-2019483103 -
Как настроить функцию клонирования MAC-адреса у беспроводного маршрутизатора TP-Link?
08-31-2011230392 -
Почему я не могу подключиться к интернету после успешного подключения к беспроводной сети TP-Link?
01-11-20171233099 -
Как использовать функцию контроля пропускной способности на беспроводном маршрутизаторе TP-Link?
05-28-20191056693 -
Как настроить статическую маршрутизацию на беспроводном роутере?
05-28-2019329838 -
Как узнать IP-адрес роутера TP-Link?
04-30-20191955236 -
Как настроить функцию удаленного управления беспроводным маршрутизатором TP-Link?
08-31-2011725906 -
Почему я не могу подключиться к Интернету после подключения маршрутизатора TP-Link к моему модему
04-18-20192980809 -
Как настроить основные параметры беспроводной передачи данных беспроводного маршрутизатора TP-Link?
04-18-20196877475 -
Как настроить фильтр MAC-адресов беспроводной сети на беспроводном маршрутизаторе?
12-22-2015612303 -
Как обезопасить/защитить мою беспроводную сеть с помощью WPA-PSK/WPA2-PSK при использовании беспроводного маршрутизатора TP-Link 11N?
08-31-2011516625 -
Что делать, если мой маршрутизатор TP-Link получил сетевой IP-адрес, но доступ в Интернет отсутствует? (Для DSL или кабельного широкополосного подключения)
03-24-2016379212 -
Почему я не могу получить доступ к Интернету после успешного подключения к беспроводной сети маршрутизатора TP-Link (MAC OS)?
01-05-2017389124 -
Как посмотреть системный журнал беспроводного маршрутизатора TP-Link?
08-31-2011440897 -
Как при ошибке подключения по PPPoE диагностировать проблему через системный журнал?
01-11-2017126722 -
Как подключить маршрутизатор TP-Link через модем, используя PPPoE?
04-06-20161797281 -
Application Requirement/Choose WAN Connection Type on my TP-Link router
04-17-201999108 -
Как настроить резервацию адресов на беспроводном маршрутизаторе TP-Link
08-31-2011404519 -
Application Requirement/Internet Access Control
10-17-201791546 -
Как использовать функцию родительского контроля на беспроводном маршрутизаторе N?
08-31-2011358337 -
Как подключить маршрутизатор TP-Link через модем, используя Динамический IP?
03-30-2016626347 -
How to find the wireless key on the 11N router?
09-13-2016543702 -
Как подключить маршрутизатор TP-Link через модем со Статическим IP?
04-04-2016241006 -
How to Setup DDNS (No-IP) on TP-Link Wireless Router?
05-25-2016229954 -
Как настроить блокирование веб-сайтов в контроле доступа?
08-31-2011724309 -
Как уменьшить значение параметра MTU size у маршрутизатора TP-Link?
08-31-2011109862 -
Почему я не могу зайти на страницу веб-утилиты настройки, если я использую ESEТ NOD 32?
03-27-201367774 -
Как проверить подключения компонентов вашей сети на маршрутизаторе?
08-31-2011189482 -
Application Requirement/ Parental Control
03-20-201450272 -
Как обезопасить/защитить мою беспроводную сеть с помощью WEP шифрования при использовании беспроводного маршрутизатора TP-Link 11N?
08-31-2011198706
tp link tl wr741nd прошивка
Давайте поговорим о прошивке (или как еще говорят — драйвер ). Компания tp link следит за проблемами своих роутеров и за инновациями рынка, поэтому постоянно выпускает новые прошивки для своих моделей. Поэтому стоит обновлять прошивку хотя бы раз в год, а лучше, как только вы заметили какие-то неисправности в работе tl wr741nd. Давайте разберем подробней как это сделать.
Для начала зайдем в раздел обновления ПО роутера. Для этого вам нужно перейти в раздел «Системные инструменты» и выбрать пункт «Обновление встроенного ПО».
Также, для тех у кого роутер бесплатный от компаний Киевстар, можно использовать прямую ссылку для страниц обновления «https://192.168.1.1/userRpm/SoftwareUpgradeRpm.htm» (как понятно из ссылки, вход в роутер по адресу 192.168.1.1). 
Теперь на появившейся странице можем обновить нашу прошивку, но перед этим нам нужно ее скачать. Сначала узнаем серию роутера. Для этого перевернем роутер и на заводской этикетке под штрих кодом посмотрим её, написано будет так «Ver: 1.1».


Выбираем последнею прошивку и скачиваем ее к себе на компьютер.

Кстати, не обязательно выбирать самую новую прошивку, можно выбрать наиболее удавшуюся версию (или популярную, что одно и тоже). Или если вы новичок, то и вовсе не заморачивайтесь с ней, оставьте ту, которая есть, до возникновения проблем.
Вход в панель управления TL-WR840N и настройка интернета
Значит к роутеру мы подключились. Теперь открываем любой браузер, и переходим в нем по адресу http://tplinkwifi.net, или 192.168.0.1. Должно появится окно с запросом имени пользователя и пароля. По умолчанию, это admin и admin. Указываем их и попадаем в панель управления. Если не получается открыть настройки, то смотрите эту статью с возможными решениями.
Сейчас самое главное. Настройка роутера на подключение к провайдеру. Что бы роутер смог подключился к интернету, и раздавать его на все ваши устройства.
Если у вас на компьютере есть какое-то подключение к интернету, то теперь оно нам не нужно. Подключение будет устанавливать маршрутизатор.
Вы обязательно должны знать, какой тип подключения использует ваш интернет-провайдер. Это может быть: Динамический IP, Статический IP, PPPoE, L2TP, PPTP. И если у вас не Динамический IP, то у вас еще должна быть информацию по подключению, которую выдает провайдер. Обычно это имя пользователя и пароль (может быть еще адрес сервера, и IP-адрес).
В настройках открываем вкладку Сеть – WAN, и в выпадающем меню Тип подключения WAN выбираем подключение, которое использует наш провайдер (если вы подключились через модем, то выберите Динамический IP, и сохраните настройки).
Если у вас подключение Динамический IP, то интернет сразу должен заработать через роутер. Может быть еще такое, что провайдер делает привязку по MAC-адресу. Это можно уточнить у самого провайдера, и попросить их прописать MAC-адрес роутера (указан снизу устройства), или клонировать его с компьютера, к которому раньше был подключен интернет.
Настройка других подключений:
Достаточно выбрать PPPoE, указать имя пользователя и пароль, выставить обязательно автоматическое подключение, и сохранить настройки.
Точно так же выбираем нужное подключение, указываем имя пользователя и пароль, затем указываем IP-адрес, или адрес сервера (например tp.internet.beeline.ru), ставим автоматическое подключение и сохраняем настройки.
Главное, что бы роутер подключился к интернету. Если это произошло, то можно продолжать настройку.
Настройка Wi-Fi сети и пароля
В панели управления открываем вкладку Беспроводной режим. Придумайте название для своей Wi-Fi сети, и запишите его в поле Имя сети. Если хотите, можете оставить стандартное имя. Дальше, в меню Регион выберите свой регион, и нажмите на кнопку Сохранить.
Откройте вкладку Защита беспроводного режима, что бы сменить пароль нашей Wi-Fi сети. Выберите WPA/WPA2 — Personal (рекомендуется), Версия – WPA2-PSK, Шифрование – можно оставить AES. И в поле Пароль PSK запишите пароль (минимум 8 символов), который нужно будет указывать при подключении к вашему Wi-Fi. Нажмите кнопку Сохранить.
Все, беспроводную сеть настроили.
Смена заводского пароля admin
Те устройства, которые будут подключаться к вашему роутеру, смогут зайти в его настройки. Это не совсем безопасно, поэтому, я рекомендую сменить стандартный пароль admin на какой-то другой. Это можно сделать на вкладке Системные инструменты – Пароль.
Там все просто. Указываем старые данные, и задаем новые. Не забудьте сохранить настройки.
После этого, при входе в настройки нужно будет указывать установленный нами пароль. Постарайтесь его не забыть, а то придется делать сброс настроек к заводским.
Основные настройки мы задали, осталось только перезагрузить роутер что бы настройки вступили в силу. Сделать это можно на вкладке Системные инструменты – Перезагрузка, нажав на кнопку Перезагрузить. После этого можно подключать свои устройства к роутеру и пользоваться интернетом.
Настройка IPTV на TP-LINK TL-WR840N
Если ваш интернет-провайдер предоставляем услугу цифрового телевидения, то его нужно будет настроить. Сделать это можно в панели управления на вкладке Сеть – IPTV.
В большинстве случаев, достаточно выбрать режим Мост, и указать в какой LAN разъем вы хотите подключить STB-приставку. Если же вам нужно настроить IPTV с указанием VLAN ID, то нужно в меню Режим выбрать 802.1Q Tag VLAN.
Думаю, это все настройки которые вам пригодятся. Инструкции по настройке других функций вы можете найти у нас на сайте в категории «TP-LINK».
Хотел еще добавить, что TP-LINK TL-WR840N поддерживает режим WDS. Настроить его можно по этой инструкции: https://help-wifi.com/tp-link/nastrojka-routera-tp-link-v-rezhime-mosta-wds-soedinyaem-dva-routera-po-wi-fi/.
313
Сергей
TP-Link
Настройка Wi-Fi на Tp-link TL-WR741ND и установка пароля
Для настройки беспроводной сети перейдите на вкладку Wireless (Беспроводной режим). Там нам нужно сменить имя Wi-Fi сети (Wireless Network Name), указать наш регион, и сохранить настройки нажав на кнопку Save.

Сразу переходим на вкладку Wireless Security (Защита беспроводного режима). Здесь мы сменим, или установим пароль на нашу Wi-Fi сеть.
Выбираем пункт WPA/WPA2 — Personal(Recommended). Выставляем Version и Encryption как у меня на скриншоте ниже, и в поле Wireless Password (Пароль беспроводной сети) указываем пароль, которым будет защищена ваша сеть. Минимум 8 символов.

Сохраняем настройки и перезагружаем роутер. Если вы уже подключали какие-то устройства по Wi-Fi, то их нужно будет подключить заново. Ведь мы сменили имя сети и пароль. И постарайтесь не забыть пароль, который установили. Если забудете, то вам пригодится эта статья.
Смена пароля для входа в настройки
Что бы все кто подключиться к вашему Tp-link TL-WR741ND не смогли зайти в его настройки, нам нужно сменить стандартный пароль admin. Для этого в настройках откройте вкладку System Tools (Системные инструменты) – Password (Пароль).
Укажите старое имя пользователя и старый пароль (если их еще не меняли, то admin). И задайте новые параметры. Нажмите на кнопку Save.

Теперь при входе в панель управления нужно будет указывать установленный пароль и имя пользователя.
Мы рассмотрели только основные настройки, которых достаточно для того, что бы роутер нормально работал и раздавал интернет. Если захотите настроить еще что-то, например сделать проброс портов, сменить пароль и т. д., то смотрите инструкции по маршрутизаторам Tp-Link в этой категории: https://help-wifi.com/category/tp-link/.
96
Сергей
TP-Link
Настройка интернета
Сеть устанавливается в пункте WAN раздела «Сеть». TP-LINK TL-WR741ND способен работать с любым провайдером, главное, его правильно сконфигурировать.
Настройка РРРоЕ
Этот тип считается наиболее популярным. Его используют такие известные провайдеры, как Ростелеком, ID-Net, Dom.ru и Мегалайн. Итак, введите следующие параметры в WAN:
- тип подключения — РРРоЕ;
- login/pass — введите данные, выданные фирмой-провайдером;
- WAN connection mode — подключать автоматически;
- отключите secondary connection.

Другие поля менять не нужно. Если информация введена правильно, то Интернет появится почти сразу.
Настройка РРТР
Фирмы Уфанет и Аист Тольятти пользуются именно таким типом подключения. Главное отличие от остальных вариантов соединения — использование сервера VPN. Чтобы настроить ПК для работы с этими провайдерами, введите такие данные:
- тип подключения — РРТР;
- адрес и имя сервера — впишите информацию, выданную в договоре;
- IP — выставьте флаг напротив типа адреса (dynamic либо статический, указывается провайдером);
- заполните поля login/pass так, как написано в договоре.
- размер MTU — 1420.

Если нужно, чтобы Интернет подсоединялся всегда автоматически, выставьте параметр WAN Conection Mode в позицию «Подключать автоматически».
Настройка L2TP
Здесь всё происходит по аналогичной с РРТР инструкцией, единственное отличие — тип подключения (советуем указать на L2TP).

Bootloader Mods
Read about bootloader in general and about Das U-Boot in particular.
U-Boot 1.1.4 modification for routers
Forum member pepe2k made a modification of U-Boot 1.1.4 for Qualcomm Atheros SoCs based devices (the project is still being developed, so new devices and SoCs will be supported in the future). Up to date information, binary images and sources can be found on official GitHub repository.
This modification started from wr703n-uboot-with-web-failsafe project, but supports more devices, all modern web browsers, has a lot of improvements and other modifications (like U-Boot NetConsole, custom commands, overclocking possibilities etc.).
More information:
-
Official repository on GitHub: U-Boot 1.1.4 modification for routers
-
Discussion about this project on OpenWrt forum
-
An article (in Polish) about one of the first version of this project on www.tech-blog.pl
Статические маршруты
Статические маршруты необходимы, чтобы получить доступ к ресурсам, которые якобы заблокированы для пользователя из-за отсутствия денег на счету (или любой другой причине). Фактическая цель при задании статического маршрута – обход тоннеля поднятого соединения. Для установки статического маршрута, предварительно установите параметры, как указано на скриншоте. Для этого перейдите по пути «Network» – «WAN» — «Secondary Connection» или «Сеть» – «WAN» – «Вторичное соединение».

Как результат, пользователь сможет увидеть WAN ip-адрес и маску, как изображено на скриншоте. То есть, в нашем конкретном случае, это:
- IP Address: 192.168.103.6;
- Subnet Mask: 255.255.255.128.
Далее, определим стандартный шлюз, который стоит на WAN интерфейсе по умолчанию.

Перейдите во вкладку «Дополнительные настройки маршрутизации» — «Таблица маршрутизации» (англоязычный аналог пути изображен на скриншоте). В столбике «Шлюз» (Gateway) вы увидите интересующее пользователя значение. В нашем случае – это 192.168.103.126.
После того, как мы собрали интересующую нас информацию, вносим нужный статический маршрут в пункте меню «Дополнительные настройки маршрутизации» как показано на скриншоте, где “Destination Network” – это IP интересующего нас сайта. Все остальные данные у нас уже есть.

Вносить IP адреса в эту таблицу можно столько, сколько это будет необходимо пользователю. После того, как пользователь сохранит прогресс, новый маршрут будет отображаться в «Списке статических маршрутов».
Перезагружаем роутер TP-Link
Перезагрузить роутер довольно просто, можно использовать и аппаратную, и программную часть устройства. Есть также возможность применить встроенные в Windows функции, которые нужно будет активировать. Рассмотрим подробно все эти способы.
Способ 1: Кнопка на корпусе
Самый простой метод перезагрузить маршрутизатор — это нажать два раза кнопку «On/Off», расположенную обычно на тыльной стороне устройства рядом с портами RJ-45, то есть выключить, подождать 30 секунд и опять включить роутер
Если на корпусе вашей модели такой кнопки нет, можно вытащить сетевую вилку из розетки на полминуты и подключить обратно.
Обратите внимание на одну важную деталь. Кнопка «Reset», которая часто также присутствует на корпусе роутера, не предназначена для обычной перезагрузки устройства и её лучше не нажимать без необходимости. Данная кнопка применяется для полного сброса всех настроек до заводских
Данная кнопка применяется для полного сброса всех настроек до заводских.
Способ 2: Веб-интерфейс
С любого компьютера или ноутбука, подключенного к маршрутизатору посредством провода или через Wi-Fi, можно легко войти в конфигурацию роутера и перезагрузить его. Это наиболее безопасный и разумный метод перезагрузки устройства TP-Link, который рекомендуется производителем «железа».
- Открываем любой веб-обозреватель, в адресной строке набираем или и нажимаем Enter.
Откроется окно аутентификации. По умолчанию логин и пароль здесь одинаковые: . Вводим это слово в соответствующие поля. Нажимаем кнопку «OK».
Попадаем на страницу конфигурации. В левой колонке нас интересует раздел «System Tools». Щёлкаем левой кнопкой мыши по этой строке.
В блоке системных настроек роутера выбираем параметр «Reboot».
Затем в правой части страницы нажимаем на значок «Reboot», то есть начинаем процесс перезагрузки устройства.
В появившемся маленьком окошке подтверждаем свои действия.
Появляется процентная шкала. Перезагрузка занимает не более минуты.
Потом опять открывается главная страница конфигурации маршрутизатора. Готово! Устройство перезагружено.
Способ 3: Использование telnet-клиента
Для управления роутером можно применить telnet, сетевой протокол, присутствующий в любой свежей версии Windows. В Windows XP он включён по умолчанию, в более новых вариантах ОС этот компонент можно быстро подключить. Рассмотрим в качестве примера компьютер с установленной Виндовс 8. Учитывайте, что протокол telnet поддерживают не все модели маршрутизаторов.
- Сначала нужно активировать telnet-клиент в Windows. Для этого щёлкаем ПКМ по «Пуск», в появившемся меню выбираем графу «Программы и компоненты». В качестве альтернативы можно применить сочетание клавиш Win + R и в окне «Выполнить» набрать команду: , подтвердив Enter.
На открывшейся странице нас интересует раздел «Включение или отключение компонентов Windows», куда мы и переходим.
Ставим отметку в поле параметра «Клиент Telnet» и нажимаем кнопку «OK».
Виндовс быстро устанавливает данный компонент и информирует нас о завершении процесса. Закрываем вкладку.
Итак, telnet-клиент активирован. Теперь можно попробовать его в работе. Открываем командную строку от имени администратора. Для этого кликаем ПКМ по значку «Пуск» и выбираем соответствующую строку.
Вводим команду: . Запускаем её исполнение, нажав на Enter.
Если ваш маршрутизатор поддерживает протокол telnet, то клиент подключается к роутеру. Вводим логин и пароль, по умолчанию — . Затем набираем команду и нажимаем Enter. Оборудование перезагружается. Если ваше «железо» не работает с telnet, появляется соответствующая надпись.
Вышеуказанные способы перезагрузить роутер TP-Link являются основными. Существуют и альтернативные, но вряд ли рядовой пользователь будет сочинять скрипты для выполнения перезагрузки. Поэтому лучше всего использовать веб-интерфейс или кнопку на корпусе устройства и не усложнять решение простой задачи ненужными трудностями. Желаем вам устойчивого и стабильного интернет-соединения.
Опишите, что у вас не получилось.
Наши специалисты постараются ответить максимально быстро.
FAQs
-
Troubleshooting: Unstable wireless connection on TP-Link router
07-20-20211193801 -
What should I do if my internet connection is slow?
07-20-202175847 -
Why port forwarding feature is not working on my router?
07-20-2021357250 -
How to Upgrade the firmware version of TP-Link Wireless Router?
07-20-20211596767 -
What should I do if I cannot access the internet through Wi-Fi router?
07-20-2021690648 -
How do I install TP-Link router to work with a Cable Modem? (Old UI)
07-20-2021879920 -
How to find or change the wireless password on the TP-Link products
06-21-20212962492 -
How to Setup DDNS(DynDNS) on Wireless Router?
06-10-2021406354 -
How to bind IP Address and MAC Address on TP-Link Router?
05-28-2021324662 -
How to protect your TP-Link network devices from potential attacks?
05-18-202158196 -
How to improve my wireless speed or range?
03-26-20211021874 -
What can I do if I forget the login password of TP-Link Wireless Router?
03-26-20213623163 -
How to reset TP-Link router to factory defaults
11-20-20203310741 -
How do I change the IP address of a TP-Link Wireless Router ?
07-24-20201692359 -
How to set up Port Forwarding feature on my TP-Link wireless Router? (Green UI)
07-01-2020896108 -
How to set up Port forwarding feature on my TP-Link Wireless Router for Xbox Live?
07-01-2020202540 -
How do I configure MAC Address Clone on my TP-Link Wireless Router(green UI)?
09-27-2019230392 -
Why cannot I access the Internet after successfully connected to the TP-Link router’s wireless network(Windows OS)?
09-06-20191233099 -
How to use bandwidth control on TP-Link wireless router?
09-06-20191056693 -
How do I configure Remote Management for my TP-Link Wireless Router?
04-18-2019725906 -
How to configure Wireless MAC address filter on wireless router?
04-18-2019612303 -
How do I secure/protect my wireless network by using WPA-PSK/WPA2-PSK on TP-Link Wireless 11N Router?
04-18-2019516625 -
Why my TP-Link Router gets a WAN IP from the modem but no internet access?
04-18-2019379212 -
Why cannot I access the Internet after successfully connected to the TP-Link router’s wireless network(MAC OS)?
04-17-2019389124 -
How to view System Log of TP-Link wireless Router?
04-17-2019440897 -
How to do troubleshooting from the system log when PPPoE connection fails?
04-17-2019126722 -
How to install TP-Link wireless router to work with a DSL Modem (PPPoE)?
04-17-20191797281 -
Application Requirement/Choose WAN Connection Type on my TP-Link router
04-17-201999108 -
How to configure Address Reservation on TP-Link wireless router
04-17-2019404519 -
Why my TP-Link router can not get WAN parameters from my modem?
04-03-20192980809 -
How do I configure the basic wireless settings for my TP-Link 11N Wireless Router?
04-03-20196877475 -
How to find your TP-Link Router’s IP address?
03-07-20191955236 -
Application Requirement/Internet Access Control
10-17-201791546 -
How to configure WDS function on TP-Link Wireless Routers(green UI)
09-14-20171620816 -
How to configure Static Routing on wireless routers?
05-10-2017329838 -
How to use Parental Control function on Wireless router?
02-04-2017358337 -
How do I install a TP-Link router to work with a DSL modem (Dynamic IP)?
12-27-2016626347 -
How to find the wireless key on the 11N router?
09-13-2016543702 -
How do I install TP-Link wireless router to work with a Modem (Static IP)?
05-25-2016241006 -
How to Setup DDNS (No-IP) on TP-Link Wireless Router?
05-25-2016229954 -
How to set up access control for website blocking on TP-Link Wireless Router (older green UI)?
05-25-2016724309 -
How do I reduce the MTU size on my TP-Link Router?
05-23-2016109862 -
Why cannot log into the Management Page with NOD 32 ESET?
01-22-201567774 -
How to confirm whether the router is connected to internet through Diagnostic function?
04-15-2014189482 -
Application Requirement/ Parental Control
03-20-201450272 -
How do I secure/protect my wireless network by using WEP encryption on TP-Link wireless 11N Router?
02-28-2013198706
Краткий обзор
Модель WR741ND поддерживает стандарт 802.11g/b/n и стабильно раздает Wi-Fi, несмотря на наличие одной антенны. Роутер покрывает территорию по технологии 2×2 MIMO, что обеспечивает скорость передачи данных до 150 Мбит/с. Сетевое оборудование снабжено режимом «моста», что увеличивает радиус действия беспроводной точки.
Характеристики WR741ND позволяют использовать роутер как DHCP-сервер для малого количества рабочих машин. TL поддерживает опции дополнительной защиты: межсетевой экран, фильтрацию по MAC-адресу, ограничению скорости на входящем/исходящем трафиках, а также «Родительский контроль».
 К сожалению, у бюджетных роутеров WR741ND присутствуют следующие недостатки. Отсутствие USB-порта не разрешает воспользоваться резервным каналом передачи данных через 3/4G-модем, подключить флешку для установки новой версии ОС либо включить функцию медиа, принт-сервер.
К сожалению, у бюджетных роутеров WR741ND присутствуют следующие недостатки. Отсутствие USB-порта не разрешает воспользоваться резервным каналом передачи данных через 3/4G-модем, подключить флешку для установки новой версии ОС либо включить функцию медиа, принт-сервер.
Также нельзя изменить персональные конфигурации для пользователей, переназначить функции кнопок. Отсутствует функция встроенного VPN-сервера и торрент-клиента.
Производитель на официальном сайте предлагает воспользоваться эмуляторами для тестирования устройства и просмотра функций. Виртуальные машины разделены по версиям ПО.
В комплекте с роутером WR741ND идут блок питания, сетевые кабели, инструкции и диск с драйверами.

Внешне маршрутизатор представляет собой белый параллелепипед с закругленными краями. Устройство легкое по весу, устанавливается на любую поверхность.
На оборотной стороне расположено четыре порта LAN для подключения других устройств, один порт WAN, использующийся для установки соединения с «мировой паутиной», разъем питания и кнопка Reset для сброса настроек на заводские.
Настройка
Любые инструкции для TP-LINK TL-WR741ND выполняются через интерфейс. Производить любые изменения в параметрах этого маршрутизатора нужно только при кабельном соединении. Не рекомендуем менять что-то после подключения к Wi-Fi.
Отметим, что прибор после первого включения должен подсоединиться к ПК в auto режиме. Если такого не произошло, то убедитесь в правильности установленных конфигураций для сетевой карты (они должны выдаваться автоматически).
Теперь введите 192.168.0.1 в браузере, а в окне авторизации впишите стандартные параметры для этих устройств (новые роутеры используют данные admin/admin). Чтобы зайти в настройки прибора с другими параметрами авторизации, зажмите клавишу reset на пару секунд. Это даст возможность сбросить любые изменения конфигурации изделия и вернуться к первоначальным параметрам.

Переходим к «насущному»: подключение и настройка роутера tl wr741nd
Сложность данной операции напрямую будет зависеть от вида соединения, предоставляемого вашим провайдером. Наиболее простой будет настройка соединения с предоставлением динамического IP-адреса. В таком случае компьютер, сразу же при включении, подключается к сети интернет, и никакого дополнительного соединения производить не требуется.
- Подключаем роутер к сетевой карте компьютера кабелем, идущим в стандартной комплектации. Для этого допустимо использовать любой из четырех LAN-портов маршрутизатора.
- Подключаем питание к роутеру, после чего включаем устройство и сам ПК.
- Открываем браузер и вводим в адресной строке 192.168.1.1.
- На появившейся странице задаем логин и пароль.

Далее настраиваем MAC-адрес устройства роутер tl wr741nd
Некоторые провайдеры распознают своих пользователей с помощью МАС-адреса сетевой карты. Роутер же будет иметь иной адрес. По этой причине его требуется привести в соответствие следующим образом:
- заходим во вкладку «Сеть»;
- выбираем «Клонирование МАС-адреса»
Настройка WAN
В соответствие с типом подключения выбираем вариант.
- Динамический адрес. Все что требуется – нажать «Сохранить».
-
РРРоЕ соединение:
- – РоссияPPPo/РРРоЕ
- – вбиваем логин и пароль
- – для локальной сети задаем динамический адрес
- – включаем автоматическое подключение
- – сохраняем и подключаемся.
-
VPN-подключение:
- – вводим логин и пароль
- – вводим IP-адрес
- – вводим имя сервера
- – включаем автоматическое подключение.
 Как настроить роутер tl wr741nd? Настраиваем LAN
Как настроить роутер tl wr741nd? Настраиваем LAN
Если в ваши планы не входит присвоение нестандартного адреса роутеру, то менять ничего не нужно.Настройка беспроводного соединения роутера 741:
- вводим SSID (любое имя для вашей сети);
- выбираем регион;
- выбираем канал, параметры оставляем по умолчанию (производится при наличии помех от соседних устройств);
- ставим галочку во вкладке включения wi fi;
- ставим галочку во вкладке скрыть сеть (если требуется защитить сеть от несанкционированных подключений);
Напоследок несколько слов, касающихся безопасности вашей беспроводной сети. В случае, если ваша сеть не скрыта, к ней могут подключаться сторонние пользователи, а как мы знаем, от количества пользователей зависит скорость подключения и получения данных соответственно. Но это не самое опасное. Опасность представляет то, что любые действия «халявных» пользователей, будут адресоваться вашим IP-адресом. Чтобы всего этого не происходило, достаточно установить шифрование. Кроме того, wifi роутер tp link wr741nd имеет функцию QSS, позволяющую быстро установить настройки безопасности. Все что в этом случае требуется сделать, это попытаться подключиться с клиентского устройства к роутеру. Появится окно, в которое вводится логин и пароль. Нажав кнопку QSS на маршрутизаторе, клиентское устройство будет сохранено как доверенное.