Создание точки Wi-Fi
Для того чтобы настроить беспроводную сеть, не придется затрачивать много усилий. Интерфейс функций TP-LINK 841 довольно понятный, поэтому никаких проблем не возникнет. Зайдя в меню опций, необходимо найти специальное поле. Оно называется SSID или проще говоря «Название беспроводной сети». Здесь же необходимо указать латинскими буквами имя своей точки Wi-Fi. Затем пользователь увидит поле «Канал». Необходимо выбрать автоматический способ настраивания. Режим должен быть таковым: «11bgn mixed». Скорость передачи данных роутером TP-LINK 841 выбирается индивидуально пользователем – от минимальной до максимальной. Способ авторизации должен остаться неизменным. Если есть желание, то можно установить универсальный. Шифрование должно быть AES. Если сделать такой выбор, то программа предложит установить сложный пароль, который будет состоять из цифр и букв. Длина кода варьируется от 8 до 64 символов.
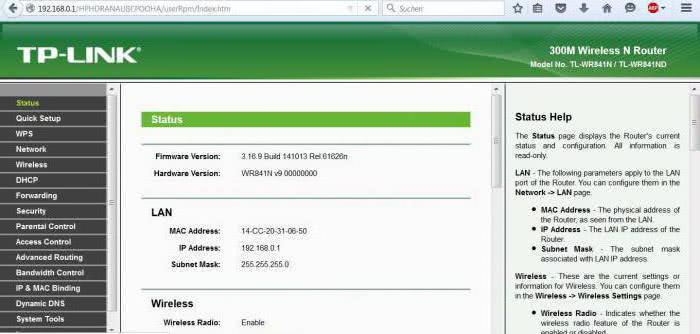
Настройка Wi-Fi
Wi-Fi и беспроводная сеть настраиваются в 5 блоке левого меню.
Для первоначального запуска сетки достаточно первых двух страниц.
На первой надо установить:
- “Имя сети” — под этим именем роутер будет фигурировать в поиске домашних устройств. Тут же отмечается, что оно не должно превышать 32 символа (но и не должно быть слишком коротким — 6-10 символов).
- «Регион» — для стран постсоветского блока подходит «Россия».
- «Режим» — есть смысл устанавливать, если все устройства пользователя приблизительно одного года выпуска. Если нет, ставят, как на картинке.
- «Канал» — поскольку девайс имеет только один диапазон работы, пусть выбирает канал и его ширину (выше) автоматически.
- «Максимальная скорость передачи (Тх)» — устанавливается стандартом, но её можно и ограничить дополнительно.
- «Включить беспроводное вещание» — положение этого переключателя меняется тумблером на корпусе маршрутизатора. Это возможность отключить или включить сеть.
- «Включить широковещание SSID» — рекомендуется включать. Полезно, если не все устройства могут найти сеть при первоначальном подключении.
- «Включить WDS» — функция будет рассмотрена в следующем разделе. По умолчанию выключена.
Здесь интересно, что один из четырёх блоков — отключить защиту (в самом верху).
Параметры можно выставить по картинке.
«Пароль PSK» — пароль от WIFI сети, его нужно будет вводить при первом подключении к сети маршрутизатора.
«Период обновления группового ключа» — поставить ноль, чтобы роутер не пытался самостоятельно менять пароли. Этим снижают нагрузку на его процессор и домашнюю сеть.
Стоит ли покупать
Все зависит от ваших потребностей. Это вполне добротный роутер за свои деньги, не зря эта модель у TP-Link самая популярная на текущий момент.
Отлично подойдет для однокомнатной квартиры, студии. Если особо не нагружать одновременными загрузками на разных устройствах, то проработает несколько лет в подобном режиме. У части пользователей стоит более 5 лет, перезагружают несколько раз в год и этого хватает.
Но если у вас большая квартира с массивными стенами, много соседей, которые работают также на 2,4 ГГц, то вероятно Wi-Fi будет сбиваться, придется чаще перезагружать оборудование. Возможно не будет ловить в дальних комнатах.
Возможные неисправности и способы их устранения
В процессе работы с tl wr841n иногда возникают проблемы и неисправности. Откорректировать их несложно.
К примеру, tl wr841n перестал реагировать на подключение к электросети. Об этом говорят несветящиеся индикаторы.
- Сначала проверяется, есть ли электричество в конкретной розетке или включен ли сетевой фильтр.
- Если ответ утвердительный, контролируется, включена ли кнопка питания.
- Если и здесь ответ положительный, скорее всего, сгорел либо сам роутер tl wr841n, либо адаптер питания.
Причин, по которым tl wr841n не раздает беспроводной интернет, много. Все они решаются легко.
 Первая — это наличие проблем на стороне провайдера. В таком случае стоит связаться с техподдержкой и обрисовать ситуацию. Специалисты проверят поступившие сведения и при необходимости решат проблему.
Первая — это наличие проблем на стороне провайдера. В таком случае стоит связаться с техподдержкой и обрисовать ситуацию. Специалисты проверят поступившие сведения и при необходимости решат проблему.
Если же со стороны провайдера проблемы отсутствуют, причиной, вероятно, является неисправность tl wr841n. Первое решение — перезагрузка модема. Для этого достаточно нажать кнопку питания, подождать от 30 секунд до минуты и нажать еще раз. Скорее всего, интернет заработает. Если и это не помогло, возможно механическое повреждение кабеля с интернетом. Производится осмотр, при обнаружении повреждения нужно позвонить провайдеру для замены поврежденного участка.
Если и здесь все в порядке, настройки сбрасываются до заводских, что решит проблемы, появившиеся в случае неправильной настройки tl wr841n.
Настройка WAN
Итак, как настроить роутер TP-Link TL-WR841N для выхода в интернет? Сначала нам нужно попасть в админку:
- проверить, что кабель интернета подключен к маршрутизатору и подключение к сети имеется;
- проверить, что устройство, с которого будете делать настройки, успешно подключилось к роутеру;
- открыть браузер и ввести IP-адрес роутера (192.168.1.1, 192.168.0.1 или tplinkwifi.net) в поисковую строку;
- ввести логин и пароль для входа в админку. Данную информацию можно найти на нижней части устройства (по умолчанию – это «admin» в оба окна).

В последующем рекомендуется изменить логин и пароль для повышения уровня защищенности вашего роутера. Если вы продолжите применять стандартные данные, то другим пользователям будет просто попасть в интерфейс роутера. После ввода данных для авторизации будет отображена стартовая страница настроек маршрутизатора.
Можно сразу проверить версию прошивки. Если она устарела, стоит выполнить её обновление. Следуйте инструкции по обновлению, которая будет описана на странице настроек, и вы сумеете установить новую версию прошивки. Подробнее я расскажу ниже.
Теперь переходим к WAN-подключению, то есть непосредственно к настройке. Заходим на вкладку Сеть (Network) -> WAN, выбираем тип соединения в поле «WAN Connection Type» и нажимаем на кнопку сохранения изменений.
Если IP-адрес относится к динамическому типу, то далее никаких дополнительных действий для настройки конфигурации производить не потребуется.
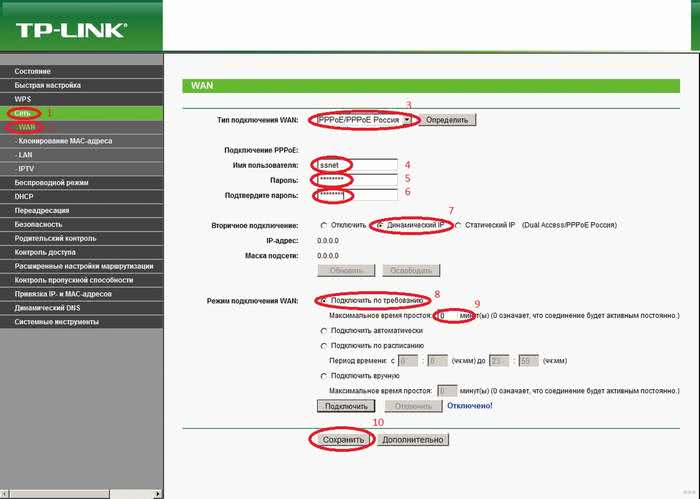
Если же адрес относится к другому типу, то настройку необходимо продолжить. Выбираем тип соединения PPPoE, L2TP или PPTP, в зависимости от того, что использует ваш провайдер. Нужно применить сведения, полученные от поставщика услуг Интернета (логин, пароль и сам IP-адрес, который может быть статическим и динамическим).
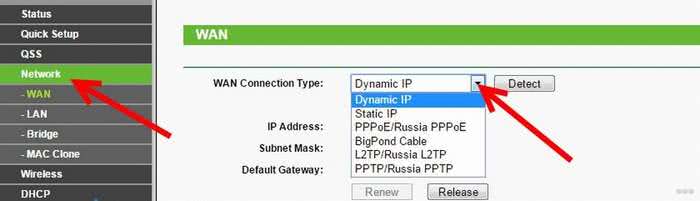
После заполнения нужных пунктов, нажимаем на кнопку сохранения изменений. После этого должно установиться соединение с интернетом.
Если вы не можете заходить на сайты, но при этом интернет-соединение имеется (это видно по успешно горящим индикаторам), значит, что-то неверно указано в настройках подключения к сети. В таком случае лучше всего позвонить в службу технической поддержки и пошагово выполнить рекомендации специалистов провайдера.
Внешний вид
Простой дизайн — корпус из белого пластика округлой формы с черными антеннами. Сверху черная глянцевая поверхность, на которой расположены индикаторы. Сзади порты, кнопка питания, WPS/сброса. На нижней панели вентилируемые прорези, наклейка с информацией о модели. Также в корпусе 2 отверстия для крепления к стене.
1
2
3
4
5
Отличия аппаратных версий
На большинстве маршрутизаторов кнопки включения, WPS, сброса и порты расположены на задней панели. Данная модель не стала исключением.
- Кнопка ON/OFF — включает, выключает питание на оборудовании.
- Разъем для адаптера питания.
- WAN порт для интернет кабеля провайдера.
- Четыре LAN порта для сетевого подключения компьютера, ноутбука, любого другого устройства.
- WPS/RESET. Кнопка для включения WPS — нажать и отпустить. Для сброса до заводских настроек — удерживать в течении 10 секунд.
- WIFI ON/OFF — включает, выключает Wi-Fi на роутере.
Задняя панель
Дополнительные полезные опции
Роутер имеет помимо стандартных функций еще несколько дополнительных, которые облегчают эксплуатацию самого устройства. Такие опции будут полезны тому, кто может назвать себя продвинутым пользователем.
Стоит сказать о демилитаризованной зоне, которая получила наименование DMZ. Она работает не только для того, чтобы запрещать доступ к некоторым серверам, но и ограничивать вход на определенные ресурсы. Также с ее помощью можно запретить пользование самой сетью Интернет. Часто такие функции используют родители для того, чтобы контролировать работу ребенка за компьютером.
Имеется еще одна очень интересная настройка роутера TP-LINK WR 841, получившая название IPTV. Она создает подключение всего лишь за несколько минут, а пользователь после этого может спокойно просматривать сайты, а также смотреть фильмы в довольно высоком качестве. При этом данные передаются через сеть провайдера.
Имеется отдельное меню настроек WPS. Для нее можно установить легкий пароль, чтобы давать его гостям и друзьям. Они смогут подключаться к сети Wi-Fi. Но перед тем, как работать с этой функцией, необходимо ее активировать, нажав соответствующую кнопку на приборе.
Интересная опция находится в меню настроек беспроводной сети TP-LINK 841 N. Данная функция позволяет пользователю определять приоритеты передачи потоков. Например, при просмотре фильма через торрент будет использоваться вся допустимая скорость интернета.
Таким образом, эти функции являются довольно удобными, интуитивно понятными, и они полностью облегчают пользователю работу с устройством.
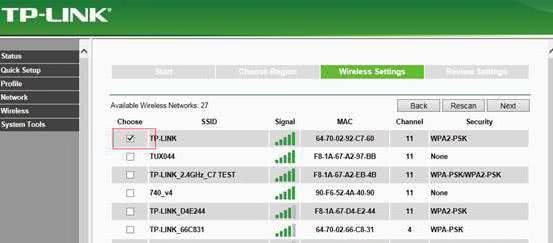
Open Source Code For Programmers (GPL)
Please note: The products of TP-Link partly contain software code developed by third parties, including software code subject to the GNU General Public Licence (“GPL“), Version 1/Version 2/Version 3 or GNU Lesser General Public License («LGPL»). You may use the respective software condition to following the GPL licence terms.
You can review, print and download the respective GPL licence terms here. You receive the GPL source codes of the respective software used in TP-Link products for direct download and further information, including a list of TP-Link software that contain GPL software code under GPL Code Center.
Подключение и настройка TL-WR841N
Итак, давайте посмотрим, как нужно выполнять подключение и первоначальную настройку рассматриваемого маршрутизатора. Составим небольшой список необходимых шагов:
- подключите кабель провайдера в WAN-порт(выделен синим цветом);
- подключите один конец сетевого кабеля в LAN-порт в маршрутизаторе(выделен желтым цветом), а другой конец — в Ethernet-порт в компьютере;
- подключите маршрутизатор к электрической сети посредством блока питания.
Как только вы выполните все вышеуказанное, TL-WR841N сразу же начнет раздачу беспроводной сети Wi-Fi. Это полезно в том случае, если у вас нет компьютера и вы хотите произвести настройку устройства через раздаваемую сеть. Так или иначе давайте займемся настройкой маршрутизатора. Сделайте следующее:
- откройте на своем компьютере любой браузер;
- перейдите в нем на адрес 192.168.0.1;
- в качестве логина и пароля укажите admin и admin;
- перейдите во вкладку «Сеть→WAN»;
- выберите в ниспадающем меню тип сетевого подключения, использующегося вашим Интернет-провайдером(смотрите в заключенном договоре или спросите его напрямую);
- выставьте необходимые параметры для подключения, выданные ранее вашим провайдером, и нажмите на кнопку «Сохранить»;
Заметка: параметры будут зависеть исключительно от типа самого сетевого подключения. К примеру, если у вас используется статический IP-адрес, то вам нужно ввести в соответствующие поля IP-адрес, а также, возможно, маску подсети и шлюз. Тем не менее пользователям с Динамическим IP не нужно делать вообще ничего: настройки автоматически придут с той стороны. Вот вам хороший совет: не постесняйтесь лишний раз позвонить провайдеру и спросить у него помощи в настройке маршрутизатора. Он обязательно вам поможет.
- теперь перейдите во вкладку «Беспроводной режим→Настройка беспроводного режима»;
- выберите имя для вашей сети, регион проживания и нажмите на кнопку «Сохранить»;
- далее перейдите во вкладку «Беспроводной режим→Защита беспроводного режима»;
- поставьте галочку возле пункта «WPA/WPA2 — Personal (рекомендуется)»;
- в поле пароля беспроводной сети выставьте нужное вам значение;
- нажмите на кнопку «Сохранить»;
На этом можно было бы закончить, тем не менее если вы еще не забыли, к параметрам вашего личного кабинета сможет получить доступ практически каждый любознательный человек. Ну или тот, кто догадается почитать информацию на коробке. А поэтому вам нужно изменить данные для входа в личный кабинет. Сделайте следующее:
- перейдите во вкладку «Системные инструменты→Пароль»;
- введите в верхние поля логин/пароль с коробки маршрутизатора, затем введите нужные вам данные и нажмите на кнопку «Сохранить»;
Перезагружаем маршрутизатор TL-WR841N и на этом его настройку можно завершить. Устройство работает и раздает беспроводную сеть. Можете спокойно активировать на нужных вам устройствам Wi-Fi модули и подключаться к сети. Мы надеемся, что данный материал помог вам ознакомиться с роутером TL-WR841N и вы смогли выполнить его настройку.
Нашли опечатку? Выделите текст и нажмите Ctrl + Enter
Настройка подключения к интернету
Как только мы зашли в веб-интерфейс маршрутизатора, первым делом нужно настроить подключение к интернету. Проще говоря, в настройках роутера выбрать тип подключения которое использует ваш провайдер, и при необходимости задать нужные параметры.
Чтобы все без проблем настроить, вы должны иметь точную информацию о подключении. Нужно знать, какой тип подключения указать в настройках. Эту информацию вы можете уточнить у поддержки провайдера. И если у вас не «Динамический IP», то нужно будет задать дополнительные параметры. Обычно это имя пользователя и пароль. Может быть еще адрес сервера. Эту информацию выдает провайдер. Так же хорошо бы уточнить, есть ли привязка по MAC-адресу.
Только когда у вас будет необходимая информация, можно приступать к настройке. В противном случае может быть много безрезультатных попыток.
Динамический IP (DHCP)
Если у вас провайдер использует этот тип подключения, то интернет через маршрутизатор должен работать без дополнительной настройки (если роутер на заводских настройках). Так как «Динамический IP» стоит по умолчанию.
В разделе «Сеть» – «WAN» нужно проверить, установлен ли необходимый тип подключения.

Если все подключено и настроено правильно, но интернет через роутер не работает, то скорее всего ваш провайдер делает привязку по MAC-адресу. Уточните этот момент. Если привязка есть, то нужно на роутере клонировать MAC-адрес с компьютера к которому раньше был подключен интернет, или прописать у провайдера MAC-адрес роутера. Он указан снизу на наклейке.
Клонировать MAC можно на вкладке «Сеть» – «Клонирование МАС-адреса».

Роутер должен быть подключен по кабелю к тому ПК, к которому был привязан интернет.
PPPoE и PPTP на TL-WR841ND (Ростелеком, Билайн)
В разделе WAN выберите соответствующий тип подключения PPPoE, или PPTP. И ниже укажите необходимые параметры. Обычно это имя пользователя и пароль. Так же, скорее всего нужно выставить «Динамический IP», и обязательно проверить, чтобы было установлено «Подключить автоматически».

После этого можно пробовать запустить соединение. И если соединение будет установлено, то сохраните настройки.
PPTP настраивается точно так же. Только там еще возможно понадобится указать адрес сервера (его, как и другие параметры выдает провайдер).
Что делать, если нет подключения к интернету?
Проверьте подключение кабеля в WAN-порт. Убедитесь, что вы задаете правильные параметры. И уточните, есть ли привязка по MAC-адресу. Все это вы можете узнать у своего провайдера
Так же обратите внимание, как ведет себя индикатор интернета. На TP-Link TL-WR841ND он должен активно мигать зеленым цветом
Убедитесь, что интернет напрямую работает (без роутера).
Важно! Если вы до установки роутера на компьютере запускали подключение к провайдеру, то теперь этого делать не нужно. Мы это подключение настроили на роутере
Теперь он будет устанавливать соединение с интернетом.
Если интернет через роутер не работает, то продолжать настройку нет смысла.
Обновление прошивки
Если есть сомнение в работоспособности роутера, его можно перепрошить. Для этого в системных инструментах есть специальная страница — «Обновление встроенного ПО».

Алгоритм действий стандартен:
- Скачать новую версию на сайте поддержки компании https://www.tp-link.com/ru-ua/support/download/tl-wr841n/;
- с помощью кнопки «Обзор» выбрать её;
- нажать кнопку «Обновить».
- дождаться, пока роутер перезагрузится с обновлённым ПО.
Немного необычна только «Версия оборудования». Перед тем, как прошить роутер, нужно убедиться, что скачанная прошивка рассчитана на ту же модель. Хоть 841n и 841nd отличаются только антеннами, прошивки у них разные. Установка неправильной прошивки может привести к негарантийному ремонту маршрутизатора.
Индикаторы и разъёмы маршрутизатора
Для начала рассмотрим внешние индикаторы маршрутизатора TP-Link TL-WR841N.Список представлен в порядке расположения слева направо.
- Первый индикатор – питание. Имеет два состояния, если горит, значит, устройство включено. В противном случае проверьте что подключено питание или включите маршрутизатор кнопкой на задней панели.
- Значок шестерёнки обозначает систему. В нормальном состоянии маршрутизатора индикатор мигает, если он горит постоянно или, наоборот, выключен – в системе ошибка.
- Беспроводная передача данных. В нормальных рабочих условиях индикатор мигает, если лампочка не горит, значит, раздача WiFi отключена.
- Следующие пять индикаторов отвечают за подключённые устройства. Отключены если подключений нет, постоянно горят если соединение установлено, но активности от устройства не наблюдается, и мигают, когда используется доступ в интернет.
- Индикатор с замочком оповещает о работе WPS. Медленное мигание сопровождает процесс подключения устройства, постоянно горит, когда гаджет успешно подключён и пользуется доступом в интернет. Быстрое мигание сигнализирует о проблемах с подключением.
На задней панели маршрутизатора расположены разъёмы и кнопки управления.
- Включение и выключение питания.
- Разъем Power для подключения адаптера питания из комплекта.
- LAN 1-4 разъёмы для подключения к компьютерам.
- WAN – порт для интернет-кабеля.
- WiFi управление беспроводным доступом в сеть.
- WPS/RESET подключение по WPS и сброс настроек маршрутизатора. Нажатие в течение 5 секунд активирует функцию подключения, более длительное удержание кнопки сбрасывает текущие настройки.
Беспроводной маршрутизатор не перегружен лишними элементами. Других индикаторов, разъёмов и кнопок на нём нет.
Мой отзыв о TP-LINK TL-WR841N
Главное, что модель действительно удачная и популярная. А если модель популярная, то можно смело ее покупать. Пишу это по своему опыту. Пользуюсь этой моделью более трех лет, стоит TP-LINK TL-WR841N. Могу с чистой совестью сказать, что работает он просто безотказно. День и ночь. Я даже не вспомню случая, что бы он завис, или еще что-то. Никто его даже никогда не перезагружал. Практически всегда подключены два ноутбука, три телефона и два планшета (бывало и больше). Онлайн игры правда не играем, но онлайн видео смотрим часто, и не с одного устройства одновременно.
Роутер хороший, когда пишут о каких-то проблемах с WR841N, или WR841ND, возможно попалась просто бракованная модель. Да и в проблемах с Wi-Fi сетями не всегда виноваты роутеры.
Что касается радиуса покрытия, то для трехкомнатной квартиры его хватает. Но, здесь снова же много нюансов, которые нужно учитывать: количество стен, их толщина, расположение роутера, да и трехкомнатные квартиры бывают разные:)
Режет ли скорость TP-LINK TL-WR841ND?
Самый главный вопрос для многих. По своему опыту могу сказать, что 20 Мб/c по Wi-Fi он выжимает свободно. У меня просто тариф до 20 Мб/с. Подключу 100 Мб/с, протестирую еще раз. Вот мои скриншоты проверки скорости через TL-WR841N.
Через роутер:
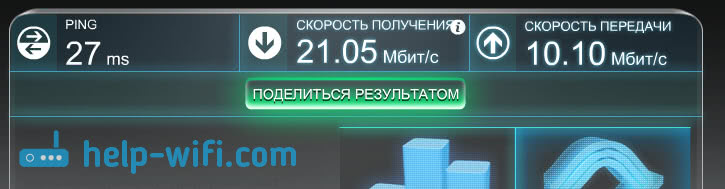
Напрямую, при подключении кабеля в ноутбук:

Как видите, через роутер скорость получения даже выше.
Читал в интернете много отзывов, что эти две модели очень хорошо показали себя в плане пропускной способности по Wi-Fi. То есть, не очень сильно режут скорость. Читал, что даже 60 Мб/с по Wi-Fi выдает. Все может быть, но снова же, у кого-то 60, а у кого-то 5 Мб/с, это максимум.
Здесь нужно понимать, что на скорость влияет очень много разных факторов: тип соединения, количество соседних Wi-Fi сетей (помехи), устройство с которого замеряете, правильная настройка TP-LINK TL-WR841ND и т. д. У этого роутера, на данный момент, есть уже 10 аппаратных версий (ревизий). У меня еще 7 версия. Это значит, что в каждой версии что-то меняли в самом железе маршрутизатора, улучшали его, скорее всего ставили процессор по мощнее
Особое внимание аппаратной версии нужно уделять при прошивке TL-WR841ND. Паршивка должна быть обязательно для вашей версии
Послесловие
Если у вас дома, или в офисе трудится роутер TL-WR841ND, или TL-WR841N, то вы можете оставить отзыв о его работе. Он обязательно пригодится всем, кто ищет себе хороший маршрутизатор для дома, или небольшого офиса. Устройство с отличным соотношением цена/качество.
Полезные статьи по роутерам TP-LINK смотрите в этой категории: https://help-wifi.com/category/tp-link/
На этом все
08.06.15
10
Сергей
Отзывы, обзоры и информация о роутерах
Обзор TL-WR841N

Если вы задумались о покупке модели TL-WR841N или же вы уже купили ее, то вас можно только поздравить: данное устройство представляет собой крайне популярное и, что более важно, надежное решение. TP-Link создал поистине идеальный маршрутизатор для домашнего использования неприхотливым пользователям. TL-WR841N обладает потрясающим соотношением цена/качество
За что платите, то и получаете — буквально.
Давайте кратенько пройдемся по техническим характеристикам модели TL-WR841N:
- скорость беспроводного подключения — 300 Мбит/с
- две съемные антенны по 5 дБи;
- отличная зона покрытия, идеально подходящая для трех/четырехкомнатной квартиры;
- совместимость с устройствами стандартов 802.11b/g/n
- четыре LAN-порта и один WAN-порт — до 100 Мбит/с;
- кнопка WPS для мгновенной установки защищенного подключения;
- и кнопка сброса и отключения маршрутизатора.
И, собственно, это все самое интересное, чем обладает данная модель маршрутизатора. Никаких гигабитных портов, USB-порта или поддержки стандарта 802.11а. Верно, на первый взгляд набор функционала может показаться бедноватым, но стоит помнить, что маршрутизатор стоит достаточно дешево. Как мы уже говорили раньше, TL-WR841N — идеальное устройство для домашнего использования.

Давайте теперь осмотрим этот маршрутизатор внешне. Корпус роутера выполнен полностью из белого шершавого пластика, а поэтому держать его в руках как приятно, так и удобно
Впрочем, это не так и важно после окончания этапа подключения и настройки, которые мы затронем чуть позже
Вернемся к внешнему осмотру TL-WR841N. Роутер можно как установить где-то на столе или полке, учитывая вполне характерные для этой техники ножки, так и на стене: на задней части корпуса находится парочка гнезд для крепления. В комплекте к роутеру прилагается блок питания, сетевой кабель, всевозможная документация и диск с прочими материалами. Вполне стандартный набор.
Ок, функционал, внешний вид и комплектация — ознакомились. Давайте теперь перейдем к самой интересной части нашего материала: подключение и первоначальная настройка роутера.
Настройка Wi-Fi на роутере TP-LINK TL-WR841N
Перед тем как настраивать WiFi, убедитесь что интернет на компьютере работает. Для этого в том же браузере откройте новую вкладку и попытайтесь открыть любой сайт. Если все нормально, то приступаем к настройке WiFi. Дальше я подробно объясню не только как настроить вай фай, но и какие возможности есть у роутера тп линк тл в841н. Самое главное, проверьте включен ли вай фай на роутере. За это отвечает переключатель на задней панели роутера, нужно чтобы он стоял в положений «ON».
Настройка имени Wi-Fi сети
Первым этапом настройки беспроводной сети будет настройка названия сети. Это то имя, которое будет отображаться в списке доступных беспроводных подключений. Для начала перейдем в раздел «Беспроводной режим»-> выберем пункт «Настройки беспроводного режима». На открывшейся странице заполним поля:
- Имя сети — любое, латинскими буквами, с цифрами.
- Регион — здесь выбираем страну, в которой вы проживаете, для стран бывшего СНГ подойдет «Россия». Но можно указать и свою страну, если она есть в списке.
- Режим — 11bgn смешанный.
- Ширина канала — ставим «Авто».
- Канал — выберем один из последних, так как рядом могут быть другие роутеры и лучше чтобы ваши каналы не совпадали.
- Максимальная скорость передачи (Тх) — оставляем по умолчанию.

Затем жмем кнопку «Сохранить».
Настройка пароля на Wi-Fi сеть
Мощность WiFi данного роутера позволяет перенимать сигнал, в радиусе 300 метров на открытой местности. В панельном доме радиус передачи — минимум по одной квартире в радиусе от роутера. Это значит, что если не поставить пароль на вай фай, то все ваши соседи смогут пользоваться вашим интернетом, что приведет к снижению качества. Поэтому обязательно нужно запаролить ваш роутер TP-LINK TL-WR841N. Для этого нам нужно перейти в раздел «Беспроводной режим»-> выберем пункт «Защита беспроводного режима». Откроется странница, на которой нам нужно будет поставить точку напротив «WPA-PSK/WPA2-PSK» , и заполним поля:
- Версия — оставляем по умолчанию «Автоматическая»
- Шифрование — оставляем по умолчанию «Автоматическая»
- Пароль PSK — здесь и будет наш пароль к WiFi. Он должен состоять не менее чем из 8 букв (латиницей) и цифр. Старайтесь ставить пароль, который вы легко запомните, либо обязательно запишите его.
- Период обновления группового ключа — здесь ставим «ноль»
- Жмем на кнопку «Сохранить».

После настройки пароля настройку вашего роутера можно считать завершенной !!!
ТОП-6 роутеров TP-LINK
Роутеры TP-LINK абсолютно заслуженно пользуются у потребителей высоким спросом. При доступной цене они обладают расширенным функционалом. Кроме стандартного набора опций, во многих моделях есть гостевой доступ и родительский контроль, а также встроенная защита от взлома.
Выбрать качественный прибор данного бренда помогут технические характеристики и детальное описание лучших моделей, приведенные ниже.
TP-LINK TL-WR840N
Недорогой маршрутизатор для домашнего и офисного использования. При стоимости менее тысячи рублей прибор оснащен надежной защитой от взлома через протокол WPA.
Скорость передачи данных составляет 300 Мбит/сек, а две встроенные антенны обеспечивают покрытие в радиусе до 50 кв. м. Для настройки оборудования достаточно запустить диск, идущий в комплекте с устройством, и следовать пошаговым инструкциям.
Плюсы:
- мощность передачи 20 dBi;
- высокая скорость;
- есть поддержка VPN;
- надежная защита.
Единственный недостаток устройства в отсутствии USB-портов.
Цена: 870 рублей.
TP-LINK Archer C20(RU)
Wi-Fi роутер с тремя внешними антеннами и необычным дизайном. Кроме стильного вида, устройство обладает и другими преимуществами: максимальная скорость беспроводного соединения 733 Мбит/сек, мощность передачи 20 dBi.
В устройстве реализованы современные протоколы защиты данных пользователя WEP, WPA и WPA2. Четыре LAN-порта в корпусе позволяют подключать несколько элементов оборудования одновременно.
Плюсы:
- три внешние антенны обеспечивают хороший радиус действия сети (90 кв. м);
- 4 LAN-порта;
- есть режим моста и гостевая сеть;
- высокая скорость передачи.
Минусы:
- на корпусе нет резиновых ножек, поэтому маршрутизатор может сдвигаться с места;
- при одновременной работе в диапазоне 2,4 и 5 ГГц прибор начинает пищать.
Цена: 1600 рублей.
TP-LINK TL-WR841N
Несмотря на компактные габариты (ширина 173 и высота 33 мм) это устройство создает качественную беспроводную сеть.
На корпусе расположена кнопка WPS для запуска шифрования данных. Две несъемные антенны обеспечивают радиус действия до 60 кв. м. При этом скорость передачи данных достигает 300 Мбит/сек. Также предусмотрена функция родительского контроля для ограничения доступа к определенным сайтам.
Плюсы:
- небольшие габариты;
- высокая скорость передачи данных;
- протоколы защиты WEP, WPA и WPA2;
- технология MIMO обеспечивает качественную передачу данных на большие расстояния.
Минусы:
- при большой загрузке зависает каждые полтора-два часа;
- нет автоматической установки и обновления прошивки.
Цена: 980 рублей.
TP-LINK Archer C6
Мощный Wi-Fi роутер подойдет для домашнего и офисного использования. Максимальная скорость соединения достигает 1167 Мбит/сек при мощности передатчика 23 dBi.
Такие высокие показатели обеспечиваются четырьмя внешними несъемными и одной внутренней антеннами. Дополнительно в устройстве предусмотрен FireWall, DHCP-сервер и флэш-память.
Плюсы:
- простая настройка оборудования через приложение;
- высокая скорость передачи данных;
- радиус действия достигает 90 кв. м;
- одновременная работа в диапазоне 2,4 и 5 ГГц.
Недостатки пользователями не обнаружены.
Цена: 2 500 рублей.
TP-LINK TL-WR940N 450M V6
Это Wi-Fi роутер, работающий по стандарту беспроводной связи 802.11n на частоте 2,4 ГГц. Скорость передачи данных составляет 450 Мбит/сек, а мощность – 20 dBi.
В устройстве есть 4 LAN-порта и три внешние антенны по 5 dBi каждая. Устройство поддерживает современные протоколы WEP, WPA и WPA2 для защиты данных пользователя от взлома.
Плюсы:
- простая установка и настройка оборудования;
- три антенны дают качественный стабильный сигнал;
- невысокая стоимость.
Недостатки пользователями не обнаружены.
Цена: 1 160 рублей.
TP-LINK Archer C1200
Одна из самых современных моделей роутера по стандарту 802.11а. Устройство может одновременно работать в диапазоне 2,4 и 5 ГГц. Защиту данных обеспечивают современные протоколы безопасности WEP, WPA и WPA2.
Кроме четырех LAN-портов прибор поддерживает работу 4G-модема и VPN. В корпусе есть USB-разъем для подключения дополнительного оборудования.
Плюсы:
- работает без сбоев на любой частоте;
- стильный дизайн;
- простая настройка через приложение;
- радиус действия до 90 кв.м.
Пользователи отмечают, что единственный недостаток устройства в длительном запуске после перезагрузки.
Цена: 3 500 рублей.
Выполнение подключения к сети
Подключение роутера TP-Link TL-WR841N выполняется напрямую или по беспроводной сети. Кабельное подключение позволяет получать более быструю скорость передачи данных, чем при раздаче интернета по Wi-Fi. При втором способе наблюдается небольшое урезание скорости в силу технических особенностей. Сразу оговорюсь, что по Wi-Fi режут скорость все роутеры, а не только эта модель.
Чтобы выполнить подключение к сети напрямую, делаем следующее:
- Взять кабель сетевого типа, проверить его целостность;
- Один конец подключить к ноутбуку в разъём, предназначенный для сетевой карты. Также рекомендуется проверить работоспособность и исправность разъема.

Второй конец подключить в LAN-разъём роутера.

Подключить кабель поставщика услуг интернета в WAN-разъём роутера.

Организация Wi-Fi сети
Подключение напрямую обладает рядом преимуществ, но тем не менее, комфорта от использования такого способа достаточно мало. Хотя бы потому, что приходится иметь дело с проводами, о которые можно споткнуться. Особенно это неудобно потому, что нет возможности свободно передвигаться по дому, например, с ноутбуком. Если подключение через кабель для вас неудобно, используйте беспроводное подключение, которое даст вам больше возможностей.
Но замечу, что первоначальные настройки роутера все-таки лучше делать по кабелю.
Чтобы подключить и настроить ТП-Линк TL-WR841N через Wi-Fi нужно:
- включить маршрутизатор;
- выполнить подключение к сети Wi-Fi с любого устройства;
- один вариант воспользоваться диском, который поставляется вместе с роутером. Потребуется последовательно выполнять шаги мастера настройки и тогда вам удастся достаточно оперативно настроить подключение. Другой вариант сделать это самостоятельно, с помощью веб-интерфейса маршрутизатора.






