Что означает прошить роутер?
Каждый роутер (от англ. router — маршрутизатор) — это самостоятельное устройство со своей операционной системой, подобной той, что установлена на Вашем компьютере, только «заточенная» под сети. Если говорить простым языком — операционная система — это одна большая программа состоящая из множества маленьких программ — модулей. Почему же она называется прошивкой? Все дело в том, что программное обеспечение роутера — микропрограмма — как бы зашита в постоянной памяти устройства. Соответственно процедура установки новой микропрограммы в ПЗУ роутера называется перепрошивкой, а сама микропрограмма — прошивкой.
Узнаем аппаратную версию роутера, и скачиваем прошивку для TP-LINK TL-WR842ND
На данный момент, есть две аппаратные версии роутера TL-WR842ND. Обязательно нужно узнать аппаратную версию нашего маршрутизатора, и скачать соответствующую прошивку
Это важно
Что бы узнать версию роутера, достаточно посмотреть на наклейку снизу устройства. Вот для примера:
Как видите, у меня первая версия устрйоства – Ver: 1.0. Запоминаем ее. Если там например будет «Ver: 1.1», значит у вас V1.
Есть версия роутера TP-LINK TL-WR842ND(RU). Это обновленная версия, специально для российско рынка. Основное отличие версии «RU» от обычного TL-WR842ND – панель управления на русском языке, и поддержка 3G/4G модемов. Поддержка USB модемов так же есть во второй аппаратной версии V2.
Прошивки для моделей TL-WR842ND(RU) и TL-WR842ND разные. Выбирайте прошивку строго для вашей модели и аппаратной версии.
Для загрузки переходим по соответствующей ссылке:
Обязательно, сверху выбираем аппаратную версию роутера.
В моем случае, это V1. Дальше, прокручиваем страницу до низу, и скачиваем нужную прошивку. Первая в списке, это самая новая. Там есть информация по дате выхода, указана версия, язык настроек, и описание улучшений. Кстати, по поводу русской прошивки для TP-LINK TL-WR842ND. Ее к сожалению нет. Все версии на английском.
Что бы скачать файл, просто нажмите на ссылку и сохраните архив на компьютер.
Осталось только извлечь прошивку из архива. Просто открыть архив, и вытянуть из него файл примерно с таким названием «wr842ndv1_en_3_12_25_up_boot(130322).bin».
Для чего предлагают стороннюю прошивку роутера
Все компании-производители сетевых устройств устанавливают оборудование личным программным обеспечением, а также регулярно выпускает усовершенствованные его версии. Такой прием помогает пользователям быстро найти нужную программу, и безошибочно выполнить установку.
Существуют неофициальные прошивки, создатели которых не могут гарантировать дальнейшую работоспособность роутера после обновления. Нужно понимать, что неправильный выбор и процесс апгрейда может полностью вывести изделие из строя. В случае выбора альтернативного программного обеспечения проводить повторную настройку оборудования придется пользователю собственными силами.
Как войти в личный кабинет
Внешний вид входа в личный кабинет МТС
Чтобы войти в личный кабинет MTS следуйте инструкции:
- Перейти на сайт login.mts.ru. для авторизации.
- В полях формы входа вводим номер телефона, который служит в качестве логина, и пароль. Если вы входите в личный кабинет первый раз или забыли пароль, он придёт вам на телефон.
Абоненты, которые являются обладателями модема МТС, имеют упрощённый доступ в личный кабинет. В этом случае производим подключение к глобальной сети Интернет, и, воспользовавшись любимым браузером, заходим на веб-сайт МТС. Программа сама авторизуется в личном кабинете по номеру телефона, и станут доступны все сведения аккаунта.
То же самое касается входа через мобильную технику – планшет или смартфон. После соединения с интернетом через встроенный браузер, регистрация в личном кабинете произойдёт автоматически. В обоих случаях лучше затем сменить пароль на более сложный.
Как поменять пароль от личного кабинета?
Существует несколько способов, как сменить пароль в личном кабинете МТС. Для удобства разделим доступные варианты на две категории — как поменять данные с телефона и с ПК. Отметим, что ряд методов являются универсальными и могут применяться на разных устройствах.
Как поменять с телефона
Вход в личный кабинет МТС происходит следующим образом. Человек переходит на сайт mts.ru, жмет на одноименную кнопку входа в ЛК, выбирает услугу и кликает на кнопку запроса СМС. Ижи же просто открывает приложение.
После ввода номера телефона система присылает код для входа и предлагает ввести стационарный пароль. В дальнейшем он применяется при авторизации.
Существует два наиболее удобных способа, как поменять секретный ключ для телефона:
Смена пароля от личного кабинета МТС с помощью USSD кода. Для решения задачи введите *111*25#. Через некоторое время после отправки запроса на телефон приходит сообщение с кодом.
Отправка сообщения 25 «код» на номер 111. Вместо слова «код» необходимо указать новый ключ для авторизации. При указании этих сведений необходимо учесть требования оператора с позиции безопасности (рассмотрим их ниже).
Чтобы поменять пароль в личном кабинете МТС через телефон, используйте рассмотренные выше методы. При желании можно применить и другие способы, которые подходят для компьютера (они рассмотрены ниже).
Как поменять на компьютере
Если вы желаете сменить пароль в личном кабинете МТС, необходимо пройти этот же путь, а именно запросить новый СМС и ввести другой (более удобный) набор символов для авторизации. Учтите, что при неправильном вводе цифр более трех раз вход в ЛК блокируется.
Чтобы поменять код путем нового запроса, сделайте такие шаги:
войдите на офсайт оператора МТС и перейдите в личный кабинет МТС;
кликните кнопку Получить пароль;
- пропишите номер, куда должно прийти сообщение;
- введите новый шифр.
После этого можно входить в ЛК с любого устройства, не вводя каждый раз код доступа. Учтите, что при входе в личный кабинет через устройство, подключенное к сети МТС (телефон, планшет), пользователь автоматически попадает в персональную область без необходимости авторизации.
Второй способ поменять личные данные — воспользоваться возможностями личного кабинета. Если вы помните основной пароль, войдите в ЛК МТС, а после этого сделайте такие шаги:
В верхней части страницы (в старой версии ЛК), внизу (в новой) перейдите в раздел Настройки.
Среди доступных вариантов выберите раздел Сменить пароль.
- Введите в графу Старый пароль и код, поступивший в СМС-сообщении.
- В поле Новый пароль пропишите обновленную комбинацию знаков, которые в дальнейшем будут использоваться для входа в личный кабинет МТС.
- Подтвердите ввод новой информации.
- Дождитесь сообщения о внесении правок и подтвердите действие путем нажатия на кнопки ОК.
Теперь вы знаете, как изменить пароль в личном кабинете МТС, если он не устраивает, или замена необходима для обеспечения безопасности. Такой шаг дает гарантию в конфиденциальности личных сведений и исключает попадание в персональную зону посторонних лиц.
Если после указания ключа МТС не пускает вас в личный кабинет и информирует о неправильном вводе данных, не стоит отчаиваться. Такая ошибка часто свидетельствует о перегрузке сети. Чтобы успешно поменять данные, необходимо подождать некоторое время, а пройти все шаги позже. Если войти не удается в течение суток или нескольких дней, стоит позвонить оператору, набрав телефон или 8-800-25-008-90. В первом случае телефон набирается с мобильного, а во втором с любого аппарата (в том числе стационарного).
Подключаем провода
В моей практике еще встречаются люди, которые все равно вставляют провода, и после часа консультации выясняется, что все равно… Поэтому подключайте все правильно и дайте базовый совет ниже:
- Кабель провайдера (идущий от входа, через который они подключаются к Интернету) подключается к синему порту маршрутизатора WAN. Выполнено? Вперед, продолжать.
- Не забудьте подключить роутер к источнику питания. Индикаторы должны загореться.
- Если у вас есть компьютер или ноутбук с сетевым входом Ethernet, подключите его к ЛЮБОМУ желтому порту LAN на маршрутизаторе. Через него мы будем дальше настраивать наш роутер. Если не получается подключиться с помощью кабеля, подключайтесь по Wi-Fi (да, даже с телефона). Имя сети обычно содержит TP-Link, но нет пароля (если требуется PIN-код, эти цифры указаны внизу роутера на наклейке). Те необходимо подключать либо по кабелю, либо по wifi от устройства, с которого мы продолжим настройку.
Если вы успешно выполнили эти три шага, пора перейти к настройкам.
Поиск прошивки
Существует несколько правил, без знания которых прошивка TP-LINK TL-WR842ND невозможна. Итак, никогда не качайте файлы обновления со сторонних сайтов, используйте исключительно официальные ресурсы фирмы-производителя. В нашем случае это сайт TP-LINK.
Также важно понимать, какая аппаратная версия TP-LINK TL-WR842ND у вас на руках. Узнать это можно, перевернув изделие и изучив наклейку на нём
При использовании файлов, предназначенных для других версий, могут возникнуть проблемы с работоспособностью устройства. Если на этикетке написано ver 6.1, то вам следует качать прошивку для шестой версии маршрутизатора.

Узнав точное название модели, перейдите на сайт девелопера и впишите её название в строке поиска. Далее, следуйте в пункт «Загрузки» — «ПО». Именно здесь хранятся материалы, разработанные для вашего роутера. Осталось перейти во «Встроенное ПО» и выбрать самый свежий вариант микропрограммы. Новые файлы расположены вверху списка. В каждом блоке с прошивкой есть информация о дате публикации, особенностях программы, ОС, для которой она предназначена, язык микропрограммы.
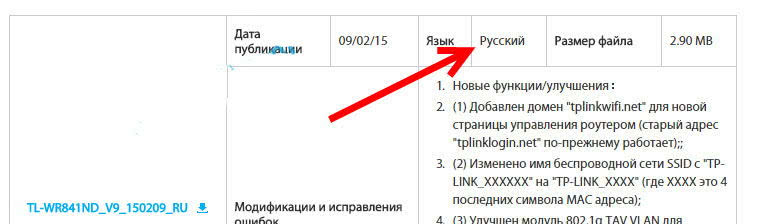
Прошиваем роутер TP-Link сторонней прошивкой

Побороть эти болячки частично помогает кастомная прошивка, которую ставим в замен официальной. Есть несколько таких прошивок от разных разработчиков. Самыми лучшими считаются:
- DD-WRT
- OpenWRT
- Gargoyle
Премиум роутер из постоянно виснувшего они конечно же не сделают, но мы получим ряд весомых преимуществ:
- Прошивки написаны не для заработка денег, а людьми для людей и распространяются на бесплатной основе. Постоянно дорабатываются энтузиастами (разработчиками). Имеют минимум багов и существенно расширяют функционал любого маршрутизатора. В то время как производители железа выпускают одинаковые железки и прошивают их обрезанными прошивками, где части функционала попросту не хватает. Хочешь больше — бери модель дороже.
- Присутствует таймер сторожевого соединения. Роутер сам будет следить за потерей соединения и заного его инициализировать при разрыве.
- Плановая перезагрузка — задаете график перезагрузки и маршрутизатор сам будет перезагружаться в указанное вами время. Например ночью пока все спят.
- Восстановим все плюшки, которые урезал производитель. Переназначение портов, фаерволы, экраны, создание гостевых точек доступа, VPN клиенты, графическое сопровождение и тому подобное.
Процедура прошивки
Обновлять программу для TP-LINK TL-WR842ND можно, только подсоединив прибор через кабель к ПК, в противном случае вы можете навсегда потерять работоспособное устройство. Также не советуем отключать маршрутизатор в процессе обновления.
Важный момент: если есть Wi-Fi на компьютере, отключите его. Не забудьте вытянуть провод фирмы-провайдера из WAN-гнезда устройства на время прошивки.
Чтобы быстро возобновить конфигурацию маршрутизатора TP-LINK TL-WR842ND, сохраните существующие настройки, воспользовавшись интерфейсом. Как в него попасть? Впишите в браузере 192.168.1.1. Данные admin/admin являются стандартными и подходят при авторизации для нового оборудования.

Настройки можно сохранить в пункте Backup & Restore в меню системных инструментов. Система предложит сохранить файл config.bin на вашем ПК. После выполнения прошивки через этот же пункт меню конфигурацию можно восстановить.

Итак, порядок действий при обновлении TP-LINK TL-WR842ND выглядит следующим образом:
- распакуйте скачанный с сайта TP-Link архив;
- перейдите в пункт Firmware Upgrade в меню интерфейса;
- пропишите путь к микропрограмме, нажав клавишу «Обзор»;
- запустите процесс обновления.

Процедура занимает определённое время, не трогайте ничего и не выключайте маршрутизатор. После того как закончится процедура, TP-LINK TL-WR842ND перезагрузится без посторонней помощи.

Теперь войдите в интерфейс, воспользовавшись стандартными данными, и загрузите ранее сохранённый файл конфигурации. Всё готово для проверки функциональности прошивки.
Интересно, что специалисты неоднозначно относятся к самым свежим прошивкам. Бывает так, что новое обновление ещё не апробировано на 100%, потому некоторые опции в нём работают не так, как задумывалось. Если после прошивки TP-LINK TL-WR842ND у вас возникли какие-либо трудности (невозможно подключиться к беспроводной сети, внезапно обрывается соединение, сеть есть, но при этом попасть во всемирную паутину не удаётся), рекомендуем скачать более старую программу обновления и установить её. Такое решение обычно помогает наладить работу маршрутизатора.
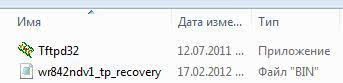
Как видим, прошить устройство TL-WR842ND не так уж трудно, главное, чётко придерживаться инструкций, представленных здесь. Надеемся, эти рекомендации помогли вам эффективно настроить свой роутер.
Системные требования
Перед рассказом о том, как произвести установку Kali Linux на флешку, с тоит уделить внимание ее системным требованиям. Они, конечно же, не очень высокие, как и у любого другого дистрибутива Linux, и отлично подойдут для любого компьютера, но так как мы дело будем иметь с флешками, то о них стоит упомянуть
Итак, для полноценной установки системы вам необходимо иметь:
10 гигабайт свободного места на диске;
512 мегабайт оперативной памяти компьютера.
Здесь больше интересует первый показатель, так как именно он относится непосредственно к флешке. Ввиду того, что занимаемый системой объем равен 10 Гб, то необходимо использовать флешку на 16 Гб и больше, ведь помимо самой системы, вы будете создавать, загружать и копировать файлы в ней.
После того как мы разобрались с системными требованиями, можно переходить к инструкции, как произвести установку Kali Linux на флешку.
Установка Kali Linux
В этой инструкции мы будем рассматривать псеводграфический установщик, хотя в графическом все шаги будут очень похожи. Вообще, процесс очень напоминает установку Debian.
Шаг 1. Запуск установщика Kali Linux
Сразу же после перезагрузки появится вот такое меню, здесь нам не нужен запуск LiveCD — пролистайте вниз и выберите Install:
Несколько замечаний по управлению установщиком. Для перемещения по пунктах используйте клавиши со стрелками, для выбора Enter, для переключения кнопок — Tab, а чтобы отметить галочку — пробел.
Шаг 2. Выберите язык Kali Linux
Укажите язык, на котором будет работать установщик и сама система:
При выборе русского система скажет, что установщик переведён не полностью, выберите всё равно его:
Выберите вашу страну для правильной настройки часового пояса:
Выберите раскладку клавиатуры, советую брать английскую, чтобы потом без проблем ввести имя пользователя:
Подождите, пока установщик загрузит нужные пакеты и подключится к интернету:
Выберите имя компьютера:
Шаг 7. Имя домена
Укажите имя домена, если это нужно. Если нужна установка Kali Linux 2 на домашний компьютер, то можно просто поставить local:
Введите пароль пользователя root:
Затем введите его ещё раз:
Шаг 9. Разметка диска Kali Linux
Вы можете использовать весь диск, просто применив автоматическую разметку, но мы рассмотрим ручной вариант, поэтому в этом меню выберите вручную:
Затем выберите ваш жёсткий диск, например sda:
Шаг 10. Таблица разделов
Если вы устанавливаете Kali Linux на чистый диск, то нужно создать новую таблицу разделов, поэтому выберите пункт Да с помощью Tab:
Шаг 11. Корневой раздел Kali Linux
Выберите свободное место и нажмите Enter:
Затем создать новый раздел:
Введите размер раздела, для корня минимальный размер — 10 Гб, но если вы хотите ещё и устанавливать много программ, то желательно выделить больше:
Тип раздела — первичный, расположение — в начале:
В последнем окне мастера ничего ни настраивать, ни менять не нужно. Но тут вы можете выбрать файловую систему, количество места, зарезервированного под root, и метку раздела. Нажмите Настройка раздела закончена:
Шаг 12. Раздел подкачки
Точно так же создайте раздел подкачки:
Размер должен равняться размеру вашей оперативной памяти:
На последнем шаге мастера выберите Использовать как — раздел подкачки, затем снова настройка закончена:
Шаг 13. Домашний раздел
По такому же алгоритму создаётся домашний раздел:
Размер — всё доступное пространство:
В конце выберите Закончитьразметку изаписать изменения на диск.
Проверьте, всё ли правильно, и нажмите Да:
Подождите, пока система скопирует часть файлов:
Шаг 16. Настройка менеджера пакетов
Программе установки нужно скачать некоторые пакеты из Сети для более правильной работы, поэтому на вопрос «Использовать зеркало из сети» ответьте Да:
Подождите, пока загрузятся списки пакетов:
Шаг 17. Установка загрузчика
Нажмите Да, чтобы установить загрузчик Grub на жёсткий диск, вы можете не устанавливать загрузчик, но тогда у вас должна быть установлена другая система, загрузчик которой вы можете использовать:
Выберите диск для установки загрузчика:
Дождитесь завершения установки:
Перезагрузите компьютер:
Выберите первый пункт в меню загрузчика и дождитесь завершения установки
Введите логин root и пароль, который указали во время установки:
Шаг 22. Готово
Вот и всё, установка Kali Linux на жёсткий диск вашего компьютера полностью завершена, и теперь вы готовы выполнять тестирование безопасности различных систем.
Настройка через мобильное приложение
Далеко не все маршрутизаторы поддерживают данную опцию. Пятая версия должна подключится, а вот с остальными не сработает. Приложение и его описание есть на официальном сайте.

Скачайте приложение для своей версии операционной системы. Подключитесь к вайфаю от роутера. В данном случае это придется делать через авторизацию с помощью WPS. Когда телефон подключится, то запускайте приложение и переходите к управлению в нижней части экрана.
После этого выбирайте подключение к интернету, а дальше алгоритм такой же, как в ручной настройке. Выбирайте способ подключения и вводите данные. Приложение позволит контролировать подключенных абонентов и отключать их, если потребуется.
Как узнать версию роутера
Перед началом поиска подходящей прошивки следует узнать текущую версию устройства. Для этого необходимо тщательно изучить информацию на этикетке. В случаях повреждения наклейки можно обратиться к онлайн-меню, где записаны все параметры роутера. Попасть в меню можно с помощью персонального компьютера. В адресной строке необходимо ввести адрес 192.168.1.1 или http://tplinklogin.net. После авторизации появятся сведения о заводской версии встроенного программного обеспечения. Для правильного выбора актуальной прошивки нужно руководствоваться номером аппаратной ревизии.
Расширенные функции
Вышеупомянутые шаги помогут убедиться, что функция маршрутизатора работает. Мы также упомянули, что маршрутизатор TL-WR842ND имеет дополнительные функции, поэтому мы кратко их вам познакомим.
Многофункциональный USB-порт
Самая интересная особенность рассматриваемого устройства – это порт USB, настройки которого можно найти в разделе веб-конфигуратора «Настройки USB».
К этому порту можно подключить модем 3G или 4G, что позволяет обойтись без проводного подключения – подраздел «3G / 4G». Крупные провайдеры доступны в широком диапазоне стран, что обеспечивает автоматическую настройку подключения. Конечно, вы также можете настроить его вручную: просто выберите свою страну, поставщика услуг передачи данных и введите необходимые параметры.
При подключении к разъему внешнего жесткого диска, разъем внешнего жесткого диска можно настроить как FTP-хранилище для файлов или создать медиа-сервер. В первом случае вы можете указать адрес и порт подключения, а также создать отдельные каталоги.
С помощью функции медиасервера вы можете подключать к маршрутизатору беспроводные мультимедийные устройства и просматривать фотографии, слушать музыку или смотреть фильмы.
Опция сервера печати позволяет подключать принтер к USB-порту маршрутизатора и использовать печатающее устройство в качестве беспроводного устройства, например, для печати документов с планшета или смартфона.
Кроме того, доступ ко всем типам серверов можно контролировать через подраздел «Учетные записи пользователей». Вы можете добавлять или удалять учетные записи, а также давать им ограничения, такие как права только на чтение для содержимого хранилища файлов.
WPS
Этот роутер поддерживает технологию WPS, что значительно упрощает процесс подключения к сети. Вы можете узнать, что такое WPS и как его настроить, из другой нашей статьи.
Контроль доступа
В разделе «Контроль доступа» вы можете настроить роутер на доступ к определенным устройствам, подключенным к определенным ресурсам в Интернете, в определенное время. Эта опция полезна для системных администраторов в небольших организациях, а также для родителей, у которых нет возможностей Родительского контроля».
В подразделе «Правило» происходит общая настройка элемента управления: выбор белого или черного списка, настройка и управление правилами, а также их деактивация. Нажав кнопку «Мастер настройки», вы можете создать правило управления в автоматическом режиме.
В пункте «Хост» вы можете выбрать устройства, к которым будет применяться правило контроля доступа в Интернет.
Подраздел «Назначение» предназначен для выбора ресурсов, доступ к которым ограничен.
Пункт «Расписание» позволяет настроить время ограничения.
Функция, безусловно, полезна, особенно если доступ в Интернет не безлимитный.
VPN-соединения
Маршрутизатор, который считается «готовым к использованию», поддерживает возможность прямого подключения к VPN-соединению, минуя компьютер. Настройки этой функции доступны в одноименном пункте главного меню веб-интерфейса. На самом деле параметров не так много – вы можете добавить соединение с политикой безопасности IKE или IPSec и даже получить доступ к не очень функциональному диспетчеру соединений.
Это, собственно, все, что мы хотели рассказать вам о конфигурации маршрутизатора TL-WR842ND и его основных функциях. Как видите, устройство достаточно функционально для своей доступной цены, но для использования в качестве домашнего роутера эта функциональность может оказаться излишней.
Опишите, что для вас пошло не так.
Наши специалисты постараются ответить как можно быстрее.
Как скачать прошивку для роутера TP-Link?
Что нужно знать перед тем, как скачать прошивку для TP-Link? Да все то же самое, что и у любого другого:
- Модель роутера
- Номер ревизии модели
Если с моделью все ясно — на роутер одной модификации не установится прошивка от другого, либо встанет криво. А вот номер ревизии нужно смотреть очень внимательно, потому что одни и те же модели разных лет выпусков могут отличаться.
Узнать ревизию, или как ее ещё называют, «аппаратную версию», надо на наклейке на корпусе роутера — она указывается рядом с наименованием самой модели и обозначается как VER.Х.Х, где Х.Х ее номер.
В нашем примере нужно искать прошивку на роутер TP-Link Archer C2 Ver.1.0, но для любой другой популярной модели, например TL-WR841N, WR740N или WR741ND, процесс происходит точно так же.
Прокручиваем страницу вниз и видим раздел «Загрузки»
В списке роутеров находим свою модель
На страничке загрузок для данной модели TP-Link выбираем в выпадающем списке аппаратную версию — мне нужна V1.
Прокручиваем вниз файлы документации и находим еще одно внутреннее меню, где нам нужен раздел «Встроенное ПО»
Тут мы видим несколько таблиц с описаниями последних обновлений — ищем самое свежее по дате (оно находится выше остальных). В описании видим, сколько различных исправлений было внесено в данную версию прошивки роутера TP-Link — еще один голос за то, чтобы делать обновление регулярно, чтобы поддерживать свой маршрутизатор в оптимальном состоянии.
Скачанный файл будет из себя представлять ZIP архив — его нужно распаковать, чтобы выудить из него файл прошивки TP-Link. Для этого кликаем по нему правой кнопкой мыши и выбираем «Извлечь все»
В новом окне ничего не меняем и жмем на кнопку «Извлечь»
Откроется новая папка, где будет лежать файл прошивки для роутера TP-Link — у него будет название что-то типа «Archer_C2v1_0.9.1_5.0_up_boot(170515)_2017-05-15_11.06.07», в зависимости от модели.
Ваше мнение — WiFi вреден?
Да
22.98%
Нет
77.02%
Проголосовало: 30833
Вместо предисловия
Я бы мог смело отправить вас в нашу статью о настройке 841ND, но в этом роутере появились некоторые новшества, которых не было ранее:
- USB порт – файл-сервер (подключаем флешку и расшариваем файлы), принт-сервер (подключаем принтер и печатаем из сети). Для версий, начиная со 2й, добавили поддержку USB-модемов.
- Белые антенны вместо черных (не супер, но кто-то ждал именно этого).
- Создание 4 Wi-Fi сетей с разными настройками.
Т.е. все то же самое, только появляется возможность использования USB порта. Обычно все работает из коробки, а отдельные случаи требуют отдельного пристального внимания, поэтому здесь предлагаю остановиться пока на базовом подключении проводного интернета и создании точки доступа Wi-Fi. Все остальные выделенные настройки предлагаю перевести в комментарии. Это все тот же добрый TP-Link с морем возможностей.
Настройка моста (WDS) на роутере Tp-Link
1
Первым делом, нам нужно сменить канал беспроводной сети на главном роутере
Обратите внимание, что роутер, к которому мы будем подключаться в режиме моста, должен быть настроен. То есть, интернет должен работать, он должен раздавать Wi-Fi сеть. У меня в роли главного роутера выступает D-link DIR-615
Он раздает Wi-Fi сеть с названием «DIR-615_help-wifi.com». Значит, нам нужно на главном роутере, в настройках установить статический канал для беспроводной сети. Я не знаю, какой у вас роутер, поэтому, смотрите инструкцию Как найти свободный Wi-Fi канал, и сменить канал на роутере? В ней я писал о смене канала на устройствах разных производителей
У меня в роли главного роутера выступает D-link DIR-615. Он раздает Wi-Fi сеть с названием «DIR-615_help-wifi.com». Значит, нам нужно на главном роутере, в настройках установить статический канал для беспроводной сети. Я не знаю, какой у вас роутер, поэтому, смотрите инструкцию Как найти свободный Wi-Fi канал, и сменить канал на роутере? В ней я писал о смене канала на устройствах разных производителей.
Если у вас например в качестве основного роутера так же Tp-Link, то канал можно сменить в настройках (которые открываются по адресу 192.168.1.1 (192.168.0.1), или смотрите эту инструкцию), на вкладке Wireless. В поле Channel укажите статический канал. Например 1, или 6. Нажмите кнопку Save для сохранения настроек.
Статический канал установили. Из настроек основного маршрутизатора можно выходить.
2
Переходим к настройке роутера, который будет у нас настроен в режиме WDS. У меня это модель TL-MR3220. Заходим в настройки роутера. Если не знаете как, то смотрите инструкцию по входу в панель управления на Tp-Link.
Для начала, нам нужно сменить IP-адрес нашего Tp-Link. Это нужно для того, что бы в сети не было двух устройств с одинаковыми IP. Например, если у главного IP-адрес 192.168.1.1, и у второго — 192.168.1.1, то получится конфликт адресов. Перейдите на вкладку Network — LAN. В поле IP Address замените последнюю цифру с 1 на 2. У вас получится адрес 192.168.1.1, или 192.168.0.1. Нажмите кнопку Save. Роутер перезагрузится.
Нужно знать, какой IP адрес у главного роутера, к которому мы собрались подключатся. Если у него 192.168.1.1, то на роутере, который хотим подключить по WDS меняем адрес на 192.168.1.2. А если у главного адрес 192.168.0.1, то второму задаем 192.168.0.2
Важно, чтобы они были в одной подсети.
Снова зайдите в настройки, только IP-адрес будет уже другой — 192.168.1.2. Который мы указали выше.
3
Перейдите на вкладку Wireless. В поле Wireless Network Name можете указать имя второй беспроводной сети. А в поле Channel обязательно укажите такой-же канал, который установили в настройках главного роутера. У меня 1-ый канал.
Дальше, установите галочку возле Enable WDS Bridging. И нажмите на кнопку Survey.
Выберите из списка нужную сеть, с которой роутер будет получать интернет. Напротив нужной сети нажмите на ссылку «Connect».
4
Нам осталось только напротив выпадающего меню Key type выбрать тип безопасности вашей сети (к которой мы подключаемся). И в поле Password указать пароль к этой сети. Для сохранения, нажмите на кнопку Save.
Перезагрузите роутер. Отключив питание, и включив его обратно, или в панели управления нажав на ссылку «click here».
5
После перезагрузки, снова заходим в настройки. И прямо на главном экране (вкладка Status), смотрим раздел Wireless. Напротив WDS Status должно быть написано Run.
Это значит, что наш Tp-Link уже подключится к главному роутеру. И должен раздавать интернет по Wi-Fi и кабелю. Настройка закончена.
Если вам необходимо, что бы IP-адреса выдавал главный роутер (а не тот, который настроен в режиме моста), то на роутере, который мы только что настраивали, нужно отключить DHCP сервер. Сделать это можно в настройках, на вкладке DHCP. Установив переключатель возле Disable, и сохранив настройки.
6
Не забудьте поставить пароль на Wi-Fi сеть, которую будет раздавать настроенный нами маршрутизатор. Можете посмотреть подробную инструкцию по защите Wi-Fi на Tp-Link. Там все просто. В настройках, на вкладке Wireless — Wireless Security, выделите пункт WPA/WPA2 — Personal (Recommended), в поле Wireless Password задайте пароль (минимум 8 символов), и нажмите снизу кнопку Save.
Теперь у нас роутер Tp-Link получает интернет от главного роутеара, и раздает его дальше. Выберите правильное место для установки второго роутера, что бы он был в радиусе действия главного маршрутизатора.
Прошивка роутера ТП Линк со смартфона
Владельцам новых моделей, которые поддерживают мобильное приложение Tether повезло еще больше. Им не нужно ничего скачивать, а прошивка обновляется буквально в два клика. Так, мне уже при первом подключении сразу пришло сообщение о наличии свежей версии программного обеспечения на сервере производителя.
Но я нажал «Напомнить позже», чтобы показать, как добраться до функции прошивка через основное меню. Итак, заходим во вкладку «Инструменты» и находим здесь раздел «Система». Кстати, рядом с ним «горит» красная метка, напоминающая о необходимости обновиться.
И выбираем тут «Обновление встроенного ПО»
Видим информацию о новой версии — в принципе, тут читать нечего, просто жмем на «Обновить» и ждем, пока маршрутизатор скачает файл и выполнит перезагрузку.






