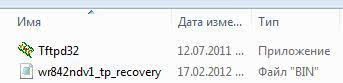TP-LINK TL-WR842ND: настройка интернета (WAN)
Первым делом, нам нужно настроить интернет. Что бы роутер смог подключаться к провайдеру, и раздавать интернет на ваши устройства
Это очень важно. Если роутер не сможет подключится к провайдеру, то на ваших устройствах, которые вы подключите по кабелю, или по беспроводной сети, интернет работать не будет
Подключение будет со статусом «Без доступа к интернету». Получается, что Wi-Fi маршрутизатор раздавать будет, а доступа в интернет не будет.
Перед настройкой вы обязательно должны узнать, какой тип соединения использует ваш провайдер. И если это PPPoE, L2TP, или PPTP, то так же нужно узнать имя пользователя, пароль, и в некоторых случаях еще адрес сервера. Всю эту информацию можно узнать у интернет-провайдера, или в документах, которые вам выдали при подключении.
Настройка подключения Динамический IP
Если провайдер предоставляет вам интернет по технологии Динамический IP, то настраивать практически ничего не нужно. Интернет скорее всего заработает сразу после подключения. Но, давайте проверим.
На роутерах TP-LINK, настройки подключения к провайдеру можно изменить на вкладке Network (Сеть) – WAN. Тип подключения выбираем в выпадающем меню WAN Connection Type (Тип подключения WAN). Соответственно, если у нас подключение Динамический IP, то выбираем эту технологию, и сохраняем настройки.
Если интернет не заработает, то может быть, что провайдер использует привязку по MAC-адресу. В таком случае, смотрите статью как клонировать (сменить) MAC-адрес роутера.
Настройка других подключений:
Если у вас провайдер использует тип соединения PPPoE, то выбираем соответствующие соединение, затем указываем имя пользователя и пароль, который выдает провайдер. Дальше, выбираем пункт «Connect Automatically» (Подключить автоматически).
Нажимаем на кнопку Connect (Подключить), роутер должен подключиться к интернету. И интернет уже должен работать на устройстве, с которого вы настраиваете. Для сохранения настроек нажимаем Save (Сохранить).
Здесь все точно так же. Выбираем соответствующий тип соединения, задаем имя пользователя, пароль, и IP-адрес/имя сервера (эту информацию выдает провайдер). Затем, ставим переключатель возле пункта «Connect Automatically» (Подключить автоматически).
Нажимаем на кнопку Save, и перезагружаем роутер. Либо, нажимаем на кнопку Connect (Подключить), что бы проверить, подключится ли маршрутизатор к интернету.
Многие после установки маршрутизатора запускают на компьютере соединение с провайдером (высокоскоростное). И получается так, что интернет через роутер работает до той поры, пока подключение запущено на компьютере. Выключаем компьютер, интернет через роутер не работает.
После установки роутера, на компьютере не нужны никакие соединения. Роутер будет подключаться к провайдеру сам, его нужно только настроить. Если возникнут какие-то проблемы с настройкой на этом этапе, то вам поможет статья: при настройке роутера пишет «Без доступа к интернету», или «Ограничено».
Только после того, как интернет через роутер заработает, можно продолжать настройку нашего TP-LINK TL-WR842ND.
Переадресация/проброс портов
Данная функция автоматически перенаправляет запросы определенных сервисов из Интернета на соответствующий хост Вашей локальной сети, находящийся за межсетевым экраном роутера. Использовать данную функцию следует в том случае, если Вы хотите создать в локальной сети за межсетевым экраном роутера какой-либо сервер (например, Web-сервер или почтовый сервер). Заходим в Forwarding, нажимаем Add New.

IP-адрес — сетевой адрес устройства, на который будет перенаправляться запрос Servise Port — номер порта, который требуется открыть Protocol — Выбираете требуемый протокол Status — Enable Нажимаем Save.
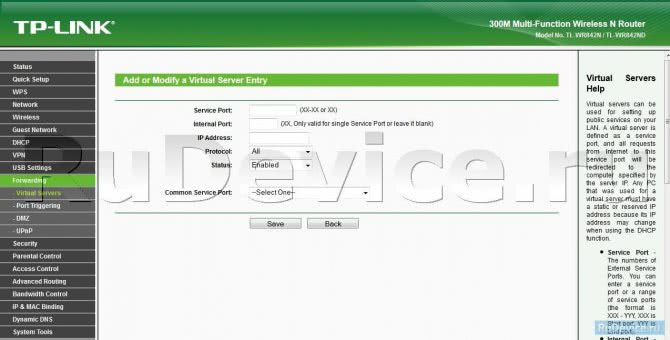
Внешний вид
Внешность отличается консерватизмом. Производитель не стал изменять уже успевший полюбиться многим пользователя дизайн. По-прежнему корпус выполнен из практичного светлого матового пластика, на котором не остаются пятна после прикосновений и не видно пыли. Передняя панель, кроме названия компании производителя, включает в себя индикаторы режима работы прибора.
Снизу в середине наклейка, на которой пользователь может прочесть имя и код доступа к интерфейсу оборудования. Нижняя крышка имеет очень много прорезей, что предотвращает перегрев аппаратуры при нагрузках. Здесь же размещены крепления на стену. 4 ножки, покрытые полимером, эффективно предотвращают скольжение при установке роутера на горизонтальную полированную поверхность.
Традиционно на задней панели установлено и гнездо для подачи электропитания.
USB-порт установлен в непосредственной близости к гнезду «Интернет», что не позволяет подключать к разъему без специальных переходников некоторые крупногабаритные модули.
Расширенные функции
Описанные выше действия позволяют обеспечить работоспособность функции маршрутизатора. Мы также упоминали, что у роутера TL-WR842ND имеются дополнительные возможности, потому кратко познакомим вас с ними.
Многофункциональный USB-порт
Самой интересной особенностью рассматриваемого устройства является USB-порт, с настройками которого можно ознакомиться в разделе веб-конфигуратора под названием «Настройки USB».
- К этому порту можно подключать модем 3G или 4G-сетей, позволяя таким образом обойтись без проводного подключения – подраздел «3G/4G». Доступен широкий спектр стран с основными провайдерами, благодаря чему обеспечивается автоматическая настройка соединения. Конечно, настроить его можно и вручную – просто выберите страну, поставщика услуг передачи данных и введите необходимые параметры.
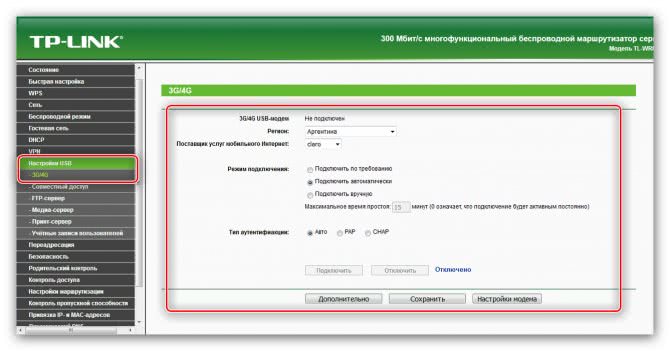
При подключении к разъёму внешнего жесткого диска, последний можно настроить как FTP-хранилище для файлов либо создать медиа-сервер. В первом случае можно указать адрес и порт соединения, а также создавать отдельные каталоги.
Благодаря функции медиа-сервера к роутеру можно подключать мультимедийные устройства с поддержкой беспроводных сетей и просматривать фотографии, слушать музыку или смотреть фильмы.

Опция принт-сервера позволяет подключать принтер к USB-разъёму роутера и пользоваться печатным устройством как беспроводным – например, для распечатки документов с планшета или смартфона.

Кроме того, есть возможность управлять доступом ко всем типам серверов – делается это через подраздел «Учётные записи пользователей». Можно добавлять или удалять учётные записи, а также выдавать им ограничения вроде прав только на чтение содержимое файлового хранилища.

WPS
Данный роутер поддерживает технологию WPS, которая значительно упрощает процесс подключения к сети. О том, что такое WPS и как его следует настраивать, вы можете узнать из другой нашей статьи.

Подробнее: Что такое WPS на роутере
Контроль доступа
С помощью раздела «Контроль доступа» можно тонко настроить роутер для возможности доступа тех или иных подключённых устройств к определённым ресурсам в интернете в определённое время. Эта опция пригодится системным администраторам в небольших организациях, а также родителям, которым недостаточно возможностей функции «Родительский контроль».
- В подразделе «Правило» происходит общая настройка контроля: выбор белого или чёрного списка, настройка и управление правилами, а также их отключение. По нажатию кнопки «Мастер настройки» доступно создание правила контроля в автоматическом режиме.

В пункте «Узел» можно выбрать устройства, к которым будет применяться правило контроля доступа в интернет.
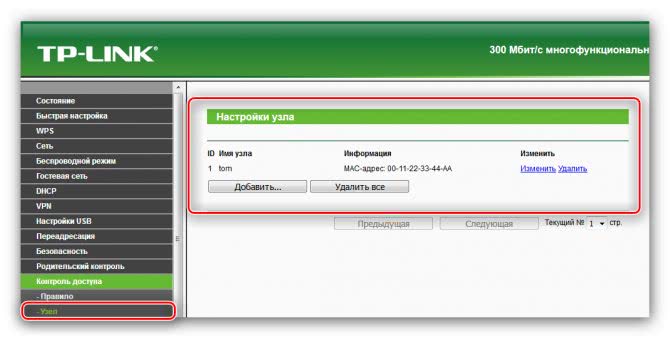
Подраздел «Цель» предназначен для выбора ресурсов, на доступ к которым распространяется ограничение.
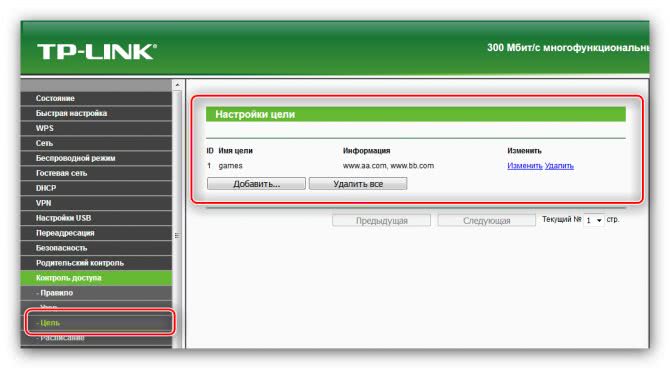
Пункт «Расписание» позволяет настроить время действия ограничения.
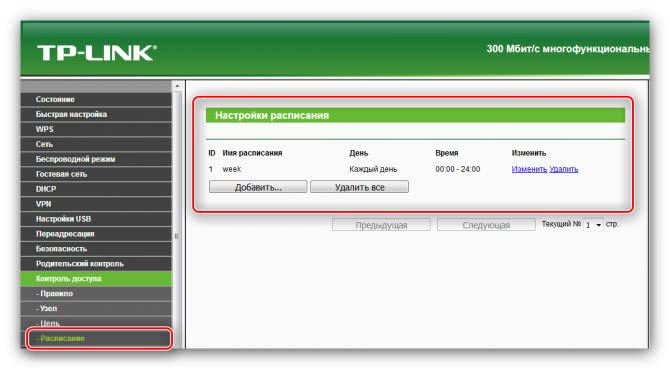
Функция, безусловно, полезная, особенно если доступ в интернет не безлимитный.
VPN-соединения
Рассматриваемый маршрутизатор «из коробки» поддерживает возможность подключения к VPN-соединению напрямую, в обход компьютера. Настройки этой функции доступны в одноименном пункте главного меню веб-интерфейса. Параметров, на самом деле, не много – можно добавить соединение с политикой безопасности IKE или IPSec, а также получить доступ к не слишком функциональному менеджеру подключений.

Вот, собственно, и всё, что мы хотели рассказать вам о настройке роутера TL-WR842ND и его основных особенностях. Как видим, устройство достаточно функционально для своей демократичной цены, но эта функциональность может оказаться избыточной для использования в качестве домашнего маршрутизатора.
Опишите, что у вас не получилось. Наши специалисты постараются ответить максимально быстро.
Вместо предисловия
Я бы мог смело отправить вас в нашу статью о настройке 841ND, но в этом роутере появились некоторые новшества, которых не было ранее:
- USB порт – файл-сервер (подключаем флешку и расшариваем файлы), принт-сервер (подключаем принтер и печатаем из сети). Для версий, начиная со 2й, добавили поддержку USB-модемов.
- Белые антенны вместо черных (не супер, но кто-то ждал именно этого).
- Создание 4 Wi-Fi сетей с разными настройками.
Т.е. все то же самое, только появляется возможность использования USB порта. Обычно все работает из коробки, а отдельные случаи требуют отдельного пристального внимания, поэтому здесь предлагаю остановиться пока на базовом подключении проводного интернета и создании точки доступа Wi-Fi. Все остальные выделенные настройки предлагаю перевести в комментарии. Это все тот же добрый TP-Link с морем возможностей.
Настройка компьютера для установки роутера TP-Link 842ND
Поскольку раньше у нас интернет шел напрямую на компьютер, если у вас тип подключения «Статический IP», то на нем тоже остались настройки, которые будут мешать подключению к роутеру. Посмотреть это можно в разделе «Панели управления» Windows — «Центр управления сетями — Изменение параметров адаптера». Заходим в «Свойства» подключения по локальной сети и выбираем «Подключение к интернету TCP-IP версии 4». Указанные там данные понадобятся при последующей настройке маршрутизатора, поэтому перед их очисткой переписываем в блокнот.
После чего ставим все флажки на «Автоматическое получение» и сохраняем.
Ваше мнение — WiFi вреден?
Да
22.93%
Нет
77.07%
Проголосовало: 31444

Настройка Wi-Fi на роутере
Настраиваем Wi-Fi соединение. В боковом меню перейдите в Wireless (Беспроводной режим). В открывшемся окошке вводите следующие настройки:
Выставляем параметры следующим образом:
- Поле SSID;: вводим название беспроводной сети.
- Region: Russia
- Chanel: Auto
- Mode: 11bgn mixed
- Channel Width: Automatic
- Нажимаем ниже кнопку Save;

Настраиваем шифрование Wi-Fi для каждой сети. Пароли могут быть одинаковые. В боковом меню переходим в Wireless Security (Защита Беспроводного режима):
- Выбираем тип шифрования WPA/WPA2 — Personal(Recommended).
- Wireless Password: вводим пароль на Wi-Fi сеть. Пароль не должен быть менее 8 символов
- Нажмите внизу кнопку Save (Сохранить). После сохранения настроек будет предложено перегрузить роутер, игнорируйте это требование (красная надпись внизу).

Обзор TP-Link TL-WR842N
Эта модель производится в корпусе, который знают наверное все. Это как визитная карточка компании TP-Link. Классный белый матовый пластик, и очень хорошая сборка. Это все что нужно знать о корпусе данного рутера.

На лицевой панели расположены индикаторы, и логотип компании
Отдельно хочу обратить внимание на вентиляционные отверстия. Они есть как сверху, так и снизу
Антенны в данном случае в цвет корпуса, и как я уже писал выше – несъемные.

Все порты и кнопки находятся сзади. Там у нас все стандартно: 1 WAN, 4 LAN, кнопка On/Off, разъем для подключения питания, 1 USB-порт, кнопка для отключения Wi-Fi, и кнопка WPS/RESET.

Есть резиновые ножки, благодаря чему роутер хорошо держится на столе. Так же роутер можно повесить на стену. Снизу есть необходимые отверстия.
Web-интерфейс TP-LINK
У большинства роутеров этой компании внешний вид программного интерфейса одинаков. Сначала в адресной строке браузера набираем адрес интерфейса (192.168.0.1, реже – 1.1). Затем вам будет предложено ввести пароль и логин администратора (подходит пара admin):
Форма авторизации
«Запомнить» и нажать «ОК». Маршрутизатор «спросит», требуется ли быстрая настройка:
Здесь вы должны отказаться и нажать «Выйти». В результате всех действий, описанных здесь, мы попадаем на главную страницу:
Что означают надписи в ней, сейчас не так важно (главное, что если эта страница открылась, значит, основная задача выполнена)
Правильный ответ «Ping» должен быть как на картинке. В качестве альтернативы попробуйте проверить связь с другим IP-адресом.
Подготовка маршрутизатора к работе
Перед непосредственно настройкой роутер следует надлежащим образом подготовить. Процедура включает в себя несколько этапов.
- Начинать следует с размещения устройства. Лучшим решением будет расположить девайс приблизительно в центре зоны предполагаемого использования, чтобы добиться максимального покрытия. Следует также иметь в виду наличие на пути сигнала металлических преград, из-за которых приём сети может оказаться нестабильным. Если вы часто используете Bluetooth-периферию (геймпады, клавиатуры, мыши и т. п.), то роутер нужно разместить подальше от них, поскольку частоты Wi-Fi и Bluetooth могут перекрывать друг друга.
- После размещения устройство нужно подключить к питанию и сетевому кабелю, а также соединить его с компьютером. Все основные разъёмы расположены на тыльной стороне роутера и промаркированы разным цветом для удобства пользователей.
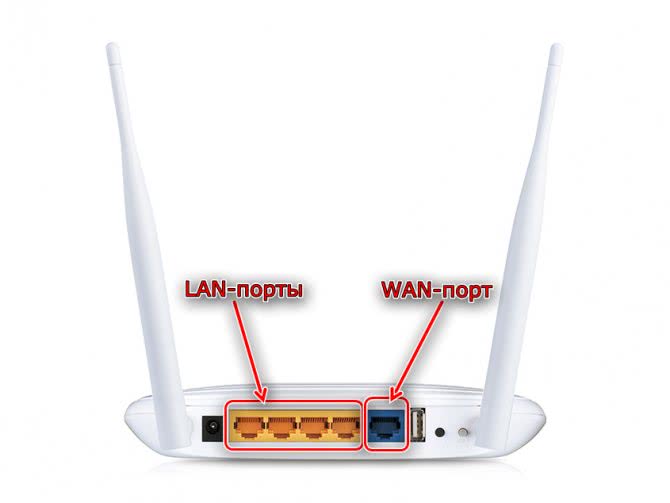
Далее перейдите к компьютеру и откройте свойства сетевого подключения. У подавляющего большинства интернет-провайдеров действует автоматическая раздача IP-адресов и такого же типа адрес DNS-сервера – установите соответствующие настройки, если они не активны по умолчанию.
Подробнее: Подключение и настройка локальной сети на Windows 7
На этом этап подготовки окончен и можно переходить к собственно настройке TL-WR842ND.
Краткий обзор и основные технические параметры устройства
Обычных пользователей недорогой и многофункциональный TL-WR842N привлекает в первую очередь своей простотой в эксплуатации и удобной процедурой ввода настроек, а также немаловажную роль в популярности модели играет поддержка высокой скорости передачи данных, значение которой достигает 300 Mbit/c. Этот показатель обеспечивает надежность работы вайфай-сети без периодических прерываний связи. Пять интернет-портов в задней части маршрутизатора включают стандартный WAN и четыре LAN-разъема, этого количества обычно достаточно для домашних модемов.

Наличие разъема USB и поддержка модемов от российских сотовых операторов значительно расширяет возможности использования роутера даже в районах, удаленных от городов.
Также необходимо отметить возможность организации совместного доступа к принтеру, подключенному к маршрутизатору через USB-порт, со всех гаджетов в Wifi -сети. А если подключить внешний USB-носитель, то все девайсы домашней сети могут пользоваться и запускать файлы, хранимые на общем жестком диске или флешке.
Функция создания гостевых сетей позволит обезопасить сведения, сохраненные в компьютерах домашней сети, и настроить права доступа к ним посредством использования различных паролей для групп. При необходимости можно лимитировать скорость передачи данных и ограничить трафик для каждой группы индивидуально.
Отдельно следует выделить защиту Вайфая «Protected Setup», которая оперативно обеспечит безопасность Wifi простым кликом по клавише WPS. Всего один щелчок по ней задействует автоматическую защиту с использованием шифрования WPA2. Удобство способа заключается не только в быстроте выполнения операции, но и в отсутствии необходимости ввода кода доступа.
Также среди всего перечня технических характеристик особо следует выделить следующие:
- Мощность вайфай-сигнала достигает 20 дБм;
- Благодаря «IPSec» обеспечивается до пяти каналов VPN посредством протокола IKE через разные технологии шифрования;
- Внешние антенны съемного типа, благодаря которым при необходимости всегда можно приобрести и установить другие – с большим коэффициентом усиления;
- Роутер работает в популярном диапазоне частот 2,4 ГГц;
- Габариты: 192 x 130 x 33 мм;
- Родительский контроль;
- Работает с компьютерами на ОС Windows NT, 98SE, XP, 2000, Vista и 7, а также на Linux MAC OS, UNIX и NetWare.
Настройка PPtP (VPN) при автоматическом получении локального IP адреса (DHCP)
- Слева выбираем меню Network, далее MAC Clone
- Нажимаем Clone MAC address, далее Save
- В поле Тип WAN подключения (WAN Connection Type): PPTP
- User Name (Имя пользователя): ваш логин по договору
- Password (Пароль) и Confirm Password (Подтверждение пароля): ваш пароль по договору
- Выбираем Dinamic IP address (Динамический IP адрес).
- В поле Server IP Address/Name ставим адрес или имя сервера (указано в договоре)
- WAN Connection Mode (Режим WAN-подключение): Connect Automatically (Автоматическое подключение).
- После введения вышеперечисленных настроек нажимаем Save (Сохранить). Интернет настроен.

Маршрутизатор tl wr842nd: обзор и подключение к сети
Прежде всего, стоит ознакомиться с индикаторами и наличием портов маршрутизатора.
Итак, на корпусе роутера tl wr842nd присутствуют следующие индикаторы:

- — «Питание».
- — «Система». Если индикатор горит непрерывно — устройство загружается и готовится к работе, если мигает — исправно работает, если индикатор «не горит» — вероятно, возникла системная ошибка;
- — «Беспроводное вещание». Мигающий индикатор показывает, что беспроводная сеть исправно работает.
- — «WAN» и «LAN 1/2/3/4». При подключении устройств к маршрутизатору в порты «LAN» соответствующим кабелем индикатор будет постоянно «мигать».
- — «USB». Индикатор загорается при подключении к роутеру tl wr842nd USB устройств.
- — «WPS». Медленное мигание означает, что в настоящий момент к беспроводной сети подключается устройство, непрерывное «горение» — устройство успешно подключено, а при быстром мигании — подключение не удалось.
Порты/разъёмы на задней панели устройства:

- — разъём «Power». Предназначен для подключения элемента питания роутера tl wr842nd.
- — «LAN» порты 4/3/2/1. Для подключения компьютеров к локальной сети.
- — «WAN». Для подключения к сети провайдера.
- — «USB». Порт предназначен для подключения 3G/4G модемов, принтеров и устройств хранения данных.
- — «WPS/Reset». «WPS» предназначен для быстрого подключения устройств к беспроводной сети, а кнопка «Reset» — для сброса настроек до значения «по умолчанию».
- — «WiFi ON/OFF». Служит для включения или выключения беспроводной сети.
Кроме того, роутер tl wr842nd также оснащён двумя антеннами для усиления передаваемого сигнала.
Как подключается маршрутизатор?
С процедурой справится даже начинающий пользователь. Производитель максимально упростил процесс и снабдил владельца иллюстрированными руководствами.
Алгоритм действий состоит из следующих этапов:
- Установите компакт-диск в дисковод компьютера и укажите роутер;
- Вставьте один штекер патч-кабеля в сетевую карту ПК, а другой – в разъем LAN устройства;
- Подключите кабель интернет-провайдера к WAN;
- С помощью прилагаемого адаптера включите его от сети, вставив вилку в соответствующее круглое отверстие на задней панели роутера;
- Программа отобразит информацию о значениях световой индикации на корпусе роутера. В случае появления сигналов об ошибках необходимо проверить правильность подключения кабелей;
- Готовый! Теперь вы можете начать процедуру установки, следуя пошаговой инструкции программы.

Для опытных пользователей весь процесс ввода параметров может быть выполнен стандартным способом через веб-интерфейс.
Back to stock firmware
→ generic.uninstall
Warning!
This section describes actions that might damage your device or firmware. Proceed with care!
With the TL-WR842ND router, there is a catch: the stock firmware is obtained from the OEM: http://www.tplink.com/en/support/download/?model=TL-WR842ND
- in case the file name of this firmware file does not contain the word “boot” in it, you can simply revert back to original firmware
- in case the file name of this firmware file does contain the word “boot” in it, you need to cut off parts of the image file before flashing it:
The following method applies for the V1, V2, V3(EU) and V5(RU) since the bootloader is the same size.
An example of an image file with the word “boot” in it is .
Cut the first 0x20200 (that is 131,584 = 257*512) Bytes from original firmware:
dd if=orig.bin of=tplink.bin skip=257 bs=512
You should transfer the firmware image to the /tmp folder and revert back to original firmware (if available you can flash the firmware via the web interface as well):
Via the safer method using sysupgrade:
sysupgrade /tmp/tplink.bin
Or you use the mtd method:
mtd -r write /tmp/tplink.bin firmware
It is also possible to revert to the stock firmware using the method with tftp described in “recovery”. (you still need the firmware image without the boot part).
OEM TP-Link firmware for the TL-WR842ND with the boot part removed to revert to the original OEM firmware:
-
TL-WR842ND V1 TL-WR842ND-V1-stripped.zip
-
TL-WR842ND V2 TL-WR842ND-V2-stripped.zip
Расширенные функции
Вышеупомянутые шаги помогут убедиться, что функция маршрутизатора работает. Мы также упомянули, что маршрутизатор TL-WR842ND имеет дополнительные функции, поэтому мы кратко их вам познакомим.
Многофункциональный USB-порт
Самая интересная особенность рассматриваемого устройства – это порт USB, настройки которого можно найти в разделе веб-конфигуратора «Настройки USB».
К этому порту можно подключить модем 3G или 4G, что позволяет обойтись без проводного подключения – подраздел «3G / 4G». Крупные провайдеры доступны в широком диапазоне стран, что обеспечивает автоматическую настройку подключения. Конечно, вы также можете настроить его вручную: просто выберите свою страну, поставщика услуг передачи данных и введите необходимые параметры.
При подключении к разъему внешнего жесткого диска, разъем внешнего жесткого диска можно настроить как FTP-хранилище для файлов или создать медиа-сервер. В первом случае вы можете указать адрес и порт подключения, а также создать отдельные каталоги.
С помощью функции медиасервера вы можете подключать к маршрутизатору беспроводные мультимедийные устройства и просматривать фотографии, слушать музыку или смотреть фильмы.
Опция сервера печати позволяет подключать принтер к USB-порту маршрутизатора и использовать печатающее устройство в качестве беспроводного устройства, например, для печати документов с планшета или смартфона.
Кроме того, доступ ко всем типам серверов можно контролировать через подраздел «Учетные записи пользователей». Вы можете добавлять или удалять учетные записи, а также давать им ограничения, такие как права только на чтение для содержимого хранилища файлов.
WPS
Этот роутер поддерживает технологию WPS, что значительно упрощает процесс подключения к сети. Вы можете узнать, что такое WPS и как его настроить, из другой нашей статьи.
Контроль доступа
В разделе «Контроль доступа» вы можете настроить роутер на доступ к определенным устройствам, подключенным к определенным ресурсам в Интернете, в определенное время. Эта опция полезна для системных администраторов в небольших организациях, а также для родителей, у которых нет возможностей Родительского контроля».
В подразделе «Правило» происходит общая настройка элемента управления: выбор белого или черного списка, настройка и управление правилами, а также их деактивация. Нажав кнопку «Мастер настройки», вы можете создать правило управления в автоматическом режиме.
В пункте «Хост» вы можете выбрать устройства, к которым будет применяться правило контроля доступа в Интернет.
Подраздел «Назначение» предназначен для выбора ресурсов, доступ к которым ограничен.
Пункт «Расписание» позволяет настроить время ограничения.
Функция, безусловно, полезна, особенно если доступ в Интернет не безлимитный.
VPN-соединения
Маршрутизатор, который считается «готовым к использованию», поддерживает возможность прямого подключения к VPN-соединению, минуя компьютер. Настройки этой функции доступны в одноименном пункте главного меню веб-интерфейса. На самом деле параметров не так много – вы можете добавить соединение с политикой безопасности IKE или IPSec и даже получить доступ к не очень функциональному диспетчеру соединений.
Это, собственно, все, что мы хотели рассказать вам о конфигурации маршрутизатора TL-WR842ND и его основных функциях. Как видите, устройство достаточно функционально для своей доступной цены, но для использования в качестве домашнего роутера эта функциональность может оказаться излишней.
Опишите, что для вас пошло не так.
Наши специалисты постараются ответить как можно быстрее.