Причина 2: Проблемный браузер
Если после проверки соединения оказалось, что все с ним в порядке, а видеозаписи все равно лагают на Ютубе, то причина не в слабой скорости. Возможно, корень проблемы нужно искать в браузере, в котором воспроизводится ролик.
Подробнее об этом:Почему тормозят видеоролики в браузереПочему не воспроизводится видео в браузере
Причина маловероятна, но все же имеет место быть. А заключается она в том, что браузер может быть, так сказать, сломанным. Первопричину самой поломки вряд ли удастся выяснить, так как в целой системе компьютера столько мелочей, что вариаций просто не перечесть.
Чтобы проверить эту гипотезу, самым простым вариантом будет установка другого браузера с последующим воспроизведением в нем того же видео. Если результат будет удовлетворителен и запись станет проигрываться без задержек, значит, проблемы в предыдущем браузере.
Возможно, виной послужила несовместимость Flash Player-ов. Это относится к таким программам, как Google Chrome и Yandex.Browser, так как они данный компонент несут в себе (он встроенный), а у большинства пользователей он установлен отдельно на компьютере. Решением проблемы может стать отключение плагина в браузере или на компьютере.
Урок: Как включить Adobe Flash Player на разных браузерах
Также вы можете попытаться обновить сам браузер. К тому же, вполне возможно, что до этого он работал исправно и воспроизводил ролики без единой заминки, но ввиду того, что браузеры постоянно обновляются, и некоторые их обновления связаны как раз-таки с Flash Player-ом, то сами по себе они могут устареть.
Если вы решите обновить свой браузер, то, чтобы все сделать правильно и без ошибок, можете пользоваться статьями на нашем сайте. В них рассказывается, как обновить браузер Opera, Google Chrome и Yandex.Browser.
Решение 5. Отключите аппаратное ускорение
Отключение аппаратного ускорения в вашем браузере, безусловно, является наиболее рекомендуемым решением для этого конкретная проблема, и это определенно не случайно. Многие пользователи смогли решить эту проблему после того, как отключили аппаратное ускорение, поэтому обязательно попробуйте это.
- Откройте браузер Google Chrome на своем ПК.
- Откройте браузер и щелкните три горизонтальные точки в верхней правой части браузера. При наведении курсора на него написано «Настроить и управлять Google Chrome». Откроется раскрывающееся меню.
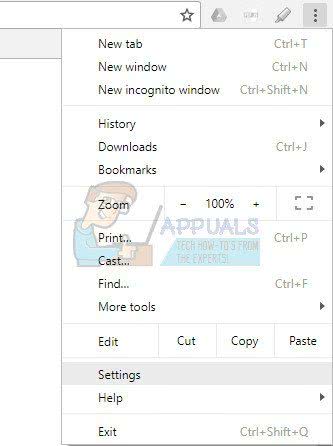
- Щелкните параметр «Настройки» в нижней части раскрывающееся меню.
- Прокрутите страницу вниз и выберите параметр «Показать дополнительные настройки».
- Прокрутите новую страницу еще раз вниз и снимите флажок поле слева от Использовать аппаратное ускорение, если доступно, чтобы снять флажок и отключить этот параметр в Google Chrome.
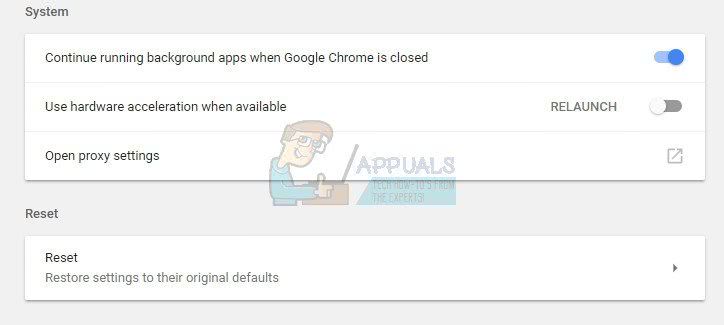
Почему видео на Ютубе тормозит
Чаще всего причины довольно просты и устраняются парой кликов. если не считать неполадок на самом сайте, которые случаются крайне редко, мы собрали наиболее частые причины возникновения лагов при просмотре видео.
Слабое интернет соединение
Прежде чем лезть в настройки браузера и драйверов, проверьте самую банальную причину, вызывающую лаги в работе браузера. Перезапустите подключение и сам адаптер, если это не помогло – обратитесь к провайдеру и узнайте причину и время устранения неполадок. Проверьте скорость интернет-соединения на специальном сервисе, или если регулярно скорость оставляет желать лучшего, задумайтесь о смене провайдера.
Если соединение есть, но слабое, уменьшите качество видео – это ускорит процесс его загрузки.
Проблема с браузером
Данная проблема встречается нечасто, поскольку подавляющее большинство браузеров полностью адаптировано под сервисы Google и поддерживают их. Проверить, является ли браузер причиной можно попробовав загрузить видео с другого браузера. Если видео запускается без проблем – скорее всего, ваша основная программа имеет проблемы со встроенным Flash Player-ом или обновлениями. Обновите версию программы и попробуйте запустить видео повторно. Если проблема не устранена – пользуйтесь другим бразуером.
Как исправить проблемы с воспроизведением онлайн-видео
Может быть множество проблем с проигрыванием видео. Если у вас тормозит или вообще не воспроизводится онлайн-видео в Интернете, проверьте скорость Интернет-соединения.
Для этого необходимо зайти на сайт Speedtest.net или скачать мобильное приложения в AppStore или Google Play Market. В результате проверки отобразятся.
- скорость загрузки данных
- скорость передачи данных
- пинг
Пинг и скорость передачи данных не так важны при просмотре видео, поэтому обратите внимание только на скорость загрузки видео. Достаточной скоростью для просмотра видео Вконтакте, на Ютубе и других сервисах, является примерно 512 Кбит в секунду или 0.5 Мегабит
При меньшей скорости возникнут проблемы с просмотром.
При просмотре кино, фильмов, сериалов в высоком разрешении, изображение на экране может воспроизводиться не плавно, рывками, или например отстаёт звук. Причин может быть несколько.
- Проверьте, все ли кодеки необходимые для просмотра фильмов установлены. При необходимости, скачайте и установите новый пакет кодеков, которые можно найти в Интернете.
- «Железо», видеокарта, процессор и др. не поддерживают разрешение проигрываемого видео, это касается Full-HD формата. Для обработки фильма и звука в таком формате, требуются немалые аппаратные ресурсы, которыми обладают далеко не все ноутбуки и компьютеры. Только современные устройства способны воспроизводить такое видео без проблем. Убедитесь что ноутбук зависает и тормозит именно при просмотре видео, а не в целом.
- Рекомендую также обновить драйвер видеокарты. Скачать последнюю версию драйверов для видеокарты Nvidia, ATI, бесплатно, можно на официальном сайте этих производителей. Также рекомендую убрать все ненужные программы из автозагрузки и почистить компьютер или ноутбук от ненужных программ и файлов.
- Добавьте оперативной памяти, почистите вентиляторы, кулеры на процессоре, в видеокарты, на блоке питания, материнской плате и корпусе компьютера ноутбука. Если раньше видео не тормозило, то такие действия вполне могут помочь.
- Сильно тормозить воспроизведение видео, могут антивирусы. Попробуйте на время отключить или по-возможности совсем удалить антивирусное ПО для тестирования. Либо поменяйте антивирус на аналогичный продукт другой компании.
- Проследите также за режимом электропитания, чтобы в его настройках стоял ползунок на пункте максимальная производительность. Для этого зайдите в Панель управления, в соответствующий раздел.
При просмотре видео, следует обращать внимание на наличие свободных ресурсов, например оперативной памяти. Современные модели мобильных устройств оснащаются специальными ускорителями и дополнительными процессорами для плавной и качественной обработки видео
Наиболее остро встаёт этот вопрос при воспроизведении видео высокой чёткости: HD и Full-HD.
При просмотре видео онлайн, желательно закрыть все ненужные программы и окна в браузере. Особенно если вы собираетесь смотреть видео в хорошем качестве.
Отключите все ненужные плагины в браузере, оставьте только самые необходимые.
Существуют программы которые помогают избавиться от подвисания и ускорить медленную загрузку видео. Одна из таких бесплатных программ называется SPEEDbit Video Accelerator.
Программные причины зависания видеоматериала в браузере
Альтернативными к аппаратным причинам являются причины программные. Устранение указанных причин довольно легко осуществимо, позволяя пользователю быстро и эффективно наладить стабильное воспроизведение вашего видео онлайн. Итак, перейдём к списку программных причин, из-за которых тормозит видео при просмотре онлайн, и определимся с возможностями их решений.
Существенная программная нагрузка на процессор и память
Если на вашем компьютере одновременно работает несколько ресурсоёмких программ, а в вашем браузере открыта уйма вкладок, тогда не стоит удивляться, что у вас при этом медленно работает видео онлайн. Ваш процессор вынужден обслуживать все активные программы и открытые окна браузера, и на «гладкое» воспроизводство видео онлайн его может попросту не хватить.
Множество открытых вкладок — одна из причин возникновения проблемы
Варианты решения проблемы:
Закройте ненужные программы и лишние вкладки браузера, разгрузив, тем самым, ресурсы вашего компьютера. Вполне возможно, что торможение видео при просмотре онлайн прекратится.
Проблемы с Flash Player
Устаревшая или некорректно работающая версия Флеш Плеер – одна из самых распространённых причин появления проблем с воспроизводством видео онлайн.
Варианты решения проблемы:
Поскольку некоторые браузеры имеют встроенный в их функционал флеш плеер, убедитесь, что вы используете самую свежую версию вашего браузера.
Ну и как вариант – стоит попробовать другой браузер (например, если вы пользователь Гугл Хром – попробуйте Мозилла).
Кроме того, бывают ситуации, что в браузере одновременно работают два флеш плеера – тот, который по умолчанию встроен в браузер, и внешний, используемый ОС Виндовс. Для этого один из них (обычно последний) необходимо отключить. К примеру, в Хром это делается следующим образом:
- Набираем в адресной строке chrome://plugins и нажимаем ввод, перед нами откроется список активных плагинов;
- Нажмите на кнопку «Подробнее» справа;
- Найдите в списке Adobe Flash Player;
- Проследите, чтобы в пути его расположения был Хром;
- Если у вас установлен ещё один Адоб Флеш Плеер, нажмите на «Отключить» рядом с ним.
Отключенный аппаратный ускорить в браузере
В ряде браузеров может быть отключен аппаратный графический ускоритель, и это может быть причиной торможения видео онлайн.
Варианты решения проблемы:
Для включения ускорителя в Гугл Хром, введите в адресной строке chrome://flags и нажмите ввод. В списке функций найдите «Переопределение списка программного рендеринга» и нажмите на «Включить» рядом с ним чуть ниже. Перезапустите ваш браузер.
Переопределение списка программного рендеринга
В Яндекс.Браузер вместо упомянутого chrome://flags необходимо ввести browser://flags, а на Мозилле аппаратное ускорение обычно включено по умолчанию (Настройки – Дополнительные, галочка напротив опции «По возможности использовать аппаратное ускорение»).
Также, при воспроизведении видео, кликните на окне с видео правой клавишей мыши, в появившемся окне выберите «Параметры». Кликните на самой левой вкладке (аппаратное ускорение), и поставьте там галочку (Включить аппаратное ускорение). Если такого окна не будет, значит данное видео работает на более стабильной и модерной технологии HTML5.
Проблемы с кодеками
Используемые при воспроизведения видео некорректные кодеки также могут причинами того, что лагает видео онлайн.
Варианты решения проблемы:
K-Lite Codec Pack
Перейдите в «Установка или удаление программ» и удалите там «K-Lite Codec Pack». Попробуйте использовать плеер со встроенными кодеками (например, Gom Player), или установите свежую расширенную версию K-Lite Codec Pack.
Некорректные драйвера на видеокарту
Причинами торможения при воспроизведении видео онлайн могут быть некорректные или нестабильно работающие драйвера для вашей видеокарты.
Варианты решения проблемы:
Обновление драйверов с DriverPack Solution
Установите самые свежие их версии с сайта разработчика, или воспользуйтесь функционалом соответствующих программ для установки свежих драйверов (например, DriverPack Solution).
Действие вирусных программ
Также стоит отметить, что в ряде случаев причинами подтормаживания видео онлайн является деятельность на компьютере различных вирусных программ.
Варианты решения проблемы:
Используйте инструментарий антивирусных программ Dr.Web CureIt!, Trojan Remover и другие аналоги для избавления от упомянутых зловредов.
Неправильные настройки — отключен Flash или Java Script
Если Хром не открывает Ютуб или видео не работает, причиной могут быть неправильные настройки. Возможно, в веб-проводнике отключен Ява Скрипт или Флеш, из-за чего ролики не проигрываются.
Для включения Flash сделайте такие шаги:

Если нужно включить Java Script в Гугл Хром, сделайте такие шаги:
- Войдите в Хром на ПК.
- Справа вверху жмите на символ Настройки и управление Гугл, а далее перейдите в Настройки.
- Выберите внизу Дополнительно.
- Перейдите в Конфиденциальность и безопасность, а там в Настройки сайта.

- Выберите JavaScript и переведите переключатель в позицию Разрешено.
- Войдите на сайт с видео или игрой. Слева вверху жмите на знак Обновить эту страницу.

Пользователи часто жалуются, мол, не могу войти в Хром в видео в Ютубе. Причиной может быть включение или, наоборот, отключение аппаратного ускорения. Для несения изменений войдите в параметры браузера Гугл, поменяйте параметр и перезапустите веб-проводник.
Переустановка
Эффекты от медленной работы могут быть разные. К примеру, тормозит видео в опере при просмотре Ютуб онлайн, или же очень медленно открываются страницы, так что видно, как погружаются все элементы. Если вы все перепробовали и ничего не помогает, то удаление старой версии станет одним из лучших решений.
Удаление браузера стоит делать через панель управления, так как в ином случае тормозящие процессы рискуют остаться и переключится на новую версию.
- Зайдя в Панель управления нужно перейти в меню «Установка и удаление программ»;
- Нажать кнопку «удалить программу»;
- После этого очистить реестр программы вручную;
- Очистить корзину.
 Новая версия должна быть скачана с официального сайта, чтобы не повторить ошибку с несовместимым ПО, вирусами и прочими проблемами.
Новая версия должна быть скачана с официального сайта, чтобы не повторить ошибку с несовместимым ПО, вирусами и прочими проблемами.
Opera является одним из самых удобных браузеров для просмотра веб-страниц. Многих пользователей привлекает простой и удобный интерфейс программы, а также ее функциональность. Однако, иногда возникает такая ситуация, что в браузере начинает тормозить видео. Что же делать в таких случаях?
Проблемы с видео при открытии через специальные программы
Торможение при воспроизведении видеофайлов через проигрыватели может быть связано с несколькими причинами, рассмотрим каждый из них.
Перегрев
Проверьте температуру внутренних компонентов ноутбука (читайте здесь, как это сделать). Иногда повышенная температура процессора, видеокарты или жёсткого диска может провоцировать такие проблемы, как торможение видео.
В зависимости от ситуации устранить перегрев поможет чистка ноутбука от пыли, замена термопасты, удаление вирусов или оптимизация системы.
Нехватка системных ресурсов
Если вы обладаете недостаточно мощным ноутбуком, то для нормального воспроизведения видео может просто не хватать системных ресурсов. Для того чтобы протестировать лэптоп на предмет нехватки мощности, сделайте следующее:
- запустите видеопроигрыватель и сверните его;
- одновременно нажмите кнопки Ctrl+Alt+Delete;
- выберите «Диспетчер задач»;
- в зависимости от версии операционной системы откройте вкладку «Производительность» или «Быстродействие».
Обратите внимание на загруженность центрального процессора и памяти. Если один из показателей держится на отметке 100%, то проблема заключается в нехватке ресурсов
Чтобы исправить ситуацию, первым делом проверьте температуру отдельных компонентов и в случае выявления проблемы действуйте, как описано выше.
Если с температурой всё в порядке, просканируйте систему на вирусы.
Снова не помогло? Тогда откройте в службе «Диспетчер задач» вкладку «Процессы» и снимите задачи, которые тратят больше всего ресурсов.
Если на вашем компьютере установлено менее 2 ГБ оперативной памяти, то торможение при воспроизведении объёмных видеофайлов может быть связаны с таким низким показателем. В таком случае задумайтесь об увеличении объёма ОЗУ.
Проблемы с кодеками
Видеокодеки – это системные библиотеки, которые использует операционная система при обработке видеопотоков. Если определённые кодеки отсутствуют или являются устаревшими – видео может тормозить. Отличным решением является установка последней версии библиотеки K-Lite Codec Pack.
Неполадки с драйвером видеокарты
Если на вашем ноутбуке установлена дискретная видеокарта, проверьте, как работает соответствующий драйвер.
Для этого сделайте следующее:
- щёлкните по значку «Пуск» правой кнопкой мыши и выберите строку «Диспетчер устройств»;
- раскройте категорию «Видеоадаптеры»;
- если напротив соответствующего устройства стоит восклицательный знак, вызовите по нему контекстное меню и выберите строку «Обновить драйверы…» (необходимо иметь активное интернет-соединение);
- используйте автоматический поиск драйверов.
Если обновление не помогло, удалите драйвер, перезагрузите ноутбук и снова установите соответствующее программное обеспечение.
Повышенная фрагментированность жёсткого диска
Редко, но из-за повышенной фрагментированности винчестрера могут возникать проблемы при воспроизведении видеофайлов. Проверьте ваш жёсткий диск и в случае необходимости произведите дефрагментацию.
Проблема с Flash Player
Чаще всего ответом на вопрос «почему не воспроизводится видео на компьютере?» становятся проблемы с Flash-плеером. Сейчас де-факто стандартом является одноименная программа от Adobe – она устанавливается наряду со всеми браузерами, кроме Google Chrome (там проигрыватель Flash встроен по умолчанию).

Если нужный софт не установлен, то веб-браузер любезно предложит вам пройти на сайт и скачать нужный файл. Но если его версия просто устарела или возникли какие-либо другие неполадки – никакого уведомления вы не дождетесь. Итак, последовательность действий такова:
- Входим на сайт Adobe Flash Player.
- Нажимаем «загрузить». Убираем галочку с пункта «установить McAfee».
- Переходим в папку со скачанным файлом.
- Щелкаем по нему правой кнопкой мыши, выбираем пункт «Запустить от имени администратора».
- Загрузив файл, устанавливаем плеер.
- Разрешаем Adobe обновлять программу.
- Перезапускаем браузер или перезагружаем компьютер.

Как видим – существует сразу несколько возможных причин, почему видео не проигрывается. Среди них почти все решаются за 5-10 минут и не требуют каких-либо экстраординарных знаний в сфере компьютерной техники. Если же ничего из вышеперечисленного не помогло, попробуйте исправить ошибку воспроизведения видео на Ютуб ниже:
Не показывает или зависает видео в Google Chrome. Причины
Давайте рассмотрим основные причины, почему браузер Google Chrome не воспроизводит видео Ютуб, а так же факторы, которые могут привести к его зависанию.
Из-за чего видео в Youtube может тормозить или не работать
- Изменение важных для работы файлов браузера по причине наличия вредоносного программного обеспечения на компьютере или необдуманного вмешательства неопытного пользователя.Решается полной проверкой системы антивирусом и переустановкой Google Chrome.
- Забитый кэш браузера. Следует нажать Ctrl+H и удалить файлы cookies, историю просмотров, скачиваний, сохраненные изображения и т.д.Не забудьте выбрать временной период «За все время».
- Некоторые расширения (плагины), особенно на слабых компьютерах, могут значительно тормозить систему. Например, популярное расширение AdBlock для блокировки рекламы потребляет много оперативной памяти. В особенности это может сказаться на воспроизведении видео, в частности и из Youtube.Проверить действительно ли в зависании видео виноваты плагины, можно отключив их на странице chrome://extensions.
- Иногда может возникать конфликт с AdBlock. Для этого следует добавить Youtube в список исключений блокиратора рекламы.
- Google Chrome имеет встроенный Flash Player. Установка дополнительных расширений для просмотра видео в Google Chrome может привести к их конфликту.
- В некоторых случая, когда плеер вообще не грузится, или отображается черный экран, может помочь отключение аппаратного ускорения. Для этого следует открыть любое Youtube видео. Вызвать кликом правой кнопки мыши контекстное меню. Зайти в «параметры» и убрать галочку с «включить аппаратное ускорение».
Другие причины, почему Гугл Хром не воспроизводит видео из Ютуба
Так же, у проблем с подвисанием видео в Ютуб могут быть более простые причины:
- Большое количество открытых вкладок. Это очень сильно потребляет ресурсы оперативной памяти.
- Низкая скорость интернет соединения.
Диспетчер задач
Воспользуйтесь встроенным диспетчером задач для выявления вкладок или расширений, потребляющих больше всего оперативной памяти, приводящих к медленной работе браузера.
- Зажмите горячие клавиши Shift + Esc либо откройте инструмент через главное меню: Дополнительные… – Диспетчер задач.
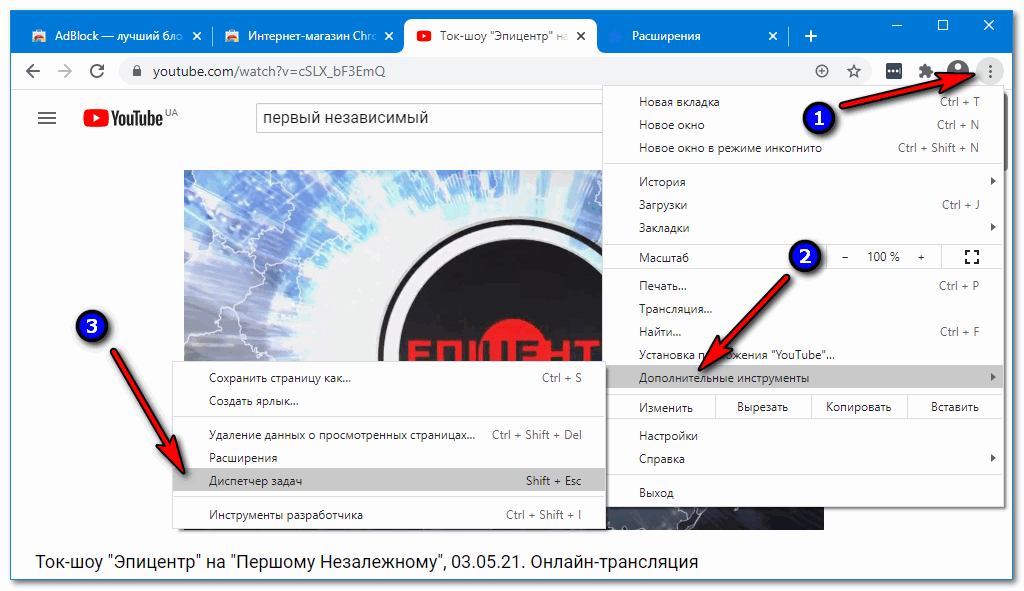
- Кликните по заголовку (названию) столбика Объём потребляемой памяти для сортировки содержимого окна по соответствующему параметру.

Просмотрите самые ресурсоёмкие задачи. Если это вкладки – подумайте о целесообразности держать их открытыми. Расширения также нужны не все и не всегда. Особой прожорливостью отличаются дополнения для обработки контента, например, блокировщик рекламы. Много памяти расходуют сервисы для VPN, изменения оформления. Их также поможет выявить диспетчер задач.
Увеличение размера дискового кэша
Иногда у браузера может закончиться место в кэше, из-за чего он не сможет кэшировать файлы. Вполне возможно, что воспроизведение в Youtube тормозит по этой причине, поэтому попробуйте увеличить размер дискового кэша.
В Проводнике перейдите в папку установки браузера. Щелкните правой кнопкой мыши на исполняемом файле и выберите «Отправить», затем «Рабочий стол (создать ярлык)».
Щелкните правой кнопкой мыши на созданном ярлыке и перейдите в Свойства. На вкладке Ярлык в поле «Объект» вставьте указанные параметры в конце строки через пробел:
-disk-cache-size=1073741824
Примените изменения, и перезапустите браузер. На сайте Youtube проверьте, тормозит ли воспроизведение видео.
Способы решения проблемы с загрузкой видео в Яндекс Браузере
Разберем варианты устранения самых частых проблем, из-за которых может тормозить видео в Яндекс.Браузере. Избавиться от этих неполадок сможет каждый пользователь, нужно только следовать инструкциям. Если ничего не получилось после пробы одного способа – переходите к следующему, скорее всего, хоть одно решение поможет избавиться от тормозов.
Способ 1: Обновление браузера
Возможно, вы используете устаревшую версию интернет обозревателя, а в актуальной версии разработчики уже решили проблему, с которой сталкиваетесь вы. Поэтому необходимо установить эту самую новую версию. Чаще всего, уведомления об обновлении приходят сами, но возможно в вашей версии они отключены. Чтобы самостоятельно установить актуальную версию веб-обозревателя, сделайте следующее:
- Запустите Яндекс.Браузер и нажмите на значок в виде трех горизонтальных полосок, что находится справа на верхней панели. Наведите на «Дополнительно» и выберите пункт «О браузере».
В открывшимся окне вы получите уведомление о том, что используете актуальную версию. Если же она устаревшая, то вам предложат обновиться. Просто следуйте инструкциям, которые увидите в браузере, чтобы перейти на новую версию.
Перезапустите веб-обозреватель, если он не перезапустился сам, и проверьте теперь работу видео.
Способ 2: Освобождение физической памяти компьютера
Если ваш компьютер недостаточно мощен и вы запустили слишком много программ или вкладок в браузере, то это может быть причиной тормозов при просмотре видео, так как оперативная память слишком загружена и компьютер не может выполнять быстро все процессы. Чтобы проверить и, при надобности, исправить это, вам необходимо:
- В панели задач нажать правой кнопкой мышки и выбрать «Запустить диспетчер задач».
Вызвать его также можно нажатием комбинации клавиш Ctrl+Shift+Esc
Перейдите во вкладку «Процессы» и обратите внимание на загруженность ЦП и физической памяти.
Если процент слишком большой – закройте ненужные программы или прекратите работу ненужных процессов, нажав правой кнопкой мышки по объекту и выбрав «Завершить процесс».
Если вы видите, что запущено мало программ, но все равно физическая память и центральный процессор слишком загружены – почистите компьютер от мусора с помощью CCleaner и проверьте на наличие вирусов с помощью удобного для вас антивируса или в режиме онлайн.
Проверка компьютера на наличие вирусов без антивирусаКак очистить компьютер от мусора с помощью программы CCleaner
Если причина не в этом, переходите далее.
Способ 3: Очистка кэша в Яндекс.Браузере
Также проблема может быть вызвана засоренностью кэш-памяти обозревателя. Поэтому нужно очистить ее. В Яндекс Браузере это можно сделать следующим образом:
- Нажмите на значок в виде трех вертикальных полосок в верхней панели справа и раскройте меню «История», после чего нажмите на «История» в открывшимся списке.
Нажмите «Очистить историю».
Обратите внимание на то, чтобы стояла галочка напротив «Файлы, сохраненные в кэше» и нажмите «Очистить историю».
Способ 4: Уменьшение качества видео
Казалось бы, очевидный способ, который не нужно расписывать, однако, некоторые пользователи все-таки не знают о том, что можно уменьшить качество видео, если у вас слабый интернет. Разберемся как это делается на примере видеохостинга YouTube:
Откройте необходимый ролик, нажмите на шестеренку и выберите необходимое качество ролика.
Если же проблема на других сайтах не наблюдается, а на Ютубе проявляется, возможно, у вас проблема только с этим сервисом. Вам необходимо изучить следующий материал.
Подробнее: Решение проблемы с долгой загрузкой видео на YouTube
Это основные способы решения проблемы с тормозами видео в Яндекс.Браузере
Также стоит обратить внимание на то, что если вы скачиваете какой-нибудь файл, то может не хватать скорости интернета для воспроизведения ролика. Дождитесь окончания загрузки файла или остановите ее на время просмотра видео
Причина 3: Нагрузки на центральный процессор
По праву можно считать нагрузку на центральный процессор самой популярной причиной подвисания записей на Ютубе. Можно даже сказать, что по этой причине виснет на компьютере вообще все. Но что делать, дабы этого избежать? Именно об этом сейчас и будет рассказано.
Но перед тем, как винить во всем свой ЦП, необходимо изначально убедиться, что проблема именно в нем. Благо, для этого не нужно ничего скачивать, так как в стандартной компоновке любой версии Windows есть необходимые инструменты. Ну а пример будет продемонстрирован на ОС Windows 8.
- Вам необходимо изначально открыть «Диспетчер задач».
- Развернуть список всех процессов, нажав на кнопку «Подробнее», которая находится внизу слева.
Далее вам нужно перейти во вкладку «Производительность».
Выбрать на левой панели отображение диаграммы производительности центрального процессора.
И отследить его график.
На самом деле, нам интересен лишь единственный показатель – нагрузка на ЦП, которая выражается в процентах.
Чтобы убедиться, что процессор со своей работой не справляется и зависание видео происходит именно из-за него, вам необходимо параллельно с «Диспетчером задач» открыть видеозапись и посмотреть на данные. Если результат будет около 90 – 100%, то виновен в этом именно ЦП.
Для того чтобы устранить данную проблему, можно пойти тремя путями:
- Очистить свою систему от лишнего хлама, который только засоряет ее, тем самым загружая процессор.
- Увеличить производительность самого процессора путем его оптимизации или разгона.
- Переустановить операционную систему, тем самым привести ее в то состояние, когда на компьютере еще нет кучи ненужных программ.
Приведя свою систему в нормальное состояние и убедившись в том, что процессор не отвлекается на лишние, никому не нужные процессы, вы сможете с удовольствием снова просматривать свои любимые видеозаписи на Ютубе без надоедливых лагов и зависаний.
Подбивая итоги
Если все приведенные в этой статье варианты не вызвали никакого эффекта, попробуйте совершить еще несколько простых действий.
- Проверьте свой ПК на наличие вирусов. Вредоносное ПО может существенно тормозить работу системы в целом, и отдельных её компонентов. Проведите полное сканирование системного диска, найденные вирусы отправьте в карантин.
- Проверьте наличие конфликта антивирусника и Хрома. Если программа, или отдельные сайты внесены в список запрещенных, вы не сможете их нормально использовать.
- Отключите лишние, неиспользуемые расширения в своём браузере через раздел “Дополнительные инструменты” – это может ускорить обработку данных.
- Если лагает видео на youtube, перезайдите в свою учетку, или откройте страницу в анонимном режиме, нажав клавиши Ctrl + Shift + N.
- Проверьте наличие программ, работающих в фоновом режиме, при помощи диспетчера задач. Отключите все ненужные приложения.
- Проверьте состояние своей видеокарты – обновление кодеков, наличие пыли, необходимость заменить термопасту. Иногда этого достаточно, чтобы избавиться от лагания в роликах.
Просмотрите состояние оперативной и встроенной памяти. Хром – довольно ресурсозатратная утилита, часто она использует практически всю оперативную память, особенно если открыто множество вкладок. Если вы понимаете, что ваш ПК не справляется с нагрузкой, рекомендуем подумать над механическим расширением емкости хранилища – добавить еще один слот оперативки. Если такая операция невозможна – попробуйте заменить браузер на менее тяжелую утилиту, например, Mozilla Firefox.






