Как увеличить скорость Wi-Fi на ноутбуке
Есть несколько способов по увеличению скорости интернета на ноутбуке:
- Покупка более мощного маршрутизатора. Чем дороже стоит роутер, тем большую площадь он будет захватывать.
- Переход на более дорогой тарифный план. Можно попросить провайдера перевести абонента на тариф, предполагающий интернет на скорости, в разы отличающейся от текущей.
- Перенос роутера ближе к ноутбуку. Если в доме всего один компьютер, то желательно поставить маршрутизатор как можно ближе к месту, где он чаще всего находится.
- Переключение диапазона работы. Если выбранный диапазон загружен соседями, то нет смысла находиться на нем. Решается это через настройки роутера.
Важно! Есть радикальный метод, который заключается в присоединении кабеля провайдера напрямую. В таком случае ноутбук лишается мобильности. Более того, возможно это только тогда, когда кабель представляет собой витую пару
Оптоволокно подключить прямо в сетевую карту не получится.
Разобираемся с возникшей проблемой медленного, нестабильного соединения Wi-Fi на базе оборудования провайдера «Белтелеком» ByFLy. Устраним обрывы связи на модеме M200a.
Данная статья рассматривает лишь наиболее частые причины медленной работы беспроводного соединения WiFi при работе на модеме от Белтелекома M200a.
100% результат увеличения скорости не гарантируем, но хуже точно не будет!
Иногда заводские настройки ADSL модема M200a, установленные в прошивке по умолчанию, могут приводить к постоянным сбоям в работе сети интернет. медленному соединению и работе интернета, обрывам во время сеанса при использовании WiFi подключения. Тех настроек, которые мы опубликовали для настройки модема M200a раньше, в таком случае будет явно недостаточно, придётся попробовать изменить некоторые настройки «по умолчанию» для получения более качественного и стабильного результата. Причём заметьте, что все настройки и в тех, ранее размещённых, статьях были правильными, просто есть ситуации с электроникой, когда есть необходимость что-то подправить.
Итак, если WiFi (беспроводное подключение) отключается перманентно,интернет работает медленно (объективно медленнее, чем через сетевой кабель) необходимо для начала проверить некоторые настройки беспроводной сети.
Начало настройки
- какова сила сигнала Wi-Fi? Если на индикаторе (виде лесенки) Wi-Fi соединения менее трёх полосок, пододвиньте ваш ноутбук ближе к источнику сигнала — сбои в данном случае происходят из-за угасания WiFi сигнала;
- проверьте в панели самого модема кто кроме вас подключен к вашему беспроводному модему — может у вас банально крадут интернет забивая весь ваш канал скачиваемым трафиком;
- возможно, операционная система завирусована, нужна переустановка windows, бывают проблемы и с драйверами на карту WiFi, но отремонтировать компьютер мы всегда успеем. Поэтому проверяем основные моменты — проводим быструю диагностику. Делаем выводы по поводу работы самого ноутбука.
Если модем достаточно близко — сигнал сильный, соседи не сидят на хвосте, ноутбук работает стабильно, то… Изменяем настройки самого модема M200a.
Исправляем:
- Заходим в интерфейс модема M200a. Далее Interface Setup — Wireless. В данной вкладке выставляем некоторые параметры вручную — если стоят/стояли другие;
- меняем номер канала — был допустим 6 ставим 9, был 1 ставим 7 и т.д.;
- ставим менее стойкое шифрование — это часто помогает. Лучше менее стойкое шифрование данных, чем медленнее интернет. Особенно для домашнего компьютера, где и красть-то из данных сильно нечего. Поэтому можно шифроваться меньше.
Далее те же действия (алгоритм в картинках): если ситуация как на картинке ниже или что-то одно из выделенного стрелками.

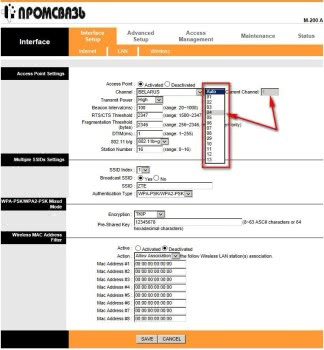



Забитый канал Wi-Fi
Роутеры поддерживают в среднем 10–13 каналов связи Wi-Fi, но, поскольку многим пользователям лень возиться с настройкой, маршрутизаторы используют те, что установлены по умолчанию. В итоге они являются самыми загруженными. Стоит выбрать для вашего роутера наиболее подходящий канал связи, который больше никто не использует.
Современные маршрутизаторы оснащены функцией автоматического подбора каналов связи и сами могут определить наименее загруженный из них. Но не факт, что ваш маршрутизатор это умеет, поэтому иногда следует ему помочь. Каналы Wi-Fi имеют простые номера — 1, 2, 3 и так далее. Существуют инструменты, которые проанализируют вашу сеть и найдут наилучший вариант.
Windows
Для поиска лучшего канала Wi-Fi есть очень лёгкое и бесплатное приложение, которое даже не требует установки — WifiInfoView. Скачайте, распакуйте и запустите его, а затем просто отсортируйте точки доступа Wi-Fi по занимаемым каналам. Чем больше роутеров используют один и тот же канал, тем он загруженнее. Например, в моём случае, большинство роутеров соседей используют каналы 1 и 11.
Пользователи Windows 10, которые предпочитают использовать софт из Microsoft Store, могут воспользоваться бесплатным приложением WiFi Analyzer. При первом запуске программы вам необходимо будет предоставить приложению доступ к управлению Bluetooth и Wi-Fi. После этого перейдите на вкладку Analyze, где будет представлен график, на котором каналы Wi-Fi помечены в соответствии с их загруженностью, и выберите подходящий.
У компьютеров Mac есть встроенный инструмент для диагностики Wi-Fi. Чтобы открыть его, нажмите клавишу Option и щёлкните по значку Wi-Fi в строке меню. В появившемся выпадающем меню выберите пункт «Открыть Беспроводная диагностика».
В открывшемся диалоговом окне щёлкните «Продолжить» и введите пароль пользователя. Затем в строке меню выберите «Окно» → «Сканирование».
Теперь нажмите кнопку «Сканировать сейчас». После завершения процесса вы увидите список найденных сетей. Лучшие каналы для той или иной из них будут указаны слева.
Android
На Android также имеется приложение Wifi Analyzer. На самом деле, приложение для смартфона даже лучше, чем десктопное, потому что у телефона есть преимущество — вы можете передвигаться с ним в руках по всему дому, выявляя «мёртвые зоны» вашей Wi-Fi-сети.
На панели Wifi Analyzer есть значок «Вид», нажав на который вы увидите список функций приложения. Среди них отыщите «Рейтинг канала». Перед вами будут отображены все каналы близлежащих Wi-Fi-сетей, помеченные звёздочками в зависимости от загруженности. Больше звёзд — лучше канал. Ещё оценить загруженность каналов Wi-Fi можно с помощью графика в окне приложения. Чем больше пересечений на оси X, тем загруженней канал.
Как улучшить свойства беспроводной сети
Улучшить качество беспроводной сети можно двумя способами — поставить роутер, работающий в стандарте ac (802.11ас) и диапазоне 5 ГГц, и использовать в дальних помещениях повторители вай-фая. Роутеры в стандарте ас имеют следующие характеристики:
- диапазон частоты — 5 ГГц;
- максимальная полоса пропускания волн — 160 МГц;
- пропускная способность на каждую антенну — 433 Мбит/с, максимальное количество антенн — 8, в совокупности проводная способность составляет 3500 Мбит/с;
- максимальное число потоков данных — 8+.
Устанавливать репитеры нужно недалеко от основного роутера, чтобы они получали на себя мощный поток волн, передавая его дальше.
Расширить и улучшить качество беспроводной сети можно с помощью повторителей
Драйверы для WiFi модуля
Устаревшие драйвера нередко становятся причиной того, что WiFi на ноутбуке тормозит или плохо подключается. Свежее программное обеспечение рекомендуется скачивать на официальном сайте производителя ноутбука, в разделе «Загрузки» или «Поддержка». Нередко перед загрузкой нужно выбрать версию и разрядность ОС.
Если лэптопы нужной модели выпускаются в нескольких модификациях, потребуется выяснить, какой именно WiFi-адаптер установлен. Это проще всего осуществить с помощью специальной программы, например, HWVendorDetection. После установки в интерфейсе утилиты нужно найти категорию «Wireless LAN» и посмотреть, какой поставщик указан.
Когда драйвер будет скачан, его нужно установить, для чего обычно достаточно запустить загруженный файл. Подробную инструкцию можно посмотреть на сайте производителя ноутбука. Во избежание конфликтов, перед установкой рекомендуется удалить имеющийся драйвер.
Обновление доступно и штатными средствами Windows через диспетчер устройств, но ОС может не найти самое последнее ПО.
Как обнаружить проблему?
Низкая скорость Интернета по WiFi проявляет себя медленной загрузкой файлов из Сети, обрывами связи, торможением при просмотре потокового видео и долгой загрузкой страниц при работе в браузере.
Чтобы обнаружить проблему, можно выбрать один из доступных способов:
С помощью специальных сайтов. В Сети работает много площадок, позволяющих определить, что скорость Интернета реально низкая. Наиболее популярные — SpeedTest, PR-CY, 2IP и другие. Алгоритм действий во всех случаях приблизительно одинаковый — зайти на сайт и запустить проверку.
С применением ПО. Слабую скорость WiFi на ноутбуке или ПК можно обнаружить с помощью программ NetWorx, Jdast, MTorrent и других. Для тестирования требуется скачать и установить софт, после чего действовать с учетом его возможностей. С помощью ПО можно быстро определить — низкая активность обмена данными или нет.
Не торопитесь звонить провайдеру, если проблема не подтверждена одним из приведенных способов. Низкая скорость Интернета по WiFi на ноутбуке может быть вызвана множеством причин. Сначала нужно определиться с потенциальной проблемой, а уже потом «бить в набат» и принимать решение.
Низкая скорости Интернета через WiFi — причины
На практике выделяется более десяти причин ухудшения связи с «всемирной паутиной» через беспроводную сеть. Выделим основные:
Одновременное подключение большого числа устройств. Сегодня большинство роутеров работает на стандарте Вай Фай 802.11n, который раздает до 100 Мбит/сек. Но реальная активность Интернета по WiFi более низкая из-за одновременного подключения нескольких устройств. Все они используют одну точку подключения и забирают на себя часть потока. Множество беспроводных сетей рядом
Рассматривая причину, почему тормозит Вай Фай, важно вспомнить об условиях, в которых ему приходится работать. Современные роутеры раздают доступ к Сети в одинаковом диапазоне 2,4 ГГц
Сбоев не предвидится, если на частоте работает до четырех разных маршрутизаторов. Другое дело, если WiFi сетей больше. В таких обстоятельствах низкая активность Интернета по WiFi является обычным делом. Помехи в диапазоне работы беспроводной сети. Известно, что частота 2,4 ГГц популярна не только у разработчиков роутеров. Этот параметр применяется многими бытовыми устройствами, радиотелефонами, современными гаджетами для ПК, игрушками на управлении и т. д. Все они создают помехи, а результат — низкая (медленная) скорость Интернета через WiFi. Удаленность от роутера. Многие пользователи переоценивают возможности маршрутизатора, и устанавливают ноутбук или ПК на большом удалении от устройства. Это ошибка. Если приемник находится далеко от источника, низкая активность WiFi становится частым спутником. Особенность роутера и в том, что он ориентируется на работу наиболее медленного подключения, поэтому страдают другие клиенты. Применение устаревшей техники или выбор простого стандарта. В большинстве случаев новый ноутбук, телефон или ПК легко работают с более старыми технологиями. К примеру, использование нового роутера и устаревшего компьютера редко вызывает проблемы. Но здесь вступает в силу принцип, о котором упоминалось выше — Вай Фай работает на скорости самого медленного соединения.
Существуют и дополнительные причины низкой скорости Интернета по WiFi:
- Повышенная нагрузка на аппаратуру провайдера, которая не справляется с подключением большого числа устройств.
- Проблемы с роутером.
- Слабый процессор на приемнике, который не справляется с обработкой большого потока информации.
- Работа сторонних приложений, которые имеют повышенную активность и создают трудности для Сети — Вебмани, Скайп, обновление Виндовс, торрент-клиенты, онлайн-игра и т. д. Результат — низкая активность передачи пакетов данных.
- Вредоносные программы. Плохая скорость Интернета через WiFi на ноутбуке может быть вызвана действием шпионского софта, который тормозит, а иногда блокирует подключение.
- Тариф провайдера. Некоторые компании автоматически снижают скорость при достижении клиентом лимита полученного объема информации.
- Перегрузка самого сайта или сервера при скачивании файлов или серфинге.
- Пыль в ПК.
Как видно, медленная скорость Интернета через WiFi может быть вызвана многими причинами. Действия пользователя по устранению проблемы зависят от результатов мониторинга.
Способы улучшения мощности раздачи сигнала
Факторов, почему роутер по дому плохо раздает Wi-Fi, множество, но со всеми ними можно бороться. Чтобы улучшить мощность работы роутера, рекомендуется провести следующие манипуляции:
- Приобрести более мощный роутер — это самый действенный способ, если вай-фай, несмотря на изменения в настройках маршрутизатора и перемещения его на более выгодное место, не показывает положительной динамики в работе, и в помещениях остаются мертвые зоны.
- Переставить маршрутизатор — роутер рекомендуется устанавливать как можно выше, посредине жилища, например, в коридоре, и вдали от бытовой техники.
- Изменить канал — если технические характеристики роутера позволяют, рекомендуется сменить частоту 2,4 ГГц на 5 ГГц, тогда будет меньше препятствий для прохождения волн, что значительно увеличит покрытие.
- Минимизировать негативное влияние окружающих предметов — изделия из металла, например, двери, утеплители на стенах, емкости с водой — аквариумы, зеркала — все эти предметы быта значительно понижают производимость роутера. Рядом с маршрутизатором их быть не должно.
- Обновить программное обеспечение — программное обеспечение с каждым выходом становится усовершенствованным, и при его регулярном обновлении будет усиливаться работа маршрутизатора.
- Установить ретранслятор — необходим повторитель в том случае, когда вай-фай не достает до дальних помещений, например, до кухни.
- Защитить сеть — помимо установки пароля, который защитит сеть от несанкционированного ее использования посторонними лицами, можно установить лимит на количество подключаемых гаджетов.
Замена старого роутера на новый, более мощный — самый надежный способ сделать беспроводную сеть сильной
Неправильное размещение роутера
Слабый сигнал WiFi возможен из-за неудачного расположения роутера относительно ноутбука или других устройств. При установке рекомендуется:
- определить, где будут находиться часто подключаемые устройства, разместить роутер между ними;
- если планируется подсоединять только ноутбук, выбрать место, где между приборами не будет стен или других препятствий;
- не ставить роутер слишком близко к лэптопу, минимальное расстояние — 2–3 метра;
- при использовании частоты 2,4 GHz максимально отдалить устройство от микроволновки, а также других приборов, работающих в том же диапазоне.
Чем толще стены, тем сильнее они «глушат» сигнал. Наибольшей поглощающей способностью отличаются бетонные конструкции, усиленные арматурой, а также керамическое покрытие.
Разработаны специальные приложения, эмулирующие излучение, поддерживающие загрузку плана помещения:
- NetSpot — работает с Windows и MacOS.
- WiFi Solver — для Android.
Влиять на то, как стабильно работает WiFi может роутер у соседей. Если устройство, функционирующее на такой же частоте, находится в непосредственной близости (оба прибора размещены с разных сторон одной стены), перебои обеспечены.
Ослабить сигнал могут расположенные рядом большого объема емкости с водой, железо. Зеркальные поверхности обладают искажающим воздействием.
Прочие рекомендации
Не всегда причина кроется в самом оборудовании
Когда оно проверено и пользователь знает точно, что дело не в компьютере или смартфоне, следует обратить внимание на сам источник вай-фая. Иногда просто не хватает мощности раздачи
Если на роутере стоит ограничения по скорости раздачи, то на одно из устройств интернета просто может не хватать. Помимо проверки тарифного интернет-плана, специалисты также советуют:
- Проверить контактную базу доменных имен. Возможно, некорректно прописан серверный IP-адрес, на котором располагается модем или роутер.
- Использовать DNS-сервера других провайдеров. Например, если у человека заключен договор с МТС, то лучше перейти в Ростелеком, потому, что по отзывам потребителей, этот оператор связи более надежный.
- Интернет перестанет лагать, если человек поменяет тариф и выберет более «скоростное» предложение от провайдера.
- Нередки случаи, когда сам провайдер может ограничивать скорость интернета по тем или иным причинам: технические неисправности, отсутствие вышек в том месте, где живет пользователь и т. д.
- Часто причина скрывается в мобильном подключении, если проблемы возникают на смартфоне или планшетном оборудовании. Мобильник для того, чтобы обмениваться файлами, использует специальные веб-приложения. Возможно, установлено не та программа или она сама использует всю ширину канала.
Расположение интернет-вышки
Существуют штатные ситуации, которые способны повлиять на работу интернет-приборов. Если внезапно произошло отключение электричества даже на несколько минут, связь с сетью будет разорвана. Когда электроэнергию включают снова, не вся техника проводит автоматическое подключение корректно. В такой ситуации стоит отключить значок вай-фай на телефоне или планшете и подключиться снова. Тогда канал обновится и раздача возобновится с привычной скоростью.
Самая распространенная причина кроется в устройствах, нагружающих роутер. Следует рационально использовать интернет-соединение: не качать фильмы и другие объемные файлы днем, одновременно не играть по сети и смотреть онлайн трансляции, не подключать на один источник более 5 приборов. Для интернета с небольшой скоростью, даже подключение двух смартфонов приведет к тому, что сеть будет тупить у всех.
Что касается провайдеров, то зачастую новые компании просто не имеют достаточно вышек, чтобы обеспечивать своих клиентов стабильным интернетом. Именно поэтому следует сотрудничать с именитыми операторами с хорошей репутацией.
Иногда используется слишком много устройств
Когда замечено, что вай-фай работает очень медленно, следует искать причину по следующему алгоритму: сначала проверить роутер, затем оборудование, а после этого соединяющие элементы. Иногда достаточно просто перезагрузить один из приборов или все сразу, чтобы решить проблему.
Последнее обновление — 15 сентября 2021 в 14:36
Все о IT
Самое интересное и полезное. информационно-коммуникационные технологии Ежедневно новое ПЕРЕЙТИ телеграмм канал ITUMNIK
Почему медленный интернет именно на моем устройстве?
Часто помимо тех программ, которые вы активно используете, на компьютере могут быть запущены ещё и те, что в данный момент не нужны и даже такие, о существовании которых вы не подозреваете. Это могут быть торрент-трекеры, почтовый клиент, различные обновления или вирусы, которые рассылают от вас спам или перекачивают большие объёмы информации.
Локальная перегрузка Интернета также может привести к более медленным, чем обычно, скорости соединения. Эти замедления происходят, когда многие люди пытаются одновременно подключиться к Интернету, и они происходят чаще всего в периоды максимальной активности, например, после школьных часов, когда ученики возвращаются домой и подключаются к сети.
Если вы используете корпоративную сеть, использование общей сети и прокси-сервера может повлиять на производительность вашего интернета. Большинство сетевых администраторов контролируют использование Интернета и будут пытаться заставить людей делать такие вещи, как загрузка больших файлов в часы пик. Если вы обнаружите, что ваш Доступ в Интернет медленный, вы можете обсудить его с вашим сетевым администратором.
Чтобы подобного не происходило, следует отключить менеджеры закачек, автообновление системы и ПО, а так же защитить свой компьютер при помощи актуальной версии антивируса. Не стоит забывать, что тормозить может не ваш интернет, а сервер, которым вы пытаетесь воспользоваться.
Слабый интернет — вы используете медленный VPN-сервис
Эксперты в области кибербезопасности рекомендуют использовать VPN при подключении к бесплатным сетям Wi-Fi. Такие сервисы шифруют соединение между вашим смартфоном и точкой доступа, предотвращая перехват данных. Однако не многие знают, что VPN-приложения могут влиять на скорость интернета, особенно бесплатные. Если наблюдаете замедление, попробуйте временно отключить VPN и посмотрите, изменится ли ситуация.
Большинство лучших VPN-провайдеров выпускают платные приложения для iPhone и Android, которые предлагают более высокую скорость по сравнению с бесплатными альтернативами, а также более безопасны.
Лимиты и ограничения тарифа
Когда роутер и адаптер ноутбука поддерживают последние протоколы, сигнал держится на высоком уровне, а скорость интернета все равно медленная, рекомендуется изучить условия тарифа.
Провайдеры сети, будь то проводное подключение или мобильная связь, предоставляют пользователям возможность пользоваться своими услугами за определенную плату. Два основных варианта:
- Безлимит на какой-либо срок (обычно месяц).
- Пакет определенного объема.
Помимо количества доступных гигабайт, в условиях прописываются ограничения по скорости интернета, которая тем ниже, чем дешевле тариф. Кроме того, ограничения могут устанавливаться на отдельный вид трафика — например, идущий с торрент-трекеров. Чтобы обойти их, следует воспользоваться:
- Прокси-сервером. В настройках соединения торрент-клиента потребуется указать IP и порт, которые легко найти в интернете.
- VPN — виртуальной сетью для шифровки трафика, представлены платные и бесплатные сервисы. Разработаны десктоп-клиенты для разных ОС.
- Браузером Tor. Настройка происходит там же, где и в случае с прокси, потребуется выбрать тип «SOCKS4», IP 127.0.0.1, порт 9050.
После внесения изменений рекомендуется перезапустить торрент-клиент перед дальнейшим использованием.
Программные проблемы
Программные проблемы — это всё, что касается установленного и не установленного софта на нашем компьютере. Факторов, из-за которых видео может начать тормозить предостаточно, поэтому остановимся здесь подробнее.
Проблемы с драйверами
Очень часто сразу после установки или переустановки Windows люди просто забывают про драйвер на графический адаптер. Посмотреть активность и актуальность такового можно в диспетчере устройств, переходите на строчку «Видеоадаптеры», если драйвер устарел или его заменил стандартный универсальный драйвер — вы увидите жёлтый восклицательный знак.
Поставить драйвер совсем не сложно, достаточно скачать подходящий с сайта производителя. Производителей два: INVIDIA и ATI. Определить нужную компанию можно по той же строке «Видеоадаптеры» в Диспетчере устройств. Также драйвер можно отыскать по ID оборудования, для этого необходимо кликнуть правой кнопкой по интересующей нас строчке в диспетчере, на пункте «Свойства» перейти во вкладку «Сведения» и в выпадающем списке выбрать пункт «ИД оборудования» (способ подойдёт для любого устройства, в том числе так можно поставить драйвера на звук). На специализированных сайтах любой из предложенных ID поможет вам найти нужный драйвер.
Нажмите Свойства в выпадающем меню
Видеокодеки
Видеокодеки — специальные библиотеки, которые хранят информацию для воспроизведения файлов с различными расширениями. Если у вас нет подходящих кодеков для воспроизведения видео, оно может тормозить или не открыться вовсе. Помощь в этом вопросе — K-Lite Codec Pack, в свободном доступе есть несколько версий, большинству пользователей должно хватить пакета Mega. К слову, в этом пакете присутствуют и звуковые кодеки, поэтому если у вас тормозит видео и звук на компьютере, то такое решение будет весьма кстати.
Другие программы
Так уж сложилось, что неопытные пользователи по незнанию устанавливают невероятное количество программ на своё устройство, поэтому банальное засорение автозапуска может сыграть очень злую шутку с производительностью компьютера. В первую очередь его чисткой мы и займёмся.
Если не хочется нажимать много кнопок — просто устанавливайте CCleaner и в специальном разделе отключайте все лишние программы типа Спутник Mail.ru. Если вы ещё не поняли, что мы делаем: при запуске компьютера запускаются все программы, которые находятся в разделе автозагрузки, это очень сильно нагружает процессор, мы избавляемся не от этих программ, а от их автоматического запуска при старте Windows. Можно сделать то же самое и в «ручном» режиме.
Удалите нагружающие память программы. Например, приложения от Mail.ru
Нажимаем сочетание клавиш Win+R, внутри появившегося окна пишем msconfig. Далее открываем вкладку «Автозагрузка» и точно так же снимаем галочки со всех ненужных программ.
Вирусы
Ох уж эти вирусы. Сколько бы ни предупреждали незадачливого пользователя об опасности на сторонних сайтах, он всегда будет кликать на заманчивую рекламу и получать свою дозу червей, троянов и прочей нечисти. Тут всё просто — устанавливаем антивирус или используем противовирусные утилиты, а мы тем временем переходим ко второй части.






