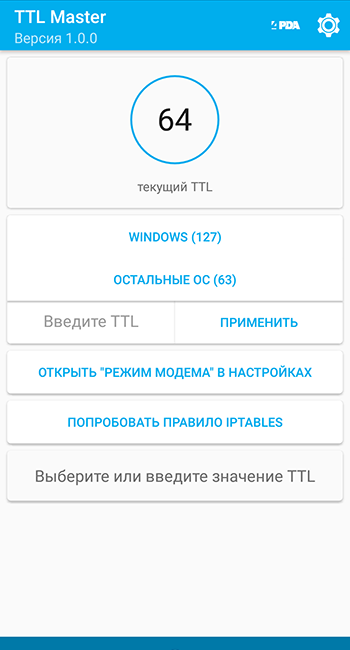Как ускорить Wi-Fi на iPhone. Метод 3
И общественные беспроводные сети. С помощью Wi-Fi Assist ваш iPhone и iPad будут оставаться подключенными к интернету даже при слабом сигнале Wi-Fi. Если во время просмотра веб-страниц, например. В браузере Safari. Сигнал Wi-Fi ухудшается до такой степени. Что страница не может быть загружена. Wi-Fi Assistance немедленно. В полностью автоматическом режиме. Начнет передавать данные по сотовой сети. Таким образом. Реального отключения интернет-соединения не произойдет.
Wi-Fi Assist активируется в меню настроек → сотовая связь. Переключатель справки Wi-Fi расположен в самом низу страницы. Эта функция поддерживается на всех мобильных устройствах Apple под управлением iOS 9 и более поздних версий, за исключением iPhone 4s, iPad 2, iPad 3 и iPad mini.
Важно отметить. Что большое потребление трафика мобильной связи не может произойти из-за использования функции Wi-Fi Assist
Wi-Fi Assist не запускается. Когда контент загружается в фоновом режиме. И не поддерживает особенно энергозатратные приложения. Такие как потоковая передача аудио и т.д.
Поделиться ссылкой
Оцените 5 звезд в нижней части статьи. Если вам нравится эта тема. Instagram, Facebook, Twitter, Viber, Zen, YouTube Подписывайтесь на нас в Telegram, ВКонтакте.
Как поменять TTL на Windows 10
А вот тем, кто пользуется пиратским софтом или более ранними версиями ОС (все описанное ниже актуальной для Windows 7) значение TTL менять все-таки придется. Для этого можно использовать любой из приведенных способов.
Способ №1
Как изменить TTL на Windows 7 — пошаговая инструкция
Чтобы задать TTL, нужно зайти в системный реестр и создать новый параметр. Алгоритм действий выглядит следующим образом:
- Нажать на значок лупы рядом с кнопкой «Пуск».
- В поисковой строке ввести запрос «regedit» (с маленькой буквы).
- Нажать на «Enter», откроется меню системного реестра.
Слева можно обнаружить множество папок. Задача пользователя проследовать по следующему пути:
- Сначала кликнуть на «HKEY_LOCAL_MACHINE».
- Дальше на подраздел «SYSTEM».
- Потом в «CurrentControlSet».
- После «Services».
- Тут промотать до «Tcpip».
- И наконец в «Parameters».
В последнем разделе с правой стороны можно обнаружить много системных файлов. В ключе темы статьи, интересен DefaultTTL. Пользователю нужно:
- Кликнуть по нему двойным щелчком ЛКМ.
- В появившемся окне сначала выбрать десятичную систему исчисления.
- Потом сменить значение TTL на 64.
После это нажать «Ок», закрыть редактор и выполнить перезагрузку компьютера. Когда запустится новый сеансжелательно перепроверить значение «жизни пакета» командой «ping 127.0.1.1».
Дополнительная информация! В зависимости от разрядности Виндовс, вместо «DefaultTTL» может быть файл «DWORD» (для 64-bite).
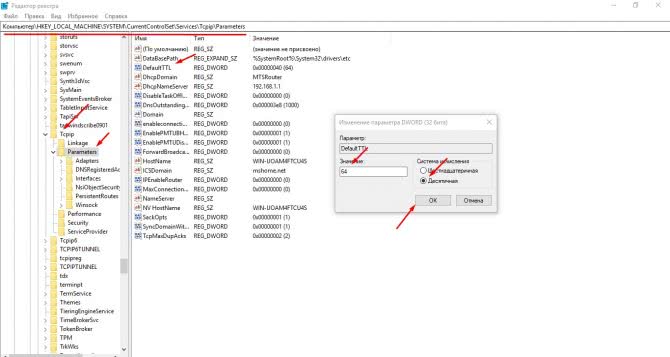
Как изменить ТТЛ на Виндовс 10 через реестр
Способ №2
Для тех пользователей, кто планирует часто использовать раздачу трафика с мобильного на компьютер, отличным вариантом будет установка утилиты – «патча». С ее помощью не придется постоянно переходить в реестр и задавать значение в Default TTL. Нужная команда просто обоснуется в списке программ в Пуске.
Чтобы установить утилиту, в любом поисковике нужно ввести запрос «ttlpatch exe windows 10». Своего сайта разработчики не имеют, но приложение в открытом доступе на большинстве популярных ресурсов с ПО.
Все что нужно:
- Скачать файл.
- Запустить от имени администратора.
- После мгновенной установки — запустить.
- В поле ввода ввести нужное значение TTL (в данном случае 64).
- Потом на кнопку «Применить» и закрыть patch.
После этого все равно придется перезагрузить компьютер и перед раздачей еще раз проверить актуальное значение ТТЛ через командную строку.
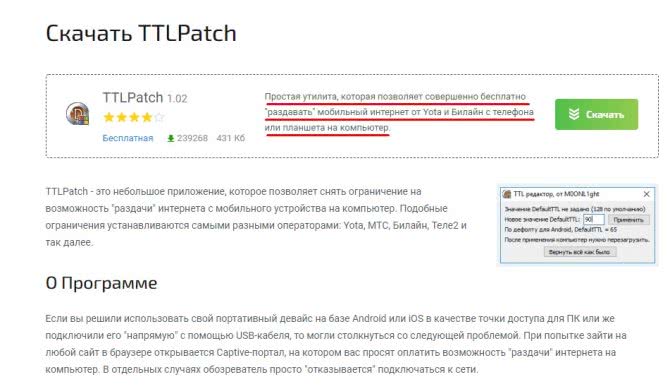
Скачать патч для смены ТТЛ
Как изменить TTL на Windows
Многим известно, что данные в сети делятся на пакеты. Эти пакеты имеют свои параметры. Они необходимы для правильной обработки информации в тех узлах, которые они будут проходить на своем пути. Одним из таких параметров является TTL. Он указывает время существования пакета в сети. В статье мы рассмотрим, каким образом можно изменить настройки TTL на операционной системе Windows.
- Где можно увидеть TTL в Windows
- Изменение параметра Time To Live на компьютере
- Программа для смены TTL
Где можно увидеть TTL в Windows
TTL — это аббревиатура от « Time To Live » (время жизни). Указывается в цифрах, которые обозначают количество узлов прохода (ими выступают маршрутизаторы, прокси и др.). Мобильные операторы часто используют его для определения устройства, с которого пользователь входит в его сеть. По умолчанию в мобильных телефонах установлено значение 64, в компьютерах — 128. Поэтому пользователям интересен такой вопрос — каким же образом можно изменить параметр TTL на компьютере с ОС Windows?
При отслеживании трафика специальным программным обеспечением, операторы наблюдают следующую картину: 63, 63, 63, 126, 126, 63, 63, 126 . Значения могут быть и меньшими, ведь после прохода одного узла значение уменьшается на 1 единицу. По этим цифрам можно определить, с какого гаджета абонент использует сеть.
Схема изменения TTL
На своем компьютере под управлением операционной системой Windows вы можете самостоятельно определить сколько узлов проходит ваш запрос, пока не достигнет точки назначения.
- Для этого откройте командную строку. Нажмите по значку «Пуск» и в поисковой строке введите запрос.
- Здесь введите команду « ping » и через пробел введите адрес в сети, к которому будете обращаться.
- В отчете можно увидеть ваши значения TTL справа.
Данные TTL в Windows
Изменение параметра Time To Live на компьютере
Некоторые мобильные операторы хотят, чтобы пользователь выходил в интернет только с одного мобильного устройства из их сети. Абоненты часто включают точку доступа и раздают интернет еще и на другие домашние устройства с Wi-Fi. Оператор видит это при помощи анализа данных TTL и может заблокировать доступ временно для выяснения обстоятельств или требуя дополнительную оплату за услугу.
Чтобы обойти это, можно настроить свой компьютер, чтобы он определялся оператором как мобильное устройство. Наша задача сделать TTL компьютера (128) равным значению мобильного устройства (64). Здесь важна еще одна деталь. Если телефон раздает интернет на другие устройства, то он считается уже одним из узлов для TTL компьютера. Поэтому при изменении этого параметра на ПК нужно установить не 64, а 65.
Для этого изменяем некоторые параметры реестра Windows:
- Откройте строку ввода, для этого нажмите две клавиши одновременно WIN+R.
- Введите такую команду « regedit ».
- Перед собой вы увидите реестр Windows, здесь отыщите раздел « HKEY_LOCAL_MACHINE ».
- Затем выберите ветку «SYSTEM», ниже выберите указателем « CurrentControlSet ».
- В открывшейся ветке выберите «Services», «Tcpip».
- И выберите последнюю папку «Parameters».
Изменение значения TTL в реестре Windows
В этой ветке можно редактировать параметры передаваемого пакета данных. Здесь нам необходимо создать новый параметр и ввести его имя « DefaultTTL ». Для этого нажмите ПКМ (правую кнопку мыши) на левом блоке и выберите «Создать», правее нажмите « Параметр DWORD32 ».
В нем как раз и нужно ввести значения для TTL компьютера. Введите здесь 65. Выберите « Десятичная » система счисления.
Если вы изменяете настройки в Windows 7, 8.1, то необходимо сделать то же самое для ветки « Tcpip6 ». Остальные пункты остаются одинаковыми. Когда вы зададите нужные параметры, закройте реестр и перезагрузите свой компьютер. Теперь ваш компьютер будет определяться операторами как мобильное устройство, а вы в свою очередь будете беззаботно пользоваться интернетом со всех домашних устройств.
Программа для смены TTL
Чтобы не переплачивать за мобильный интернет и пользоваться им с разных устройств, умельцы из народа создали специальную утилиту, которая позволяет раздавать интернет и не «показывать» запрещенные устройства операторам. Она называется TTL Patch . Наверное, многие пользователи сталкивались с ситуацией, когда пытались выйти в интернет при помощи компьютера с подключенным мобильным через USB. Но при переходе на сайт перекидывало на портал Captive, где требуют оплатить использование интернета на ПК.
Как изменить TTL в Windows 10
10 минут
Изменен: 20 марта в 13:53
689
Есть вещи, которые делать не обязательно, но иногда они бывают полезными. К их числу точно относится изменение TTL. Вы можете спокойно жить без этого хака, но раз уж мы о нём заговорили, давайте посмотрим, какая во всём этом польза для обычного пользователя.
Зачем менять TTL
Для начала разберемся, что это такое. TTL (Time to Live) — время жизни пакетов, которые передаются по сети. В каждом пакете содержится определённый объём информации. По истечении указанного времени пакет удаляется, даже если он не дошел до конечной точки, что, в свою очередь, позволяет данным «не гулять» целую вечность по сети. Время жизни пакета измеряется не в секундах, а в прыжках, хопах. Лимит хопов определяет, сколько участков между маршрутизаторами может пройти один пакет. Максимально число прыжков составляет 255.
Операторы сотовой связи научились использовать значения TTL в своих целях. У каждого типа устройства есть свой показатель продолжительности жизни пакетов данных. Например, у Windows этот показатель составляет 64 или 128 прыжков, у смартфонов на Android и iOS это 64. Как только к смартфону подключаются другие устройства, TTL снижается на 1 пункт, то есть становится 63. Защитная система оператора срабатывает и блокирует соединение. Так действует ограничение на раздачу мобильного интернета.
При подключении оператор определяет изменение TTL
Если изменить TTL, то защитная система оператора не будет видеть подозрительной активности. Это значит, что не включится блокировка и ограничение на раздачу мобильного интернета. Звучит заманчиво, осталось реализовать это дело на практике.
Узнаем TTL устройства
Прежде чем менять TTL, нужно узнать, какое значение на устройстве задано в данный момент. Для этого потребуется командная строка с правами администратора.
- С помощью встроенного поиска Windows 10 находим приложение «Командная строка».
- Кликаем по ней правой кнопкой и выбираем «Запустить с правами администратора».
- Вводим в консоли команду ping 127.0.01 или ping 127.0.01 и нажимаем на Enter.
- После завершения анализа состояния сети мы получим данные обмена пакетами, в которых будет указан TTL.
Вместо командной строки можно использовать консоль PowerShell, результат будет аналогичным
Теперь мы знаем значение TTL. Используя эту информацию, можно установить такие параметры, которые не будут расцениваться оператором как подключение к мобильному интернету с других устройств.
Меняем значение TTL
Настройки, которые отвечают за размер TTL, находятся в системном реестре. По сути, нам необходимо просто изменить значение на один или два пункта. Тогда оператор будет получать информацию, которая не вызовет подозрений.
- Нажимаем на клавиатуре сочетание Win+R, чтобы вызвать меню «Выполнить».
- Вводим команду regedit и кликаем «ОК» для перехода в редактор реестра.
Так мы быстро попадём в редактор реестра
- В левой части окна проходим по пути HKEY_LOCAL_MACHINE\SYSTEM\CurrentControlSet\Services\Tcpip\Parameters.
- В правой части окна щёлкаем правой кнопкой по свободному пространству.
- В подменю «Создать» выбираем пункт «Параметр DWORD (32 бита)». На 64-битных системах выбираем «Параметр DWORD (64 бита)».
Выбор типа параметра зависит от разрядности Windows 10
- Присваиваем новому параметру имя DefaultTTL.
- Дважды щёлкаем по нему, чтобы открыть свойства.
- Выбираем десятичную систему счисления.
- Присваиваем значение 65 (iOS, Android) и нажимаем «ОК».
- Теперь у вас должен появиться параметр DefaultTTL со значением 0x00000041 (65). Перезагружаем компьютер для применения конфигурации.
Мы можем задать любое значение для стандартного TTL
Почему именно 65? Всё просто. Как мы уже поняли, технология работает так, что при передаче данных одно деление отнимается. Меняя TTL на значение +1, мы используем небольшой математический трюк
Было 65, при передаче интернета со смартфона на компьютер одно деление отнялось, стало 64 — стандартное значение, на которое оператор не обратит внимание.
При использовании сим-карты для ноутбука (на ОС Windows, с лимитированным количеством подключенных устройств) при раздаче интернета на другой ноутбук с Windows нужно изменить дефолтный TTL со 128 на 129. В этом случае оператор не заметит ничего подозрительного и не установит ограничения на мобильный трафик.
Обходим ограничение
Мы рассмотрим наиболее универсальный способ – корректировку TTL на компьютере. Это позволит обойти ограничение на любом телефоне.
Универсальный способ
| Состояние беспроводного соединения |
Откройте вкладку “Сведения. “:
| Сведения о сетевом подключении |
Вот пример результата:
| Результат команды Ping |
Запоминаем значение TTL, в данном случае это 64.
Способ для телефонов на базе Android
Если универсальный способ вам не подошел, но ваш смартфон на базе Android, то можете воспользоваться другим способом – через эмулятор консоли на самом телефоне.
1. Устанавливаем на телефон эмулятор консоли через Google Play (приложение) или Apk (скачать с 4pda.ru). 2. Запускаем эмулятор и вбиваем команду в строку:
Результат – наш TTL:
| Запрос TTL на Android |
Логично, что результат тот же, что и универсальным методом, 64.
Изменение значения TTL на компьютере
3. Создаём там параметр DWORD (32 бита) с именем DefaultTTL, открываем его, выбираем десятичную систему исчисления и вбиваем в качестве значения ваш TTL (полученный ранее) + 1. В моём случае это 64 + 1 = 65.
| Параметр DefaultTTL |
4. Нажимаем “ОК”, закрываем реестр, перезагружаем компьютер.
108 комментариев:
Не работает. Всё делаю, как тут сказано. Но не работает. Может это возможно из-за того, что при каждом подключении на ноуте запоминает новое название сети (Nexus 5AP 29)&
Попробуйте запрашивать TTL после каждого из соединений – может меняется каждый раз? И ещё – у вас Root права есть на планшете?
Спасибо. Очень простая и доступная инструкция.Перешел на безлимит от билайна. Та же проблемма – блокирует раздачу через точку доступа. Подключил ноут – день пятый, полет нормальный!
Спасибо. Очень простая и доступная инструкция.Перешел на безлимит от билайна. Та же проблемма – блокирует раздачу через точку доступа. Подключил ноут – день пятый, полет нормальный!
у кого windos 64bit то и значение выбираем DWORD (64 бита) а не DWORD (32 бита), лично мне помогло и всё летает и не режет!
Может быть QWORD (64 бита)?
У меня DWORD 32 бита на 64 битной системе успешно работает.
Ура! Респект Коляну! Все работает!
помогите раздать wifi с тела на win8 64bit всё перепробывал не получается! а раздавал на вин7 было всё норм
У меня на Windows 8.1 64 бита всё успешно по инструкции. Другие инструкции пробовали?
спасибо. ёта еще урезала скорость (128 кбит/с) стало совсем невыносимо. Ваш способ не просто самый простой (без качания прог и тд), так еще и рабочий в отличии от тех же с софтом.
Спасибо за отзыв.
Будет ли работать этот способ при раздаче интернета по кабелю с андроида?
Дайте ссылку на способ, посмотрим, как там и что.
Этот комментарий был удален администратором блога.
По кабелю работать будет . Сам так сижу ;))
Подскажите, пожалуйста, а как это применить со смартфона на смартфон? Заранее благодарю за помощь.
Добрый день, Майк!
Есть два варианта: либо вы получаете root на раздающем телефоне, изменяете его TTL и тогда любое подключенное устройство будет иметь возможность неограниченного входа; либо вы получаете root на том телефоне, с которого подключаетесь к сети первого и меняете настройки TTL там. Если не найдёте, могу скинуть ссылки на источники или написать свою инструкцию по теме.
Есть ли возможность уменьшать ttl на 1 на телефоне без root ?
Не видел рабочих способов.
подскажите плиз как это проделать если хочу с телефона раздавать на планшет?
Посмотрите чуть выше, всё аналогично: http://www.technote.su/2014/10/yota-wifi.html?showComment=1423208518067#c7219403391026879332
Не один способ не помог. Интернет появляется на несколько секунд и после этого сново банер йота. Что делать?
Способ рабочий, так что нужно искать причину.Во-первых, если у вас уже сработала блокировка, то надо ждать, когда она проёдет (полчаса), прежде чем пробовать заново с иными параметрами.Во-вторых, если раньше с телефона вы уже раздавали интернет, то у вас могут быть сохранённые пользователи, которые подключаются параллельно с вами и срабатывает блокировка. Т.е. у вас есть телефон, который раздаёт интернет + компьютер, который подключен. Вы настроили подключение на компьютере, но параллельно к телефону подключается второй ноутбук или сотовый телефон, который не настроен. Сработает блокировка.
у меня таже история ваш метод работал 4-5 месяев а вот в марте чтото стало хандрить проверяю ттл с помоши ping 127.0.0.1 меняю значение ттл в реесте тут тоже меняеца ,как бы ттл правильно задан , на телефоне никто не привязан больше кроме моего ноута , но уота палит что раздаю интернет коким образом не понятно ,гугл не помогает где то нашол что то про правильный ттл или нет в тои же папке реестра находица вроде как , может быть такое что в настроиках соеденение прописываеца локал хост то есть мои ноут и так они палят то что происходит теренг
Почему TTL равен 64, а оператор продолжает присылать СМС
Как уже упоминалось, другие ОС используют ТТЛ на 64 единицы по умолчанию, но их пользователи также получают СМС о взимании оплаты за раздачу трафика. Так происходит потому что оператор регистрирует данные IP и URL, которые для мобильных устройств не характерны.
Чтобы скрыть от поставщика мобильного интернета этот нюанс, нужно обратить внимание на файл под названием «hosts», который нужно немного модифицировать. Для этого следует выполнить следующие действия:
- Открыть «Мой компьютер» и перейти в системную папку Windows.
- После открыть папку System32.
- Дальше в «drivers».
- Открыть «etc».
Здесь будет этот самый файл «hosts». Пока ничего с ним делать не нужно. Во втором окне нужно запустить браузер и следовать инструкции ниже.
Файл «hosts» в корневой папке Виндовс
Теперь пользователю нужно отредактировать файл. Для этого:
Теперь полученный файл нужно поместить в папку «etc» вместо текущего «hosts», просто при копировании согласится «заменить файл в папке назначения».
Обратите внимание! Все действия должны выполняться от лица администратора. Правильное сохранение hosts-файла
Правильное сохранение hosts-файла
Детальная настройка
Если на компьютере запущено очень много программ, которые работают с интернетом, и они вам нужны, то при их работе оператор будет вас блокировать. Например, вы хотите использовать торрент. При запросе к серверу оператор это увидит и заблокирует вас. Но мы можем обмануть его и просто не отправлять эту информацию. Для этого нужно сделать следующее:
- Нам нужно открыть файлик «hosts», который находится в директории:
- Правой кнопкой по файлу и открываем его с помощью блокнота.

Что же делают эти настройки? Вы могли заметить, что там есть очень много ссылок с названием «Microsoft» – это сервера обновления Windows. IP 127.0.0.1 – это по сути адрес вашего же компа, то есть если он начнет обновлять Windows, то система начнет обращаться к самой себе, а не к удаленному серверу, ну а оператор не получит информации. Теперь проблема в том, что сервера в данном файлике есть не все. Но вы можете их с легкостью добавлять самостоятельно.
Сначала расскажу простой пример. Вот вы раздаете интернет с телефона на ПК, внезапно вас блокирует оператор. С помощью программы «Acrylic DNS Proxy» вы видите адрес сервера, с помощью которого вас блокируют. Вы добавляете этот сервер в файл hosts. А теперь все то же самое, но с более детальными инструкциями:
- Скачиваем программу – cкачиваем не портативную, а обычную версию.
- Устанавливаем к себе на ПК.
- Открываем папку с установленной прогой и открываем файлик «AcrylicConfiguration.ini» с помощью блокнота.
- С помощью сочетания клавиш «Ctrl+F» найдите строку «HitLogFileName=». Тут стоит значение, куда вы будете сохранять логи. То есть если вас заблокируют, вы зайдете по данному пути, откроете лог-файл с нужной датой и увидите из-за какого адреса вас блокирнули. Установите любой путь, но последнее значение «HitLog.%DATE%.txt» не меняйте.
- Ещё нам нужно зайти в настройки подключения и установить в качестве DNS наш ПК. Нажимаем «Win+R» и вписываем «ncpa.cpl». Далее нужно зайти в свойства того подключения, через которое вы подключены к телефону. Как зайдете туда, в свойствах четвёртого протокола в качестве первого ДНС установите значение: 127.0.0.1.
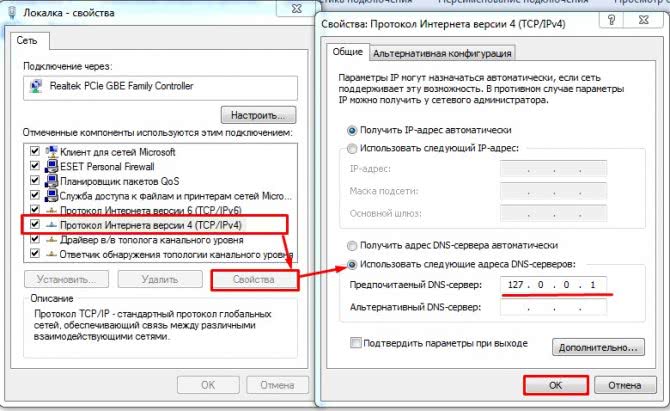
- Запускаем программу и ждем блокировку.
- Как только вас заблокируют, вам нужно открыть лог-файл, который сохраняется по пути, который мы установили в файлике «AcrylicConfiguration.ini».
- В самом конце вы увидите к какому серверу обращался комп нас интересует именно URL адрес.
- Теперь надо этот URL добавить в hosts файл – добавляем сначала IP0.0.1, а потом наш URL (через пробел). Не забываем сохранить изменение.
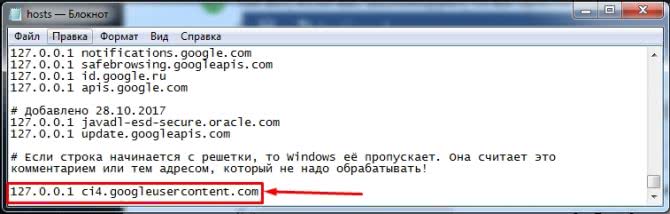
Как собрать модуль ядра
- ОС – Linux или MacOS (можно собрать и на Windows – см.ниже)
- исходники ядра для конкретного устройства
- toolchain определенной версии и опредленной архитектуры
Я собирал модуль на Windows, но используя, Ubuntu-подсистему в Windows 10. Как ее включить я писал здесь. Если у вас не Win10, то придется ставить Ubuntu на VirtualBox-машину.
Для своего OnePlus 3 я брал исходники ядра здесь – https://github.com/OnePlusOSS/android_kernel_oneplus_msm8996 (msm8996 – это модель процессора Qualcomm Snapdragon 820 MSM8996). Исходники для Android 8.0 Oreo в ветке QC8996_O_8.0.0
Для других Oneplus-ов можно взять их рядом – https://github.com/OnePlusOSS. Для других моделей телефонов надо искать исходики где-то в интернете или на сайте производителя.
Toolchain – это утилиты для сборки кода под опредленную платформу. Узнать какая именно нужна для вашего телефона можно так:
В моем случае это aarch64 . Из этого вывода также понадобится версия gcc: 4.9 и версия ядра: 3.18.66-perf+
Далее идем сюда – https://android.googlesource.com/platform/prebuilts/gcc/linux-x86/ и скачиваем нужный тулчейн. Версии для MacOS можно найти также по этой ссылке. В моем случае я скачал aarch64-linux-android-4.9 , здесь aarch64 и 4.9 совпадает с теми версиями которые мы узнали выше.
Теперь идем в консоль и готовимся к компиляции. Установим необходимые тулзы и склонируем репы с тулчейном и исходниками ядра в домашнюю папку:
В исходниках ядра смотрим в папку arch и подбираем нужную архитектуру. В моем случае в этой папке, нет aarch64 , но есть arm64 . Это то же самое, просто называется по другому. Буду использовать эту архитектуру. Указываем ее и путь до бинарей тулчейна в переменных окружения:
Теперь надо создать конфиг для будущей сборки. Возможные варианты конфигов в моем случае лежат в папке с исходниками ядра в arch/arm64/configs (вместо arm64 может быть ваша архитектура). Вспоминая версию ядра, которая установлена в телефоне, выбираю конфиг msm-perf_defconfig :
После того как конфиг создан, нам надо внести в него изменения, чтобы нужный нам модуль для фиксации TTL скомпилировался. Для этого выполняем:
Появится интерактиваная утилита, в которой нужно найти нужный модуль.

Переходя по дереву внутрь, и, найдя TTL Target support , нажать M, чтобы указать, что нужно скомпилировать этот модуль.

Сохраняем конфиг, выходим и собираем ядро с модулями:
Если ошибок не было, то в папке с исходниками должен появится файл net/netfilter/xt_HL.ko
Вот мой скомпилированный файл для OnePlus 3, Android 8.0.0 – xt_HL.ko. Можно сразу взять его, если совпадает модель телефона и версия системы.
Копируем его на телефон, и через adb shell пытаемся включить его (чтобы в adb shell работал su, надо в /system/build.prop добавить строку ro.debuggable=1 , например с помощью ES Проводника):
Если модуль загрузился, можно пробовать зафиксировать TTL:
И наконец, добавляем в автозагрузку телефона скрипт, который будет включать фиксацию TTL:
Такой скрипт я положил в /sdcard/fixttl.sh , и с помощью приложения ScriptManager, добавил в автозагрузку.
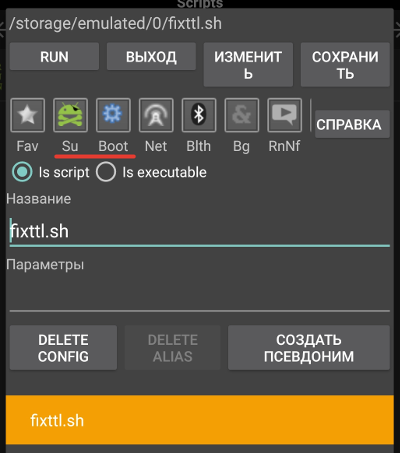
Всё! Теперь с этого телефона можно раздавать интернет!
Определение значения TTL в Windows 7
Перед началом основной темы сегодняшнего материала давайте вкратце расскажем о том, как проверить текущее значение Time To Live ПК, используя стандартную консольную команду. Сейчас вы это можете сделать в ознакомительных целях, а после изменения — в качестве тестирования выполненных действий. Весь процесс выполняется буквально в два клика:
- Запустите «Командную строку» удобным для вас образом, например, воспользовавшись меню «Пуск».

В открывшемся окне напишите ping 127.0.1.1 и активируйте команду нажатием на клавишу Enter. Это запустит процедуру проверки глобальной сети и выведет на экран общие сведения.
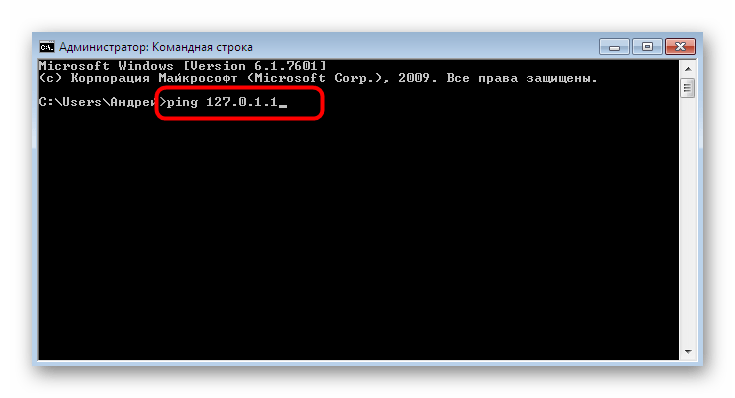
По завершении тестирования трафика отобразится несколько строк. Первые отвечают за обмен пакетами, а в конце вы увидите обозначение TTL. Это как раз то, ради чего и запускалась такая проверка.
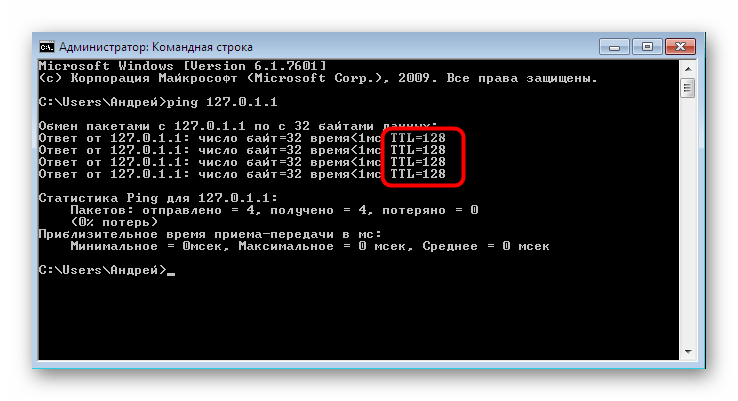
Теперь вы знаете, какое именно значение TTL установлено в операционной системе. После этого можно смело переходить к изменению показателя, если оно требуется.
Изменяем TTL в Windows 7
Давайте перейдем непосредственно к теме статьи. Выполняется изменение значения только одним способом — созданием нового параметра реестра. Изначально он просто отсутствует, а это значит, что Time To Live имеет свою стандартную форму. Если вы создадите конфигурационную строку самостоятельно и зададите ей нужное значение, ОС будет отталкиваться именно от этого параметра. В реализации этих действий нет ничего сложного, просто внимательно ознакомьтесь со следующей инструкцией.
- Потребуется запустить «Редактор реестра», и проще всего это сделать через утилиту «Выполнить». Откройте ее с помощью горячей клавиши Win + R, в поле введите regedit и нажмите на Enter.

В открывшемся окне перейдите по пути HKEY_LOCAL_MACHINE\SYSTEM\CurrentControlSet\Services\Tcpip\Parameters .

Здесь создайте параметр «DWORD (32 бита)» или «QWORD (64 бита)», отталкиваясь от разрядности ОС.
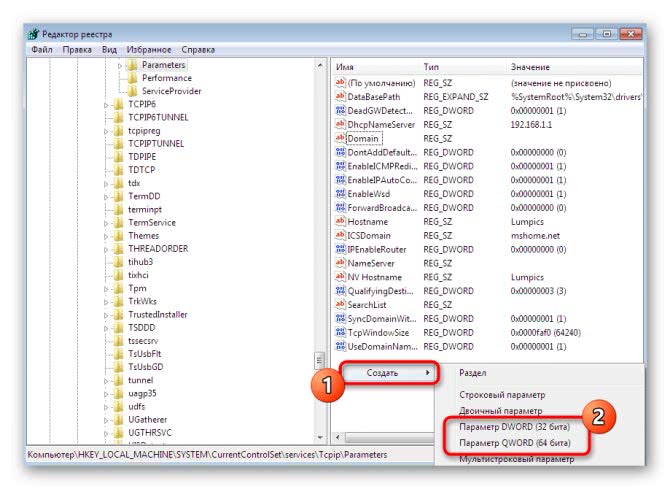
В обязательном порядке установите имя «DefaultTTL» и нажмите на Enter. Затем дважды кликните ЛКМ по созданной строке для открытия меню «Свойства».

Выберите десятичную систему исчисления, отметив маркером соответствующий пункт.
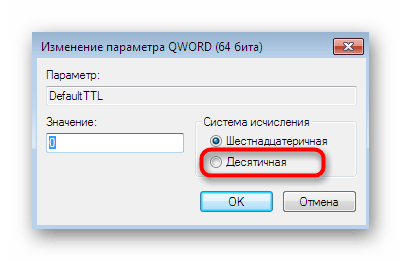
Установите значение 64 и закройте окно.

Теперь можете убедиться, что изменения были применены.
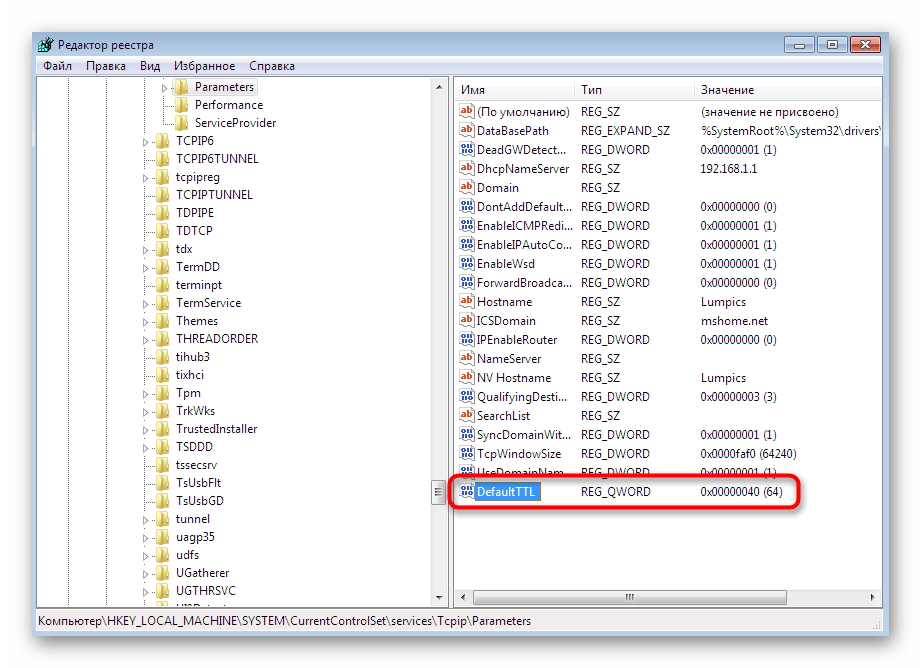
Параметр был успешно создан, однако значение изменится только после полного перезапуска сети или перезагрузки компьютера. Первый способ более сложный в реализации, поэтому лучше просто перезагрузить ПК и перейти к проверке по тому методу, который мы рекомендовали в начале статьи.
Сегодня вы были ознакомлены с процедурой изменения TTL в Windows 7. Как видите, осуществляется это очень быстро путем создания всего одного параметра реестра. Следуйте приведенным инструкциям, и у вас точно получится справиться с поставленной задачей без каких-либо трудностей.
Принцип работы
При подключении мобильного устройства к компьютеру в качестве модема и попытке зайти на сайт пользователи сталкиваются с тем, что все ресурсы заблокированы оператором сотовой связи. Также может появиться сообщение с просьбой оплатить возможность раздачи интернета со смартфона.
Это связано с тем, что сетевое оборудование на стороне провайдера отслеживает такой параметр, как TTL, означающий время жизни пакета. При прохождении каждого сетевого узла он уменьшается на одну единицу. По этой причине на подключенных к смартфону устройствах его значение будет отличаться от исходного. Это позволяет оператору отследить все соединения и заблокировать отправку пакетов. Программа позволяет изменить TTL и сделать так, чтобы все запросы отправлялись с одинаковым значением данного параметра.
Принцип работы TTL
К сожалению, безлимитный мобильный интернет без каких-либо ограничений на сегодняшний день не предоставляется ни одним оператором. Существуют тарифы, которые предусматривают отсутствие ограничений по скорости и трафику, но при использовании SIM-карты только в смартфоне. Также нельзя делиться интернетом с другими устройствами. Если вы включите на смартфоне точку доступа Wi-Fi или подключитесь к ноутбуку по USB, оператор моментально зафиксирует этот факт и предпримет соответствующие меры (предложит дополнительно заплатить). Многие недоумевают, что за технологии позволяют провайдеру вычислить раздачу интернета. На самом деле все гораздо проще, чем кажется. Чтобы не позволять абонентам делиться интернетом с другими устройствами, оператору достаточно контролировать TTL. Например, если Вы включите на телефоне режим модема, исходящий от подключенных устройств TTL будет на 1 меньше, чем у смартфона, на что незамедлительно отреагирует провайдер. Манипуляции с ТТЛ позволяют обойти ограничение на тетеринг.
Если вы все еще не поняли, что такое TTL и какой у него принцип работы, ознакомьтесь с приведенной ниже инфографикой.
Девайс работает без раздачи интернета.
У iOS и Android устройств TTL по умолчанию равен 64. Если телефон не раздает интернет другим устройствам, все пакеты уходят к оператору со значением TTL=64.
Девайс раздает интернет.
При попытке раздачи интернета с помощью Wi-Fi, Bluetooth или USB на другие устройства, например, ноутбук и еще один телефон, пакеты от раздающего устройства, по-прежнему, уходят со значением TTL=64. Пакеты от компьютера/ноутбука до раздающего интернет устройства доходят со значением TTL=128 (значение для Windows по умолчанию), теряют единицу на раздающем устройстве и уходят к оператору с TTL=127. Пакеты от принимающего интернет телефона доходят до раздающего устройства с TTL=64 и уходят к оператору с TTL=63, потеряв одну единицу. Для оператора это означает, что абонент раздает интернет, о чем свидетельствуют пакеты с тремя разными значениями TTL. В итоге, провайдер предпринимает соответствующие меры в отношении такого абонента.
Девайс раздает интернет с корректировкой TTL.
Чтобы оператор не вычислил факт запуска тетеринга, необходимо изменить на раздающем интернет устройстве TTL по умолчанию таким образом, чтобы пакеты с других устройств при потере единицы от TTL имели значение, которое было задано для раздающего устройства “по умолчанию”. На приведенной выше картинке видно, что после корректировки значение TTL на раздающем интернет телефоне равно 63. iOS и Android девайсы имеют TTL=64, но после прохождения пакетов через раздающее устройства TTL теряет единицу и поступает к оператору со значением 63. Получается, оператор не видит ничего подозрительного и абонент может раздавать интернет без каких-либо ограничений и дополнительной оплаты.
Если принимающее интернет устройство имеет TTL по умолчанию не 64, нужно внести соответствующие изменения. Например, если вы хотите раздать интернет на ноутбук или компьютер, который имеет TTL=128, вам нужно изменить его на 64. Такая схема позволяет одновременно раздавать интернет на компьютер, а также iOS и Android устройства. Если по какой-то причине Вы не можете изменить TTL на ПК, то измените TTL раздающего устройства на 127. В итоге пакеты будут уходить к оператору с одинаковым значением и никаких подозрений не возникнет. Правда, у такой схемы есть недостаток. У вас не получится одновременно с компьютером подключить к интернету iOS и Android устройства, если у них TTL по умолчанию не 128.
Девайс раздает интернет с корректировкой и фиксацией TTL.
Данная схема является самой удобной. Вам необходимо изменить и зафиксировать TTL для любых исходящих пакетов
То есть, абсолютно не важно, какие устройства будут подключаться к интернету. Такой вариант будет идеальным для тех, кто не может изменить TTL на принимающем устройстве, например, smart-tv или игровые приставки
Игровые автоматы на гривны Недостаток этого способа заключается в том, что он подходит не для всех телефонов.
Смартфоны и планшеты с root
Задача упрощается, если на целевом устройстве присутствует рут-доступ. В таком случае изменить TTL можно как с помощью специального приложения, так и вручную, отредактировав один из системных файлов.
Способ 1: TTL Master
Использование стороннего решения удобнее, поэтому начнём с него. Программа называется TTL Master и доступна для загрузки из Google Play.
- В главном окне ТТЛ Мастера вы можете просмотреть текущее значение параметра. Ниже под ним находится поле «Введите TTL», тапните по нему.
Напишите новую величину, обычно это 65 или 128, затем воспользуйтесь кнопкой «Применить».
В менеджере рут-прав выдайте приложению доступ.
После сообщения об удачной замене перезапустите гаджет и проверьте работоспособность, раздача интернета теперь должна работать.
TTL Master прост и удобен, поэтому мы рекомендуем пользоваться именно им.
Способ 2: Редактирование вручную
На некоторых смартфонах единственный метод изменения TTL заключается в ручной перезаписи параметра в конфигурационном файле. Для этой операции нам потребуется файловый менеджер с рут-доступом, например, Root Explorer.
- Переведите устройство в режим полёта.
Подробнее:
Откройте приложение и нажмите на кнопку «Права R/W», затем перейдите по следующему адресу:
Тапните по файлу – появится контекстное меню, выберите в нём «Редактор текста».
Файл будет открыт для редактирования – сотрите имеющееся значение и введите то, которое вам требуется, после чего сохраните изменения.
Закрывайте файловый менеджер и выключайте режим полёта.
Попробуйте активировать раздачу интернета – если всё сделали правильно, операторские ограничения больше не будут вам докучать.
Опишите, что у вас не получилось.
Наши специалисты постараются ответить максимально быстро.
Не забудьте перезагрузить компьютер!
Итак, TTL по умолчанию в нашем устройстве теперь равен 65. При прохождении через модем/телефон он снизится до 64, и оператор не сможет определить, что вы раздаёте интернет на ноутбук. А, соответственно, не будет снимать деньги каждый день! Что нам и требовалось.
Вы можете проверить свой ttl, убедившись, что он изменился на нужный. Для этого «пингуем» свой собственный компьютер. Сначала заходим в командную строку (жмём клавиши Win+R и вводим «cmd»). Там набираем команду «ping 127.0.0.1» – это адрес вашего компьютера в локальной сети (localhost). Как мы видим – TTL = 65, что нам и требовалось.
Всем, до новых статей! Пользуемся, не жалуемся!